Малко места на системния диск какво да правят. Как да освободите дисково пространство C по различни начини
В тази статия ще ви разкажа как бързо да оцените обема, зает от папки на твърдия диск, и как да освободите свободно място на диска от временни и ненужни файлове и програми. Освен това ще ви кажа защо не трябва да изтривате папката. winsysкакви файлове са hiberfil.sys и pagefile.sys, както и какви инструменти съществуват за бързо освобождаване на дисково пространство на компютър, работещ под Windows 7. Като пример, системата C диск е почистен.
Оценка на пространството, заето от папки на диска
Най-бързият и визуално удобен начин да разберете размера на папките на диска е да инсталирате специална програма. Препоръчвам ви да изтеглите безплатна програма за оценка на използваното дисково пространство. TreeSize Free (уебсайт на производителя).
Почистване на диск от временни и неизползвани файлове с помощта на стандартния инструмент за почистване на дискове на Windows 7

Премахване на ненужните програми от диска
Един добър начин да освободите дисково пространство (и като допълнителен бонус за увеличаване на производителността на системата) е да премахнете неизползваните програми.
Отидете на контролния панел и изберете „Деинсталиране на програми“. Ще се появи списък, в който можете да изберете програмата, която искате да премахнете, и да кликнете върху „Изтриване“.
Почистване на диска с CCleaner
Вече говорих за тази безплатна програма и преди. Наред с други неща има възможност за почистване на диска от ненужни файлове. За разлика от стандартната програма за почистване на диска, спомената по-горе, CCleaner не само изтрива временните файлове на браузъра, но и знае за алтернативни програми и браузъри.
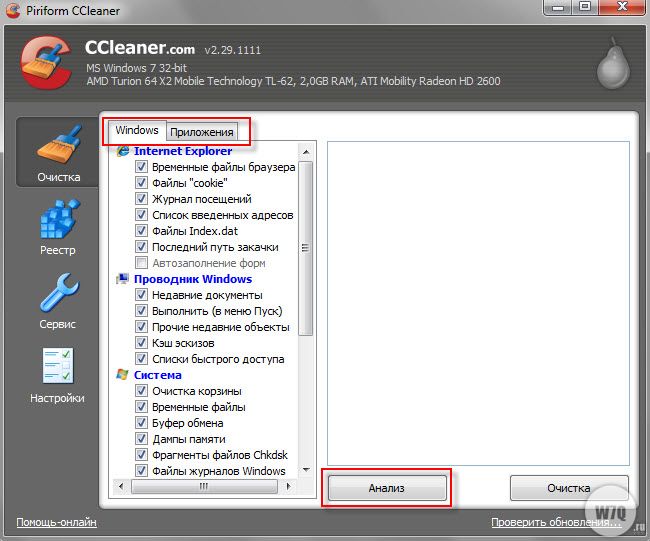
Няколко думи за файловете pagefile.sys и hiberfil.sys
Файловете се намират в корена на системния диск и заемат доста пространство.
- досие pagefile.sys е файл за виртуална памет на системата. Той не може да бъде изтрит (не се препоръчва също да се намалява), но може и трябва да бъде преместен на друг диск. Това е направено много просто, отворете "Система и система за сигурност на контролния панел", изберете "Разширени настройки на системата" в раздела "Изпълнение", щракнете върху "Настройки", преминете към раздела "Разширени" и в раздела "Виртуална памет" кликнете върху "Промяна". , Там можете да изберете местоположението на файла за виртуална памет и неговия размер (препоръчвам ви да оставите "Размер на избора на системата").
- досие hiberfil.sys е изображението на RAM за хибернация (режим на хипернация). Как да деактивирате този режим и да изтриете файла е описан подробно в съответната статия на нашия уебсайт: \\ t
Когато дисковото пространство “С” завърши, компютърът неизбежно започва да се забавя. Това се дължи на факта, че всички програми и самата операционна система активно работят с този диск. И когато мястото в C устройството завърши, те не могат да запазят настройките си или резултатите от работата си. За да избегнете това, трябва да освободите дисково пространство "C".
Почистване на диска. Операционната система има вграден инструмент за освобождаване на дисково пространство. За да направите това, извикайте контекстното меню, като щракнете с десния бутон на мишката върху иконата на устройството C и изберете елемента “Properties”. В отворения прозорец можете да видите информацията за диска. За да освободите дисково пространство C, кликнете върху бутона "". В отворения прозорец изберете данните за изтриване и натиснете бутона "OK".
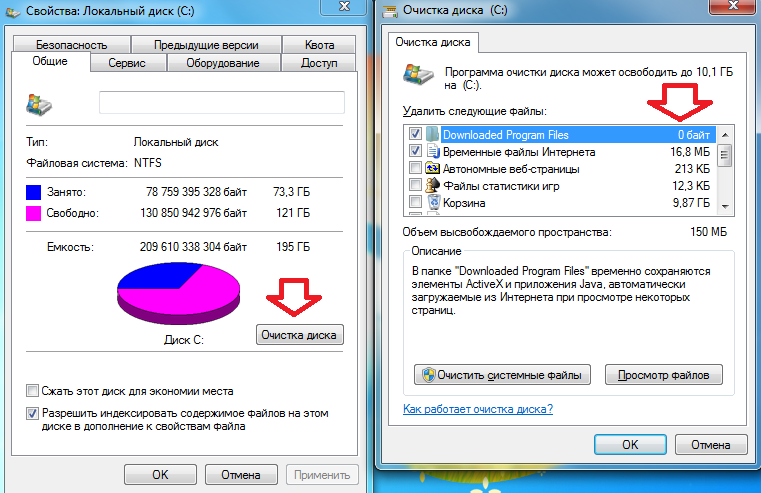
Почистете работния плот. Всички данни, поставени на работния плот, заемат място на диска C. За да освободите дисково пространство на диск “C”, прехвърлете тези файлове на друго устройство.
Премахване на програми. Следвайте пътя: Старт - Контролен панел - Програми - Програми и компоненти. Тук можете да видите списък на всички инсталирани приложения. За да освободите дисково пространство на „C“, премахнете програмите, които вече не са ви нужни. За да премахнете програма, кликнете върху нея с десния бутон на мишката и изберете “Delete”.
Проверете устройството C. Проверете внимателно устройството C. Възможно е да има файлове на това устройство, които могат да бъдат прехвърлени на друго устройство. Например, много мениджъри за изтегляне по подразбиране изтеглят всички файлове в папката C: Downloads.
Възстановяване на системата. Функцията използва дисково пространство “C” за съхраняване на данните. За да освободите дисково пространство C, можете да деактивирате тази функция или да намалите количеството дисково пространство, използвано от System Restore. За да получите достъп до настройките на тази функция, трябва да следвате пътя: Старт - Контролен панел - Система и защита - Система - Разширени настройки на системата - раздел Сигурност на системата.
Намалете размера на файла за виртуална памет. Ако имате голямо количество RAM и трябва да освободите място на “C” устройството, можете да намалите размера на файла за виртуална памет, съхраняван на диск C. За да получите достъп до настройките на файла за виртуална памет, трябва да следвате пътя: Start - Control Panel - System и сигурност - Система - Допълнителни системни параметри - Разширен раздел - Скорост - Раздел Разширени - Виртуална памет, бутон "Промяна"
Деактивиране на хибернация. Функцията използва дисково пространство C. Ако не използвате тази функция, можете да я деактивирате. За да направите това, стартирайте конзолата с права на администратор и изпълнете командата powercfg.exe -h off.
Често получавам въпроси, свързани с заетото пространство на твърдия диск: потребителите се интересуват от това какво място се взема на твърдия диск, какво може да се премахне, за да почистите диска, защо свободното пространство през цялото време намалява.
В тази статия - кратък преглед на безплатните програми за анализ на твърдия диск (или по-скоро място на него), което ви позволява да получите визуална информация за това кои папки и файлове заемат допълнителни гигабайта, за да разберете къде, какво и колко се съхранява. на вашия диск и въз основа на тази информация, почистете го. Всички програми изискват поддръжка за Windows 8.1 и 7, а аз самият съм ги тествал в Windows 10 - те работят без оплаквания. Можете също да намерите полезни материали:,.
Отбелязвам, че най-често „изтичащото“ дисково пространство се дължи на автоматичното изтегляне на файловете за обновяване на Windows, създаването на точки за възстановяване и срива на програмите, в резултат на което временните файлове, заемащи няколко гигабайта, могат да останат в системата.
В края на тази статия ще предоставя допълнителни материали на сайта, които ще ви помогнат да освободите място на вашия твърд диск, ако има нужда от него.
Анализатор на дисково пространство WinDirStat
WinDirStat е една от двете безплатни програми в този преглед, която има интерфейс на руски език, който може да е от значение за нашия потребител.
След като стартирате WinDirStat, програмата автоматично стартира анализа на всички локални дискове или, ако желаете, сканира заетото пространство на избраните дискове. Можете също да анализирате какво прави конкретната папка на компютъра.
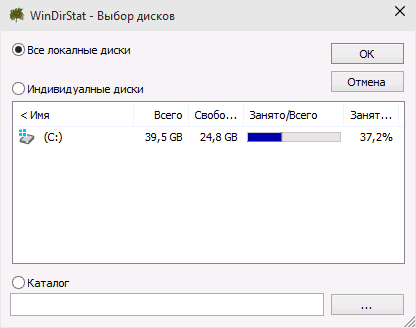
В резултат на това в прозореца на програмата се показва дървовидна структура на папките на диска, указваща размера и процента на общото пространство.
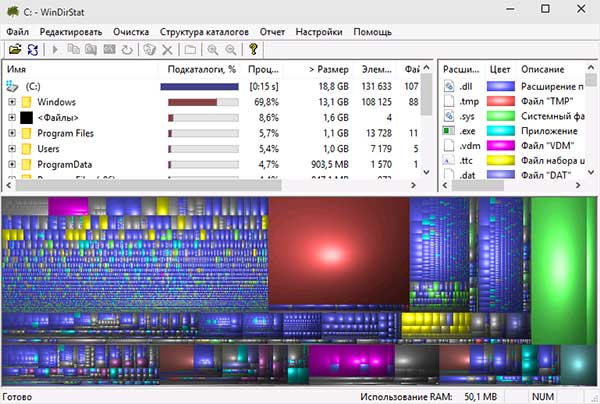
Долната част показва графично представяне на папките и тяхното съдържание, което също е свързано с филтъра в горния десен ъгъл, което ви позволява бързо да определите пространството, заето от отделни типове файлове (например, в моя екранна снимка можете бързо да намерите голям голям временен файл с разширение .tmp). ,
Можете да изтеглите WinDirStat от официалния сайт https://windirstat.info/download.html
WizTree
WizTree е много проста безплатна програма за анализиране на пространството на твърдия диск или външна памет в Windows 10, 8 или Windows 7, отличителна черта на която е много висока производителност и лекота на използване за начинаещия потребител.
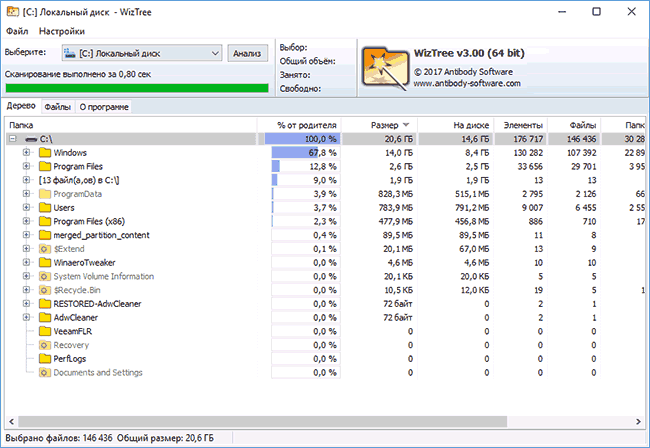
Подробности за програмата, как да проверите и разберете как пространството е взето на компютъра с негова помощ, и къде да изтеглите програмата в отделна инструкция :.
Безплатен анализатор на дискове
Програмата Free Disk Analyzer от Extensoft е друг инструмент за анализ на използването на твърдия диск на руски език, който ви позволява да проверите какво пространство се използва за намиране на най-големите папки и файлове и, въз основа на анализа, да прецените дали да почистите мястото на HDD.
След стартиране на програмата ще видите дървовидна структура от дискове и папки в тях в лявата част на прозореца, в дясната част - съдържанието на текущо избраната папка, указвайки размера, процента на заетото пространство и диаграма с графично представяне на пространството, заето от папката.
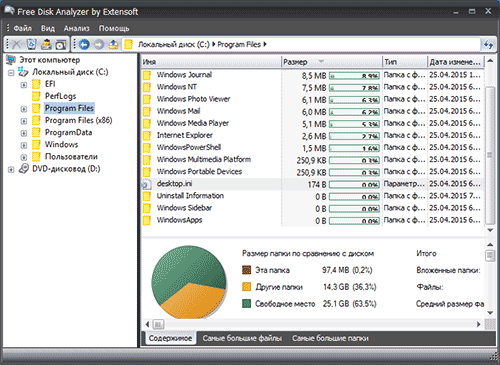
Освен това, Free Disk Analyzer съдържа разделите “Най-големи файлове” и “Най-големи папки” за бързо търсене на тези, както и бутони за бърз достъп до помощните програми на Windows “Почистване на диска” и “Добавяне или премахване на програми”.
Официалният сайт на програмата: http://www.extensoft.com/?p=free_disk_analyzer (На сайта в момента се нарича Free Disk Usage Analyzer).
Диск разбирам
Безплатната версия на Disk Savvy анализатор на дисково пространство (има и платена Pro версия) не поддържа руския език, но вероятно е най-функционалният от всички изброени тук инструменти.
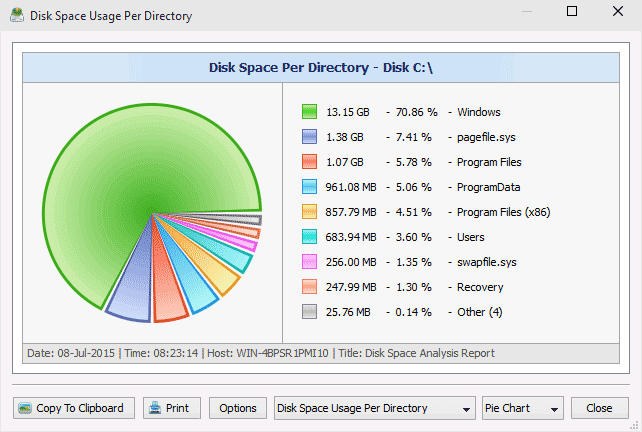
Сред наличните функции са не само визуално показване на заетото дисково пространство и неговото разпределение в папки, но и гъвкави възможности за категоризиране на файловете по вид, изследване на скрити файлове, анализ на мрежови устройства и преглед, запазване или отпечатване на диаграми на различни видове, представляващи информация за използване на дисково пространство.
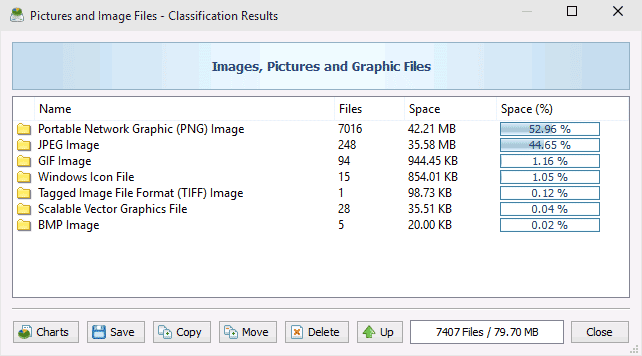
Можете да изтеглите безплатната версия на Disk Savvy от официалния сайт http://disksavvy.com
TreeSize Free
Помощната програма TreeSize Free, напротив, е най-простата от представените програми: тя не рисува красиви диаграми, но работи без инсталация на компютър и за някой може да изглежда дори по-информативен от предишните версии.
След стартирането програмата анализира заетото пространство на диска или избраната папка и я представя в йерархична структура, която показва цялата необходима информация за заетото пространство на диска.
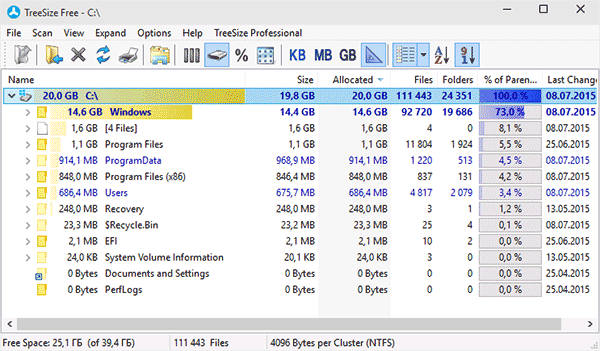
Освен това е възможно да стартирате програмата в интерфейса за устройства с докосване на екрана (в Windows 10 и Windows 8.1). Официалният сайт на TreeSize Free: https://jam-software.com/treesize_free/
SpaceSniffer
SpaceSniffer е безплатна преносима (не изисква инсталация на компютър) програма, която ви позволява да сортирате структурата на папките на вашия твърд диск по същия начин, както прави WinDirStat.
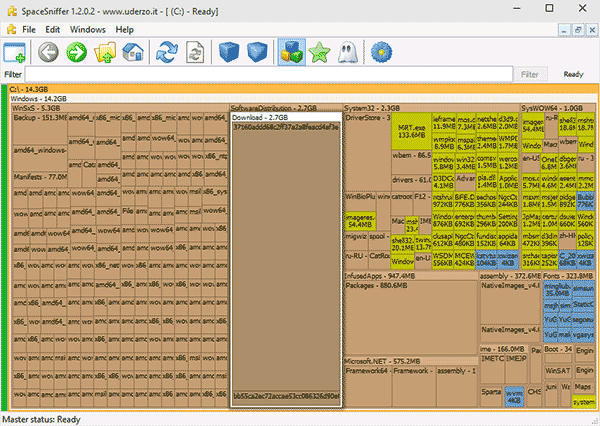
Интерфейсът ви позволява да определите визуално кои папки на диска да заемат най-голямото пространство, да се придвижвате през тази структура (с помощта на двойно щракване с мишката) и да филтрирате показаните данни по вид, дата или име на файл.
Можете да изтеглите безплатно SpaceSniffer тук (официален сайт): www.uderzo.it/main_products/space_sniffer (бележка: по-добре е програмата да се стартира от името на администратора, в противен случай ще докладва за отказа на достъп до някои папки).
Това е всичко. Ще се радвам, ако статията е полезна за вас.


 Правила на компютъра
Правила на компютъра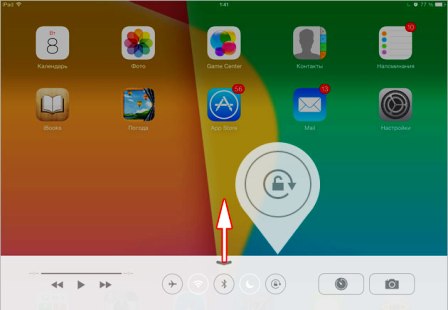 Какво да правите, ако въртенето на екрана не работи в Android
Какво да правите, ако въртенето на екрана не работи в Android Защо екранът на лаптопа изгасва по време на работа?
Защо екранът на лаптопа изгасва по време на работа? Как да превърнем монитора на 90 градуса
Как да превърнем монитора на 90 градуса