индикатори на tp link модем. Настройте Wi-Fi мрежа на TP-LINK
Външен видновият рутер 740 не се различава от 741, а по отношение на функционалността те са почти еднакви.
Нека първо да разгледаме предния индикаторен панел. Това ще ви помогне да разберете на основно ниво, ако възникнат проблеми (като: интернет не работи, не се свързва чрез Wi-Fi или няма връзка с рутера на настолен компютър). И така, ето как изглеждат всички крушки на 740n:
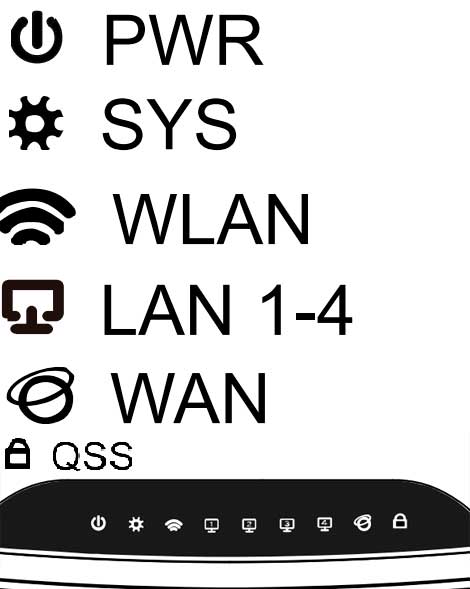
- PWR - Това е мрежов индикатор. Ако този индикатор свети зелено, всичко е наред, рутерът е успешно свързан към електрическата мрежа. Ако не свети, това означава, че към рутера не се подава захранване. Това може да означава, че се е счупил, или захранването е изгоряло, или контактът ви просто не работи.
- SYS - Индикатор за системни параметри, ако мига - всичко е наред. Ако тази лампичка свети, когато е включена, това означава, че системата се конфигурира. Ако не свети, има системна грешка.
- WLAN- wifi индикаторсвързване, мига при успех. Ако просто светне, възникнала е повреда (най-лесното решение на проблема е да включите / изключите захранването на рутера tl wr740n).
- LAN (1-4) - Тази светлина показва, че устройството е свързано чрез кабел към LAN порта. Ако мига, значи всичко е наред и данните се прехвърлят между устройства и рутери. Ако не мига, а само свети, може да е възникнала системна повреда (рестартирайте компютъра и изключете и след това включете захранването на рутера). Възможно е също да има проблеми с мрежовата карта.
- WAN - Това е индикаторът за WAN порт. IN дадено пристанищекабелът „Интернет“ е поставен, индикаторът трябва да мига. Ако е изключен, това означава, че сигналът не върви, кабелът на доставчика може да е повреден или доставчикът е спрял да предоставя услугата.
Свързване на tp link tl wr740n чрез кабел към компютър
Като начало, за да разберем по-добре какво и къде да свържете, нека да разгледаме заден панелрутер:
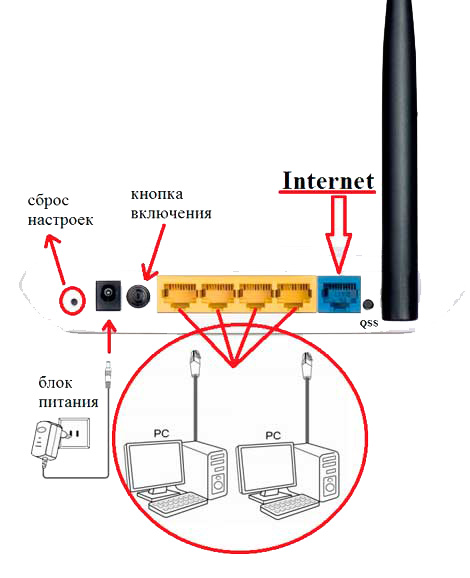
Да започнем по ред:
Нулиране на настройките - Бутон за нулиране, включен различни моделимогат да бъдат вдлъбнати и разположени на различно място, но функцията изпълнява същата. При натискане и задържане за около 10-20 секунди, настройките на рутера ще бъдат върнати към фабричните настройки. Използва се, когато рутерът е конфигуриран неправилно, т.е. ако не знаете какво се е объркало, най-добре е да нулирате настройките си и да започнете отначало.
Конектор за захранване - Захранването се вкарва в този конектор.
Бутон за включване/изключване - Включва и изключва рутера. Често хората забравят за това и си мислят, че рутерът им е повреден.
LAN портове (1-4) - Тези портове са предназначени за свързване на устройства (компютър, лаптоп, нетбук, телевизор и др.) към рутера чрез проводник с RJ-45 конектори.
WAN (Интернет) порт - портът, в който се вкарва кабелът на доставчика или кабелът, през който се доставя интернет.
След като разбрахме за какво отговаря всеки порт, можем да изградим следната схема на свързване:
Вмъкваме в LAN порта (във всеки от 4-те) Patchcourt (късият проводник, който дойде с комплекта), поставете другия край на проводника в мрежовата карта.
Закрепете кабела на интернет доставчика и го поставете в WAN (интернет) порта.
Вмъкваме захранването в конектора на tl wr740n и го включваме в мрежата (в гнездо), също така не забравяйте за бутона за захранване на рутера.
Това е всичко, компютърът ви трябва да се свърже с рутера. Понякога в настройките мрежова карта ip адресът е зададен и въпреки че сте свързани към рутера, няма да имате достъп до интерфейса за настройка. За да предотвратите това, нека незабавно проверим настройките на мрежовата карта.
Проверка на настройките на мрежовата карта за свързване на рутера към компютъра (Windows XP, 7)
Всичко е много просто, трябва да проверим дали настройките са зададени на автоматични. За това:
В Windows XP:
- Старт >> Контролен панел >> Намерете "Мрежови връзки"
- Връзка чрез локална мрежа, щракнете с десния бутон и изберете „Свойства“ >>
- В списъка с отметки намерете „Интернет протоколи TCP / IP“ щракнете двукратно върху надписа.
- В прозореца, който се показва, поставете точки срещу точките, където има думите "Автоматично"
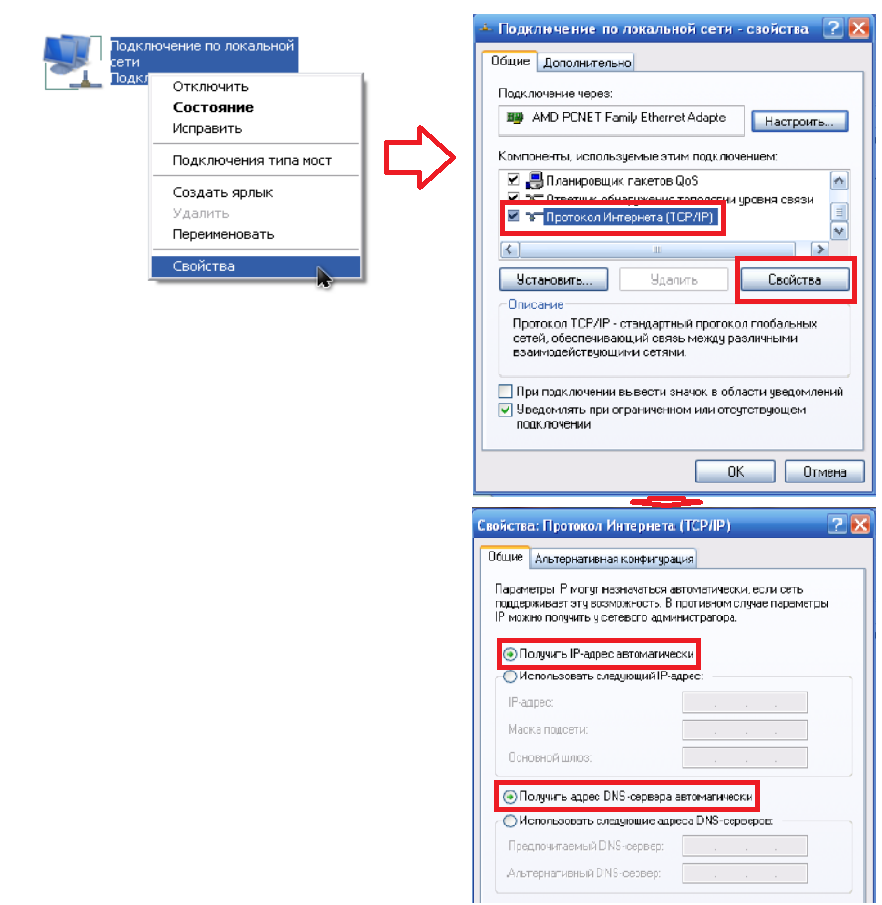
Сега кликнете върху бутона „OK“ навсякъде. Да, и също така, ако полетата в последния прозорец са били попълнени, запишете всичко, което е било там, на лист хартия - това ще ви бъде полезно при настройка на интернет.
В Windows 7:
В долния десен ъгъл (близо до часовника) ще има икона на мрежа под формата на монитор, щракнете върху нея и изберете надписа „Център за мрежи и споделяне“

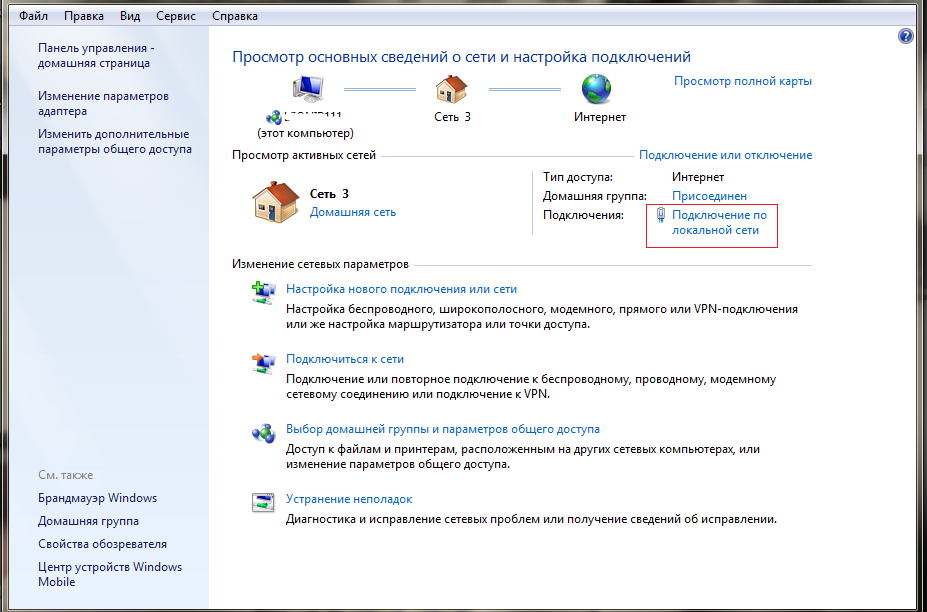
Сега ще се появи прозорецът на състоянието, в който щракнете върху бутона "Свойства".
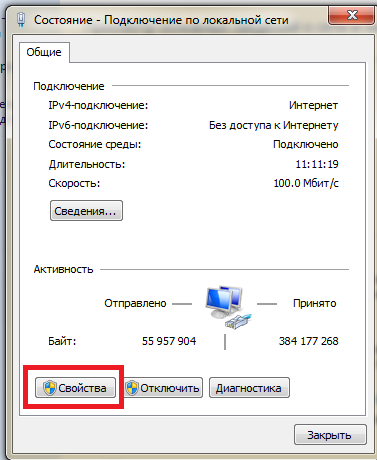
Ще се отвори прозорецът "Свойства", в списъка търсим "Интернет протоколи версия 4 (TCP / IPv4)", изберете и щракнете върху "Свойства". DNS сървъриавтоматично".
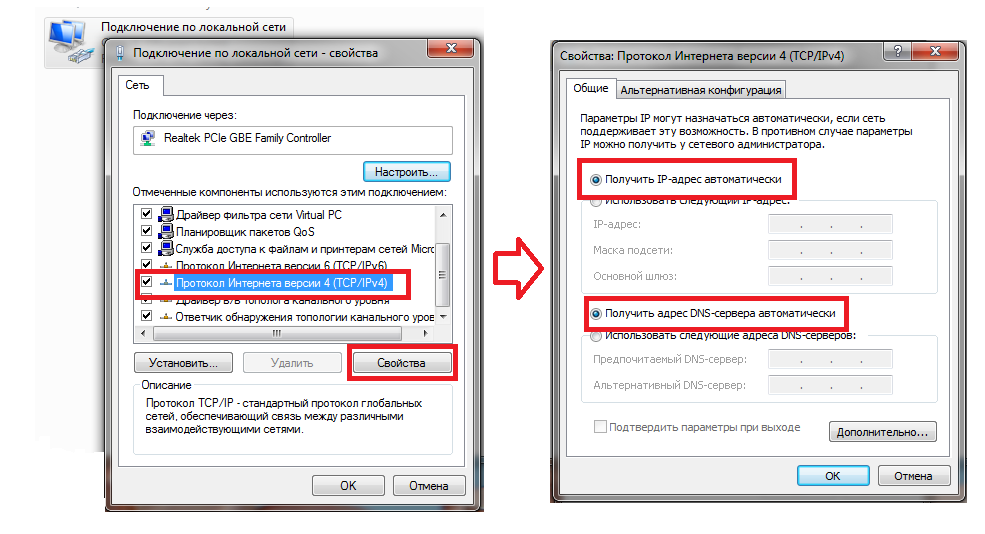
Сега кликнете върху бутона „OK“ навсякъде. Да, и също така, ако полетата в последния прозорец са били попълнени, след това запишете всичко, което е било там, на лист хартия - това ще ви бъде полезно при настройка на интернет.
Свързване към рутер чрез Wi-Fi лаптоп, нетбук
M Необходимо е да конфигурирате рутера чрез кабел, това ще помогне да се избегне ненужно повторно свързване при настройка на Wi-Fi на рутера. Но понякога няма друг начин, затова реших да обясня как да го направя. Да започваме.
След като включите рутера към мрежата и свържете интернет кабела към него, включете лаптопа и се свържете с Wi-Fi (ако не знаете как да направите това, прочетете статията Как да свържете wifi на лаптоп). Името на вашата мрежа ще започва с Tp-link tl-wr740n и ще има най-висока сила на сигнала. Ключ към WiFi мрежище бъдат включени в списъка задна корицарутер след думата "PIN"

Това е почти всичко, което може да се каже за връзките Tp-link tl-wr740n.
Помислете за общата схема Tp-Link връзки WR740N / Tp-Link WR741ND, както забелязахте, тази статия ще обмисли настройката на два рутера наведнъж, тъй като те се различават един от друг само по антени (741ND има сменяема антена, докато 740N има неподвижна).
Както можете да видите, че е доста просто, след това свържете рутера към 220V захранване мрежов кабелвключен в комплекта, свържете компютър / лаптоп, поставете кабела на доставчика в WAN порта, за да го включите, остава да натиснете бутона за захранване.
Сега предлагам да се справя с индикацията на рутера Tp-Link WR740N / Tp-Link WR741ND.

Индикатор - Мощност
Не гори
Tp-Link WR740N / Tp-Link WR741ND е деактивиран.
Лит
Включена храна.
Индикатор - Система
Лит
Рутерът се зарежда.
мига
Рутера е в работен режим.
Не гори
Наличие на системна грешка
Индикатор- Безжична мрежа WiFi
Не гори
Wi-Fi мрежата е изключена.
Лит
Wi-Fi мрежата е включена.
мига
Извършва се Wi-Fi прехвърляне на данни
LAN портове 1-4,
WAN
Свързване към мрежови конектори
Не гори
Кабелът не е свързан към съответния контакт на Keenetic, или мрежова връзкане е инсталирано.
Свети или мига
Мрежовата връзка е установена и информацията се прехвърля.
Индикатор - WPS (QSS)
Мига бавно
Безжичното устройство се свързва към мрежата. Този процес ще отнеме около 2 минути.
Лит
Безжичното устройство е добавено успешно към мрежата.
Мига бързо
Устройството не беше свързано към мрежата.
Не гори
Функцията WPS е деактивирана.
Актуализация на фърмуера на Tp-Link WR740N / Tp-Link WR741ND.
Първото нещо, с което трябва да започнете, е да актуализирате фърмуера на Tp-Link WR740N / Tp-Link WR741ND. За да направите това, свържете компютър / лаптоп с помощта на кабел, както е посочено по-горе на диаграмата.
Внимание!!! Актуализацията на фърмуера не трябва да се извършва безжичен wifiмрежи.
Настройване на компютър/лаптоп автоматично извличане на мрежови настройки . След това отворете всеки браузър (IE, Chrome, Yandex, Firefox, Opera) в адресна лентавъведете IP адреса на рутера 192.168.0.1 , след това трябва да въведете вашето потребителско име и парола, за да се свържете с уеб интерфейса, стандартното влизане е admin, паролата е admin.

След това ще бъдете отведени до уеб интерфейса на рутера, обърнете внимание на версията на фърмуера и версията на хардуера.
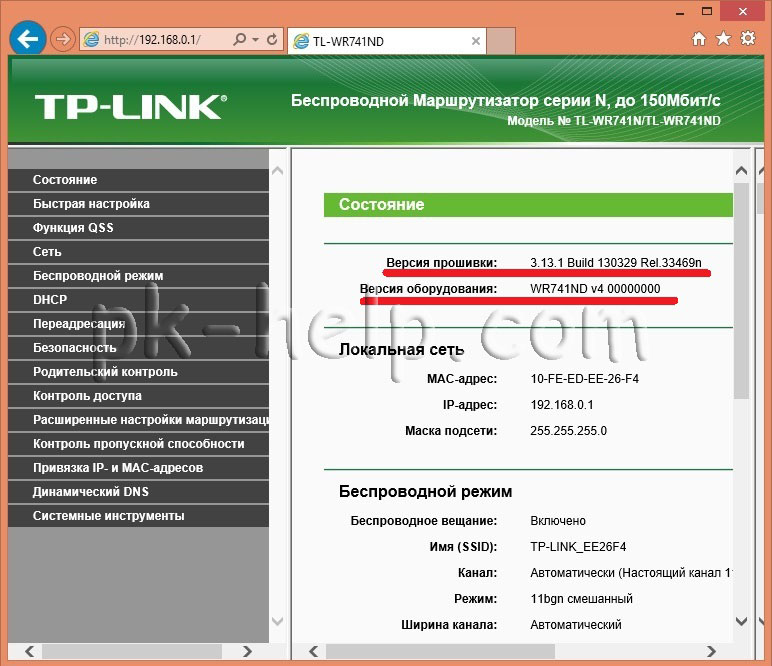
След това на компютър / лаптоп с достъп до интернет отидете на уебсайта на Tp-Link и изтеглете най-новия фърмуер за вашата хардуерна версия.
Внимание!!! Изберете вашата версия на хардуера, фърмуерът на различна версия може да навреди на рутера и да го деактивира.
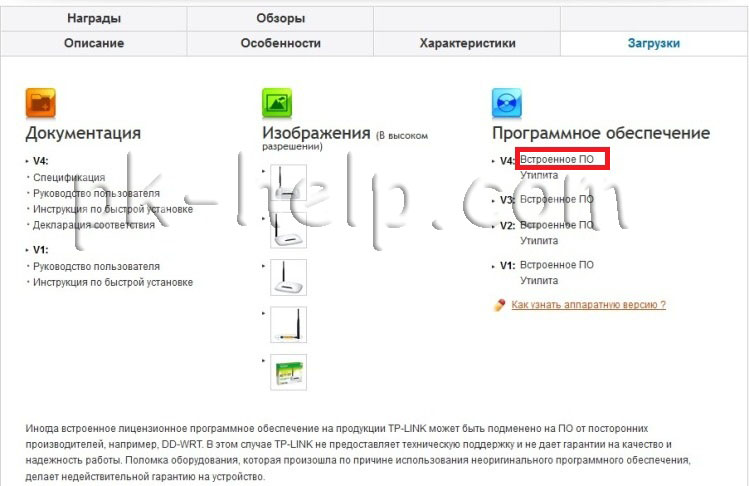
Изтеглете най-новия фърмуер от сайта.
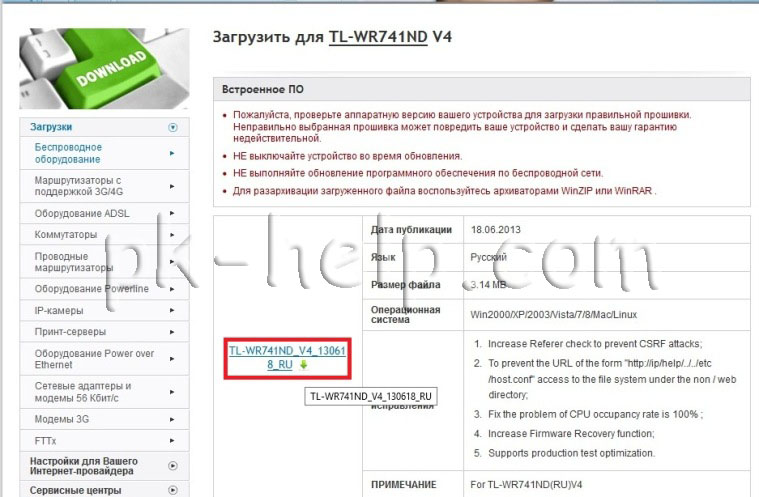
Разархивирайте изтегления архив, в резултат на което трябва да получите файл с разширение .bin. В уеб интерфейса на рутера отидете на „Системни инструменти“ – „Актуализация на фърмуера“ – „Общ преглед“, посочете пътя до файла на фърмуера и щракнете върху бутона "Актуализация".
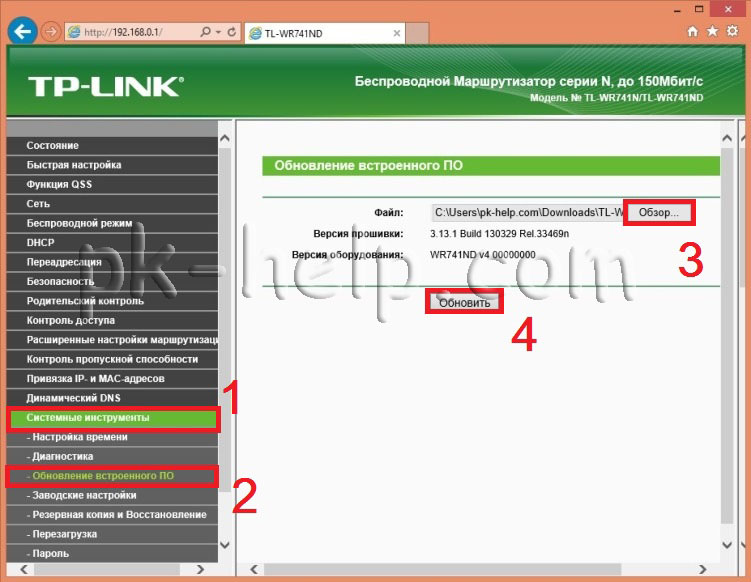
Ще отнеме няколко минути, за да актуализирате фърмуера на Tp-Link WR740N / Tp-Link WR741ND, в резултат на това версията на фърмуера ще се промени на по-нова.
Внимание!!! По време на актуализацията на фърмуера не изключвайте компютъра / лаптопа, рутера. Това може да повреди рутера и да го деактивира.
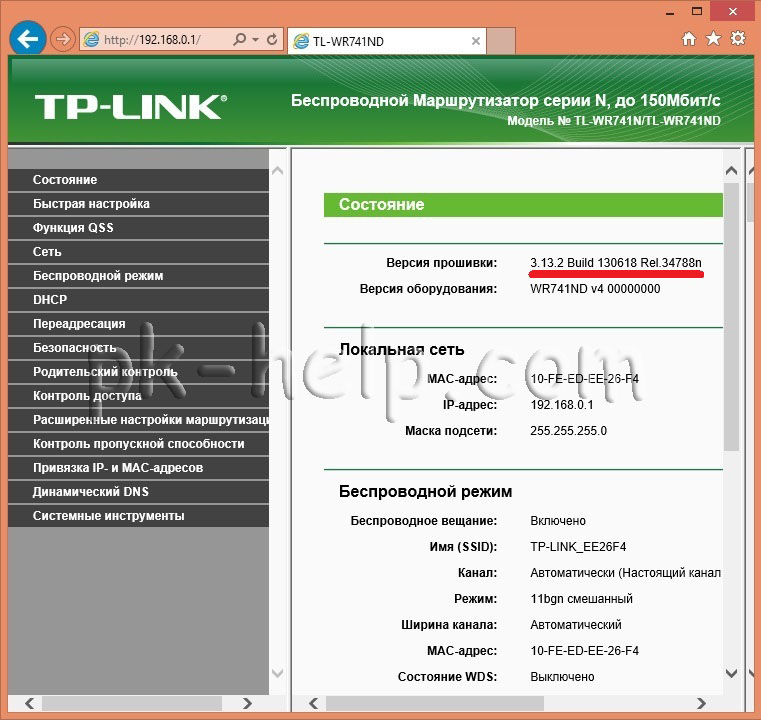
Интернет настройка на Tp-Link WR740N / Tp-Link WR741ND.
За да конфигурирате интернет на рутера, трябва да отидете на "Мрежа" - "WAN", тогава трябва да посочите вида на WAN връзката, можете да разберете по-подробна информация от договора на доставчика или като се свържете с тях. поддръжка на доставчика. След това, в зависимост от вида на връзката, трябва да посочите потребителско име и парола.
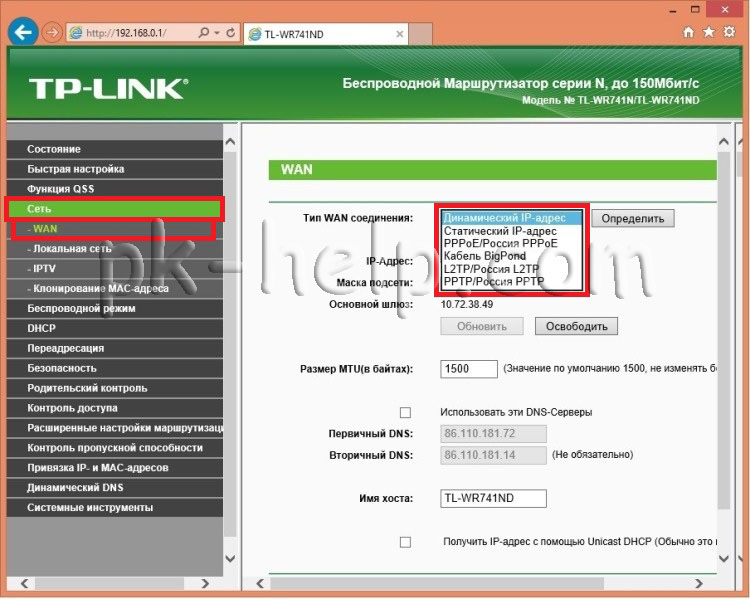
Щракнете върху бутона "Запазване"и рестартирайте устройството си. В бъдеще, за да приложите всички промени, трябва да щракнете върху " Запазване", след което ще се появи ред с молба да рестартирате рутера, щракнете върху" кликнете тук ".

И рестартирайте рутера си.
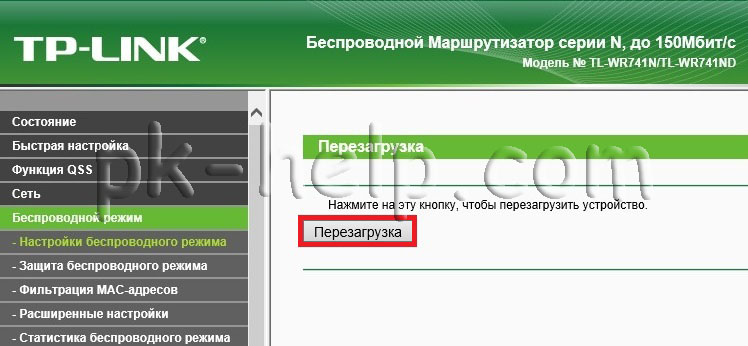
Настройване на Wi-Fi мрежа на Tp-Link WR740N / Tp-Link WR741ND.
За да се настрои wifi мрежана рутера, трябва да отидете на уеб интерфейса "Безжичен режим" - "Настройка на безжичен режим"в редица:
Име на мрежата - посочете името на вашата Wi-Fi мрежа, в този примеруебсайт
Регион - Русия (посочете вашия регион на пребиваване)
Режим - 11лв смесен
Ширина на канала - Авто
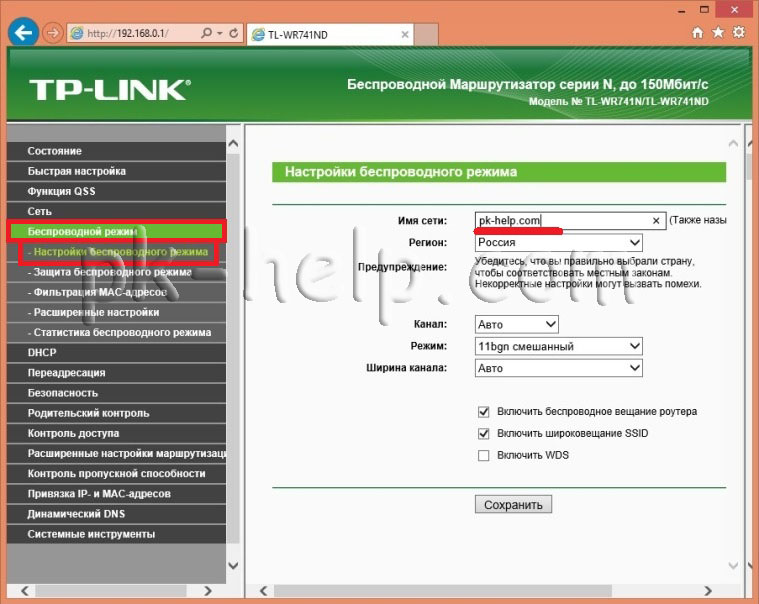
След това трябва да защитите Wi-Fi връзката и да посочите парола, за да се свържете с нея, за да направите това, отидете на уеб интерфейса "Безжичен режим" - "Безжична сигурност". Изберете " WPA-Personal/ WPA2-Personal" въведете парола. Препоръчваме да използвате сложна парола- най-малко 8 знака с букви, цифри и специални. знаци ( [имейл защитен]#$%).
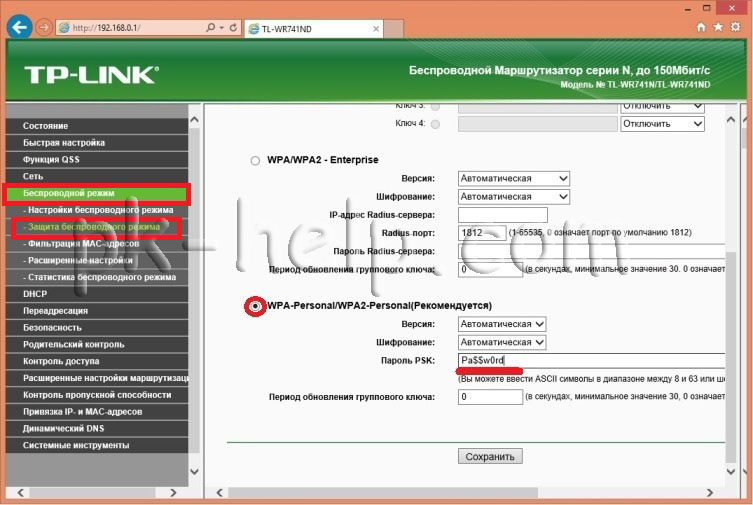
Промяна на паролата за уеб интерфейса на Tp-Link WR740N / Tp-Link WR741ND.
За още безопасна работарутер, силно препоръчвам да промените данните за вход и паролата за влизане в уеб интерфейса. За да направите това, в уеб интерфейса на рутера отидете на "Системни инструменти" - "Парола". Въведете предишното потребителско име и парола (вход - admin, парола - admin) и нови.
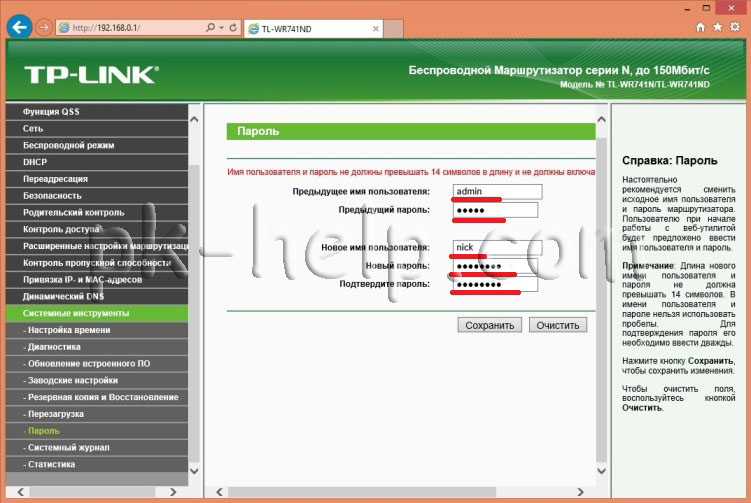
Запазете вашите настройки.
В случай, че забравите посочен входи паролата ще трябва да се нулира до фабричните настройки, като задържите бутона Reset. Моля, обърнете внимание, че възстановяването на фабричните настройки ще изтрие всички ваши конфигурации и ще трябва да настроите всичко отново.
След като конфигурирате рутера, можете да започнете да настройвате локалната мрежа Уиндоус експиили Windows 7 , направете мрежова папка или настройте мрежов принтер .
За wifi настройкимрежа имаме нужда от 2 подсекции. Първо отидете в раздела Безжична връзка и подраздела Настройки на безжичната връзка.
Тук трябва само да изберете вашата държава от списъка и да въведете SSID на мрежата. Трябва да излезете с уникален идентификатор, така че да не съвпада случайно с мрежовия идентификатор на вашите съседи, в противен случай може да възникнат повреди. Обикновено е достатъчно да добавите номера на апартамента към името на мрежата (например TPLINK33)
Нека разгледаме накратко останалите параметри (в повечето случаи не е необходимо да се променят):
Канал - избор на радио канал, ако устройствата не се свързват добре с wi-fi мрежата, тогава можете да опитате да посочите изрично канала (обикновено избирам 6 или 11)
Режим - изберете стандарта, ако нямате устройства, които могат да работят по стандарта 802.11n (с кой стандарт може да работи устройството обикновено е посочено на кутията или в документацията на wifi икона), тогава можете да поставите bg смесени.
Ширина на канала - ширина на канала за предаване на данни.
Максимална скорост на предаване - максимална скоростпредаване.
Enable Wireless Router Radio - активира и деактивира модула безжична комуникацияна рутера (т.е. включва и изключва wi-fi)
Активиране на SSID Broadcast - позволява ви да активирате или деактивирате видимостта на wi-fi мрежа, ако тази опция е деактивирана, тогава можете да се свържете към wi-fi мрежа само като знаете нейния идентификатор (SSID), в обичайното търсене на wi -фи тази мрежаняма да бъдат разположени.
Активиране на WDS - тази опция е необходима за разширяване на покритието на съществуваща wi-fi мрежа.
Не забравяйте да щракнете върху бутона Запиши, след като завършите конфигурацията.
5. Персонализирайте wifi сигурностмрежи
За да конфигурирате настройките за защита на мрежата, отидете в раздела Безжична връзка и подраздела Защита на безжичната връзка.
Тук можете да зададете метода на криптиране и паролата. Препоръчвам да изберете метода за криптиране WPA2-PSK. Можете да оставите типа на криптиране като Автоматично. Най-важното е да измислите по-сложна парола (съдържаща букви и цифри), дълга 10-15 знака. Все още трябва да я въвеждате само веднъж на всяко ново устройство, а за тези, които искат да познаят паролата за вашата мрежа, сложната парола ще бъде по-скоро пречка, отколкото простата. (Например сложете нещо като ERG345tr4R) След настройка wifi пароламрежи - не забравяйте да кликнете върху Запазване
6. Настройте локална мрежа (ако е необходимо)
За да конфигурирате локална мрежа на рутер TP-LINK, отидете в раздела Мрежа и подраздела LAN. Тук можете да зададете IP адреса на рутера. От същия диапазон от IP адреси рутерът ще разпределя адреси на устройства, свързани към него. В този раздел не можете да променяте абсолютно нищо.
7. Настройка на парола на администратор
И накрая, за да осигурите пълна сигурност - сменете администраторската парола на рутера (съгласете се с администраторската парола - не изглежда надеждна). Тази парола се използва за влизане в административния панел на рутера.
За да направите това, отидете в раздела Системни инструменти, подраздела Парола. Въведете старото потребителско име (admin) и парола (admin), а отдолу въведете новото име (можете да го оставите същото) и парола (но не забравяйте да го промените).
8. Рестартирайте рутера
Вероятно вече сте забелязали, че когато щракнете върху бутона Запазване, отдолу се появява следният надпис: Този надпис казва, че за да направите промени, трябва да рестартирате рутера. Кликнете върху думите щракнете тук и в прозореца, който се показва, щракнете върху бутона за рестартиране. Рутерът ще се рестартира с новите настройки.
9. Свържете се и работете
Е, настройката на рутера е завършена. Сега трябва да свържете кабел към него, чрез който доставчикът осигурява достъп до интернет. (Към синия порт на рутера). Към жълтите портове могат да бъдат свързани до 4 компютъра или лаптопи.
10. Предназначение на индикаторите на рутера
И накрая, нека да видим какво показват индикаторите горен панелрутер Първият индикатор. - Power (индикатор за захранване) - показва дали рутера е включен или изключен.
Вторият индикатор - System (системен индикатор) - мига в нормално състояние, ако просто свети - маршрутът се инициализира или е възникнала грешка, ако не свети, тогава е възникнала системна грешка.
Третият индикатор показва wifi състояниемрежи. Мига, когато wi-fi е включен, и изключва, когато е изключен.
Светодиоди от 4 до 7 - показват състоянието на LAN връзката. Свети - кабелът е свързан, но няма мрежова активност, Мига - обменят се данни между рутера и компютъра, Изключен - няма връзка.
Осмият индикатор - Интернет - показва дали връзката с Интернет е активна. Свети - Интернет е свързан, Мига - връзката или обменът на данни се извършва, Изключен - Интернет кабелът не е свързан.
Последният индикатор показва състоянието на функцията QSS (Quick Secure Setup). Тази функция се използва за бързо свързване на устройства към рутера. Използва се главно за свързване към wifi рутер TP-LINK карти.
Заключение
Е, това е общо взето всичко, което трябва да знаете за основната конфигурация на рутера. Както можете да видите, не е толкова трудно. Ако нещо не се получи, пишете в коментарите или във форума „Безплатна компютърна помощ“ - ще го разберем заедно.


 Как да сканирате QR код с iPhone
Как да сканирате QR код с iPhone Смартфон Samsung GT I8160 Galaxy Ace II: прегледи и спецификации
Смартфон Samsung GT I8160 Galaxy Ace II: прегледи и спецификации Как да сканирате QR код с iPhone
Как да сканирате QR код с iPhone Всичко за услугата Zvooq за Tele2
Всичко за услугата Zvooq за Tele2