Как да разберете паролата за Wi-Fi на непозната мрежа. Където в рутера е написана паролата от Wi-Fi, IP адрес, MAC адрес, данни за вход и парола
Не рядко се появяват коментари, в които те ме питат къде на рутера можете да видите паролата от Wi-Fi мрежа, фабрика потребителско име и парола, адреса на рутера, или MAC-адрес. Почти всяко мрежово устройство показва много полезна фабрична информация. И ако решите да конфигурирате сами рутера, тогава тази информация със сигурност ще бъде полезна.
Най-често се налага да виждате точно паролата от Wi-Fi, който е инсталиран от маршрутизатора от фабриката. Той също е ключ за сигурност или ПИН. И всичко, защото сега повечето производители от фабриката задават парола за Wi-Fi. Когато купувате нов рутер или правите нулиране, а след това да се свържете с безжична мрежа (който има фабрично име), трябва да въведете парола (ПИН). Най-малко, за да влезете в настройките на маршрутизатора и да промените фабричния защитен ключ. Вярно е, че има модели, в които безжичната мрежа по подразбиране не е защитена.
Почти на всички маршрутизатори и модеми фабричната информация е написана върху тялото на самия уред. Най-често това е стикер с информация от долната част на рутера.
Имайте предвид, че в зависимост от производителя и модела на устройството може да липсва информация. Например, ако маршрутизаторите на ZyXEL нямат фабрична парола и не влизат в контролния панел, разбира се, няма да бъдат посочени. И ако Wi-Fi мрежата не е защитена по подразбиране, тогава паролата не е необходима.
Сега ще разгледаме по-отблизо информацията за устройствата на най-популярните производители.
Wi-Fi Security Key (PIN) и друга фабрична информация
Каква информация мога да намеря на рутера:
- Име на мрежата, или SSID е фабричното име на Wi-Fi мрежата. То може да бъде полезно, за да намерите мрежата си в съседни мрежи. Обикновено изглежда така: "TP-LINK_3Ao8". Разбира се, на устройства от TP-Link.
- Парола от Wi-Fi, Безжична парола, PIN, WPS / PIN е фабричният ключ за достъп до безжичната мрежа. Обикновено се състои от 8 цифри. Но това може да бъде по-сложно. След като въведете настройките на рутера, ви съветвам да промените фабричната парола, както и името на мрежата.
- Адрес на маршрутизатора (IP адрес, уеб адрес) - този адрес е необходим за въвеждане на настройките на рутера. Тя може да бъде IP адрес, обикновено това, или имена на хостове (от букви). Например: tplinkwifi.net, my.keenetic.net, miwifi.com. В същото време, достъпът до IP адреса също работи.
- Потребителско име и парола (Потребителско име, парола) - фабрични данни за вход и парола, които трябва да бъдат посочени на страницата за оторизация при въвеждане на настройките на маршрутизатора или модема. Обикновено по време на конфигурирането на маршрутизатора ги променяме.
- MAC адрес - може да дойде и по-удобно. Особено, ако вашият доставчик направи връзка с MAC адреса.
- Маршрутизатор и хардуерна версия (Rev, H / W Ver) - може да бъде полезно, например, за търсене на фърмуер или друга информация.
- F / W Ver - Версия на фърмуера, инсталирана във фабриката. Не са изброени на всички устройства.
На пример за маршрутизатор на TP-Link
Цифрите от екранното изображение съответстват на списъка, който можете да видите по-горе. На всички устройства от TP-Link фабричната информация е на етикета, отдолу на рутера.
Фабрична информация на маршрутизатора на ASUS
Моля, обърнете внимание, че на маршрутизаторите на ASUS паролата ще бъде подписана като "ПИН код". А мрежата вероятно ще бъде наречена "ASUS".

Парола от Wi-Fi на маршрутизатора на D-Link
На устройствата на компанията фабричната информация на D-Link изглежда така:

Ключ за защита и друга информация за ZyXEL
Малка характеристика. ZyXEL Keenetic няма потребителско име и парола от фабриката, които трябва да се въведат при влизане в контролния панел. Рутерът ще ви подкани да зададете данните си веднага след въвеждане на настройките.

Адрес, парола, MAC адрес на маршрутизаторите
Tenda има всичко стандартно. Освен ако не е посочено името на Wi-Fi мрежата и потребителското име.

Totolink
На моя рутер Totolink част от информацията е за случая.
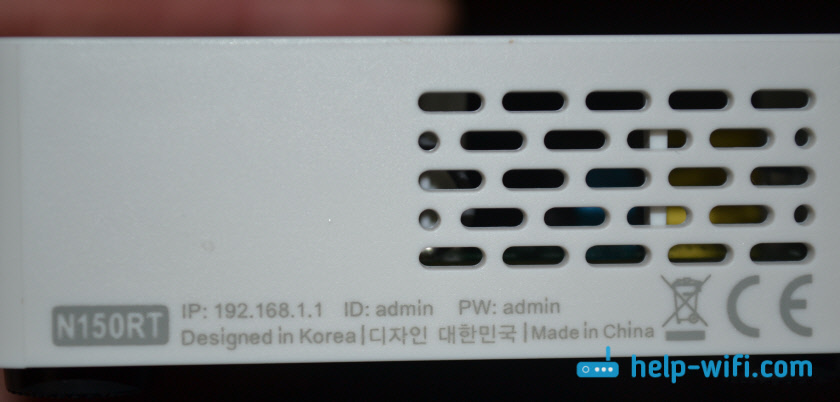
И MAC адресът, моделът, хардуерната версия и колко разбрах серийния номер са посочени отдолу, на малък стикер с баркод.
Информация за маршрутизатора на Netis
Адресът за въвеждане на настройките: netis.cc. И изглежда, че всичко е стандартно: MAC, SSID, парола.

Мисля, че тази информация ще бъде достатъчна.
Ако фабричната информация не е подходяща, например, вход и парола, тогава е вероятно тази информация да е променена в настройките на рутера. За да възстановите фабричните настройки на маршрутизатора, трябва да нулирате настройките. За да направите това, натиснете бутона RESET за 15 секунди. След това маршрутизаторът ще бъде нов. Всички настройки ще бъдат изтрити.
Ако имате нещо да добавите към темата на статията или имате някакви въпроси, тогава пишете в коментарите. Всичко най-хубаво!
3 октомври 2017 г.
Как да разберете паролата от вашата Wi-Fi връзка е зададена от много потребители, които използват Интернет.
Днес ще ви покажа основните начини и техники как можете да видите паролата от Wai Fay на компютър с Windows 10.
Разглеждаме паролата за връзката
Да речем, че дойде съветника за конфигуриране на интернет, той каза и записали паролата в интернет на хартия и го даде на вас, а вие сте го забравили и загуби на лист хартия. Какво да направя в този случай? Има различни начини за решаване на проблема, помислете за някои от тях. Този метод ще работи, ако вече сте свързани към мрежата чрез Wi-Fi или кабел.
Малко описание на нашия преглед:
- Настройки на маршрутизатора (модем)
- Управление на мрежата
- Команден ред
- Софтуер за гледане
- Възстановяване на настройките
Влизаме в настройките на маршрутизатора
Ето един пример за трите устройства, които имам в присъствието на D-Link DSL-2640U, ZyXEL P-660HTW EE и TP-Link TL-WR741ND (RU). За достъп до устройството, вижте информацията, зад него, най-вече чрез IP адрес 192.168.0.1 и 192.168.1.1, но има и други, например, милиард - 192.168.1.254.
Ще започна с D-Link. Ние гледаме в задната част, напишете в адресната лента на браузъра IP адрес 192.168.1.1, потребителско име и парола "admin".
![]()
След като попаднем в настройките за Wi-Fi, ще видим кода от wai-fay - ключът за шифроване на PSK.

В модема Zyuksel има същия IP адрес като Long, само паролата е 1234 (фабрични настройки по подразбиране).

Отидете в Разширена настройка, раздела Wireless Lan, където е написан ключът и вашият ключ за защита.

В Tplinka, както и в Dlinka само IP адрес е различен от една цифра 192.168.0.1, потребителско име и парола са едни и същи администратор.

Отидохме в рутера, отидете в Wireless Mode\u003e Wireless Security. Радвайки се на парола от Fi на Wi - WEP, WPA / WPA2 - Enterprise или WPA-Personal / WPA2-Personal (препоръчително). Имам последната трета точка - PSK парола.

Ако не можете да въведете настройките на маршрутизатора, можете да го възстановите до фабричните настройки и да го конфигурирате отново. Повече за това ще напиша по-долу.
Мрежови настройки и интернет
Вторият начин да откриете ключовата дума Wi е да я разгледате в параметрите на мрежата и Интернет. В близост до датата и часа в долния десен ъгъл на работния плот кликнете върху антената - достъп до интернет.

Ще се отвори списък с безжични мрежи, които улавят моя адаптер. Кликнете върху мрежовите настройки и интернет.
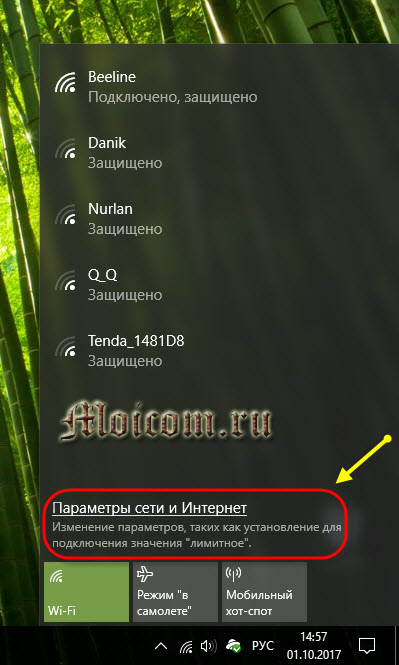
Слизаме, отиваме в контролния център за мрежи и общ достъп.
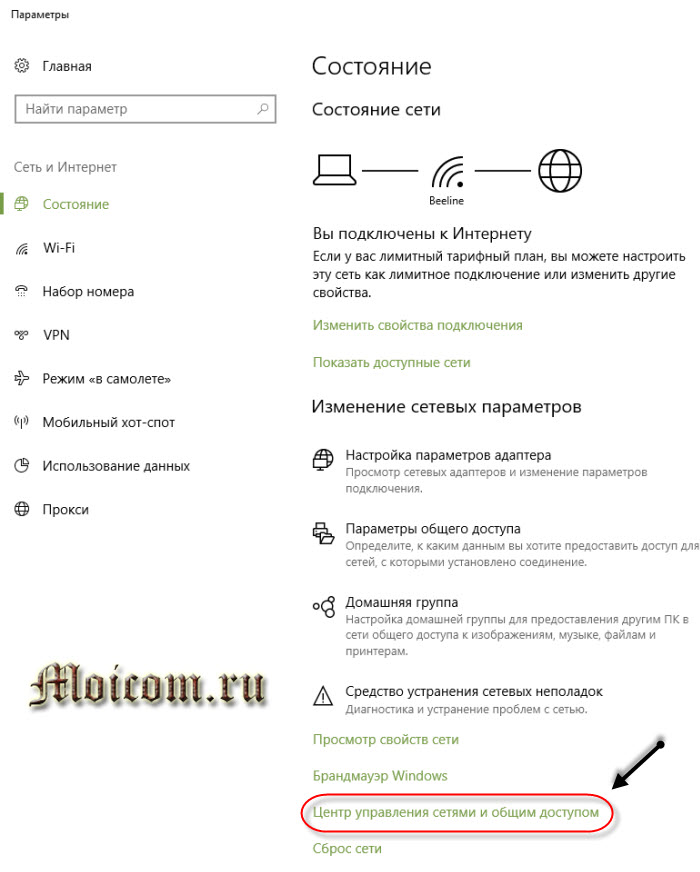
Намерени са връзки - отидете на безжична мрежа, имам Beeline, можете да имате свои собствени.

Нека да преминем към свойствата на нашата безжична мрежа.

Преминете към раздела за сигурност, поставете отметка пред показаните знаци.

Извежда се защитният ключ на безжичната мрежа Beeline.
Центърът за мрежи и споделяне може да бъде отворен алтернативно.
Щракнете с десния бутон на мишката върху антената близо до датата и часа, отидете в контролния център.
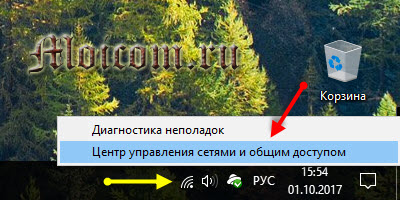
![]()
Раздел Мрежи и Интернет\u003e Прегледайте състоянието на мрежата и задачите.
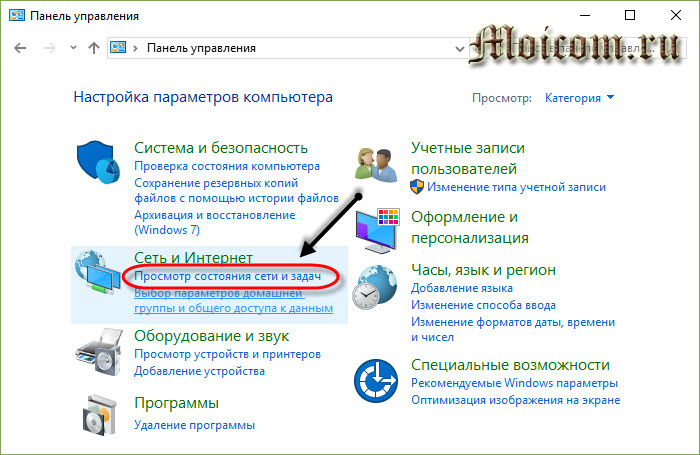
Старт менюто\u003e Настройки\u003e Мрежа и интернет\u003e Център за управление на мрежи.

Стартирайте прозореца, изпълнете командата "Win + R" и запишете командата:
"Контрол / име Microsoft.NetworkAndSharingCenter"
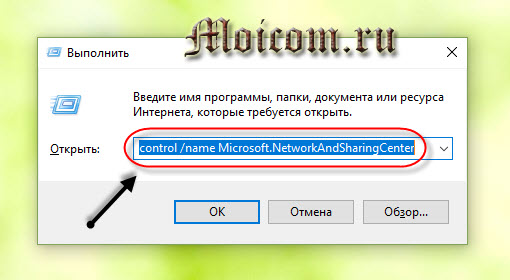
Със сигурност има повече начини да се отвори контролен център, изброих основните.
Стартирайте командния ред
Възможно е да видите кода от Wai Fay на командния ред. Отворете го или Windows PowerShell може да бъде различен.
Предпочитам да стартирам прозореца чрез "Win + R", напишете командата "cmd".
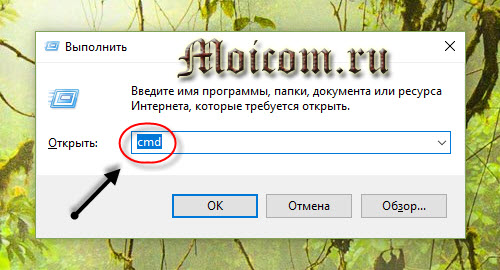
Търсене в Windows (линия) - командния ред (класическо приложение).

Щракнете с десния бутон върху менюто "Старт", отворете Windows PowerShell или Windows PowerShell (Administrator).

Появява се черупката, в която влизаме в командата: "netsh wlan show profiles", натиснете Enter.
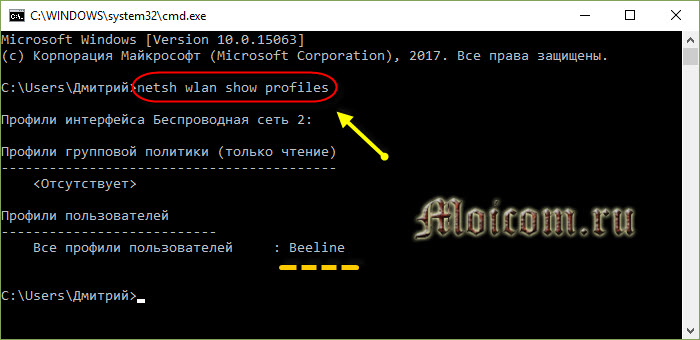
Профили на групови правила и потребителски профили се показват. Имам Белин, ще имате свой собствен. Изберете тази, която се използва в момента (работа). След това пишем текста:
"Netsh wlan показване на профили име = име на профил име = ясен"
Вместо името на потребителския профил, можете да запишете името на вашата безжична мрежа.
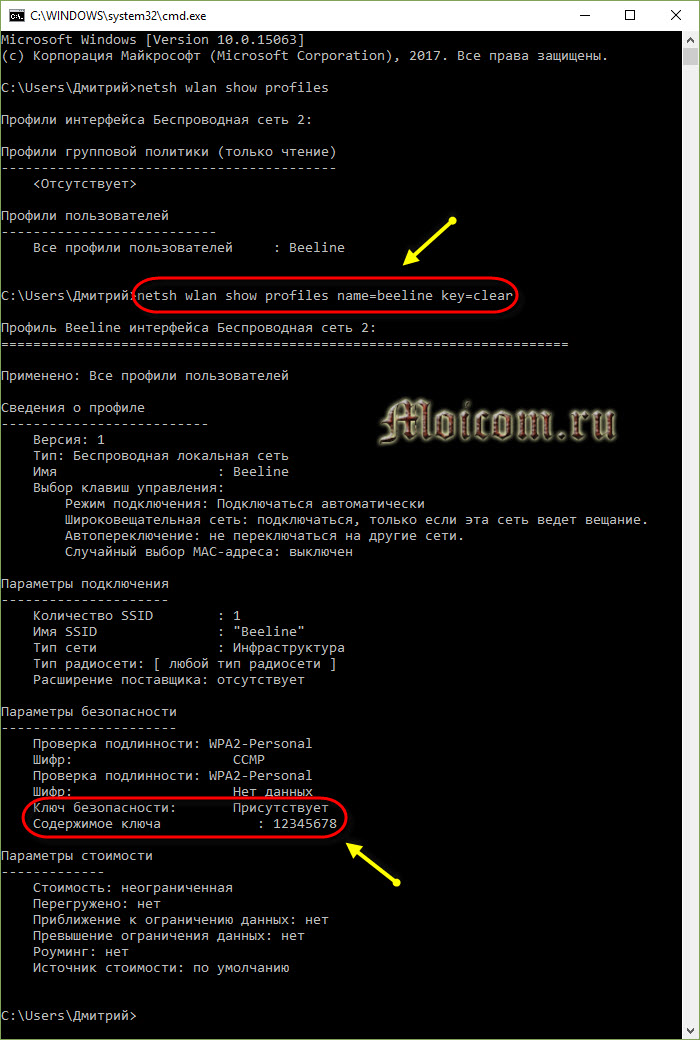
Допълнителни програми
Ако обичайните методи не ви помогнаха, предлагам да използвате допълнителни инструменти за разглеждане на WiFi пароли, ще дам пример за три.
Дешифратор на WiFi пароли
Това е безплатна програма за показване на Wai Fai ключове, които са били използвани на вашия компютър. На сайта в интернет, аз трябваше да изтеглите образа, монтирайте го имаше препратка към програма изтеглите файла, разархивирайте го, инсталирана програма.

При инсталиране е по-добре да премахнете всички излишни кърлежи, с изключение на споразумението. Тя е на английски, е лесно да се разбере. На работния плот се показва пряк път, отидете на него, щракнете върху Start Recovery, намерете желаната мрежа и погледнете Key Password.
Безжичен изглед с ключ
Качваме архива за Windows 32 или 64-битовата ви операционна система.

Разархивирайте го, стартирайте файла WirelessKeyView и погледнете Key (Ascii).
WiFi Парола Revealer

Появява се икона на работния плот, стартирайте го, задайте безжичния си мрежов адаптер, кликнете върху плюс, до него. Когато паролата е ключът за сигурност на вашата мрежа.
Възстановяване на настройките
Ако всички по-горе методи видите паролата, която не идват, можете да зададете мрежовото устройство, което е, за да се върнете на рутера до фабричните настройки.
Преди да рестартирате модема към настройките по подразбиране, се уверете, че знаете вашето потребителско име и парола за интернет, издаден от вашия доставчик ще бъде в състояние да конфигурирате рутера за интернет. Всички направени от вас промени ще бъдат загубени. Ако не сте уверени във вашите способности, тогава има шанс да останете изобщо без интернет.
За да възстановите фабричните настройки на маршрутизатора, трябва да натиснете бутона Reset и да го задържите за около минута, когато захранването на устройството е включено. След това изключете, включете рутера и го конфигурирайте за вашите нужди.
Ако имате достъп до устройството, можете да опитате да го рестартирате отвътре, като използвате вътрешни инструменти. Ще дам пример на моето мрежово устройство. Отворете браузъра\u003e въведете IP устройства\u003e отидете до него\u003e Системни инструменти\u003e Фабрични настройки\u003e Възстановяване.
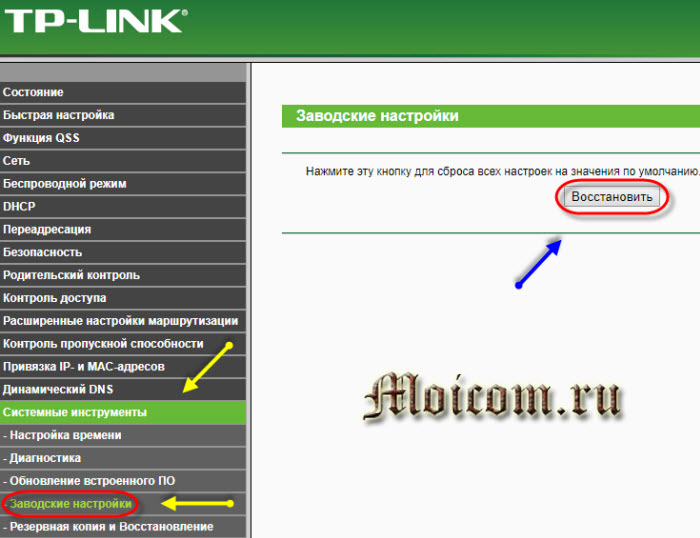
Кликнете върху този бутон, за да възстановите всички настройки на устройството до стойностите по подразбиране.
Ето помощ за фабричните настройки, които трябва да знаете, преди да ги възстановите.

Търсим бутона за нулиране на модема на TP-Link. Той се намира отзад вляво, близо до входа на захранващия кабел и бутона за включване / изключване.

Бутонът за нулиране на ZyXEL се намира на гърба в средата, между захранването и мрежовите изходи (Lan).

D-Link, бутонът за нулиране, също е в средата на гърба, като Suxel's между Lan и Power, от друга страна.

Ами ако нищо не помогна? Ако цялата информация по-горе не ви е помогнала, препоръчваме да се обадите на специалист или да потърсите помощ в център за компютърни услуги. Там трябва да помагате.
Предлагам да гледате кратък видеоурок по темата на статията.
В заключение
Днес анализирахме пет метода, за да откриете паролата от вашата Wi-Fi, като използвате: настройки на модема; Център за мрежи и споделяне; командния ред или Windows Power Shell; специални програми и нулиране на мрежовите устройства до фабричните настройки.
Може би имате въпроси, свързани с това как можете да видите паролата от вашата WiFi връзка. Можете да ги попитате по-долу в коментарите към тази статия и да използвате формуляра заедно с мен.
Също така можете да задавате въпроси на компютърните теми на страницата.
Благодаря ви, че ме прочетете в Twitter.
Бъдете в контакт - моят канал You Tube.
Ако горепосочената информация беше полезна за вас, препоръчвам ви абонирайте се за моите блог актуализации , винаги да сте наясно с най-новата и актуална информация за настройването на компютъра.
Здравейте всички.
Много потребители се сблъскват с това (влязоха приятели, в къщата се появи нова притурка), че забравят паролата от устройството си WI-FI, което те влязоха веднъж, преди сто години.
И те започват да подреждат в паметта си всички възможни рождени дни, телефонни номера, датата на сватбата и ....
Предлагаме четири начина за откриване на паролата ви.
1.Вижте паролата в настройките на рутера.
Методът е правилен, но изисква познаване на паролата от маршрутизатора на уеб интерфейса.
в браузъра въведете 192.168.0.1 (това е по подразбиране и 192.168.1.1, но рядко) и в прозореца, който се показва, въведете данните за вход и паролата от администраторския акаунт, за да влезете.
Отиваме в секцията WI-Fi и виждаме нашата парола в нашата мрежа.
2. Разпознаване чрез създадената връзка.
Така че имате лаптоп, който вече е свързан към Wi-Fi мрежата.
1. Кликнете върху иконата за връзка в долния десен ъгъл на екрана.
2. Намерете мрежата, към която вече сме свързани.
3. Отидете на свойствата на връзката (PCM).
4. Отидете в раздела Сигурност.
5. Ключ за мрежова защита: вашата парола.

3. Разпознайте паролата чрез командния ред.
Също така, както във втория случай, връзката с безжичната мрежа трябва да е активна.
Стартирайте командния ред (Старт - Всички програми - Стандартен - Команден прозорец).
В командния ред въведете командата netsh wlan показване на профили име ="Името на мрежата ви" ключ = ясен
.
И съобщението се показва "Настройки на връзката", където се показва името на нашата мрежа. "Настройки за защита" - "Съдържание на ключа", където се показва нашият ключ.

4. Разпознайте паролата от WI-FI на телефона.
По телефона с свързаната мрежа отиваме при всеки файлов мениджър или диригент.
Намерете папки «Данни - Misk - Wifi», където се намира файла wpa_supplicant.conf, която откриваме.
Тук можете да намерите историята на всички ваши връзки, да намерите вашата мрежа SSID и pSK, която е паролата на вашата мрежа.
Обикновено Wi-Fi се конфигурира веднъж и след това. Следователно не е изненадващо, че потребителите не са необичайни. В тази ситуация има проблем с това как да намерите паролата от Wi-Fi.
Можете да откриете паролата от Wi-Fi по няколко начина. Но ако имате компютър, свързан към Wi-Fi, най-лесният начин е да разгледате запазената парола на този компютър. За да направите това, отворете "Център за мрежи и споделяне". Това може да стане, като кликнете върху иконата на Wi-Fi в долния десен ъгъл на екрана.
В допълнение Центърът за мрежи и споделяне може да бъде достъпен чрез контролния панел или чрез търсене в менюто "Старт" или в началния екран на Windows 8.
След като отворите прозореца "Център за споделяне и споделяне", трябва да кликнете върху връзката "Управление на безжични мрежи". Тази връзка е в дясното меню.
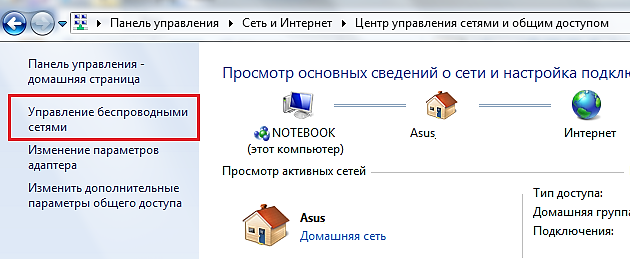
След това се отваря прозорецът "Управление на безжичните мрежи". Тук се съхранява информация за всички Wi-Fi мрежи, към които е свързан този компютър. За да откриете паролата от Wi-Fi, я открийте в списъка с Wi-Fi мрежи и кликнете върху нея с десния бутон на мишката. В контекстното меню, което се отваря, изберете елемента "Свойства".

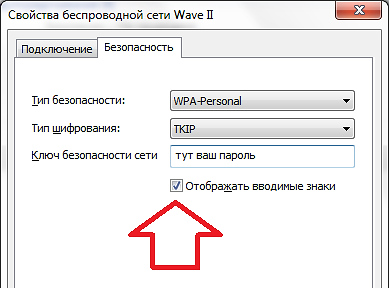
Как да разберете паролата си за Wi-Fi, ако няма връзка към "Управление на безжични мрежи"
В някои случаи връзката "Управление на безжичните мрежи" не се показва в прозореца "Център за мрежи и споделяне". В този случай не можете да използвате горните инструкции.
Но, и този проблем може да бъде решен. Ако компютърът ви вече е свързан с паролата за Wi-Fi мрежа, от която искате да знаете, можете да отворите списъка с безжични връзки и да отидете на свойствата на конкретна безжична мрежа.
За да направите това, щракнете с десния бутон на мишката върху Wi-Fi мрежата и изберете "Properties".
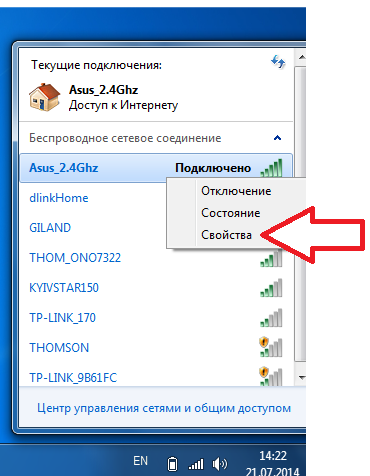
Полето на това, преди да отворите прозореца "Свойства на безжичната мрежа", в което трябва да отидете в раздела "Сигурност" и да маркирате функцията "Показване на входните символи"
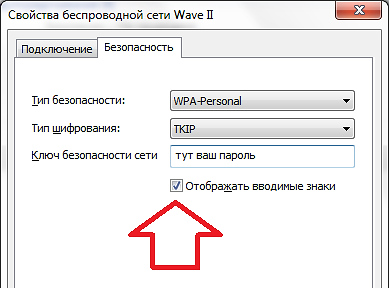
Как да разберете паролата си за Wi-Fi посредством програмата WirelessKeyView
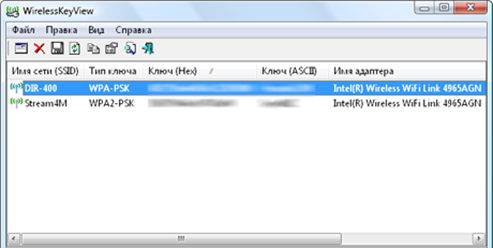
След стартирането на програмата WirelessKeyView сканира компютъра и показва намерените запазени пароли от Wi-Fi мрежите. По този начин с помощта на WirelessKeyView можете да видите всички запазени пароли от Wi-Fi.
Как да разберете паролата от Wi-Fi чрез рутера
Ако компютърът ви няма пароли за Wi-Fi, можете да откриете паролата, от която се нуждаете. За да направите това, отворете всеки браузър и въведете уеб интерфейса на маршрутизатора. В повечето случаи уеб интерфейсът е на разположение на адрес http://192.168.0.1 или http://192.168.1.1.
Трябва да намерите страница с настройки за защита на Wi-Fi мрежата. Обикновено тази страница се нарича "Безжична защита".
Ако забравите паролата от вашата Wi-Fi мрежа, няма да можете да прикачите устройството към нея или да установите връзка с компютъра след инсталирането на операционната система. За щастие намирането на забравена комбинация не е трудно - може да се направи на компютър или друго устройство, свързано към желаната мрежа или чрез системните параметри на рутера. Ще ви разкажем подробно как да научите паролата от Weifai и трябва да запишете комбинацията, която се намира в обикновен бележник.
Ако някой компютър е свързан с личен Wi-Fi, няма да е трудно да намерите паролата. Чрез този метод можете да намерите комбинация от мрежовия вход на съседа - когато посетите и се изкачите в системните параметри на компютъра.
Как да видите паролата на Wi-Fi Windows 10: В системната лента до календара намерете символа за безжични мрежи, щракнете с десния бутон на мишката върху "Network Management Center ...". Кликнете върху името на връзката, която търсите. В диалоговия прозорец стартирайте "Свойства" на вашата мрежа и отидете в секцията "Сигурност". Активирайте дисплея за всички въведени знаци. Обратно на надписа "Код за сигурност" вместо черни кръгове се появява вашият код.
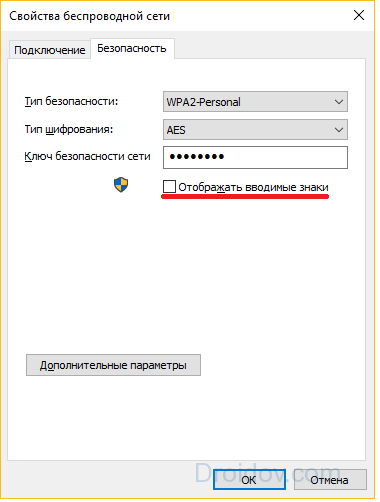
Открихте паролата от връзката, запишете я и я използвайте за по-нататъшна връзка.
На Windows 7 и 8
В по-старите версии на Windows алгоритъмът за действие ще бъде малко по-различен. Как да се свържете с Вай Фай на компютър с Windows 7, 8: да се започне "на Център за управление на мрежата" активирате подзаглавието под "," менюто Network "Старт" или го наричат с десния бутон върху показалеца на връзките на картината до часовника. В Windows 8 желаната под-позиция се нарича "View properties properties". В левия подменю блок стартирайте подраздел "Управление на безжичните мрежи". Ще се покаже списък с откритите мрежи - маркирайте търсеното, щракнете с десния бутон на мишката върху бутона и стартирайте "Properties". Отворете секцията "Защита" и потвърдете показаните икони.
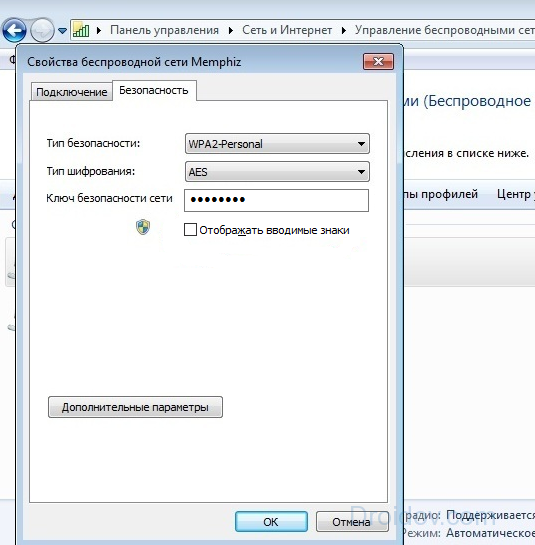
Друг метод, как да свържете забравен Wi Fi: кликнете в панела за съобщения върху символа за безжична връзка. В списъка с мрежи, който се показва, кликнете върху желаното име, кликнете върху "Properties" в подменюто. Ще се покаже познат прозорец, който ще активира показването на въведената парола. Препишете символите и ги въведете на втория компютър, той ще се свърже.
От мобилното ви устройство до операционната система Android
Паролата за персонален Wi-Fi е лесна за научаване от мобилен телефон с операционна система Android, прикрепена към мрежата. В този случай смартфонът трябва да има достъп до root, а след това има 2 опции как да възстановите паролата на Wi-Fi:
- Нуждаете се от файлов мениджър. В него отворете директорията данни / misc / wifi, намерете файла конф, Появява се текстов списък на запаметените безжични връзки, като в реда се показват техните пароли pSK.
- Изтеглете приложение за Wifi парола от магазина на Google, който показва кодове за достъп до свързаните мрежи.
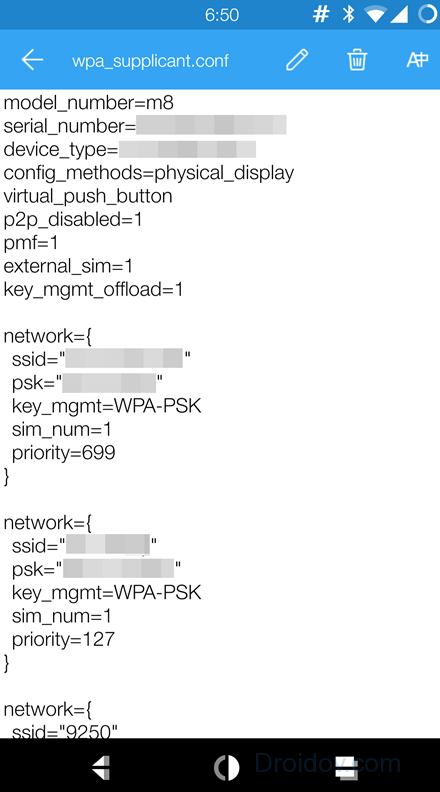
Такива действия не прекъсват връзката, те показват само настройките, които някога са били съхранявани в устройството. Можете да научите кода в решетката на съсед чрез този метод, само ако веднъж ви е свързал към Wi-Fi.
Чрез маршрутизатора
Ако никое от устройствата ви не може автоматично да се присъедини към Wi-Fi, маршрутизаторът бързо ще си спомни паролата. Лесно можете да намерите желаната комбинация в нейните настройки. Първо, свържете рутера директно към компютъра с проводник, към мрежовата карта от LAN порта. На гърба на устройството потърсете стикер с информация: IP адрес, данни за вход и парола. Стартирайте браузъра и отидете на IP адреса, въведете входните данни след заявката - панелът с параметри ще започне.
Ако липсва сервизен етикет, изпробвайте опциите на стандартен рутер:
- IP адрес: 192.168.1.1 или 192.168.0.1 ;
- потребителско име и парола: и двете админи.
Можете да намерите IP адреса чрез функцията за команден ред на Windows. Пуснете го през секцията "Инструменти" в менюто "Старт" или въведете командата пМС, като натиснете Win + R. В реда на черния екран въведете ipconfig и кликнете върху Enter. Адресът ще се покаже в полето "По подразбиране".

Допълнителни действия, като запаметяване на забравена парола, се различават в зависимост от производителя на рутера. Полето с желания код ще се намира:
- Tp-Link: Разширете безжичната връзка и подзаглавието Wireless Security, вижте полето Password.
- Tenda: отворете настройките за безжична връзка и папката Wireless Security, реда
- Linksys: раздел "Безжична мрежа" "Поддръжка за сигурността", ред "Идентификационна фраза".
- ZyXEL: в долния блок преминете към подраздел Wi-Fi на картината на безжичните мрежи, ред "Мрежов ключ".
- Asus: в правилния блок "Статус на системата", ред "WPA ключ".
Дори ако сте забравили паролата от личен Wai файл, лесно можете да я намерите в системните настройки на рутера. Ще трябва да стартирате панела под администратора - но ако веднъж сте променили стандартната комбинация admin / admin въвеждане и сте забравили зададените стойности, няма да можете да изпълните настройките. След това остава да се извърши пълно нулиране на параметрите на маршрутизатора и да се конфигурира отново, за да се свърже с компютъра.
Чрез програмата
Кой кода за достъп е свързан във вашия рутер, може да разбере приложението WirelessKeyView , Как да пропуснете паролата Wai Fay, тя не знае, но ще покаже входните комбинации от всички мрежи, към които компютърът се е присъединил - и в момента не е налице. Инсталирането на програмата не е задължително, достатъчно е да стартирате файла, получен от сайта на разработчика.
Имайте предвид, че много антивирусни програми смятат WirelessKeyView за троянски или вирус, поради достъп до системни данни. Програмата обаче не е предназначена за неразрешени действия.
Стартирайте програмата, тя ще покаже списъка със запазените мрежи. Намерете името, което ви трябва по име, в колоната Име на мрежата, кодът в символичната форма е показан в колоната "Ключови думи" (Ascii).
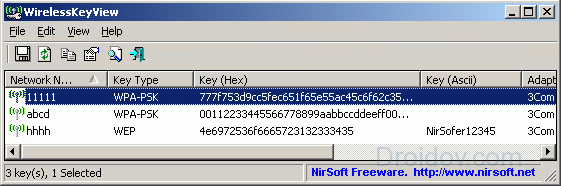
За да копирате клавиша, натиснете F8 или кликнете върху желания ред, ще се появи изскачащо меню. От него можете да запазите като един код и всички стойности.
Защита на връзката ви
Намирането на забравена парола е проста задача. Затова винаги защитавайте връзката си с дълъг и сложен код, без да забравяте да я напишете на хартия. В противен случай съседите лесно ще разберат как да се свързват с Wi-Fi на някой друг и ще използват Интернет за ваша сметка. Кодът за свързване трябва да се състои от цифри и латински букви, написани с малки и малки букви. Тогава компютърът на съседа без разрешение няма да се присъедини към вашите - изборът на такава комбинация ще отнеме твърде много време.
заключение
Разбрахме как да научим забравената парола от домашния Wi-Fi и не разбрахме как да научим паролата от някой друг. Не използвай мрежата на съседа без разрешение, дори когато случайно намери своя код в списъка на запаметените мрежи.
VKontakte


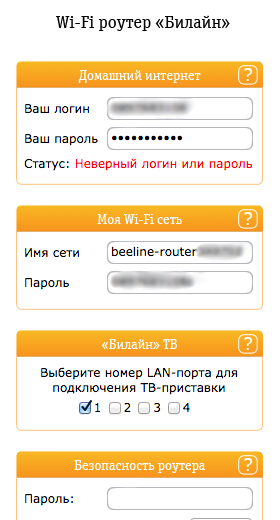 Инструкции за това, какво да направите, ако сте забравили паролата за персоналния шкаф
Инструкции за това, какво да направите, ако сте забравили паролата за персоналния шкаф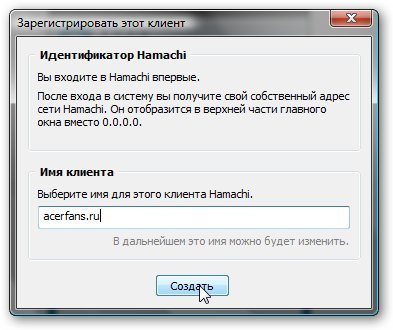 Локална мрежа чрез интернет
Локална мрежа чрез интернет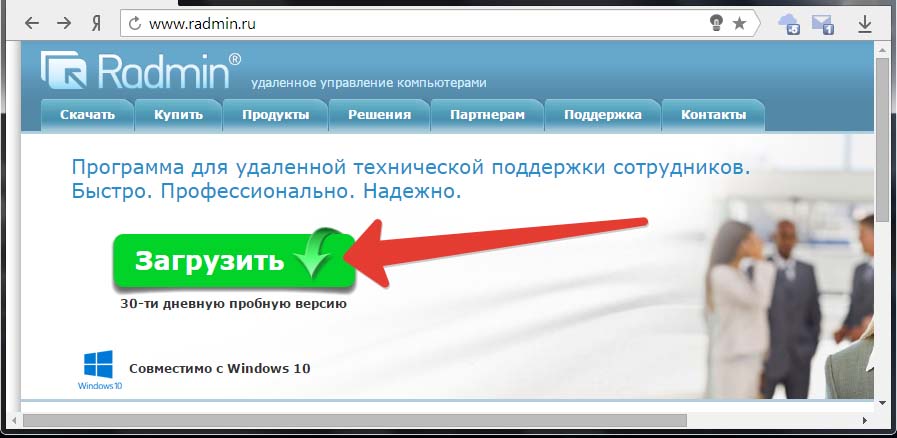 Организиране на отдалечен достъп в локалната мрежа чрез UltraVNC
Организиране на отдалечен достъп в локалната мрежа чрез UltraVNC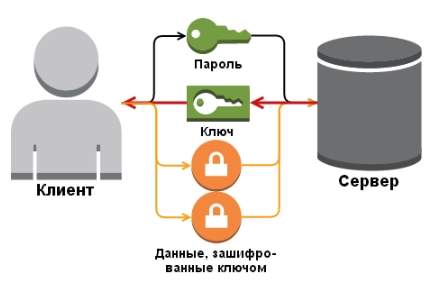 Какъв тип криптиране трябва да избера за WiFi маршрутизатор?
Какъв тип криптиране трябва да избера за WiFi маршрутизатор?