Как да настроите Wi-Fi на нетбука. Как да активирате безжична Wi-Fi мрежа на вашия лаптоп.
Чували сте за лаптопа за дълго време. Много пъти се замисляше колко по-удобно е за стационарна и леко обемиста кола и се чудеше дали е струвало да плащаме за такъв комфорт. И така си го купил. Само да си купите компютър за дълго време не е достатъчно. Възможностите на компютрите растат и изискват лична персонализация. За вас Интернет е важен и затова за това сте платили допълнително за възможността да се свържете с безжични мрежи. И се срещнаха лице в лице с такъв проблем. Вие не знаете на лаптоп wifi? Това е обичайното нещо.
Всъщност принципът на wifi може да бъде описан с няколко думи. Това е безжична връзка, която ви позволява да се наслаждавате на предимствата на интернет чрез радиовълни. Всичко, от което се нуждаете, е радиопредавател (вграден или външен) и точка за достъп (директен източник). Удобството е, че точката може да бъде от вас на разстояние 50 метра, а връзката ще бъде стабилна и надеждна. Без кабели!
Ако не знаете не само как да използвате Wi-Fi на лаптоп, но ако изобщо има предавател, лесно можете да разберете. Проверете наличието на етикети върху кутията точно под клавиатурата. Като правило производителите посочват всички неограничени възможности за покупката ви. Потърсете надписа безжичен 802.11 или само Wi-Fi. Основното е, че до такъв надпис нямаше "звезда" (*). Това показва, че предавателят е допълнително устройство.
Ако компютърът ви е оборудван с всичко, което е необходимо, за да работите с безжични мрежи, за първи път, когато го включите автоматично, той иска да се свърже с World Wide Web. Ако всичко е наред, в долния десен ъгъл на дисплея ще видите съобщението: "Безжичните мрежи са на разположение в обхват". Също така не е трудно да проверите лаптопа за наличието на радиопредавател чрез "мениджъра на устройства". Потърсете същите думи в списъка, както на стикера.
Тези, които искат да използват Wi-Fi, но компютърът няма вграден модул, можете да препоръчате следното. Купете външен USB адаптер за безжични мрежи. Цената е от $ 15. Екстериорът наподобява обикновено "флаш устройство". Колкото по-скъпо е, толкова по-малка е и колкото по-стабилна е тя. И по-скъп е инсталирането на модула в специализиран сервизен център. Цената на такова удоволствие е средно $ 40.
Сега, например, имаме всичко и работим правилно. Как да конфигурирате wifi на лаптоп? Включваме модула на това устройство. Жълтият въпросителен знак показва, че драйверът е инсталиран неправилно или изобщо липсва. В повечето случаи има вградени програми, чиято цел е поне пълно персонализиране wi fi на лаптопа, но поне значително опростяване на връзката към безплатната мрежа. Търсите помощ за управление безжична връзка (обикновено това софтуер от Atherios или Intel) и намерете в него опцията "Използване на Windows за конфигуриране на мрежата". Пусни. Ако има около една свободна мрежа около вас, компютърът ще покаже съобщение с подробен списък. Изберете правилния и кликнете. Или кликнете с десния бутон на мишката и изберете "Connect".
Настройката на лаптопа все още не е приключила. В случай, че мрежата е означена като "сигурна връзка", ще трябва да въведете парола. Само тогава ще се осъществи пълна връзка. Няма парола - няма мрежа. Ако връзката е успешна, специално съобщение ще ви даде подробна информация за нивото и скоростта на сигнала. Сега конфигурацията е завършена.
И как да конфигурирате Wi-Fi на лаптоп, ако искате да създадете своя собствена мрежа безжичен достъп в интернет? Просто купете рутер. Цената на емисията варира около $ 20. Всичко зависи от нивото на устройството, от което се нуждаете, и на каква дистанция от него ще трябва да работите.
Как да използвате wifi на лаптоп е лесно да се разбере. Използването на безжични мрежи е невероятно удобно и как да настроите Wi-Fi на лаптоп може лесно да се запомни от първия път. Все повече свободни места за достъп се намират в места за почивка. Сега не само в кафенето, но и в парка лесно можете да общувате в социални мрежи и да гледате филми онлайн. Скоростта на такива връзки е доста висока. Персонализирайте и използвайте за свое собствено удоволствие.
В днешната статия ще ви покажа как да се свържете с wai-файла на лаптоп под windows Management, Много често има проблем, който трябва да използвате wai fay. В лаптопа е, но Wi-Fi мрежите не се показват.
Например, както е показано на снимката по-долу. Wi-Fi мрежите не се показват само локална мрежа, който е свързан чрез жица към лаптопа.

Трябва да свържа Wi-Fi, но Wi-Fi мрежите не се показват, какво трябва да направя?
В YouTube има много видеоклипове по тази тема и в тези видеоклипове те казаха, мисля, че има някакви боклуци!
Всичко е много по-лесно за свързване на Wi-Fi на лаптопа, използвайте превключвателя на кутията на вашия лаптоп.
Ако няма такъв ключ или не работи за вас, отидете в менюто "Старт" и напишете "Windows Mobility Center" в търсенето.

Това е помощна програма, която ни позволява да контролираме компютъра. Той има много готини настройки. Стартирайте тази програма и какво виждаме? Тук можете да управлявате:
- Обем на високоговорителите;
- Следете нивото на батерията на лаптопа;
- Свържете проектора;
- Синхронизиране на данни;
- Свържете дисплея;
- И това е, което ни трябва безжична връзка.
Както можете да видите, сега е деактивирано за мен, натиснете за включване на безжичната връзка. И веднага виждаме всичко включено. Отиваме в мрежата, както виждаме, наличните Wi-Fi мрежи вече са започнали да се появяват, всичко работи добре.

Сега можем да изключим натискането, за да деактивираме, след което всички мрежи изчезнат. Това е толкова просто и бързо, че можете да изключите или да се свържете с Wi-Fi на вашия лаптоп, ако нямате превключвател.
Как да се свържа с Wi-Fi на лаптоп на HP
И сега ви казвам как да се свържете с интернет Wi на лаптоп HP (Hyulit Pakart) За да ни помогне да се свържете с Wi-Fi може да е стандартен начин, чрез включването на оборудване.
И можете от полето, където се намира клавиатурата от работната област, където се намира клавиатурата, натиснете бутона с иконата на wifi. Натиснете и включете синята крушка. В появилото се меню се казва, че Wi-Fi е свързано. Съответно, когато отново натиснете този бутон, табелата излиза и казва, че Wi-Fi се изключва. Както виждате, няма нищо лошо за това как да се свържете с Wi-Fi на лаптопа.
Видео как да се свържете с wai файла на лаптопа
Безжичната мрежа вече е в почти всеки пети апартамент. С хората лесно да се насладят на удоволствието от безжичните комуникации на своите лаптопи, но в случай на дори най-простите проблеми - веднага попадат в ступор и не знаят какво да правят, защото за мнозина - тъмна гора, за съжаление. Ще се опитам да помогна и ще ви кажа на по-малко или по-малко прост език как да включите WiFi на лаптопа, ако внезапно се изключи. Освен това инструкциите от стъпка 2 са полезни не само за собствениците на ноутбуци, но и за собствениците на обикновени компютри, на които е инсталиран WiFi адаптерът.
Стъпка 1. Как да включите WiFi на хардуера на лаптопа.
На някои модели преносими компютри първо трябва да включите Wi-Fi адаптера с бутона.
Проверете случая на лаптопа. Бутонът за активиране на WiFi може да бъде под формата на плъзгач (обикновено при по-стари модели):

Или като отделен бутон:

Ако няма отделен бутон за захранване, погледнете клавиатурата на лаптопа - а именно клавишите F1-F12. На една от тях трябва да има икона на Vai-Fi под формата на антена. Най-често се използват комбинации от функционалния клавиш и F5:
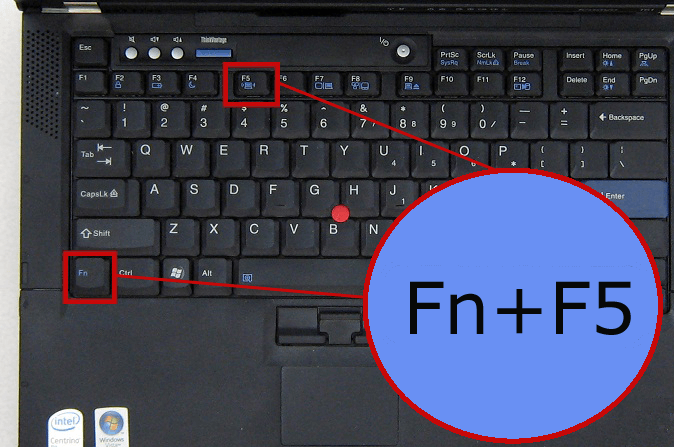
Ако използвате USB адаптер, той обикновено няма отделен ключ за WiFi, така че адаптерът винаги е включен.
Стъпка 2. Как да активирате WiFi програмируемо.
Безжичният адаптер може да бъде изключен програмно - т.е. той е деактивиран в настройките на операционната система Windows. Активирайте WIFI на лаптопа, ако е деактивиран в настройките на операционната система по два начина.
1 начин - включително чрез Центъра за мрежи и споделяне.
Натиснете комбинацията от клавиши Win + R и в отворения прозорец въведете командата: ncpa.cpl.

По този начин ще отворим незабавно секцията "Промяна на настройките на адаптера" (в Windows XP този раздел се нарича "Мрежови връзки"). Тук търсим "Безжична мрежова връзка".

Ако е сиво, това означава, че WiFi е деактивиран. Кликваме с десния бутон на мишката върху Wireless Network Connection и изберете елемента от менюто "Enable". След това се опитваме да се свържем с безжичната мрежа.
2 път. Активирайте чрез Диспечер на устройствата.
В Device Manager, като правило мрежовите адаптери са забранени, защото просто не се нуждаят от тях и го правят само в краен случай, или това се дължи на неуспех. И ако адаптерът за Wi-Fi е деактивиран в диспечера на устройствата, изобщо няма да има икона за безжична мрежова връзка в мрежовите връзки. За да активирате Wi-Fi, първо трябва да отидете в "Диспечер на устройствата". За тази цел, както е в етап 1, натиснете клавишната комбинация Win + R и в "Run" команда за запис: devmgmt.msc, натиснете ОК. Отваря се Windows Device Manager.

В раздел " Мрежови адаптери"Търсим устройство, чието име е Wireless или Wi-Fi. Кликнете върху него с десния бутон на мишката и изберете елемента от менюто "Активиране". Ако внезапно устройството откаже да стартира и се появи грешка - опитайте да изтеглите драйвера за адаптера от официалната страница на производителя и да го инсталирате.
Забележка:
Има още един чип, който трябва да направите, ако лаптопът е предварително инсталиран от фабриката за Windows. Състои се, че понякога е необходимо да се стартира програмата за управление на безжични мрежи от производителя на компютъра. Такива програми вървят с почти всеки лаптоп. Те се наричат "безжичен асистент" или "Wi-Fi мениджър" и се намират в менюто "Старт" -\u003e "Програми" ("Всички програми"). Срещнах няколко модела лаптопи, които изглежда имат WiFi навсякъде, но докато не стартира програмата - мрежовият адаптер не се захваща.
Свързване на ноутбука към мрежата с с помощта на Wi-Fi дава свобода на движение в обхвата на сигнала. Освен това, с множество компютри, безжичната връзка премахва необходимостта от закупуване и работа мрежов кабел, В по-голямата част от случаите все още се изисква кабел, но само един - до Wi-Fi маршрутизатор, Създаване на рутера не е включена в обхвата на това ръководство, но това трябва да се отбележи, че понякога е възможно само след допълнителна манипулация на точката за достъп, която може да бъде ограничение на броя на едновременни връзки или насложена филтър MAC-базиран адрес на устройството, което може да бъде с нея (AP), за да се свържете. В статията се разглежда най-простият случай, когато няма ограничения (с изключение на паролата) за връзка тетрадка до Wi-Fi не се налагат и IP адресите за клиенти се разпределят автоматично.
С оглед на факта, че по-голямата част от потребителите, които са поискали повдигнатия въпрос, използват операционната система Windows от Microsoft, настройте Wi-Fi на вашия лаптоп ще отидат в контекста на прилагането на тази операционна система. Остаряла, но все още е популярен Windows XP и Windows 7 е сравнително нова има малки различия в процеса на установяване на комуникация с АР (точка за достъп), но те са много малко.
1. Уверете се, че модулът е наличен Wi-Fi в лаптопа, За да направите това сравнително лесно от основните функции, сред които: наличността wi-Fi индикатор върху тялото, наличието на функционална клавиатура контролни бутони безжичен адаптер , наличието на Wi-Fi мрежова карта в мениджър на устройства, Ако има индикатор или контролен бутон, но в диспечера на устройствата няма съответстващ модул, инсталирайте драйвери за Wi-Fi, Как да го направите - проверете инструкциите за вашия лаптоп.
2. Включете безжичния модул. В повечето случаи, е необходимо едновременно да натиснете клавиша на клавиатурата «Fn» и един от ключовете «F1 ... F12» (на която има икона на Wi-Fi) в зависимост от марката и модела на лаптопа.
3. Настройте Wi-Fi мрежова карта, за да получавате автоматично мрежов IP адрес и адреси на DNS сървъри.
3.1 Б. Windows XP трябва да отворите менюто "Старт", в секцията "Настройки" отворете менюто "Мрежови връзки" и щракнете с десния бутон на мишката върху "Безжична връзка" мрежова връзка X "и изберете" Properties ". В списъка с компоненти, използвани от тази връзка, намерете "Интернет протокол (TCP / IP)" и отидете на неговите свойства. В показалия се прозорец поставете превключвателя в първата група в елемента " Получаване на IP адрес автоматично"Във втората група по стойността" Получавайте автоматично адреса на DNS сървъра". Приложете промените с бутона "OK".
3.2 V Windows 7 Трябва да отворите контролния панел, да намерите и изберете "Център за управление на мрежата и подялба". В лявата част на прозореца, който се отваря, кликнете върху опцията "Промяна на настройките адаптер" на десния бутон на мишката върху Wi-Fi адаптер и изберете "Properties". В полето "Състояние" безжична мрежова карта кликнете "Недвижими имоти", в нов прозорец, за да намерите на компонента "Интернет протокол версия 4 (TCP / IPv4)» и да отвори своите свойства. Задайте превключвателите на автоматично изтегляне на IP адреси и DNS, Прилагане на направените промени.
4. В областта за уведомяване (системна лента / под часовника) кликнете върху левия бутон на съответната икона и в показаната списък на наличните безжични мрежи изберете желаната точка за достъп (кликнете върху "Connect"). В появяващия се прозорец въведете паролата (ако това е зададено в настройките на маршрутизатора / рутера).
5. Ако паролата е въведена правилно, и рутера не е конфигурирана MAC филтър и броя на връзките, а след няколко секунди по-късно Wi-Fi на лаптопа трябва да се получава автоматично от рутера необходимата IP-адрес.
След тези прости стъпки wi-Fi настройки на лаптоп потребителят не трябва да има проблеми при свързването към интернет през безжична мрежа, при условие че силата на сигнала от маршрутизатора е достатъчна. Главната особеност на нестабилна периодичен сигнал е "изчезва" TD на наличните връзки или прекъсвания частни. За да увеличите стабилността на приемането, трябва да изберете по-подходящо място за инсталиране на маршрутизатора.
Като взе под ръка, който е свързан към интернет "при което потребителят получава отлична възможност да се бият в онлайн битки с живи опоненти течение на времето тези супа, разбира се, вече не важи, може да се изисква в този случай, не от факта, че ще трябва да си купите ново устройство - .. Има шанс , че замяната на диска и увеличаването на паметта на лаптопа за игри я забележимо я ускори и все още можете да се насладите на игрите на актуализираното устройство.
Нашият свят отдавна избухна безжичен интернет мрежа wifi. Можете да се свържете с него почти навсякъде: на работното място, в кафене, в транспорт и т.н. Също така можете да инсталирате къщи и да използвате интернет във всяка стая, без да изпитвате никакви неудобства. Сега ще разгледаме как да свържете лаптопа към Wi-Fi на различни версии на Windows.
Как да настроите лаптоп?
Ако току-що сте променили системата или сте закупили нов лаптоп, трябва да инсталирате драйвери за работа с безжични мрежи. Файлът с настройки и инсталиране може да бъде отделно на диска с комплекта или да бъде включен в пакета с системни настройки. Просто изпълнете десния компонент и инсталирането ще се извърши автоматично.
След като трябва да включите адаптера на самия преносим компютър. Може би вашата клавиатура има отделен бутон за стартиране, ако не, след това задръжте Ctrl + F2. Специалната индикаторна светлина върху панела за лаптоп трябва да светне. Ако не се е случило нищо, направете го ръчно:
- От менюто "Старт" отидете на контролния панел.
- Намерете "Мрежови връзки"
- Отворете файла "Безжични мрежови връзки" и активирайте.
Така че адаптерът е готов да тръгне. Остава да разберем как да свързваме лаптопа към WiFi мрежата.
Добавяне на профил и автоматизиране
Ако не знаете как да свържете нов лаптоп или "прясна" система към WiFi, направете следното:
- Кликнете върху полето "Безжични мрежови връзки", за да търсите мрежи.
- Намерете името на профила си (кафе, работа и др.) И щракнете двукратно върху него.
- Ако тази мрежа има отворен достъп, връзката ще бъде автоматично и безопасно да използвате Интернет. Ако е затворен, тогава когато свързвате изскачащ прозорец с линии, в които трябва да въведете парола. Запишете ключа за връзка и кликнете върху "Готово".
- В долния десен ъгъл на монитора ще се появи индикатор, който уведомява, че е направена връзка и можете да започнете работа по интернет.
Добавете профил към списъка си с безжични мрежи, за да автоматизирате по-нататък връзката, когато стартирате лаптопа.
Как да свържете Wi-Fi към лаптоп с Windows 8?
На това операционна система всичко се случва много по-бързо. След като активирате адаптера, трябва да кликнете върху wiFi мрежи със звездичка в долния десен ъгъл на монитора. Звездичка означава, че лаптопът вече е намерил безжични мрежи, към които можете да се свържете. Кликнете върху индикатора и в отворения прозорец изберете необходимата мрежа, кликнете върху нея, въведете ключа и всичко, можете да използвате Интернет. Може да е, че преди да се затвори прозорецът, ще се появи заявка за споделяне на мрежата. Ако това е така домашен интернет, тогава не можете да активирате споделянето.
Как да свържа WiFi към лаптоп с Windows XP?
В тази операционна система връзката се осъществява чрез контролния панел, както е описано в горните параграфи. Ако нормалният метод не работи, за да свържете Wi-Fi към лаптоп с Windows XP, направете следното:

Сега можете да се свържете с необходимата мрежа и работа.
Отстраняване на неизправности и отстраняване на неизправности
Може би ще се сблъскате с ситуация, в която преди това сте били свързани WiFi лаптоп Престана да бъде свързан или изобщо не намира мрежа. Първо трябва да откриете корена на проблема. Изпробвайте друго устройство (телефон, таблет), за да се свържете със същата мрежа. Ако не се получи, това е проблем с маршрутизатора или доставчика и трябва да се свържете с специалистите. Ако е възможно, тогава пълно нулиране конфигурирайте безжичните мрежи на компютъра си и се свържете отново.


 Избиране на клетъчен усилвател на сигнала
Избиране на клетъчен усилвател на сигнала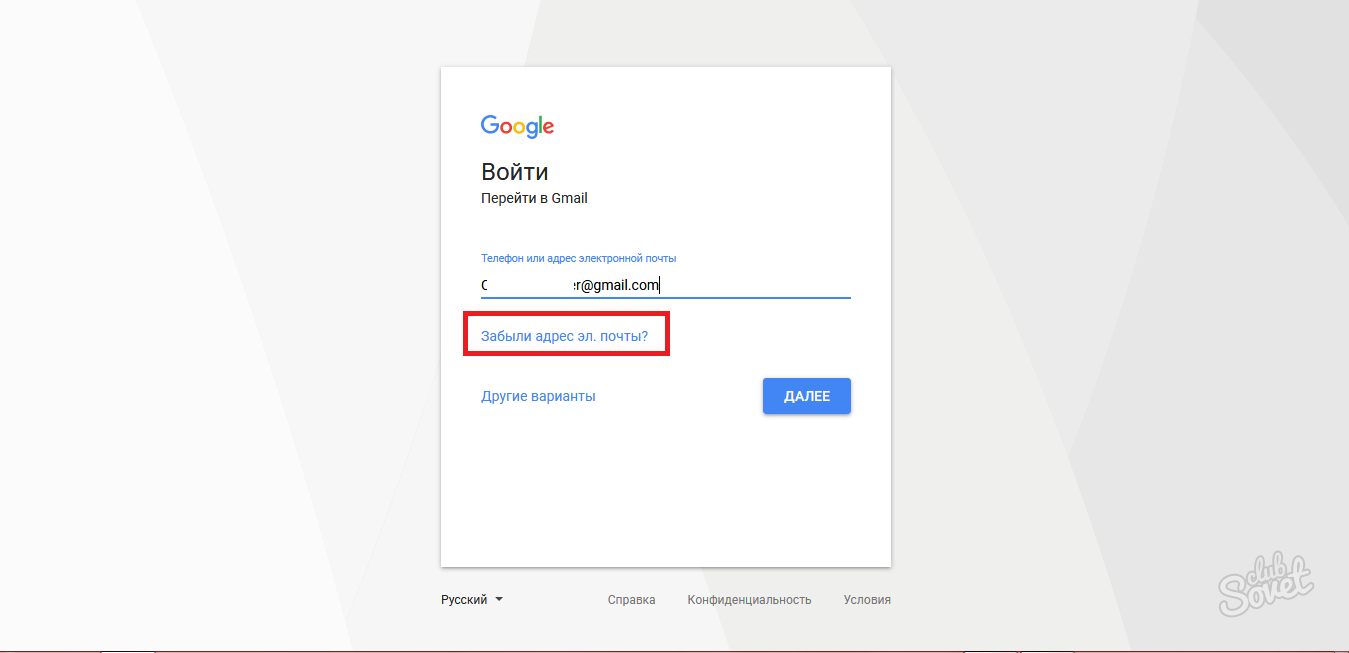 Профилът на администратора е загубен
Профилът на администратора е загубен Какво да направите, ако сигналът на оператор Йота е лошо уловен
Какво да направите, ако сигналът на оператор Йота е лошо уловен Кингдао Китай е страхотно място
Кингдао Китай е страхотно място