Създаване на безжична wifi мрежа. Как да създадете Wifi гореща точка на компютър или лаптоп. Създаваме сигурна wi-fi мрежа
За какво е?
Това решение е идеално за тези, които планират да свържат мобилна джаджа или друго устройство (например телевизор, игрова конзола и др.) към интернет у дома.
Какво ни трябва за това:
1. Персонален компютър / лаптоп, оборудван с Wifi модули свързани с интернет;
2. Операционна система Windows;
3. Прави ръце!
Има няколко начина за лошо конфигуриране безжична мрежакоито могат да попречат на вашето безжично интернет покритие, включително петно покритие в определени части на дома ви и ниски скорости на изтегляне. Преди всичко се уверете, че сте получили правилния рутер. За да направите това, трябва да оцените максимална скороствашата кабелна интернет връзка и след това купете подходящото оборудване.
Сега, след като сте определили скоростта на безжична връзка, от която се нуждаете, и броя на разширителите, които трябва да закупите, трябва да закупите правилния хардуер. Колкото повече плащате за рутера и за други - най-доброто изживяванекоито ще получите. Ето защо, ако искате прилична връзка и бъдеща защита за вашата мрежа, по-добре е да инвестирате в тази конкретна притурка.
Така че нека започваме!
Отворете файла на командния ред cmd.exe по всеки наличен начин. Например, можете да въведете cmd в полето за търсене, разположено в менюто "Старт":
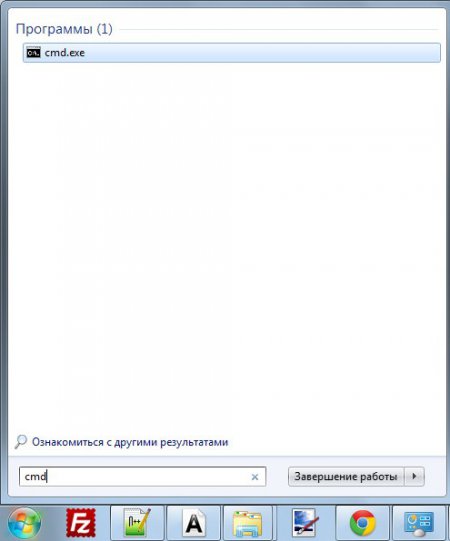
Сега създаваме нашата точка за достъп. V командна линиякопирайте кода: netsh wlan set hostednetwork mode = разреши ssid = ключ за име на точка за достъп = парола за достъп (щракнете с десния бутон в полето на cmd прозореца и изберете функцията "Поставяне").
Настройването на вашата мрежа може да изглежда като най-трудно, но всъщност не е. Всеки рутер идва с точни инструкции, така че можете да го настроите бързо. Инструкциите за инсталиране трябва да помогнат при инсталирането. След като това стане, можете да използвате новосъздадената си мрежа.
За да свържете удължителен кабел, ще трябва да го свържете към вашата безжична мрежа, но не би трябвало да е твърде трудно. Просто се уверете, че разширителят може да види безжичната мрежа, преди да го поставите в желаната връзка. По този начин, най-малкото, предприемате стъпки, за да защитите сигурността на вашата мрежа и да се уверите, че вашите съседи не я използват. Изберете Център за мрежи и споделяне.
Внимание!Трябва да замените „име на точка за достъп“ и „парола за достъп“ със свои собствени данни.
Например, нека създадем точка за достъп с име sm и парола 1231231. За да направите това, трябва да въведете командата в командния ред:
netsh wlan задайте режим на хоствана мрежа = разреши ssid = sm ключ = 1231231
Това е всичко, Wifi точката за достъп е създадена! Остава само да го стартирате.

Изберете „Управление на безжични мрежи“. Изберете Създаване на Ad Hoc мрежа. Създайте име за вашата мрежа и го въведете в полето Network Name. Диалогът сега трябва да изглежда така. Новосъздадената мрежа от компютър към компютър вече трябва да се появи в прозореца Управление на безжични мрежи, който отворихте по-рано.
В този момент мрежата трябва да работи. За да се свържете с него, повдигнете панела за мрежова връзка. Разширителен раздел. Следвайте инструкциите и извикайте връзките. да инсталираш безжична връзкас интернет се изисква определено оборудване и услуги. Те са изброени по-долу. Ако един от тези елементи липсва, интернет връзката не може да се установи. Обхватът на рутера е ограничен.
За да направите това, въведете командата в командния ред netsh wlan стартирайте хоствана мрежа ... Тази процедура ще трябва да се извършва всеки път, когато рестартирате компютъра.
Нека автоматизираме малко тази операция. За да направите това, създайте обикновен текстов файли копирайте в него текста netsh wlan start hostednetwork. Запазете и затворете файла. Сега преименувайте неговата резолюция на * .bat (вместо * въведете произволно име). Този файлможе да се добави към стартовия списък и след това Wifi точката за достъп ще стартира автоматично (или можете самостоятелно да стартирате * .bat файла всеки път, когато трябва да свържете вашата притурка към интернет).
Ако не знаете дали е безжичен LAN карта, свържете се с производителя на вашия компютър. Рутерът се използва за свързване на всички компютри към мрежата и към Интернет. Доставчици на широколентови интернет услуги: Доставчици на услуги телефонна връзкаи кабелна телевизияобикновено предлагат интернет услуги. Безжичен широколентов рутер. ... Забележка. Когато настройвате безжичната си мрежа, опитайте да настроите безжичен рутервъзможно най-централно във вашия дом или офис, ако е възможно.
Инсталирайте рутера възможно най-високо, за да избегнете смущения. Изключете захранващия кабел от широколентовия модем и изключете широколентовия модем за поне 3 минути. Уверете се, че мрежов кабелшироколентовият модем е свързан към интернет или изчакайте поне 5 минути и след това свържете отново модема. Изчакайте поне 2 минути, за да се инициализира безжичният рутер. Включете компютъра си и опитайте да се свържете с интернет. Ако все още не можете да се свържете с интернет, проверете дали други компютри могат или свържете този компютър директно с мрежов кабел към рутера. Ако друг компютър не е наличен или този компютър вече е свързан директно към рутера, свържете се с вашия доставчик на интернет услуги или производителя на рутера. преминете към стъпка 3.
- Изключете всички компютри, свързани към мрежата.
- Изключете захранващия кабел на безжичния рутер.
- Включете безжичния рутер.
- Средно-ниско от падащото меню.
- В полето Свойство изберете Активиране на производителността от падащото меню.
- В полето Свойство: изберете Изпращане и щракнете, за да изберете.
Внимание!За да промените разделителната способност на файла, трябва да извършите следната операция:
1. Намирайки се в папката, където сте създали текстов документ със съдържанието на netsh wlan start hostednetwork, щракнете върху бутона alt. Под адресната лента на папката се появява списък с менюта.

2. Изберете "Инструменти -> Опции на папката".

Дължината трябва да бъде между 1 и 32 знака. Не трябва да съдържа никакви подробности за вашия адрес, вашето име или подобни подробности, които биха могли да разкрият вашата самоличност. По-долу е даден списък с три вида безжична сигурност, които се предоставят за дома и малкия бизнес, както и сравнение на техните силни страни.
Препоръчително е безжичната мрежа да е конфигурирана с най-високо ниво Резервно копиеналични на всички безжични устройства. Той използва няколко механизма за предотвратяване на откриването на мрежов ключ. Препоръчително е да се подредят на случаен принцип и трите типа знаци в ключа. Това прави отгатването на ключа много трудно.
3. В прозореца, който се отваря, отидете на раздела "Преглед" и премахнете отметката от елемента "Скриване на разширения за регистрирани типове файлове".
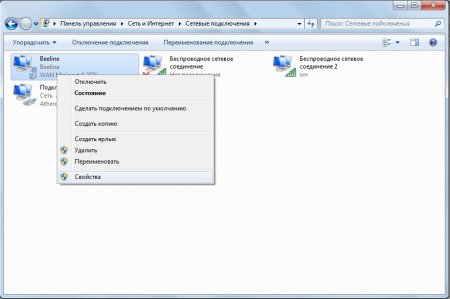
И последната стъпка! Необходимо е да споделим достъпа на основната връзка до нашата точка за достъп. За да направите това, отидете на "Контролен панел -> Център за мрежи и споделяне -> Промяна на настройките на адаптера". След това щракнете с десния бутон върху основната връзка (в моя случай това е Beeline) и изберете "Свойства".
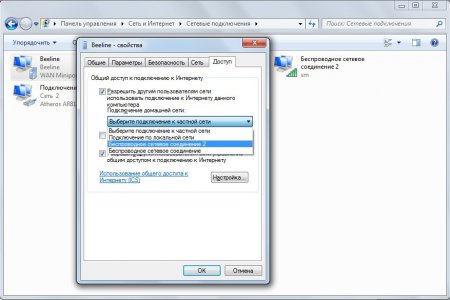
Ключът, който създавате, съдържа допълнителен 24-битов заглавие, един час създаваният от вас ключ е само 40 бита или 104 бита. Шестнадесетичният се нарича още машинен код. Когато компютърът изпълнява програма, той получава инструкции под формата на шестнадесетични числа.
Най-лесният начин да намерите името на вашата безжична мрежа е да поставите компютъра и безжичния рутер на разстояние между 1 и 3 метра. Извършете едно от следните действия. Ако компютърът ви е свързан към безжичен рутер с мрежов кабел, можете да получите името на безжичната мрежа директно от безжичния рутер.
В прозореца, който се отваря, отидете на раздела „Достъп“, поставете отметка пред „Разрешаване на други потребители на мрежата да използват интернет връзката този компютър„И в падащия списък изберете точката за достъп, която създадохме (в моя случай това е Wireless мрежова връзка 2 с име sm).
И така, точката за достъп е създадена, но след като се свържете с нея, открихте, че интернет не работи? В този случай имам само една препоръка: деактивирайте всички защитни стени (напр стандартен Windowsи антивирусна). Ако след това интернет работи, добавете тази връзка към изключенията на защитната стена.
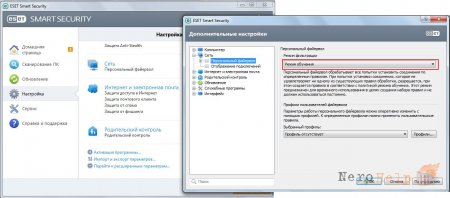
За да направите това, следвайте инструкциите в раздела "Директна заявка" за името на безжичната мрежа от безжичния рутер. Обърнете внимание на 10-цифрения ключ точно както изглежда. ... Изберете модела и номера на модела на вашия компютър и предпочитания от вас език.
Ако настройките по подразбиране не работят, това означава, че някой е променил настройките по подразбиране или моделът на вашия безжичен рутер има уникално потребителско име или уникална парола. Свържете се с лицето, което е инсталирало безжичния рутер, и поискайте потребителско име и парола. Документация за безжичния рутер или се свържете с производителя на безжичния рутер. Ако всички опити за влизане в безжичния рутер не успеят, безжичният рутер трябва да бъде нулиран до конфигурацията по подразбиране за свързване с безжичния рутер.
В случая с NOD всичко е много просто! Влизаме в "разширени настройки" и задаваме "режим на филтриране" за обучение.
Ако след всички предприети действия клиентското устройство не може да се свърже с създадената от вас точка за достъп, тогава на вашия разпределящ интернет лаптоп/компютър няма DHCP сървър, който предоставя ip-адреси. В този случай ще трябва сами да запишете IP адреса. В това няма нищо трудно, просто следвайте точно тези инструкции.
Вижте документацията за вашия безжичен рутер или се свържете с производителя на вашия безжичен рутер, за да нулирате безжичния рутер до неговата конфигурация по подразбиране. Моля, имайте предвид следното, преди да нулирате вашия безжичен рутер.
Създаваме сигурна wi-fi мрежа
Таблица 3: Общи потребителски имена и пароли за безжични рутери. Уверете се, че сте записали името на безжичната мрежа точно както изглежда. Попитайте човека, който е настроил безжичния рутер според потребителското име и паролата. Мобилна връзкана нашите смартфони ни позволява да се свържем с интернет по всяко време, независимо къде се намираме - стига да не сме в непокрита зона. Въпреки това, има моменти, когато достъпът до Интернет е възможен само чрез мобилен телефон.
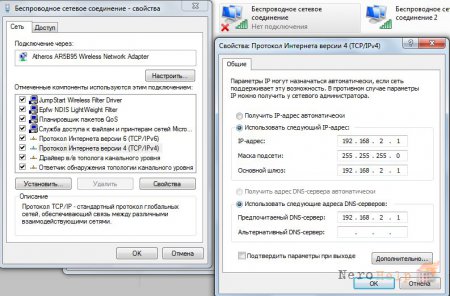
Отидете на „Network Neighborhoods“ и щракнете с десния бутон върху „Wireless Network Connection“ (не тази, която създадохме с вас, но която беше първоначално) -> Properties -> Internet Protocol version 4 (TCP / IPv4) -> Drive in the следните стойности:
IP адрес: 192.168.2.1
Маска на подмрежата: 255.255.255.0
Шлюз по подразбиране: 192.168.2.1
Ако сме в тази ситуация и трябва да свържете друг компютър, като компютър или таблет, можете да създадете зона от нашата мобилна връзка. С тази процедура превръщаме нашия смартфон в един вид джобен модем. Ще трябва да изберем метода, който най-добре отговаря на нашите нужди.
Всичко, което трябва да направим, е да активираме прозореца, за да започнем да споделяме връзката. По подразбиране предлага произволна парола, но можем да я променим. Резултатът е един и същ, независимо от метода, който използваме. Моля, имайте предвид, че нашият оператор ни предлага ограничена скорост на трансфер на данни, така че не е необходимо да изтегляте много големи файлове, за да избегнете изчерпване на данни.
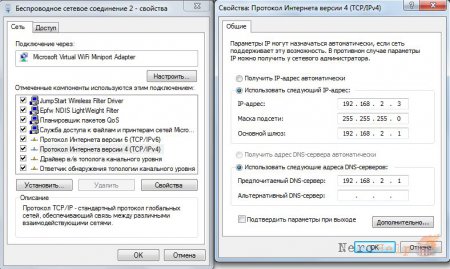
Сега преминаваме към свойствата на създаденото от нас виртуална точкадостъп ("Безжична мрежова връзка") -> Интернет протокол версия 4 (TCP / IPv4) -> диск в следните стойности:
IP адрес: 192.168.2.3
Маска на подмрежата: 255.255.255.0
Шлюз по подразбиране: 192.168.2.1
Предпочитан DNS сървър: 192.168.2.1
Откриване на мрежа и свързване
Когато приключим с използването на връзката, просто се върнете в Настройки> Споделяне в интернет и махнете отметката от квадратчето. Писането на общ буквено-цифров микс, поръсен с абстрактни символи, отнема вашето време и усилия. Това не е удобна ситуация нито за тези, които искат да имат достъп до мрежата, нито за тези, които оставят паролата си на някой друг, дори и да е надеждна. И фактът, че паролите, които използваме, обикновено са лесни за запомняне, но точно обратното.
По този начин не е нужно да предаваме паролата си за рутера. Разбира се, очакваме хората, които идват в дома ни, да бъдат надеждни, но има риск някой да проникне във вашето устройство, където ще се съхранява паролата ни. По този начин, в случай на опити за неоторизиран достъп, те ще възникнат в мрежата за гости. В същото време някои рутери ви позволяват да конфигурирате параметри, така че тези, които се свързват към тази втора мрежа, да нямат достъп до всички наши компютри.
И да завърша статията с няколко полезни команди:
netsh wlan показва профили- преглед на имената на всички предварително създадени точки;
netsh wlan изтриване на профил име = "Име на профил"- изтриване на предварително създаден профил безжична гореща точкадостъп (вместо ProfileName, разбира се, трябва да поставите името на вашата точка за достъп);
netsh wlan покажи име на профил = "Име на профил" ключ = изчисти- показва ключа за сигурност на посочената точка за достъп;
Няма проблем някой да сърфира или дори да направи актуализация на софтуера. Вместо това не е необходимо да осъществявате достъп до принтера или други устройства, свързани към мрежата. Свързването с тази подмрежа също така гарантира, че ако гостът ни има вирус, той няма да се разпространи в нашата мрежа.
Може да се използва и за изтегляне на ненадеждно съдържание. В офисите е още по-удобно да използвате мрежата за гости. Количеството лична информация, съхранявана в локално споделени папки, е достатъчна причина да отделите време, за да я настроите. Има рутери, които ви позволяват да наложите вето на това съдържание, а други не. В този случай ще ви трябват два други рутера, за да конфигурирате достъп до две отделни мрежи.
Да предположим, че сте закупили Wi-Fi рутер и адаптер, ако нямате мобилни устройства с вече вградени адаптери. Първо, трябва да разопаковате оборудването и да свържете рутера към мрежата.
За да преминете към настройките на рутерите, той трябва да бъде свързан чрез пач кабел (мрежов кабел, обикновено включен в комплекта с рутера) към компютъра - единият край към LAN порта на рутера (жълт порт в снимка), другият към съответния порт на компютъра. В WAN порта (син порт) трябва да свържете кабела от вашия интернет доставчик. Портовете на рутери на други компании обикновено са подписани, ще бъде изключително трудно да се направи грешка.
Веднага след като стартирахме компютъра, го поставихме на работния плот на същия и в горния десен ъгъл, до часовника, ще видим икона, която представлява мрежовата връзка на нашия екип. Щракнете с десния бутон върху него и изберете "Създаване на нова безжична мрежа". Ще видим прозорец, подобен на следния.
В този прозорец трябва да влезем.
- Име на мрежата: Името, с което ще идентифицираме нашата мрежа.
- Безжична сигурност: Типът сигурност, който искаме да приложим.

Уверете се, че е установена връзка с вашия Wi-Fi рутер- иконата в тавата трябва да светне. Отидете в менюто Старт - Контролен панел - Мрежа и Интернет - Интернет връзка... Тук ще видите нова връзка. Щракнете с десния бутон върху него и извикайте Properties. След това изберете "Internet Protocol Version 4" и щракнете върху "Properties".
След това в свойствата на тази връзка задайте следните настройки:
- IP адрес: 192.168.0.2
- Маска на подмрежата: 255.255.255.0
- Шлюз по подразбиране: 192.168.0.1
- DNS: 192.168.0.1
Ръководството за инсталиране на рутера трябва да ви каже как да отидете до интерфейса за управление на рутера. Ако не го намерите, отворете браузъра си и въведете адресна лента"192.168.1.0" или "192.168.1.1" (в различни рутери по различни начини). Трябва да се отвори прозорец за вход. Въведете вход администратор,парола - паролаили админ.

Сега сте в конфигурационния интерфейс на вашия рутер. Може да изглежда различно от нашето, но ще намерите всички основни концепции и настройки, които ни интересуват, без проблеми.
Когато за първи път влезете в интерфейса, рутерът обикновено търси нов софтуер... Ако има такъв, инсталирайте го - почти всички устройства работят по-стабилно с нови версии на фърмуера.
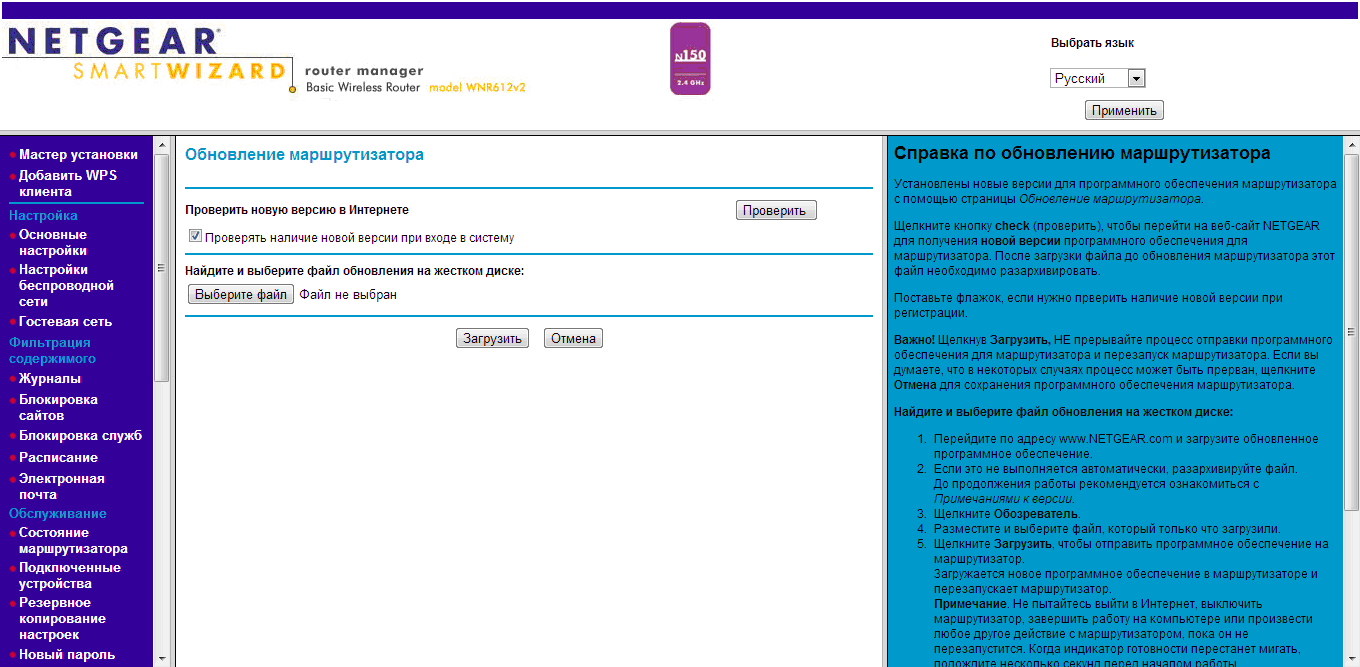
Отидете в главното меню с настройки. Необходимо е да свържете нашия рутер към интернет, за да може да го превключва.
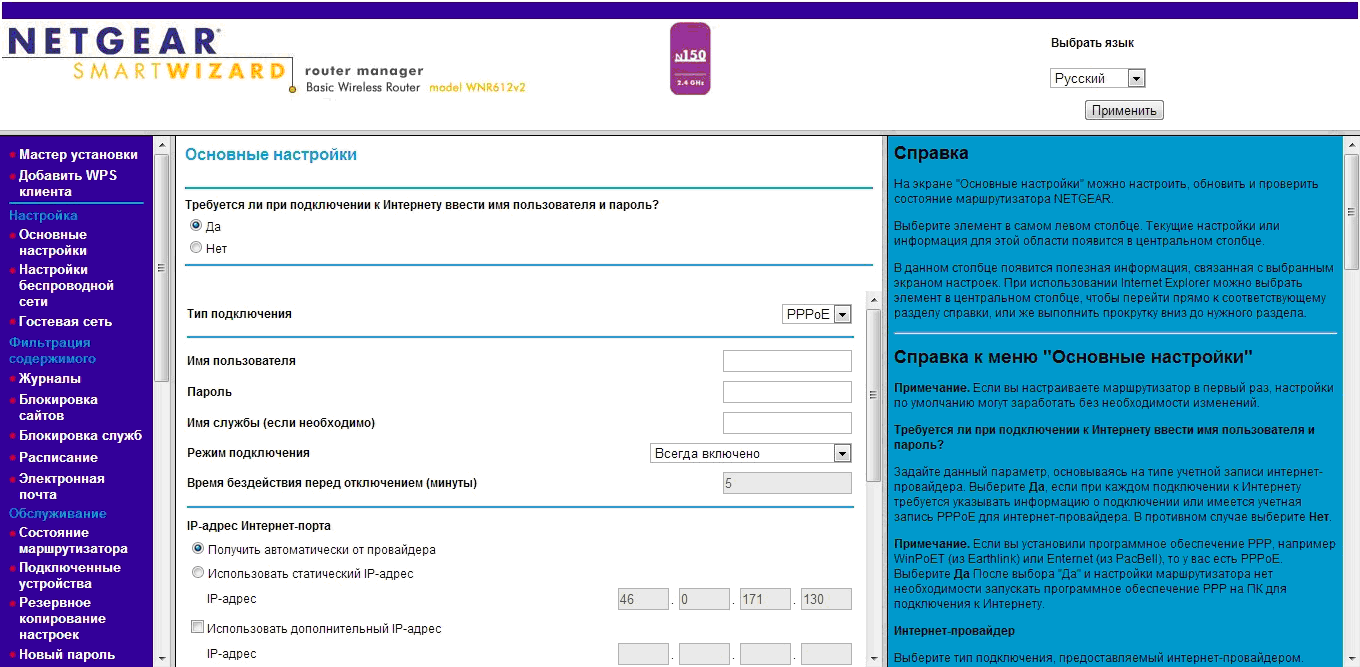
В полетата за въвеждане на потребителско име и парола въведете данните, получени при свързване с интернет от вашия доставчик. Останалите стойности оставете непроменени.
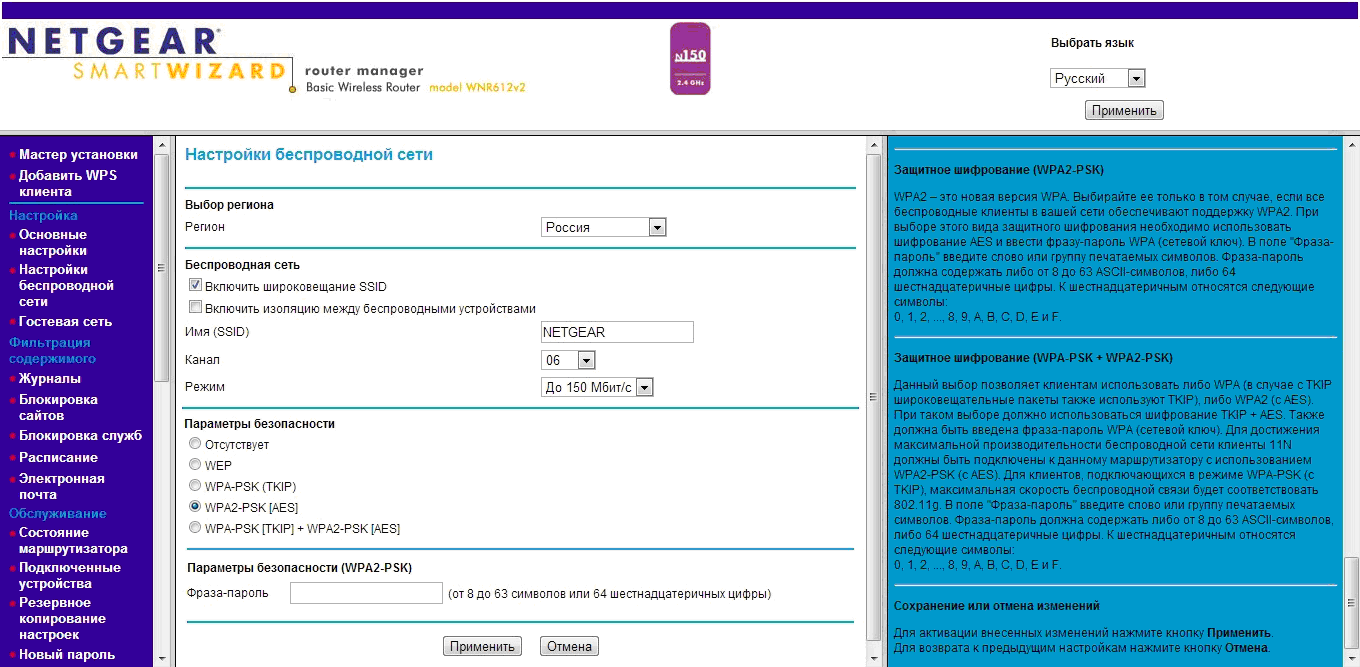
В полето SSID въведете името на мрежата, което ще се показва, когато бъде открито. Регион - Русия.
Има много препоръки за избор на номера на работния честотен канал, трябва да вземете предвид много фактори, основният от които е фактът на претоварване на радиото в тази зона. Препоръчваме ви първо да изберете 6-ти канал, тъй като той е среден честотен диапазонще осигури максимална мощност на изхода на предавателя.
За по-смислен избор на канала се препоръчва да се анализират мрежите в тази област, за да се идентифицират пречещи мрежи и честотите, на които работят, и да се избере най-„свободният“ канал. За тези цели програмата ще ви помогне WI-FI анализатор работи в среда на Android. Можете също да използвате неговите аналози.
Изберете режим 150 Mbps или по-висок, ако вашият рутер го позволява. Ако в падащото меню са предложени стандарти, изберете 802.11n.
В настройките за защита изберете WPA-PSK (TKIP) или WPA2-PSK, или комбинация от двете.
В полето за въвеждане на ключа или паролата въведете паролата, която трябва да се свържете с новата мрежа.
Не забравяйте да запазите вашите записи. Изчакайте няколко минути, за да бъдат приети всичките ви промени. Това завършва конфигурацията на вашата безжична мрежа.
Откриване на мрежа и свързване
В околната среда операционна система Windows, щракнете върху иконата на мрежата в тавата и извършете откриване на мрежа. Вашата мрежа трябва да се покаже с името, което сте посочили в настройките на рутера. Достатъчно е да кликнете върху този бутон, да въведете мрежовия ключ, който също сте регистрирали сами, и връзката ще бъде установена.

За достъп до локални файлове препоръчваме настройка домашна мрежа... Първият път, когато се свържете с безжична мрежа, ще бъдете автоматично подканени да създадете домашна група. Ако не, тази опция може да бъде намерена в контролния панел. Просто трябва да измислите парола за домашната група и да я използвате различни компютри... След това щракнете върху необходимите файлове или папки локален достъпи изберете " Общ достъп — домашна група". По този начин тези файлове и папки ще бъдат достъпни от други компютри в домашната група.
На мобилни устройствана Android базаи iOS, всичко също е доста просто. V Wi-Fi настройкитрябва да откриете вашата мрежа и да се свържете с нея с помощта на мрежовия ключ.
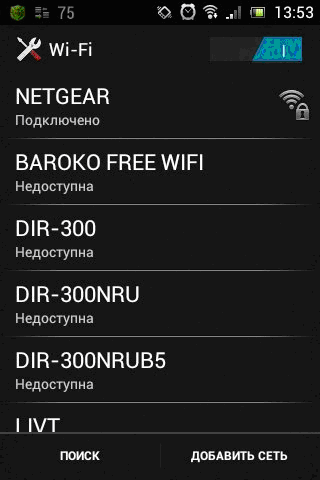
P.S.
Създаването на безжична мрежа самостоятелно е много лесно и бързо. Това ще ви спести пари, ще премахне ненужните проводници и ще ви позволи да получите достъп до интернет от няколко устройства наведнъж. Не забравяйте, че общата скорост на мрежата ще бъде разделена на броя на устройствата, едновременно свързани към тази мрежа. В заключение трябва да се каже, че самият рутер е най-добре разположен в центъра на планираната зона на радиопокритие на височина малко над 1-1,5 метра.


 Принципът на работа на CRT монитора се формира изображението
Принципът на работа на CRT монитора се формира изображението Платформа сокет AM2: AMD въвежда поддръжка за DDR2 SDRAM
Платформа сокет AM2: AMD въвежда поддръжка за DDR2 SDRAM Чипсет Intel G45 Express
Чипсет Intel G45 Express ASUS Eee PC X101CH. Опция за подарък. ASUS EEE PC? Ремонт и отстраняване на прах с личен цифров асистент
ASUS Eee PC X101CH. Опция за подарък. ASUS EEE PC? Ремонт и отстраняване на прах с личен цифров асистент