За какво създават потребителски акаунти. Настройте своя Windows Live ID и имейл акаунти
Здравейте приятели! Получих въпросите. С куче Дени разбирам също. Без съмнение ще е достатъчно обикновеният домашен потребител да създаде за себе си и за малките си хакери проста сметка с обикновени права, а не да влезе в детайлите на политиката за местна сигурност. Обикновено операционната система Windows 7 има три типа потребителски акаунти и всички те дават на потребителите различни права за управление на операционната система.
Отстъпление: Ако трябва да знаете! Защо се нуждая от профил в Microsoft? Каква е разликата между локален профил в Windows 8 и профил в Microsoft? Прочетете нашата нова статия!
Моята статия ще бъде непълна, ако не кажа защо изобщо създавам сметка. На първо място, създайте профил в Windows 7 много просто, тя ще може да защити вашата система от злонамерен софтуер. Например имаме статия за това как даден акаунт може да ви помогне в борбата срещу вируса или изнудния банер, можете да прочетете "". Е, ако няколко потребители използват компютъра ви, а след това да създадете на всеки потребител своя собствена сметка, в зависимост от нивото на подготовка за използване на компютър, значително ще удължи живота на операционната система като цяло.
Какви са видовете сметки
- Редовният достъп е много добър тип сметка за човек, който току-що е започнал да разбира света на компютрите, т.е. за начинаещи. Работейки под потребителски акаунт с нормален достъп, можете да инсталирате някои програми, но не можете да инсталирате антивирусна програма, затова ще трябва да знаете администраторската парола на компютъра или да влезете в операционната система като администраторски акаунт.
- Администраторът е опитен пилот, който поема контрола над модерен самолет, наречен Windows, и разбира цялата отговорност за него. Потребител с административни права може да изпълни всички аквариуми, включително и най-сложната кобра. Тя може да променя всички настройки на операционната система, включително редактиране на важни стойности на регистъра и настройки за редактиране, засягащи всички потребители в системата. Той отговаря и за други участници в полета (други потребители на компютри).
- Гост - първоначално вградена сметка, която не е необходимо да създавате. Приложете на пияни гости, които искат да излязат на компютъра ви по време на партито. Но сериозно, той е специално измислен за временен достъп до компютър и има много ограничени права. Работейки под тази сметка, никога няма да разваляте нищо във вашата операционна система, но значително ще намалите нивото на сигурност, затова ви съветвам да го включите само ако е необходимо.
Например, създайте профил с нормален достъп. Отворете менюто "Старт" -\u003e Контролен панел->
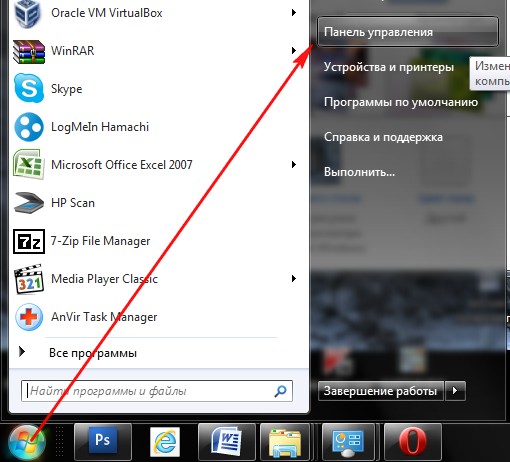
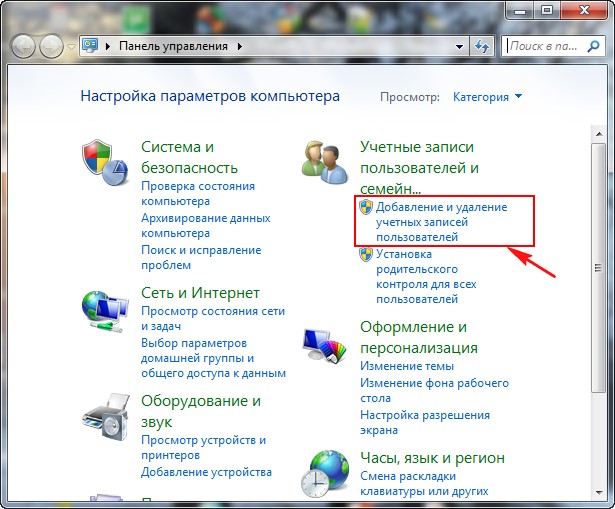
->Създайте профил.
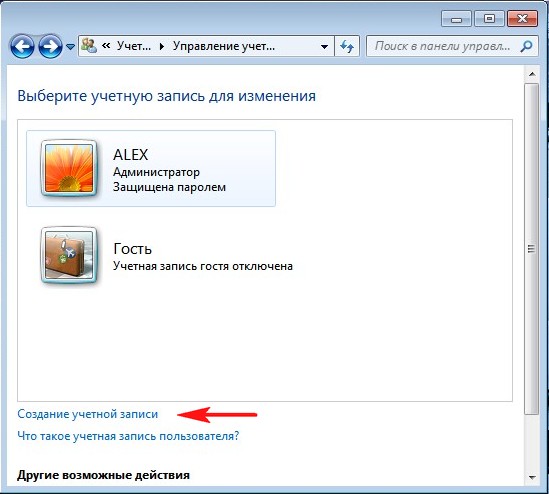
Маркираме елемента "Редовен достъп", след което въведете името на нашия профил, например "Андрей" и кликнете върху бутона "Създаване на профил".
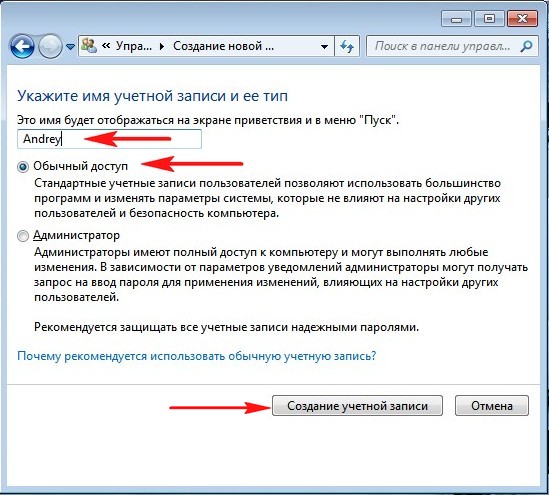
Промяна на снимката на профила
Всичко, нашата сметка Андрей е създадена. Променяме картината на профила. Кликнете с левия бутон върху профила на Андрей

И кликнете върху Промяна на шаблона.

Ако не ви харесва нито една от предложените от системата картинки, щракнете върху бутона "Търсене на други снимки"

В "Библиотеката с изображения" и в "Explorer" се отварят, в които можете да намерите всички снимки на вашия компютър, например на вашия работен плот.

Изберете тази, от която се нуждаете, и кликнете върху Отвори. Всичко е назначена необходимата картина.
Задаване на парола на акаунта
Сега ще си зададем парола за профила, необходимо е да го направим. Кликнете върху профила на Андрей с двойно кликване на лявата мишка. Изберете елемента "Създаване на парола"
![]()
Задайте парола и кликнете върху "Създаване на парола".
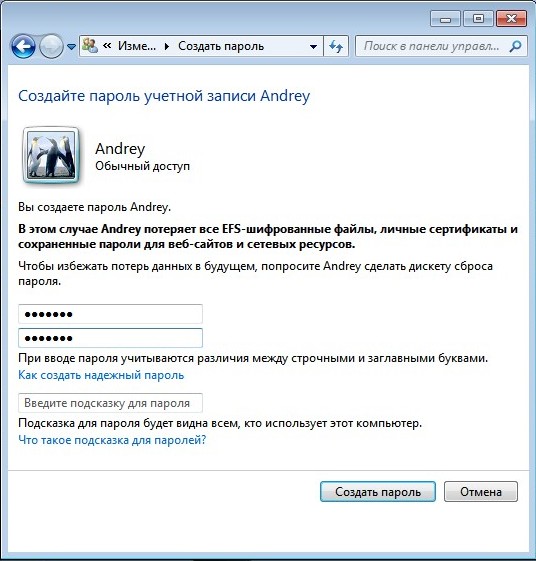
За да влезете в новосъздадения профил, не е необходимо да рестартирате компютъра. Изберете Старт-\u003e Промяна на потребителя.
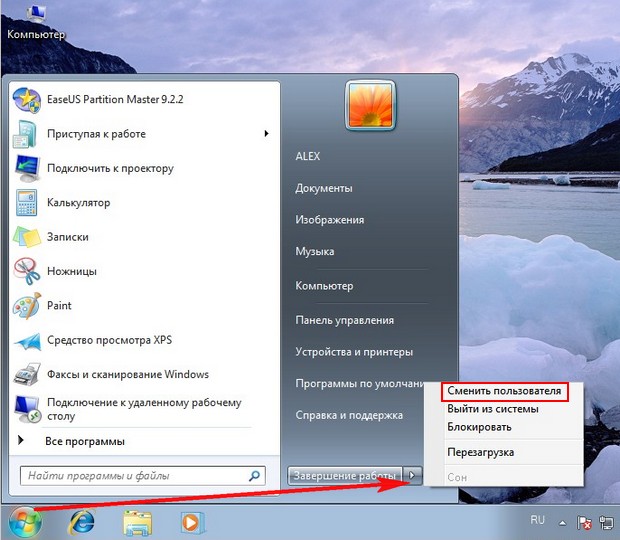
Кликнете върху нашия профил,

въведете паролата
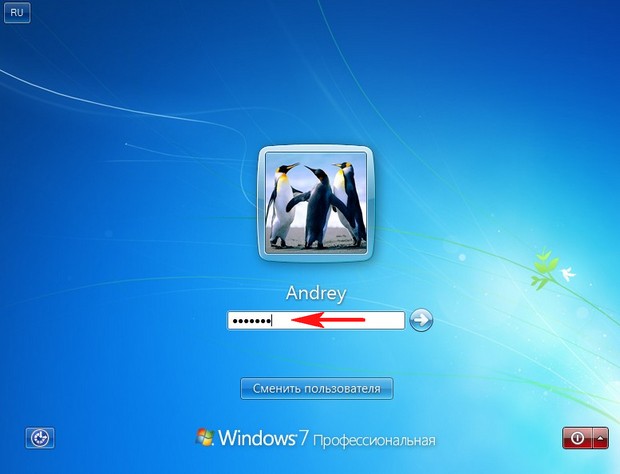
И тук, моля, нашият индивидуален работен плот.

Или, ако рестартирате компютъра, това меню за влизане отново ще излезе, в което трябва да изберете необходимия акаунт и да въведете паролата.
Променете типа на профила
Ако имате профил с администраторски права, можете да промените типа профил на всеки потребител. Например, потребител с нормален достъп, можете да направите пълноправен компютърен администратор. Но това трябва да се направи внимателно, ако потребителят не е достатъчно опитен, а след това с такива права той може да прави сериозна работа на вашия компютър. Също така, администраторът може да откаже всички потребителски права за администрация. Как всичко се случва.
Отворете менюто "Старт" -\u003e Контролен панел->Добавяне и изтриване на потребителски акаунти.
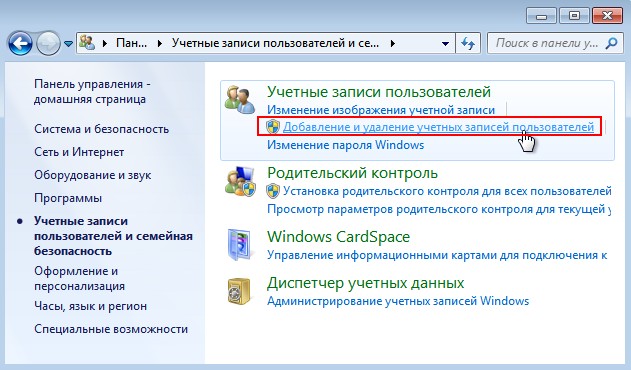
Кликнете с левия бутон върху всеки профил.

![]()
Проверете елемента Администратор и Промяна на типа на профила.
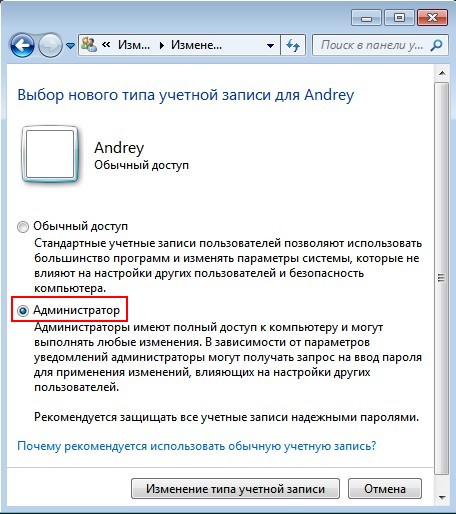
Потребителят ни Андрей става потребител с администраторски права.

По същия начин можете да направите профила му нормален.
Как да работите под потребителски акаунт с ограничени права
Приятели! Ако вие, работещи в акаунт с ограничени права, искате да инсталирате или премахнете някоя програма или да изтриете всички файлове, които не ви принадлежат, това естествено ще се отрази на други потребители на вашия компютър. В повечето случаи ще видите този прозорец за потребителски контрол, в който трябва да въведете администраторската парола. "За да продължите, въведете администраторската парола и кликнете върху" YES "
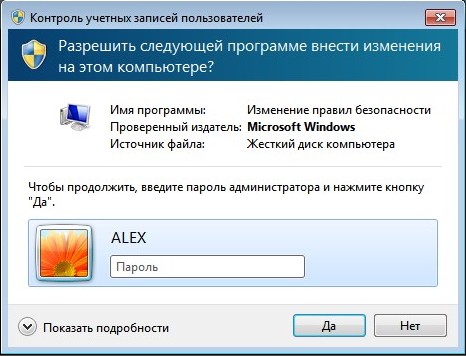
Като въведете администраторската парола, процесът на инсталиране или премахване на програмата или файловете ще продължи. Ако не знаете паролата, ще трябва да се свържете с потребителя с административни права и той вече ще реши дали да премахне или инсталира тази или тази програма. И нищо не може да се направи тук. Още веднъж ви напомням, че тук няма нищо обидно и това беше направено особено за случаите, когато няколко души използват компютър с различно ниво на обучение или когато децата използват компютъра ви.
Създайте си профил с ограничени права за деца, но не казвайте паролата на администратора, когато искат да инсталират едновременно 100 игри на компютъра ви или да изтрият папката WINDOWS, ще бъдете първи, които знаете това като администратор на компютъра. Между другото, имате Помощ за родителски контрол. С помощта на родителския контрол ще наблюдавате дейностите на децата на компютъра. Задайте време на децата да използват компютъра, да им позволите в кои програми и игри да работят. Как да направите това е написано подробно в края на статията. Какви грешки могат да възникнат при работа с акаунт с ограничени права
Когато инсталирате програмата на компютър, дори и да изберете елемента "Пусни като администратор" по време на инсталацията, вместо в прозореца User Account Control, в който трябва да въведете администраторската парола, може да получите тази грешка. Msgstr "За да инсталирате тази програма. Трябва да сте влезли като администратор. "
В днешния урок ще разгледаме как да създадем нов потребител на Windows 10 с всички налични методи в операционната система. Също така ще прегледаме начини да му дадем административни привилегии или да направим обратното - да превърнем сметка в сметка с ограничени права.
Най-вероятно всички потребители на Windows 10 са запознати и с двата вида потребителски акаунти, от които можете да работите в средата "десетки". Първите са местни потребителски акаунти, които не се различават от профилите на предишни издания на операционната система. Вторият са профили на Microsoft, които изискват регистрация в уеб сайта на разработчика на операционната система. При такава сметка всички параметри ще бъдат редовно синхронизирани с тези, съхранени на сървъра на мекия гигант.
Ако не искате Microsoft да съхранява цялата информация на вашия акаунт или обратно, вие искате да използвате привилегиите на един акаунт на Microsoft, в Windows 10 има възможност да се превърнат един вид акаунти в друг във всяка посока.
За разлика от предишните версии на операционната система, където профилите са създадени и редактирани чрез специален аплет от контролния панел, в първата десетка функционалността всъщност замества секцията от меню "Параметри", наречена "Профили".
1. За да влезете в менюто "Parameters", използвайте комбинацията "Win + I".
2. Влезте в секцията "Профили".
3. Активирайте раздела "Семейство и други потребители", разположен във вертикалното меню.
Първият раздел "Вашето семейство", ако имате профил в Microsoft, ще ви позволи да създадете профили с ограничени права за други членове на семейството, например за деца.
Следващата секция дава възможност за създаване на локален профил с администраторски права или обикновени права. Тази опция и разгледайте по-долу.
4. Отидете до десния кадър и кликнете върху иконата, за да добавите нов потребител за този компютър, намиращ се в секцията "Други потребители".
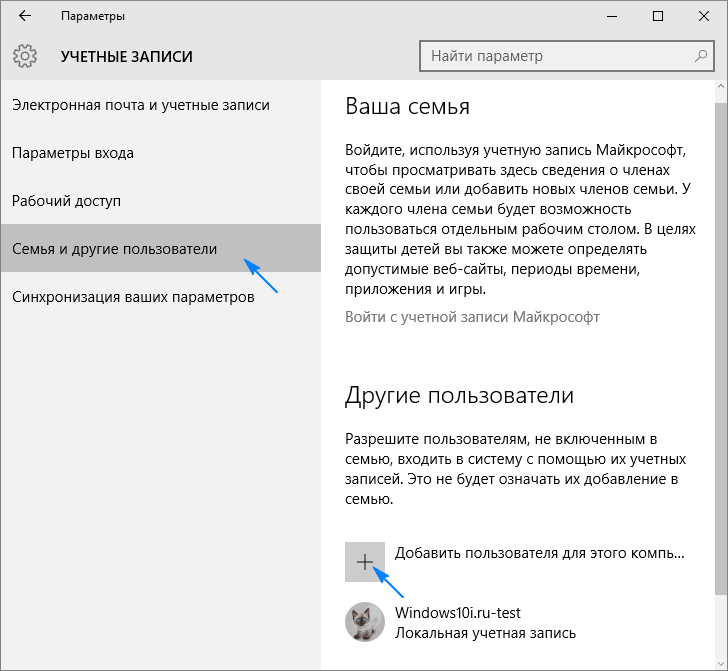
5. Ако не възнамерявате да създадете акаунт в Microsoft (или искате да го придобиете, но все още нямате имейл за него), следвайте връзката "Нямам информация за този потребител да влезете" в долната част на прозореца.

След това се отваря нов прозорец с оферта за създаване на профил в Microsoft.
6. Ако искате да го създадете, попълнете всички формуляри и кликнете върху "Напред", в противен случай кликнете върху връзката "Добавяне на потребител без профил в Microsoft", който се намира в долната част на прозореца.
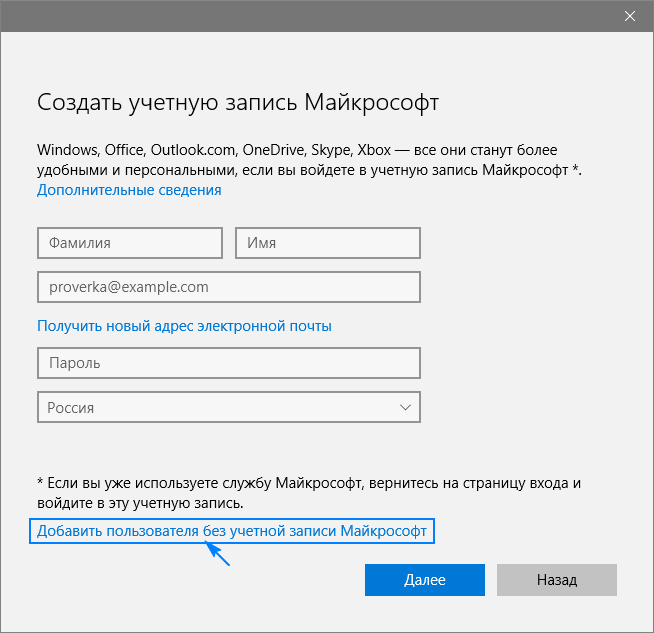

В Windows 10 всеки нов потребител има обичайните (ограничени) привилегии. За да получите права на администратор на компютър, трябва да извършите няколко действия.
- Отворете подсекцията "Семейство и други потребители", намираща се в секцията "Профили" в меню "Опции".
- В долната част на дясната рамка на прозореца намираме желания потребител и кликваме върху неговата икона или име.
- Кликнете върху бутона "Промяна на типа на профила".
- В падащия списък с типове профили изберете "Администратор" и кликнете върху "OK", за да запазите новите параметри.
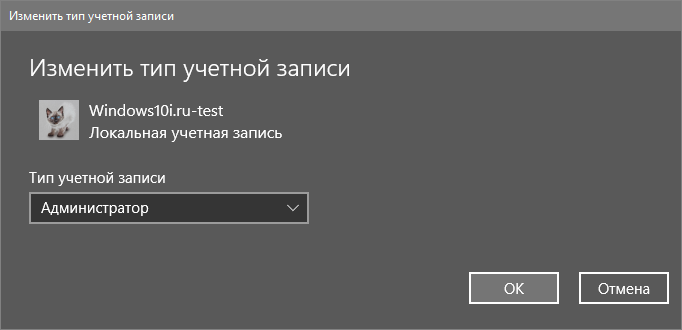
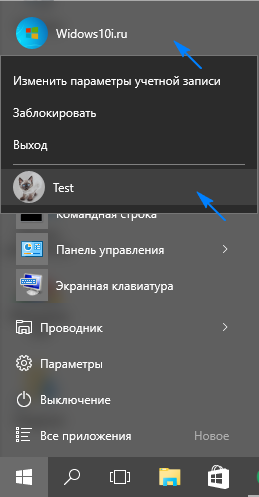
Създаване на нов профил чрез командния ред
Също така има по-лесен начин да получите акаунт в Windows 10. За да направите това, използвайте текстовите команди, които се изпълняват чрез командния ред.
Имайте предвид, че всички действия ще бъдат подобни на първата опция, с единствената разлика, че командите ще бъдат изпълнени в текстов режим.
За да можете да създавате и редактирате съществуващи профили, ще ви трябва администраторски права.
1. Стартирайте командния ред с разширени привилегии, например чрез линията за търсене.
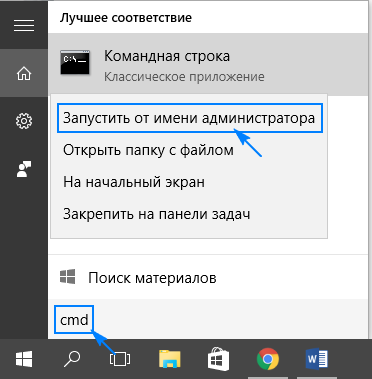
2. Въведете командата "Net user UserName Pass / add" и го стартирайте, като кликнете върху "Enter".
Тук UserName е името на новия акаунт, Pass е паролата за оторизация в системата.
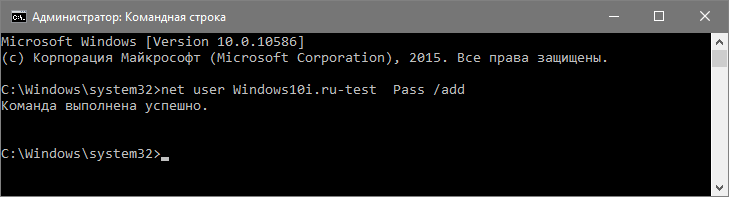
След като завършите всички действия в средата на Windows 10, ще се покаже нов профил с ограничени привилегии. За да му дадете администраторски права, изпълнете следната команда в командния прозорец: "net localgroup Administrators UserName / add".

За хората, които използват неактивирано или нелицензирано копие на Windows 10, се препоръчва думата "администратори" да се замени с еквивалентните си "администратори" в случай на грешка.
Създаване на нов профил чрез конзолата MMC
Назад в XP се появи системна конзола с разнообразни модули за конзоли за управление на системите за управление. Един от тях е елементът "Местни потребители и групи".
1. Пуснете инструмента с командата "lusrmgr.msc", изпълнена в лентата за търсене или в прозореца "Run" (стартира с "Win + R").
2. Отворете директорията "Потребители".
3. Извикайте контекстното меню на свободната зона на десния кадър и изберете командата "Нов потребител".
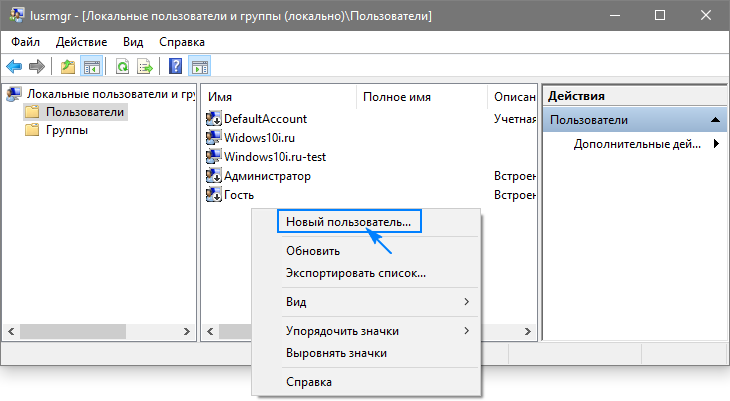
4. Попълнете всички формуляри и кликнете върху "Създаване".
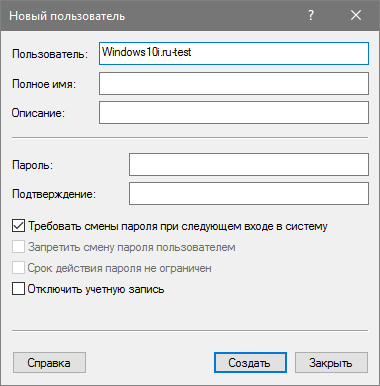
5. Повикайте "Свойства" на новосъздадения акаунт чрез контекстното меню на неговата икона / име.
6. Отидете в раздела "Членство в групи" и кликнете върху "Добавяне".
7. Въведете "Администратори" в полето за въвеждане на имена на обекти и запазете параметрите.
 Сега избраният потребител има администраторски права.
Сега избраният потребител има администраторски права.
Команда "control userpasswords2"
Последният метод за получаване на сметка в Windows 10 е да изпълните командата "control userpasswords2" в прозореца "Run".

Кликнете върху "Добавяне".

Всички допълнителни операции ще бъдат подобни на първия от разгледаните начини за добавяне на профил в Windows 10.
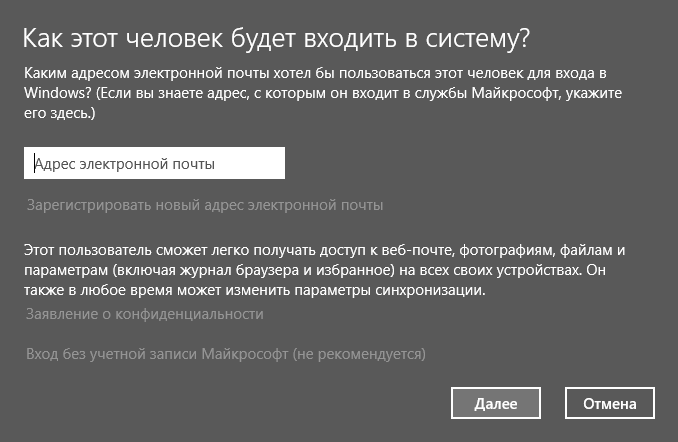
Можете да създавате отделни профили и да ги конфигурирате за всички потребители на компютъра. Това разделяне на работната среда позволява на всеки потребител да съхранява отделно данните си и да персонализира компютъра според собствените си предпочитания.
За правилното зареждане на целевата работна среда операционната система трябва да идентифицира потребителя, който седи пред екрана на компютъра.
За да се идентифицирате недвусмислено като потребител, който управлява компютър, трябва да влезете в системата, като кликнете върху съответния профил в списъка в долната лява част на екрана. След като операционната система завърши зареждането, в менюто "Старт" и екрана на работния плот ще видите състоянието, което сте имали в предишната сесия на компютъра. След като се уверите, че сте влезли с вашите пълномощия, можете да започнете работа с компютъра.
След като сте натрупали достатъчно, вие рано или късно решите да се отпуснете и да се отдалечите от компютъра. За да се предотврати достъпът на неупълномощени потребители до компютъра през цялото Ви отсъствие, трябва да излезете.
При последващо влизане в системата със същото потребителско име и парола (как да създадете парола за профила) ще намерите всички работни данни в местата за тяхното създаване и последно редактиране. Никой от другите потребители на компютъра няма да знае каква е работната ви среда - вие сте изключително ангажирани в създаването и организирането му. След като влезете, всички работни документи и други файлове ще се намират в папките, в които сте ги поставили по-рано.
Друг потребител е малко вероятно да бъде в състояние да ги изтрие, ако влезе в своята система под своя сметка. Всеки потребител има не само своите собствени папки за записване на работни документи, но и свои собствени списъци с предпочитани, системни настройки и др. Разбира се, вашата пощенска кутия остава недостъпна за всички освен вас, както и не можете да получите неоторизиран достъп до писмата на други хора.
Как да създадете акаунт аватар
Докато не изберете да използвате собствената си снимка или друго графично изображение като аватар, профилът в долния ляв ъгъл на прозореца за вход ще бъде отбелязан с "празен" силует. За да добавите собствена снимка към профила си, кликнете върху името му в горната част на менюто "Старт" и изберете Редактиране на настройките на профила.
В прозореца за настройки на профила отидете в секцията на профила си и кликнете в десния панел на иконата на Камера, намиращ се под надпис Създаване на аватар. Създава се фотокамера, понастоящем свързан с компютър (вграден в лаптоп или таблет). Вашият портрет ви потиска? Поставете се, за да не изглеждате в паспорта! Сега кликнете върху бутона Преглед и задайте току-що създадената снимка, която по подразбиране се запазва в папката Изображения на вашия акаунт.


 Ориентацията на ipad не се променя
Ориентацията на ipad не се променя Файлов сървър на Samba
Файлов сървър на Samba