Промяна на профила в Windows Phone 8
По-рано в Windows можете да зададете само парола: букви, букви, цифри. Сега в Windows 10 можете да зададете както обикновена парола, така и ПИН-код или графична парола. В днешната статия ще разгледаме как да променим паролата, да определим ПИН-код или графична парола.
Има моменти, когато трябва да кажете паролата от компютъра на човек, който не се доверява, просто трябва да направите нещо спешно, но само този човек в близост до компютъра. В такива случаи е по-добре да смените паролата веднага след връщането и в тази статия ще покажете как. Също така е полезно да прочетете статията "", само в случай 🙂
Редактиране \\ Задаване на парола
Промяната на паролата е по-лесно, отколкото просто да сте прекарали няколко минути от времето, което можете да попитате нова парола, Желателно е обаче да се помни паролата, така че по-късно да няма изненади.
1. Отидете в "Старт" и изберете "Опции";
![]()
2. В менюто с настройки изберете "Accounts";
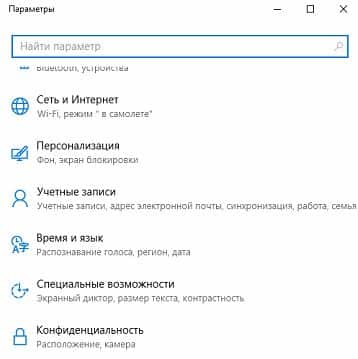
3. Изберете "Входни параметри" от лявата страна;

4. Отдясно, потърсете "Парола" и по-долу, изберете "Промяна". По този начин можете да промените паролата като локална сметка, както и в профила на Microsoft.
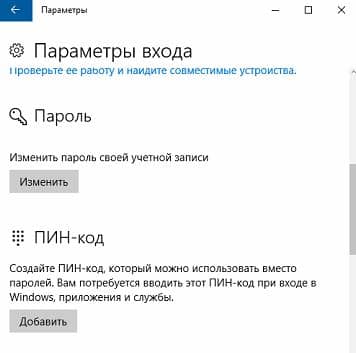
5. Въведете паролата, която използвате за вход;

6. В този прозорец в най-горното поле трябва да въведете старата парола (която все още използвате) и по-долу в полето "Create password" write нова парола в въведете същата нова парола за потвърждение. Паролата се препоръчва да бъде настроена на поне 8 знака, така че да има букви, знаци и номера (например 946373! K). След като въведете старата и новата парола, кликнете върху "Напред".
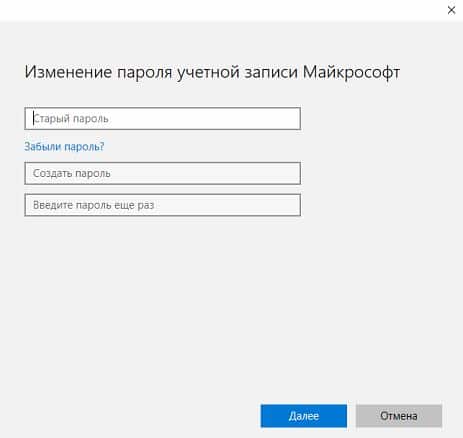
В следващия прозорец пишете, че паролата е променена успешно, кликнете върху "Завършване" и затворете настройките.

Промяна на паролата за ПИН
1.Повторете първите три параграфа на инструкцията по-горе;
2. В "Опции за вход" в близост до "PIN кода" кликнете върху "Добави";
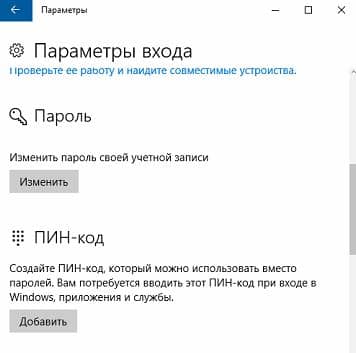
3. Както в петия параграф на инструкциите по-горе, въведете паролата, която използвате, за да влезете, когато включите компютъра;

4.Моля, въведете "ПИН", в долното поле го повторете, след това кликнете върху "OK".

Промяна на паролата на "Графична парола"
1.Следващите три параграфа от инструкциите за промяна на паролата (описани по-горе);
2. В "Опции за влизане" в близост до "Графична парола" кликнете върху "Добави";

3. Въведете паролата, която използвате, за да влезете, когато включите компютъра и натиснете "OK";

4. Кликнете върху "Избор на снимка" и изберете изображението на компютъра, което искате да използвате при въвеждане на графична парола.
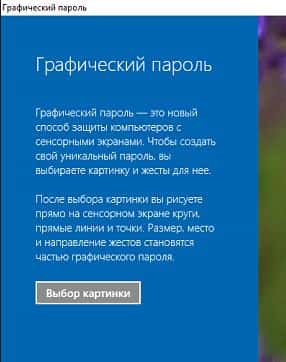
5. След избора си ще бъдете попитани "Използване на тази снимка" или "Избор на друга снимка". Ако изображението е подходящо, кликнете върху "Използване на тази снимка";
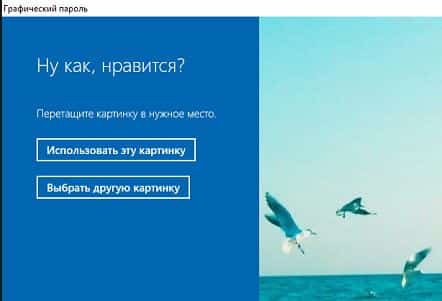
6. Трябва да създадете три жестове, които ще бъдат графична парола. Фокусирайте се върху снимката, за да запомните къде и какви жестове сте привлекли и в бъдеще да ги повтаряте без проблеми;
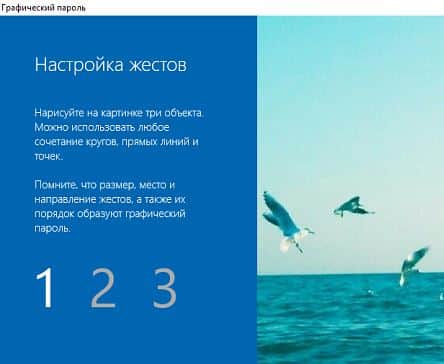
7. Ако жестовете са настроени и можете да ги повторите, следващият прозорец ще бъде поздрав за успешното създаване на графична парола.
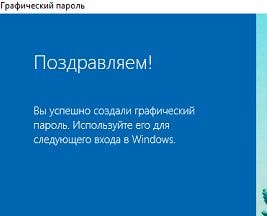
В същия прозорец можете да изтриете графичната парола по всяко време и да се върнете към нормалната.
Други начини за промяна или задаване на парола.
А)Промяна на паролата в менюто ctrl + alt + del
1. Отворете Windows, като използвате локалния акаунт, чиято парола искате да промените. Натиснете Ctrl + Alt + Del на клавиатурата.

2. Кликнете с левия бутон върху "Промяна на паролата".
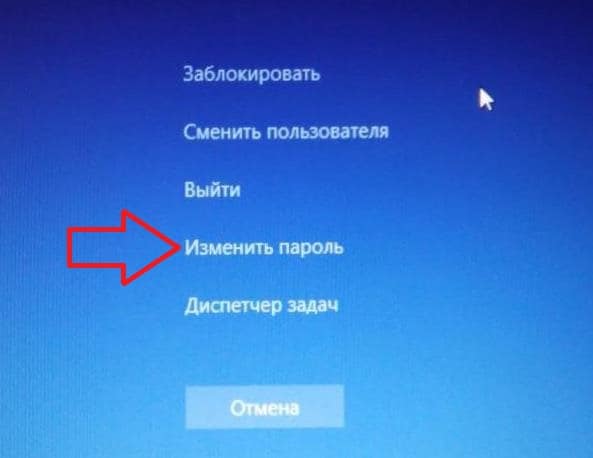
3. Във втория ред въведете текущата парола, под която влизате в Windows, въведете новата парола в третия ред и в новия ред въведете отново новата парола за потвърждение, след което натиснете Enter.
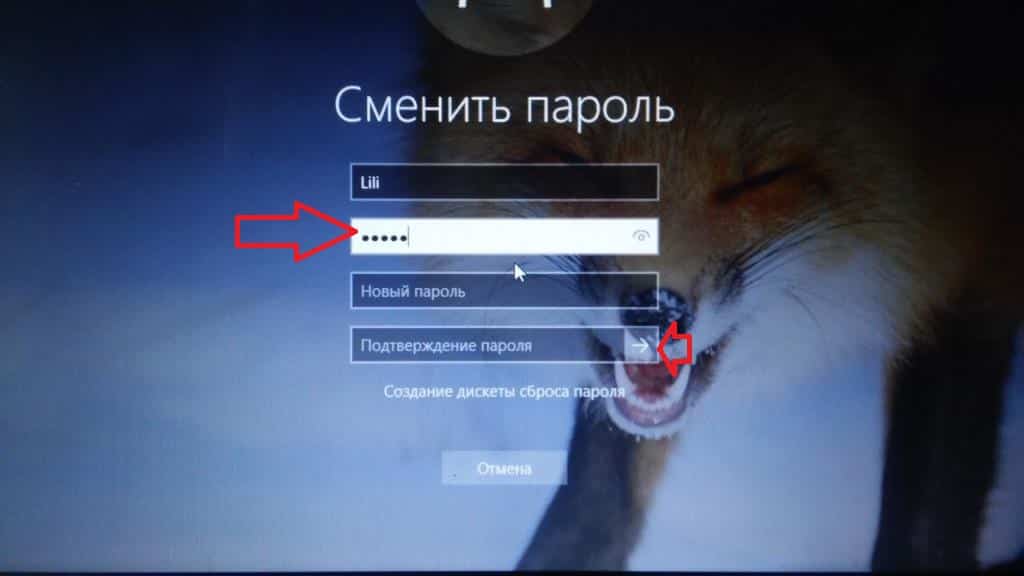
4. Кликнете върху "OK", паролата се промени.
![]()
Б)Променете паролата на всеки местен потребител в Netplwiz
1. Трябва да влезете в Windows под профил, който има административни права. Също така трябва да знаете, че ако промените паролата на друг профил по този начин, всички EFS-шифровани файлове, лични сертификати, запазени пароли за уеб сайтове и за мрежови ресурси, Ако знаете паролата от профила, чиято парола трябва да промените, използвайте по-добре един от горните методи.
2. В лентата за търсене или в менюто изпълнете (изпълнявани от клавишите Win + r) напишете командата Netplwiz и натиснете Enter.

3. Под "Потребители на този компютър" изберете профила, за който искате да промените паролата, и кликнете върху "Промяна на паролата".

4. В полето "Нова парола" въведете новата парола, в полето "Потвърждение" въведете същата нова парола и натиснете "OK". В следващия прозорец щракнете върху OK.

C) Редактиранепарола на всеки местен потребител в "Местни потребители и групи".
1. Трябва да влезете в Windows под профил, който има права на администратор. Също така трябва да знаете, че ако промените паролата си по този начин, друга сметка - ти губиш всички EFS-криптирани файлове, лични сертификати, записани пароли за уеб - сайтове и мрежови ресурси. Този метод работи само в Windows 10 Pro, Enterprise и Education. Ако знаете паролата от акаунта, чиято парола трябва да промените - по-добре използвайте първия или втория метод, които са описани в началото на статията.
2. В лентата за търсене или в менюто изпълнете (изпълнявани от клавишите Win + r) напишете lusrmgr.mscи натиснете Enter.

3. В лявата колона изберете "Потребители", в дясната колона за потребителя, който трябва да смени паролата, щракнете с десния бутон на мишката и изберете "Set Password" от менюто "open".

4. Кликнете върху "Напред".

5. В полето "Нова парола" въведете нова парола, въведете я в полето "Потвърждение" и кликнете върху "OK".
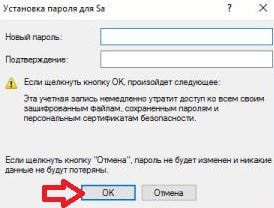
6. Кликнете върху OK отново и затворете прозореца Местни потребители и групи.
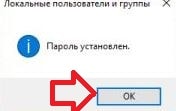
Г) Промянапарола на всеки местен потребител в контролния панел.
1. Трябва да влезете в Windows под профил, който има права на администратор. Също така трябва да знаете, че ако сте по този начин да промените паролата на друга сметка - ти губиш всички EFS-криптирани файлове, лични сертификати, записани пароли за уеб - сайтове и мрежови ресурси. Ако знаете паролата от акаунта, чиято парола трябва да промените - по-добре използвайте първия или втория метод, които са описани в началото на статията.
2. : един начин - кликнете върху менюто "Старт" с десния клавиш и изберете "Контролен панел" от предложените опции.
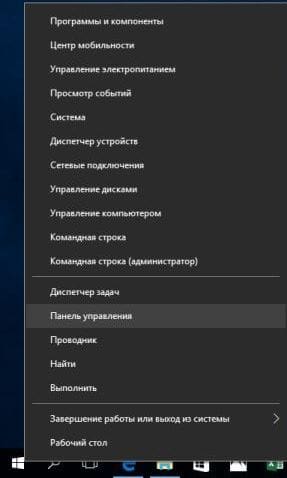
3. Отидете на "Потребителски акаунти".
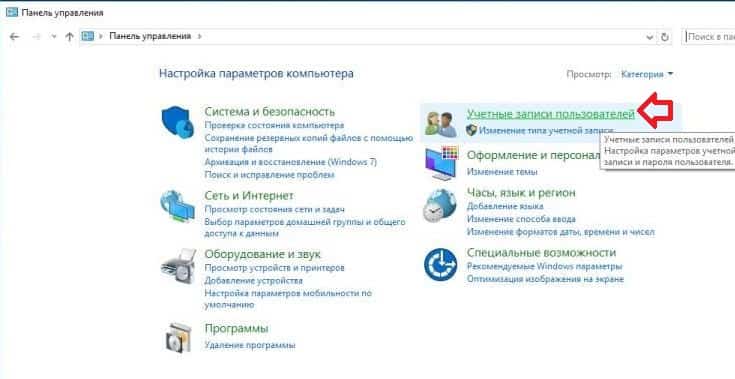
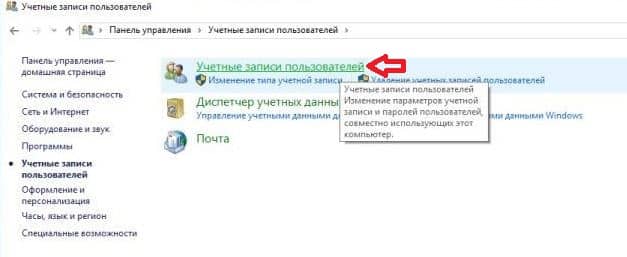
4. Отворете Управление на друг профил.
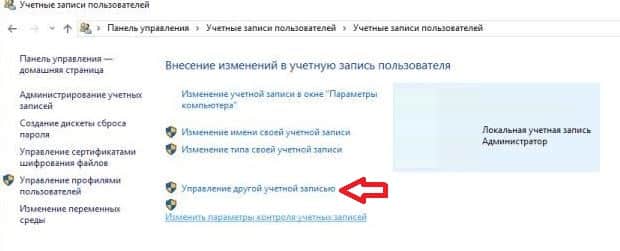
5. Изберете потребителския профил, чиято парола искате да промените.

6. Натиснете левия бутон, за да промените паролата.
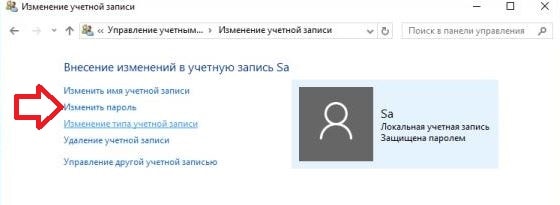
7. В полето "Нова парола" въведете новата парола, въведете я в полето "Потвърждение на паролата" и кликнете върху бутона "Запазване на паролата". Всички отворени прозорци могат да бъдат затворени.
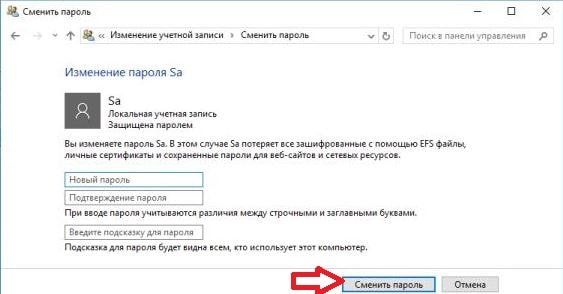
E) Променете паролата на всеки местен потребител в командния ред.
1. Трябва да влезете в Windows под профил, който има административни права. Също така трябва да знаете, че ако сте по този начин премахване на паролата на друга сметка - ти губиш всички EFS-криптирани файлове, лични сертификати, записани пароли за уеб - сайтове и мрежови ресурси. Ако знаете паролата на акаунта, който искате да премахнете паролата - по-добре да вземе първия или втория метод, описан по-рано в тази статия.
2. от името на администратора: един от начините е да кликнете върху менюто "Старт" с десния бутон на мишката и да изберете " Команден ред (администратор) от отвореното меню.

3. Въведете командата, като замените потребителя и паролата (маркирани в червено) с този, който трябва да смени паролата и самата парола. В този пример променим паролата на потребителя Sa на 12345, така че командата трябва да напише следното:
нето потребител «Sa» «12345» и натиснете Enter.

След думите "Командата завърши успешно" затворете командния ред.
E) Променете паролата за акаунта на Microsoft онлайн.
1. Отидете на на страницата на Microsoft в профила си.
2. Изберете "Промяна на паролата" и въведете нова парола и потвърждение, след което кликнете върху "Запазване".
За днес всичко, ако има добавки - напишете коментари! Успех за теб
инструкция
За да промените паролата за профила запис потребител на компютъра , отворете менюто "Старт" - Контролен панел - Счетоводство запис потребители и семейна сигурност - Счетоводство запис потребители. Прозорецът на профила Ви се отваря. запис, Изберете реда "Промяна на паролата". След това ще ви бъдат предложени няколко полета: един за въвеждане на текущата парола и две за въвеждане и повторение на нова. Като намек, можете да въведете намек за паролата в специално поле, но не забравяйте, че ще бъде видим за другите. След това кликнете върху " Промяна на паролата ". Следващия път вече ще сте влезли в профила си с нова парола.
Със сигурност имате профил в контакт , Промяната на паролата в тази мрежа се извършва в настройките (нито в менюто, отляво на страницата). Изберете Мои настройки, в списъка с настройки намерете Промяна на паролата. Отново ще има три полета: един за запис текущата парола и две за новата и нейното повторение. Когато попълвате полетата отдясно изскача Съвет: минималната дължина на паролата е 6 знака, по-добре е да използвате букви и фигури ; уверете се, че клавишът Caps Lock е деактивиран, когато създавате нова парола. В противен случай следващия път, когато въведете паролата, когато капсулата се изключи, се оказва, че е неправилна (това ще бъде друга парола). След това кликнете върху бутона Промяна на паролата.
В съученици също така влезете в профила си с парола. За да го промените тук, намерете менюто под снимката си, кликнете върху Редактиране на настройките. В настройките, които се показват, изберете парола, В горната част на страницата се появява прозорец с полета за въвеждане на парола: едно поле за текущото и две за новото, както в предишните случаи. парола помислете по-сложно, по-автентично. Когато сте доволни, кликнете върху Запазване.

Когато се регистрираме на форумите, ние също попълваме профили с личните им данни и да пазят своите страници с пароли. Формата за промяна на паролата е налице във форумите в менюто "Профил". Влизате в редактирането вашия профил и от вече позната схема напишете старата парола, след това нова, след това я повтаряйте. В долната част на страницата, след всички данни, има бутон "Запазване на промените".
Вашият пощенски акаунт в комуникационните интернет портали (Mail, Yandex, Google) също има парола. За да промените паролата си електронна поща Mail.ru трябва да използва настройките (те се намират в мейл адрес , под бутона Изход), след това - парола, традиционните три полета за попълване , Но по-надолу има още един - за въвеждане на номера, които са изобразени като смачкани (това се прави по-късно, така че системата да ви идентифицира като човек, който ръчно ръководи текста, а не бот, който автоматично се регистрира). Подобна процедура за промяна на паролата се използва и на други комуникационни портали.
Ако по някаква причина решите да промените паролата на потребителя в Windows 10 - правя това обикновено е много лесно (ако приемем, че знаете текущата парола) и се прилагат по различни начини, от които - според стъпките в това ръководство. Ако не знаете текущата парола, трябва да ви помогне отделно ръководство.
Преди да започнете, помислете за една важна точка: в Windows 10 може да имате акаунт на Microsoft или локален акаунт. Прост начин за промяна на паролата в настройките работи и за двата профила, но другите описани методи са отделни за всеки тип потребител.
Променете паролата на потребителя в настройките на Windows 10
Първият начин за промяна на потребителската парола е стандартен и вероятно най-лесен: използвайки настройките на Windows 10, специално предназначени за това.
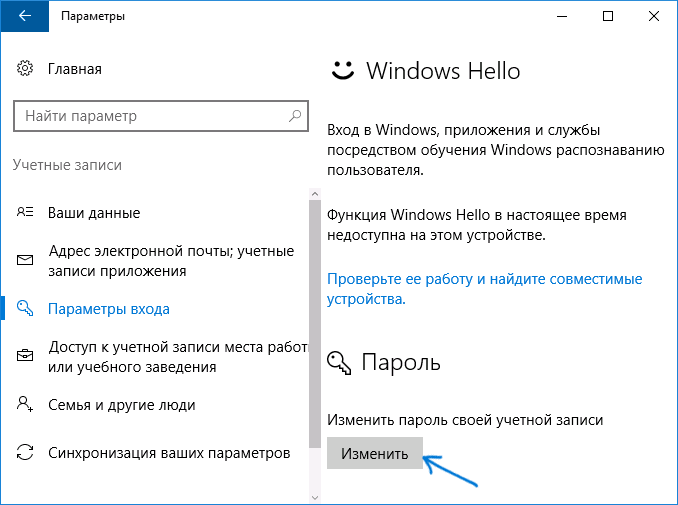
След тези стъпки, когато влезете отново, трябва да използвате нова парола за Windows 10.
Забележка: ако целта е да промените паролата - бързо влизане в системата, вместо да го променя, на страницата същото настройки ( "Входни параметри"), можете да зададете ПИН код или графична парола, за да влезете в Windows 10 (ще паролата същото, но не е необходимо да го въвеждате, за да влезете в операционната система).
Променете паролата за акаунта на Microsoft онлайн
В случай, че използвате профил в Microsoft в Windows 10, можете да промените паролата на потребителя не на самия компютър, а онлайн в настройките на профила на официалния уебсайт на Microsoft. В същото време, той може да се направи с всяко устройство, свързани към Интернет (но да въведете парола настроена така, вашия компютър или лаптоп с Windows 10 на входа също трябва да бъде свързан към интернет, за да се синхронизира сменят паролата).

След като запазите настройките в уеб сайта на Microsoft, паролата ще се промени и на всички устройства, които са влезли с този акаунт, свързан с интернет.
Начини за промяна на паролата на локален потребител на Windows 10
За локалните профили в Windows 10 има няколко начина за промяна на паролата, в допълнение към настройките в интерфейса "Опции", в зависимост от ситуацията, можете да използвате някоя от тях.
Използване на командния ред
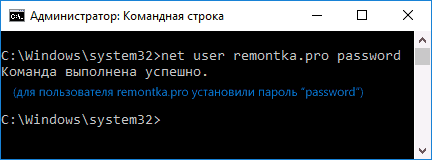
Готово. Веднага след това ще бъде зададена нова парола за избрания потребител.
Променете паролата в контролния панел
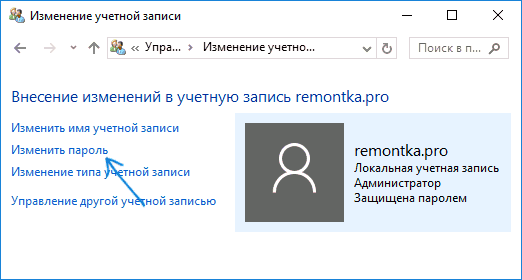
Можете да затворите контролния панел на контролния панел и да използвате новата парола следващия път, когато влезете.
Потребителски настройки в Управление на компютъра
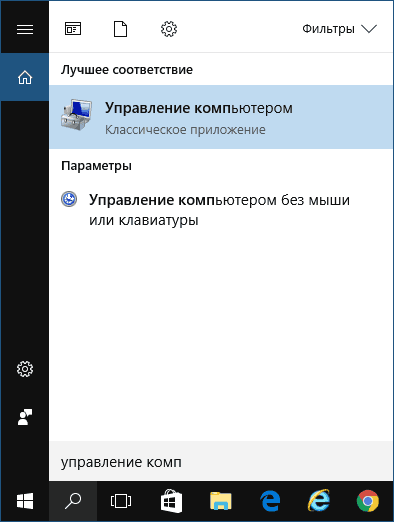
Надявам се описаните начини за промяна на паролата да са достатъчни за вас. Ако нещо не работи или ситуацията е много различна от стандартната - оставете коментар, може би мога да ви помогна.
Здравейте
Windows 8 инсталира по подразбиране паролата за влизане в компютъра. Няма нищо лошо в това, но това възпрепятства някои потребители (например мен: в къщата няма непознати, които биха могли да "изкачат" без да поискат от компютъра). Освен това, трябва да отделите повече време, когато включите компютъра, за да въведете паролата (и дори след режим на заспиване между другото).
По принцип профилът, поне според идеята на създателите на Windows, трябва да бъде създаден за всеки потребител на компютъра и всеки трябва да има различни права (гост, администратор, потребител). Вярно е, че в Русия обикновено, така че правата не са ограничени: създаване на една сметка на домашен компютър и всеки го използва. Какво има там паролата? Сега ще прекъснем връзката!
Как да промените паролата за акаунт в Windows 8
1) Когато влезете в Windows 8, първото нещо, което виждате, е екранът с плочки: различни новини, поща, календар и т.н. Сред бързите команди има бутон за настройка на компютъра и профила windows Records, Натискайте го!
Алтернативен вариант
Можете да преминете към настройките и по друг начин: обадете се на страничното меню на работния плот, отидете на опциите на раздела. След това в долната част на екрана кликнете върху бутона "Промяна на настройките на компютъра" (вижте екранната снимка по-долу).
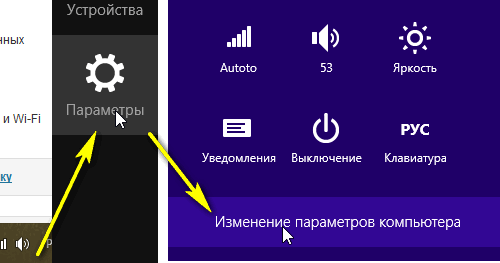

3) След това трябва да въведете настройките "Входни параметри".
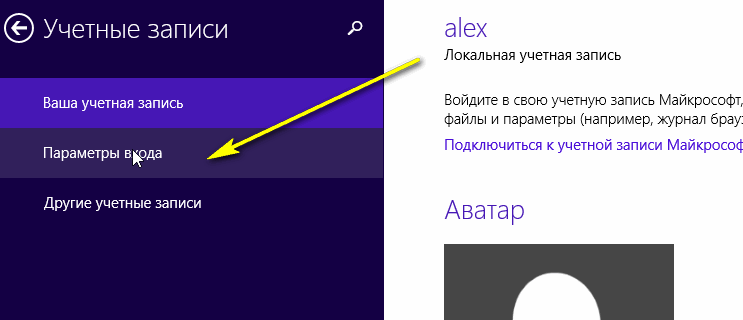

5) След това трябва да въведете текущата парола.

6) И последното ...
Въведете нова парола и намек за нея. По този начин можете да промените паролата на акаунта на Windows 8. Между другото, не забравяйте да рестартирате компютъра.
В ахно!Ако искате деактивиране на паролата (така че изобщо не съществува) - тогава трябва да оставите всички полета в тази стъпка празни. В резултат на това Windows 8 ще стартира автоматично, без да изисква парола при всяко включване на компютъра. Между другото, в Windows 8.1 всичко работи по същия начин.
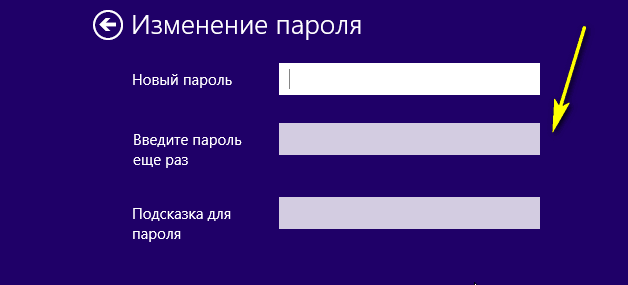
Уведомление: паролата се променя!

Между другото, профилите могат да бъдат различни: както с броя на правата (инсталиране и премахване на приложения, настройки на компютъра и т.н.), така и чрез начина на оторизация (местен и мрежов). За това по-късно в статията.
Типове сметки в Windows 8
За потребителски права
- Администраторът е основният потребител на компютъра. Може да променя всички настройки в Windows: изтриване и инсталиране на приложения, изтриване на файлове (включително системни), създаване на други акаунти. На всеки компютър, windows Management има поне един потребител с администраторски права (което според мен е логично).
- Потребител - тази категория има по-малко права. Да, те могат да инсталират отделни видове приложения (например игри), да променят нещо в настройките. Но за повечето от настройките, които могат да повлияят на работата на системата - те нямат достъп.
- Гостът е потребителят с най-малко права. Такава сметка обикновено се използва, за да можете да видите какво сте запазили на вашия компютър - т.е. изпълнява функцията дойде, погледна, затвори и изключи ...
- Местен профил - Редовен профил, който се съхранява изцяло на твърдия ви диск. Между другото, в него беше променена паролата в първата част на тази статия.
- Мрежов профил - нов "чип" на Microsoft, ви позволява да съхранявате потребителски настройки на техните сървъри. Вярно е, че ако нямате връзка с тях, не можете да влезете. Не е много удобно от една страна, от друга (с постоянна връзка) - защо не?
Как да създадете профил? Как да променя профила си?
Създаване на профил
1) В настройките на профила (вижте първата част на статията за това как да влезете) - отворете раздела "Други профили", след което кликнете върху бутона "Добавяне на профил".
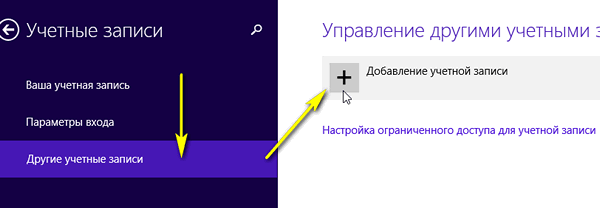

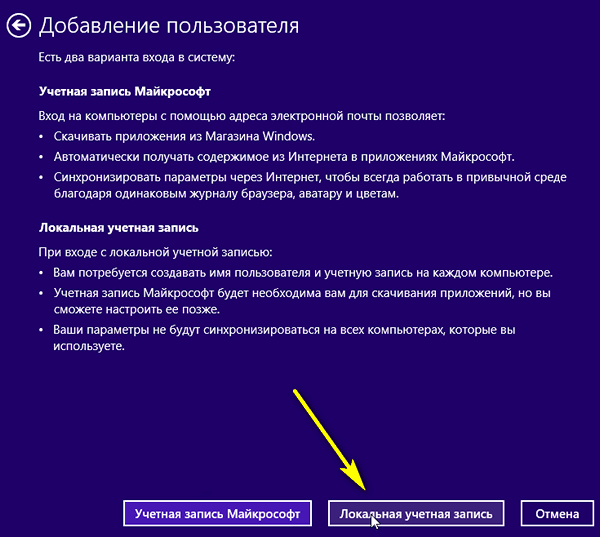
4) Въведете потребителското име в следващата стъпка. Аз препоръчвам на името на потребителя, вписани в латински букви (само ако въведете Руско - може да има проблеми при някои приложения: героите, вместо руски знака).

Профилът на Windows Phone се създава при първото стартиране на устройството и се прилага за най-различни действия. На първо място - е идентификацията на собственика на смартфона, да синхронизирате данни между различни устройства, наличието на придобивания в магазина на Windows, за техническа помощ и т.н. Ако устройството промени собственика, е необходимо да създадете нов акаунт на Windows Phone.
Как да промените профил
Потребителският профил, който е зададен като основен профил, не може просто да бъде изтрит или преведен в второстепенно състояние. Променете профила в телефона с Windows поради някои функции операционна система Това ще стане възможно само чрез нулиране на настройките на устройството. Преди това трябва да освободите притурката от стария профил и да регистрирате нова. За да направите това, трябва да изпълните следното:
- отидете на сайта account.microsoft.com и влезте в акаунта, от който искате да деинсталирате устройствата,
- изберете меню "Устройства" и изберете категорията "Изтриване на телефон" пред желания мобилен агрегат,
- незабавно да регистрирате нов профил,
- нулиране на настройките на телефона. За да направите това, отидете в "Опции", отидете на "Система", а след това "За системата", където извършваме нулиране,
- след като устройството завърши фабричните настройки, можете да въведете данните от създадения профил.
Защо има проблеми със съдържанието
За съжаление, всички програми, добавки, игри, видеоклипове, закупени преди, не могат да бъдат приложени към друг профил. Ще трябва да изтеглите отново или да закупите желаното съдържание.
За да направите това, ще трябва да посетите магазина на Windows Phone, но вече да използвате нов акаунт. Ако сте закупили музика с Zune Music Pass, Xbox Music Pass, няма да има проблеми с песните с новия акаунт.
Как да поправите проблеми със съдържанието
За съжаление всички данни от устройствата ще бъдат изтрити, така че ще трябва да синхронизирате. Например, можете да приложите услугата OneDrive, която е мултифункционална услуга за облаци. Приложенията, защитени с цифрови права, трябва да бъдат закупени отново.
Както виждате, промяната на профила в Windows Phone не е толкова лесна, но все пак напълно осъществима и способна за всеки.


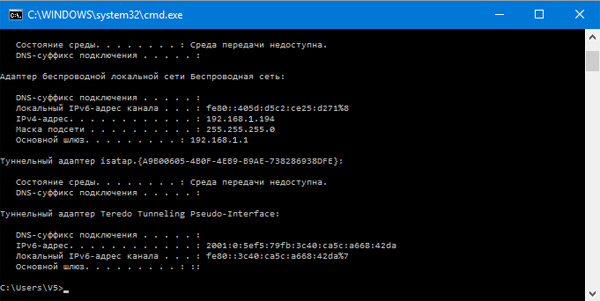 Разлики между безжичен рутер и точка за достъп
Разлики между безжичен рутер и точка за достъп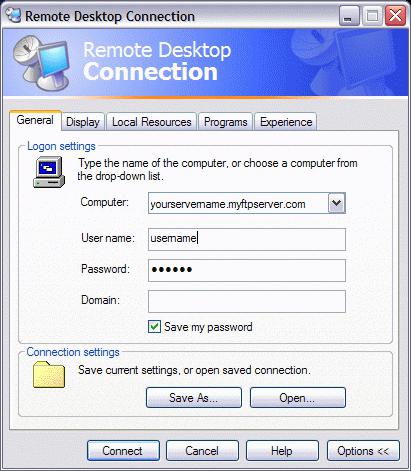 Подробно описание на връзката с отдалечен работен плот
Подробно описание на връзката с отдалечен работен плот Настройте Wi-Fi мрежа в TP-LINK
Настройте Wi-Fi мрежа в TP-LINK