Program pro připojení notebooku s televizorem samsung. Jak připojit televizor přes router: nezávisle na pokynech krok za krokem.
Televizory s technologií Smart TV jsou vybaveny mnoha užitečnými funkcemi. Umožňují vám sledovat videa, filmy a další multimédia. Do tohoto seznamu můžete přidat několik dalších bodů, pokud používáte další funkce vašeho zařízení. Nyní budeme hovořit o tom, jak připojit televizor k počítači.
Síť Wifi přebírá funkci výměny dat. Nejprve se ujistěte, že televizní zařízení a počítač podporují tuto funkci.
Většina inteligentních televizorů má již zabudovaný adaptér Wi-Fi. Také existují modely, pro které budete potřebovat další vybavení. Pokud tedy televizor nemá vestavěnou wifi, zakoupíme speciální adaptér. Může být vestavěný nebo externí. Nejlepší volbou pro televizi je vestavěný typ. Jeho cena závisí na dostupnosti antén a oblasti pokrytí sítě. Nezavěšujte profesionální vybavení, vyberte si za průměrnou cenu.
Důležité: Přijímač by měl být zakoupen u výrobce televizoru. V opačném případě nebudete moci počítač připojit k televizoru a ztratíte čas a peníze.
Pojďme k druhému zařízení. Pokud se chystáte připojit televizi k notebooku, nebude to mít žádné problémy. Moderní notebooky jsou vybaveny přijímačem wifi.
Pokud vlastníte stolní počítač, potřebujete bezdrátový přijímač. Na rozdíl od případu s televizorem se doporučuje vybrat vestavěný adaptér. Není tak uživatelsky přívětivý jako externí, ale poskytuje velkou oblast pokrytí signálem.
Mějte na paměti, že místo přijímače lze použít wifi směrovač.
Tato zařízení nelze zakoupit, pokud jsou již zabudována do televizoru a PC.
Metody připojení televize k počítači pomocí wi-fi
Pokračujeme v úvahách o tom, jak připojit počítač k televizi prostřednictvím wifi. Pokud vaše zařízení mají potřebné funkce, pokračujte výběrem metody připojení:
- Technologie DlNA. Vyrábí se pomocí sítě LAN. Poskytuje použití směrovače.
- Použití funkce WIDI nebo Miracast.
První metoda vám umožňuje prohlížet multimediální soubory uložené v počítači. Žádné další akce nemůžete to udělat.
Druhá metoda je rozsáhlejší: televizní přístroj se používá jako monitor a umožňuje vám sledovat, co se děje v počítači. Všimněte si, že staré počítače nebudou pro tuto metodu fungovat. Vyžaduje významné systémové prostředky a operační systém alespoň oken 8.1.
Podívejme se na podrobnější zvážení každé z těchto metod.
Připojte televizor k počítači pomocí služby DLNA. Nejprve si přečtěte dokumentaci k zařízení. Pokud podporuje funkce DLNA, provádíme další ladění.
Zkontrolujeme účinnost přijímačů na obou přístrojích. Pokud nedojde k žádným chybám, je k počítači připojen televizor místní sítě. Použijte směrovač k tomu.
Píšte podrobněji:
- Musíte se připojit a spustit směrovač Wi-Fi. Přepněte režim na DHCP. Zadejte klíč místní sítě a uložte ji.
- Otevřete nastavení televizoru, kde najdete položku "bezdrátové připojení". Vybíráme potřebnou síť pro připojení. Pokud tomu tak není, aktualizujte seznam. Poté zadejte heslo.
- Vrátíme se k počítači. Stáhněte si program určený pro ukládání multimédií. Nejlepší možností je SmartShare nebo jiný podobný program. Stažení, spuštění a konfigurace. Poté se na televizoru zobrazí složka se soubory.
Pokud vše děláte správně, můžete si prohlédnout libovolné multimediální zařízení pomocí televize na wifi.
Používáme funkci WIDI nebo Miracast
Pokračujeme k další metodě. Umožňuje použití televizoru jako monitoru. Můžete sledovat videa, která jsou vysílána v počítači prohlížeče.
Všimněte si, že tato metoda vyžaduje značné prostředky počítače. Starší modely nebudou moci používat.
Televizor by měl také mít funkci Widi nebo Miracast. Pokud tomu tak není, zakoupte adaptér, který se připojí k portu HDMI.
Pro tuto metodu není nutné připojovat televizní zařízení k místní síti.
Chcete-li začít používat televizor jako obrazovku, musíte nainstalovat aplikaci "Intel Wireless Display". Nastavte jej a spusťte vysílání. Nezapomeňte aktivovat funkci WIDi nebo Miracast v samotném televizoru.
Tím se dokončí připojení televizoru k počítači prostřednictvím wifi.
Shrňme výsledky
TV - vhodná platforma pro prohlížení multimediálních souborů uložených v počítači. K tomu je nutné připojit tato zařízení. To se provádí pomocí dvou různých způsobů uvedených výše. Doufáme, že pochopíte, jak připojit televizor k počítači pomocí wifi.
Moderní technologie se neustále vyvíjejí a doslova před pár lety byly televizory s technologií Smart TV (televizor se schopností připojit počítač) luxusem. Dnes je však takové zařízení vidět téměř v každé průměrné rodině. Tato zařízení mají dobrou synergii s domácím počítačem, ať už je to notebook nebo stacionární jednotka.
A ačkoli mnozí používají tuto inteligentní inovaci, ne všichni opravdu přišli na to, jak se počítač připojuje k televizoru prostřednictvím WiFi. Samozřejmě můžete jít jednodušeji a propojit obě zařízení pomocí kabelu HDMI, výhoda tohoto rozhraní je vybavena všemi moderními televizními a grafickými kartami. Tato metoda však není vždy přijatelná, protože ne všechny televizory se nacházejí vedle systémové jednotky a laptop nemusí být po ruce. Mimo jiné všechny typy vodičů výrazně omezují váš pohyb, takže "tančíte" v bezprostřední blízkosti počítače. Proto bezdrátové připojení počítače k televizoru má své nepopiratelné výhody.
Téměř všechny metody, které budou popsány níže, vyžadují bezdrátový protokol na samotném televizoru. Většina řady inteligentních modelů je však vybavena adaptérem WiFi. Způsoby připojení počítače k televizoru popsané v tomto článku se týkají operačních systémů Windows 7, 8 a 10.
Přehrávání videa pomocí wifi (DLNA)
Jedná se o jeden z nejběžnějších způsobů připojení televizoru k osobnímu počítači. Kromě toho, že je k dispozici adaptér Wi-Fi, je nutné, aby byl samotný televizor připojen do stejné sítě jako počítač, to je sdílený směrovač.
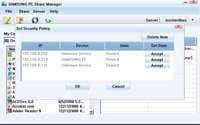
Pokud vaše zařízení podporuje funkci Wi-Fi Direct, můžete to provést bez směrovače, jednoduše se připojte k síti, ve které je inteligentní televizor umístěn. Bezdrátové připojení počítač na televizoru je prováděn prostřednictvím nabídky inteligentního zařízení stejným principem jako u podobných zařízení s funkcí "Direct".
Poté je třeba nakonfigurovat náš počítač zadáním správných dat serveru DLNA, tj. Sdílení požadovaných složek. V takových případech stačí nastavit část "Domů" v parametrech aktuální sítě. V základních nastaveních oddílu jsou složky "Videa", "Hudba", "Obrázky" a "Dokumenty" již sdíleny, avšak pokud ne, kliknutím na pravé tlačítko myši v nabídce "Vlastnosti" můžete nakonfigurovat odpovídající sekci.
Dirigent
Jedním z nejrychlejších způsobů přístupu k adresářům je otevření standardního Průzkumníka Windows, poté vyberte položku "Síť" a po zobrazení zprávy "Vyhledání sítě" klikněte na ni a postupujte podle jednoduchých pokynů. Jsou-li namísto této zprávy zobrazeny multimediální zprávy, pak je nejpravděpodobnější, že již máte vše pro další práci.
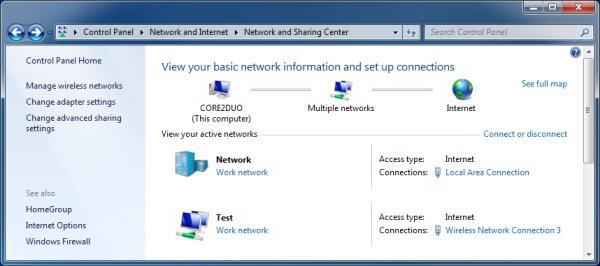
Modelové funkce
Zařízení Sony jsou vybavena speciálním vlastním softwarem Bravia, kde po přechodu na domovskou sekci vidíte připojené složky pomocí videa, hudby nebo obrázků. V softwaru od LG je položka nabídky SmartShare, která také zobrazuje všechny veřejné složky v počítači. U ostatních modelů zařízení existují podobné aplikace, které fungují podobným způsobem.
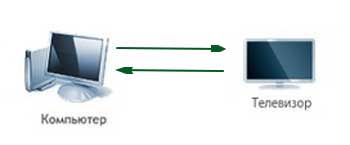
Je také možné ovládat televizor prostřednictvím počítače (WiFi-DLNA). Kdy správně nakonfigurován servery a směrovače stačí vybrat požadovaný soubor v Průzkumníku Windows a v rozevírací nabídce kliknout na položku "Přehrát na * TV jméno *". V takovém případě začne bezdrátový přenos streamu z osobního počítače do inteligentního zařízení.
Poznámka: Někdy, i když vaše zařízení podporuje tyto soubory, nemusí být přehráváno přes připojení DLNA. Nejjednodušším řešením je jednoduše přejmenovat soubor problému na příponu AVI a pak bude vše fungovat.
Bezdrátový monitor (WiDi)
Pokud posledním případě se jednalo o tom, jak hrát některé soubory z počítače do televizoru, získání přístupu k němu, pak zvážíme další vysílání jakéhokoliv obrazu na monitoru osobního počítače nebo notebooku k inteligentnímu zařízení vayfay. Jednoduše řečeno - použití devaysa jako bezdrátového monitoru.

Hlavní technologie v tomto případě jsou společnosti Miracast a WiDi od společnosti Intel a podle nejnovějších údajů se druhá stala plně kompatibilní s první. Připojení počítače k televizoru přes WiFi-WiDi prochází bez účasti směrovače, protože synchronizace probíhá přímo prostřednictvím "přímých" protokolů.
Požadavky
Pokud máte notebook nebo osobní počítač na bázi "Intel" třetí generace, pak je s největší pravděpodobností vybaven značkovým bezdrátový adaptér a měly by podporovat protokoly WiDi v "Windows 7" a 8 verzích. V některých případech může být požadována dodatečná instalace aplikace Wireless Display společnosti Intel, která se nachází na oficiálních stránkách značky.
Pokud byl počítač zakoupen s předinstalovaným operačním systémem Windows 8.1 a je vybaven adaptérem WiFi, pravděpodobně podporuje technologii Miracast. Minulé generace OS, bohužel, tato podpora není uveden, ale připojit počítač a televizor pomocí WiFi na této technologii může být, pokud je chytrý přístroj má zabudovaný-in „Mirakast“ unašeč.
Připojení
Na vašem inteligentním zařízení by měla nastavení obsahovat podporu pro technologie "Mirakast" nebo WiDi. Základní parametry zajistí zahrnutí těchto standardních funkcí a někdy i položka v menu, prostě nemají (dost modulu „Wai-Fai). Za zmínku stojí, že u televizorů Samsung se tato volba nazývá "zrcadlový displej" a tato položka se nachází v části nastavení sítě.
WiDi
Připojením počítače k televizoru prostřednictvím WiFi pomocí technologie WiDi v počítači spusťte program Bezdrátový displej a pak nalezneme bezdrátový monitor v seznamu. V některých případech možná budete muset zadat bezpečnostní kód, který se zobrazí na televizní obrazovce.
Miracast
Chcete-li používat technologii „Mirakast“ je třeba otevřít Charms bar, pak vyberte „zařízení“ a pak - „Projektor“ (přenos na obrazovce). Poté klikněte na tlačítko "Přidat bezdrátový displej" - a můžete zahájit vysílání. V případě, že se poslední položka nabídky nezobrazí, váš osobní počítač nebo notebook nepodporuje protokoly "Mirakast". Jediné, co vám může pomoci, je aktualizovat ovladače adaptéru WiFi, ale pokud i po tomto kroku se podpora neobjeví, potřebujete aktualizovat hardware, nikoli měkký.

Stojí za zmínku, že technologie „Mirakast“ nějaké problémy v překladu nebyl všiml, zatímco WiDi protokolech často vyřazeni ze sítě a celého procesu připojování byl odveden, i když malé, ale nepříjemné nuance, jako je restartování zařízení nebo nesprávné zobrazení model televizoru.
Připojení běžného televizoru k WiFi
Pokud nevlastníte inteligentní zařízení, ale váš televizor je vybaven výstupem HDMI, stále máte možnost jej připojit k počítači pomocí bezdrátového protokolu. Jediná věc, která je pro tento podnik nezbytná, je další gadget speciálně navržený pro takové účely.

Nejzajímavějšími zařízeními v této kategorii jsou:
- Značkový adaptér ze slavného vyhledávače Google Chromecast, který s lehkostí a záviděníhodností jednoduše vysílá do vašeho televizního vysílání obsah počítače nebo notebooku.
- "Android mini" pro počítač - zařízení připomínající USB flash disk, který se připojuje k portu HDMI a pracuje se stejným systémem na televizoru.
- Compute Stick od společnosti Intel je adaptér s operačním systémem Mini Windows pro plné připojení a vysílání přes port HDMI.
Stále existují některé méně populární způsoby, jak připojit počítač k televizoru pomocí bezdrátových protokolů (např YUSB- nebo „Mirakast“ unašeč), ale vzhledem ke své specifičnosti, nejsou v poptávce, jak je výše popsanými metodami.
Mnoho lidí má ještě nevyřešenou otázku, jak připojit televizi k počítači prostřednictvím wifi směrovače? Tento článek bude věnován tomuto řešení.
Moderní televizory mají téměř všechny USB porty, ke kterým je možné připojit adaptér Wi-Fi, pokud výrobce neposkytuje jeho instalaci.
V takovém případě budete muset ovladač adaptéru načíst do televizoru.
Před výběrem adaptéru byste měli věnovat pozornost kvalitě příjmu a přenosu. Jedná se o poslední písmeno za čísly 802.11. Pokud je označení "n" - adaptér má pokrokovou technologii s maximální šířkou pásma.
Mezi funkcemi Wi-Fi připojení k počítači existuje mnoho výhod, mezi které patří:
- Absence vodičů
- Přístup k internetu
- Zobrazení souborů v počítači, tabletu, laptopu atd.
- Rychlý přenos filmové knihovny
Připojení televizoru přes Wi-Fi lze provádět dvěma způsoby: přes síťový kabel nebo bezdrátový signál směrovač.
➤ Nové: Naučte se skvělá metoda dítěte a dospělého. Po přečtení našeho jedinečného článku můžete to udělat sami.
Chcete-li připojit televizor k počítači pomocí síťového kabelu, musíte si ho koupit (ačkoli to obvykle přichází do svazku se směrovačem délky až 2 metry).
Před zakoupením musíte vidět konektor konektoru:
- RG-45 - osmivodičové
- RG-25 (24) - čtyřvodičové
Po zakoupení kabelu jej musíte připojit k televizoru.
Chcete-li však snadno zobrazit data počítače a máte přístup k jeho diskům, potřebujete software Samsung AllShare nebo PC Share Manager.
Obě programy jsou snadno použitelné. Prostřednictvím nich je ve vaší síti vytvořen samostatný adresář "Balls". Obsah této složky lze prohlížet z libovolného zařízení
Informace o tom, jak lze stránku rozmrazit ve VC před plánovaným termínem, si přečtěte na našich webových stránkách!
Cítíš, že se váš počítač zahřívá? Zkontrolujte vše se speciálním programem pro kontrolu teploty počítače. Více informací.
Samsung AllShare
Samsung AllShare je program pro sdílení a přehrávání obsahu na zařízeních podporovaných technologií DLNA.
Vytváří zprostředkovací platformu pro přehrávání, vyhledávání a ukládání multimediálního obsahu na libovolném zařízení v síti.
Chcete-li připojit počítač a televizor, potřebujete směrovač nebo směrovač a kabel s vhodně vybranými konektory nebo modulem Wi-Fi.
Po spuštění programu se zobrazí instalační program. Dodržujte jeho pokyny. 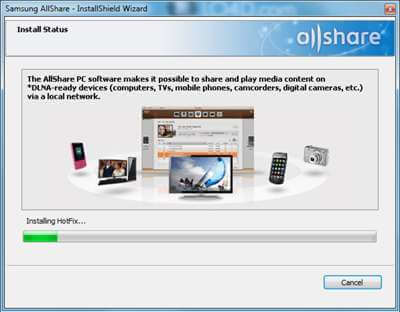
Ve třetím kroku nastavení připojení musí všechna síťová zařízení používat stejnou síť.
Ve fázi výběru připojení zařízení, pokud zařízení není rozpoznáno programem, zkontrolujte firewall nebo antivirus, s největší pravděpodobností zablokují připojení.
V době používání aplikace Samsung AllShare je vhodné ji okamžitě přidat k výjimkám, aby nebyla brána firewall zakázána pokaždé.
Pokud je vše v pořádku, můžete pozorovat zjištěná zařízení ve stejné fázi. V tomto případě je to televize. Jeho označení bude začínat znaky :. Vyberte a klikněte na tlačítko Připojit.
Všechno je připraveno. Zůstává ověření připojení a konfigurace aplikace. Přejděte do nastavení programu -\u003e nastavení složky a přidejte sdílené složky.
V nastavení práv povolte televizoru používat složky.
Nyní zůstane soubor pro přehrávání do vybrané složky. Po kopírování jej vyberte a ze spodního tlačítka klikněte na tlačítko Přehrát na zařízení v rozevíracím seznamu a vyberte svůj televizor.
Překlad souboru se spustí automaticky.
➤ Tajemství: Tento článek vám pomůže učit se bez velké námahy jak u dětí, tak u dospělých. Nabízíme vám co nejdříve co nejefektivnější.
Pokud na televizoru není žádné připojení, podívejte se do nabídky TV "Síť" -\u003e "AllShare Settings" by měla být birdie na "Povolení" pro výměnu médií se zařízením.
Program Samsung AllShare je nyní přejmenován na Samsung Link. Podle vývojářů stále nefunguje se všemi zařízeními a nemají v úmyslu tuto chybu opravit.
Co dalšího potřebujete číst:
Pokyny pro nastavení a provozování programu PC Share Manager
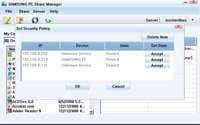 Prostřednictvím tohoto programu nejčastěji vytváří přímé spojení mezi počítačem a televizorem přes internetový port bez pomoci směrovače. Pro připojení potřebujete opět síťový kabel nebo modul Wi-Fi v televizoru a počítači.
Prostřednictvím tohoto programu nejčastěji vytváří přímé spojení mezi počítačem a televizorem přes internetový port bez pomoci směrovače. Pro připojení potřebujete opět síťový kabel nebo modul Wi-Fi v televizoru a počítači.
Chcete-li spustit nastavení, zapněte počítač a televizor a připojte je k síti.
Obě zařízení musí nyní registrovat adresy IP.
Přihlaste se k síťovým připojením, vyberte připojení podle národního prostředí, klepněte pravým tlačítkem a ve vlastnostech přejděte na možnost "Použití následující adresy IP".
Zadejte následující IP: 192.168.1.1.
V nastavení TV přejděte na položku "Síť" -\u003e "Nastavení IP". Zadejte IP adresu 192.168.1.2, masku podsítě: 255.255.255.0.
Maska by měla být na obou zařízeních stejná.
Spusťte program Share Manager a označte složku, kterou chcete sdílet pro lokální síť.
- Zvýrazněte složku s filmy, hudbou, fotografiemi
- Klikněte na složku s ptákem v horní nabídce
- Přejděte na část "Sdílení" -\u003e "Nastavení zásad zařízení"
- Nastavte stav na "přijatý"
- Klikněte na tlačítko "Nastavit změněný stav".
Můžete si vychutnávat sledování multimediálních souborů na velké obrazovce a už se nemusíte bát, jak připojit lg TV k počítači pomocí wifi jako monitoru.
Exportovat záložky do prohlížeče Opera před opětovným instalováním operačního systému je velmi snadné. Všechny informace jsou pod odkazem:
Připojení k televizoru pomocí kabelu HDMI
 Vypněte obě zařízení, abyste chránili porty před selháním. Připojte kabel se stejnými konektory.
Vypněte obě zařízení, abyste chránili porty před selháním. Připojte kabel se stejnými konektory.
Po připojení televizoru a počítače zapněte obě zařízení. Umístěte televizor do režimu AVI. Tento režim umožňuje přijímat počítačový signál a dočasně vypnout anténu.
Po připojení k vlastnostem plochy (rozlišení obrazovky v novějších verzích systému Windows) vyberte nastavení obrazovky. Televizní obrazovka by měla být automaticky rozpoznána.
Jak připojit televizor k počítači pomocí wifi jako monitoru? Přiřaďte další obrazovku s maximálním rozlišením pro vynikající přenos obrazu a nastavte jej jako výchozí monitor.
Pokud připojený televizor nehraje zvuk, ujistěte se, že výstupní audio zařízení je ve výchozím nastavení nastaveno na externí zařízení, tj. televizních reproduktorů.
Nastavení připojení pro rozhraní DVI a VGA se neliší. Potřebujete pouze vyměnit kabel odpovídajícími porty. Užijte si prohlížení!
V tomto článku se podíváme na připojení počítače k televizoru prostřednictvím sítě WiFi. Faktem je, že se taková televize stala poměrně rozšířenou. Technologie Smart TV je však zcela nová a ne každý má čas studovat to a pochopit, jak to funguje.
Než budete pokračovat přímo k výuce, stojí za to zjistit, co je Smart TV a jak funguje samotná technologie. To vám umožní pochopit, co je zapotřebí pro připojení počítače a televizoru.
Smart TV je technologie, která umožňuje uživatelům surfovat po internetu pomocí televizoru.
Je třeba poznamenat, že výrobce poskytl některé vestavěné programy, například:
- Youtube.
- Různé stránky s filmy.
- Hry.
- Stránky s hudbou.
- Vestavěný prohlížeč.
- Program pro připojení televizoru k počítači.
To vše otevírá nové příležitosti. Připojení k internetu lze provádět buď kabelem nebo letecky - prostřednictvím připojení WiFi. V tomto článku budeme hovořit o druhém typu. Takže zde přicházíme na téma, jak připojit počítač nebo notebook k televizoru prostřednictvím WiFi připojení.
Připojení počítače k televizoru prostřednictvím WiFi
Vzhledem k tomu, že připojení televize k počítači prostřednictvím sítě WiFi probíhá bez kabelů, stojí za to pochopit, že budeme potřebovat přístupový bod. Co to je? Obvykle se pro soukromé účely používají levné bezdrátové směrovače, které jsou levné, ale zároveň usnadňují a rychle organizují domácí síť.
Jedná se o směrovač, který shromažďuje všechna zařízení, která jsou k němu připojena, do skupiny a umožňuje výměnu informací. To znamená, že váš počítač a televize musí být připojeny k jednomu směrovači. Ale co když není takové zařízení? Není nutné jít do nejbližšího obchodu a koupit. Navíc to není vždy možné. V takovém případě můžete použít notebook.
Je vybavena stejným zařízením Adaptér WiFi, jako router. A to naznačuje, že může být také použito jako přístupový bod. V takovém případě se všechna zařízení připojí k notebooku. Stojí za to poznamenat, že pokud je připojen k internetu prostřednictvím kabelu nebo USB modemu, všichni účastníci včetně televize budou mít příležitost k přístupu na internet.
Připojení televizoru a televizoru pomocí směrovače
Připojte PC k televizoru pomocí bezdrátového připojení WiFi směrovač velmi jednoduché zaměstnání. Chcete-li to provést, připojte notebook k routeru. Poté televizor zapněte a vstoupíte do nabídky nastavení. Zde je zapotřebí zapnout bezdrátovou síť (pozorně si přečtěte pokyny, jak to udělat přímo na vašem modelu). Po připojení k síti přejděte na nastavení přenosného počítače.
Nyní jsou obě zařízení ve stejné síti, ale pro přehrávání obsahu z počítače do televize potřebujeme speciální program. Takové aplikace jsou poměrně hodně a naštěstí jsou zcela zdarma. Jejich seznam zahrnuje:
- Server domácího media.
- Podíl společnosti Samsung.
- Správce sdílení.
Existují i jiné, ale to jsou nejčastější programy. Takže nainstalujte jeden z nich do notebooku a otevřete jej. Pak je vše jednoduché. V nastavení je nutné přiřadit zařízení, které bude obsah přehrávat. Zde si vybereme náš televizor.
Program také bude muset určit způsob připojení a formát obrázku podporující televizi a složky, které obsahují požadované soubory. Chcete-li to provést, zadejte nastavení a vyberte položku "Prostředky pro média". Chcete-li přidat nový adresář, klikněte na zelené tlačítko plus. Poté vyberte složku obsahující požadované informace.
Je třeba poznamenat, že programy mají mimořádně jednoduché a intuitivní rozhraní, které umožňuje připojení počítače k televizoru bezdrátové WiFi komunikace by neměla způsobovat potíže. Televizor je ovládán přímo z počítače z počítače nainstalovaného programu.
Jak připojit počítač a Smart TV bez směrovače
Jak již víte, můžete vytvořit domovskou síť bez pomoci směrovače a používat notebook jako přístupový bod. Existuje několik způsobů, jak to provést:
- Vytvořením připojení v konzole Správa počítače.
- S pomocí příkazového řádku.
- Použití programy třetích stran, například Virtual Router Plus.
Za zmínku stojí, že vestavěné nástroje systému Windows jsou spolehlivější a stabilnější. Navíc nemusíte hledat programy a instalovat je do počítače, čímž dojde k ucpání registru. Druhá metoda je nejsnadnější v nastavení a implementaci. Jde o něj, o kterém se bude diskutovat.
Takže spusťte příkazový řádek s právy správce. V systému Windows 8 můžete toto provést pomocí kombinace kláves Win + X. V zobrazené nabídce vyberte možnost "Příkazový řádek (správce)". V sekci Sedm současně stiskněte klávesy Win + R, v okně, které se zobrazí, zadejte CMD a stiskněte "Enter".
Nyní píšeme tento příkaz - netsh wlan set hostednetwork mode = povolit ssid = My_virtual_WiFi klíč = 12345678 keyUsage = trvalý. Stiskněte klávesu Enter. Tím se dokončí vytváření sítě. Teď ji musíte spustit. Chcete-li to provést, na příkazovém řádku napište netsh wlan start hostednetwork. Za zmínku stojí, že vytvoření virtuální sítě se provádí jednou, ale po každém restartu nebo wiFi vypnutý modul, budete muset zaregistrovat příkaz pro spuštění sítě (netsh wlan start hostednetwork).
Jak vytvořit přístupový bod pomocí příkazového řádku: Video
Nyní zůstává pouze připojení televizoru k počítači. Chcete-li to provést, proveďte všechny akce, které byly provedeny v případě směrovače. Ovládání televizoru z počítače prostřednictvím sítě WiFi probíhá pomocí stejných programů. Existuje mnoho aplikací, které vám umožňují ovládat svůj televizor prostřednictvím smartphonu a tabletu. V tomto případě se telefon používá jako ovládací panel.
Moderní televizory, které mají port USB, mohou nejen přehrávat video, audio a grafické soubory, ale také odpovídajícím nainstalovaným softwarem pro komunikaci přes WiFi technologii s jinými zařízeními. Mohou to být například počítače, notebooky, telefony, tablety atd. Tento článek vám ukáže, jak připojit televizor k počítači přes wifi, a také výhody takového připojení.
Naučte se podporovat televizní připojení přes WiFi v těchto. cestovní pas pro něj. Také dokumenty označí, které zařízení podporuje a zda potřebuje nějaké speciální software. Praxe říká, že ne všechny adaptéry jsou vhodné pro televizní přijímače. Faktem je, že řidiče v televizoru z továrny a změnit nebo nainstalovat další, nemůžete. Můžete si poradit, vyberte adaptér stejné značky jako televizor.
 Televizor může mít vestavěný adaptér Wi-Fi i připojení USB. Pokud má televizní přijímač adaptér Wi-Fi, stačí nakonfigurovat připojení, jinak ho musíte koupit. Vypadá jako obyčejný adaptér.
Televizor může mít vestavěný adaptér Wi-Fi i připojení USB. Pokud má televizní přijímač adaptér Wi-Fi, stačí nakonfigurovat připojení, jinak ho musíte koupit. Vypadá jako obyčejný adaptér.
Při výběru adaptéru je třeba věnovat pozornost standardu, který podporuje, pro vysoce kvalitní příjem signálu, je lepší, aby byl IEEE 802.11n. IEEE 802.11n je pokročilá technologie Wi-Fi připojení, na frekvenčních kanálech 2,4 GHz a 5 GHz a je kompatibilní s normami 11b / 11a / 11g. Maximální šířka pásma až 300 Mb / s.
Nastavení připojení přes Wi-Fi poskytuje několik významných výhod:
- Rychle připojit knihovnu počítačových souborů;
- Nepřítomnost drátů;
- Přístup k internetu;
- Zobrazení souborů z jiných zařízení: telefony, tablety atd.
Připojení televizoru k počítači přes Wi-Fi lze provést různými způsoby. Podívejme se na pár z nich:
- Přímé připojení počítačové televize;
Pro přímé připojení je třeba zakoupit počítač a televizor (pokud není vestavěný) USB adaptéry. Co se týče počítače, můžete do něj nainstalovat interní síťovou kartu PCI Wi-Fi.

Obvykle síťové karty jsou dobře definovány a pracují na ovladačích dostupných v systému Windows operačním systémem, ale pokud je to nutné, pak s kartou přichází disk s ovladačem, nainstalujte jej a nakonfigurujte jej, pokud je nutné připojení. Poté potřebujete program pro připojení televizoru k počítači pomocí wifi, například: SamsungAllShare, Samsung PC ShareManager. Rozhraní je poměrně jednoduché a zásadou práce je vytvoření složky na PC sdílení a již v tomto adresáři umístěte všechny soubory, které chcete zobrazit na televizoru.
Stejně tak, když se připojíte k přenosnému televizoru.
Přímé připojení k počítači
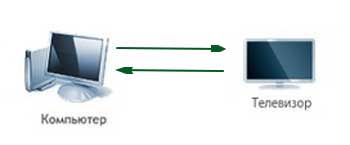
Chcete-li sledovat filmy z počítače ve vašem televizoru přes Wi-Fi, budete potřebovat speciální program (například: Samsung All Share a Samsung PC Share Manager.) V použití jsou poměrně jednoduché, vytvářejí složku na sdíleném počítači pro všechny uživatele vašeho WiFi sítě a již v této složce je umístěn veškerý obsah, který chcete sledovat prostřednictvím televizoru. Tato složka je již v počítači, abyste mohli provést nastavení.
Poté proveďte nastavení připojení na televizoru. Pro každý model vypadají jinak, ale podstata je jedna, pokud se spojení okamžitě nevyskytlo, pak je třeba nastavit Adresa IP, masku podsítě, bránu, dNS server. Podrobnější informace o nastavení lze přečíst na Internetu.

Připojení počítač-směrovač-TV
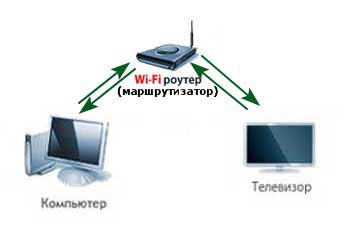
Pokud máte směrovač Wi-Fi (směrovač), můžete k němu připojit televizor. Chcete-li tento úkol zjednodušit, můžete použít program "Home Media Server". Můžete také zobrazit jeho nastavení na Internetu. Princip fungování je téměř shodný s výše uvedenými, Samsung All Share a Samsung PC Share Manager, ale poněkud širší. A další velký plus, může vázat několik zařízení (iPad, telefony, tablety) do jedné sítě.
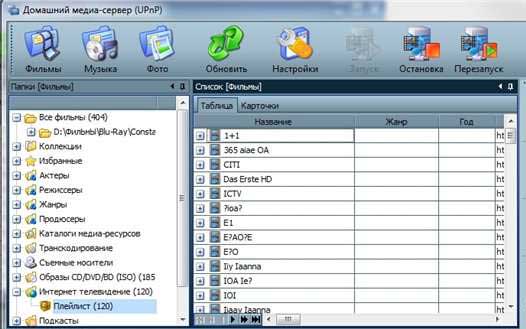
Pravda někdy jsou "závady" a ruské názvy kanálů jsou zobrazovány "hieroglyfy", ale jsou rychle opraveny. Ve složce nainstalovaného programu "playlist" najdeme kódovací kód z Windows-1251 na UTF-8 a uložíme jej do složky programu "Home media server".


 Co dělat, když jsem zapomněl své heslo Wi-Fi
Co dělat, když jsem zapomněl své heslo Wi-Fi Normy a rádiové frekvence buněčné komunikace v Rusku
Normy a rádiové frekvence buněčné komunikace v Rusku Pomalá rychlost při stahování souboru
Pomalá rychlost při stahování souboru Návrat k síti: co dělat, pokud tablet neuvidí kartu SIM
Návrat k síti: co dělat, pokud tablet neuvidí kartu SIM