Plánovač umožňuje vypnout čas počítače. Vypněte počítač podle plánu pomocí Plánovače úloh
Existuje mnoho programů a miniaplikací s různou funkčností, ale v tomto článku se ukážeme jak mohu vypnout, restartovat a poslat počítač do režimu spánku pomocí standardních nástrojů Windows.
Tato metoda byla testována na systémech Windows XP, Windows 7 a Windows 8.
Pro implementaci potřebujeme "Plánovač úloh" (nebo Úkoly). V různých verzích systému Windows je umístěn mírně odlišně.
V Windows XP :
Start - Ovládací panely - zkratka "Plánované úlohy"
buď
Start - Všechny programy - Standardní - Systémové nástroje - Naplánované úlohy
V Windows 7 :
Start - Ovládací panely - Správa - Naplánovat úlohy
buď
Start - Všechny programy - Standardní - Systémové nástroje - Plánovač úloh
V Windows 8stačí zadat "Plán úkolů" na úvodní obrazovce a kliknout na dlaždice ve výsledcích vyhledávání parametrů.
Před konfigurováním Plánovače musíte zjistit, zda je jeho služba povolena. Za to stlačíme vyhrát+r (Start -) a zadejte příkaz services.msc.
V tomto okně hledáme "Plánovač úloh" a podívejme se na jeho stav. Musí to být "Běh". Pokud ne, klikněte na něj a vyberte Začněte
Nyní pokračujte přímo k konfigurace Plánovače úloh.
Pro systém Windows XP:
Spusťte, klikněte na tlačítko "Přidat úlohu"
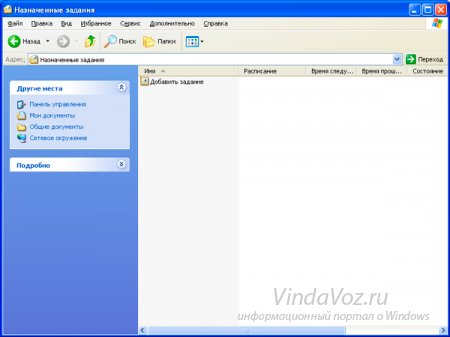
The Průvodce plánováním úloh ve kterém vybereme požadovaný úkol ze seznamu nebo jej prohledáme Zkontrolovat ...

Pak provedeme všechna nastavení pomocí Průvodce. Nic složitého.
Na konci všech akcí budete muset zadat vaše uživatelské jméno a heslo.
Název se nachází ve vlastnostech počítače a pokud heslo není, ponechte pole prázdné.
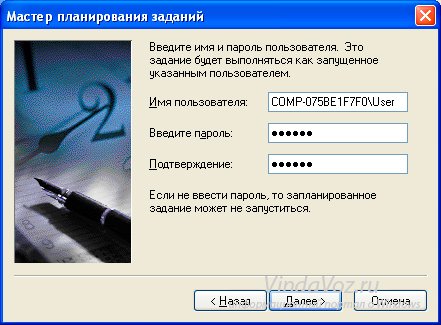
Pro Windows 7 a Windows 8:
Spusťte průvodce kliknutím na tlačítko Vytvořte jednoduchý úkol ...
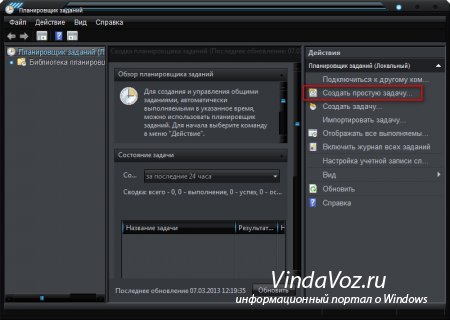
uveďte název a popis. Pak vyberte spoušť. Jinými slovy, periodicita spuštění úlohy
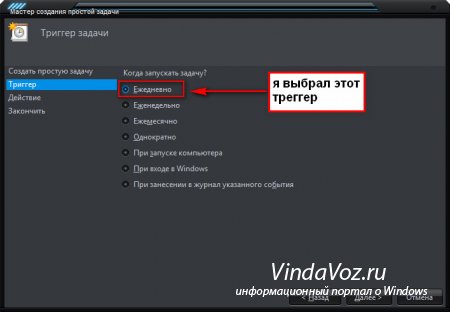
pro tento spouštěč můžete zadat datum a čas úkolu
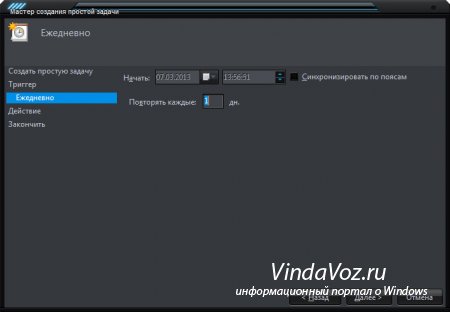
vyberte akci. V takovém případě vyberte možnost "Spustit program"
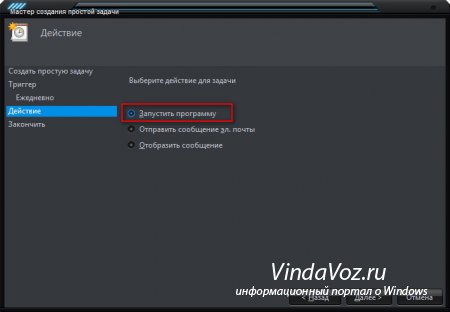
no, teď začíná zábava. V zásadě můžete zadat jak v, tak Windows XP - klepnutím na tlačítko Přehled .. zadání cesty k spustitelnému souboru programu. Ale jen chtěl upoutat pozornost na řádek "Přidat argumenty". O tom níže budu psát.
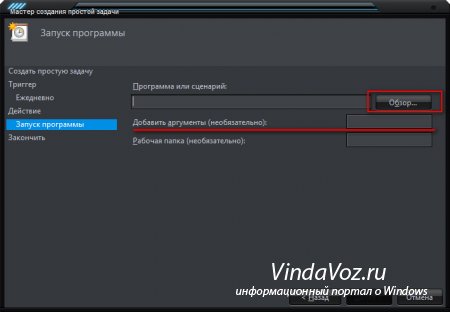
Pak se zobrazí okno se všemi zadanými daty, kde je třeba vše znovu zkontrolovat a kliknout na to Hotovo.
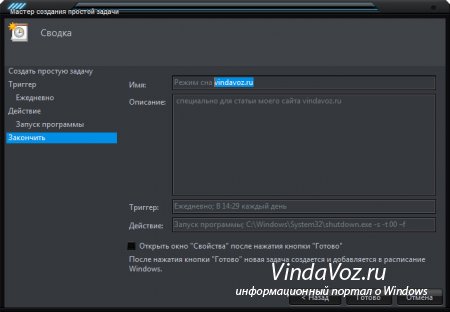
Nyní, jak zapnout, vypnout, restartovat atd. Pomocí této metody. počítač po čase.
Během odstávky počítač splňuje speciální nástroj, který je umístěn na systémovém disku ve složce \\ WINDOWS \\ system32 \\ s názvem Shutdown.exe (nyní můžete najít zde a spustit. Jen nebuďte překvapeni, pokud vypnete počítač zobrazí zprávu).
Program rundll32.exe je zodpovědný za režim spánku a hibernace, který je zde umístěn.
Tak to je. Můžete buď vytvořit soubor pro spuštění těchto programů s požadovanými parametry nebo je zaregistrovat do Plánovače.
Ale XP nepodporuje argumenty a parametry. Proto musíte pro něj vytvořit soubor.
Možnost 1 - zadejte argumenty pro vypnutí, restart, spánku a hibernaci programu.
Vypnutí počítače
program:
argument: -r
Režim hibernace
program:
argument: powrprof.dll, SetSuspendState 0,1,0
Režim spánku
program: C: \\ Windows \\ System32 \\ rundll32.exe
argument: powrprof.dll, SetSuspendState
Zobrazuji obrazovku "Vypnutí počítače" v příkladu systému Windows 7:
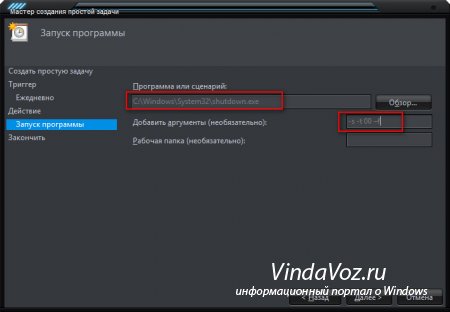
Zde je krátký seznam argumentů, které můžete použít ve Windows:
-? - výstupní nápověda pro použití (nebo bez klíče)
I - zobrazení grafického rozhraní (při použití tohoto tlačítka je umístěno před všemi);
L - odhlášení (nekompatibilní s -m);
- zrušení restartu / vypnutí;
M - aplikace operace na vzdálený počítač se jménem;
T N - časovač operace v N vteřinách;
C "komentář"- komentář k operaci (při použití v okně se zobrazí "komentář", na příkazovém řádku musí být přiložen v uvozovkách, komentář by neměl být delší než 127 znaků);
F - nucené ukončení aplikací bez předchozího upozornění;
D [u] [p]: xx: yy - kód příčiny;
u - uživatelský kód;
p - plánované dokončení;
xx je hlavní kód příčiny (1-255);
yy je kód dalšího důvodu (1-65535).
2 - vytvořit soubor s argumenty pro vypnutí, restart, spánku a hibernaci.
Zde je vše jednoduché.
Vytvořit nový dokument v programu Poznámkový blok psát příkaz a argumenty (například, chci restartovat časovač na 16 sekund a systém pro předem varoval, abych zavření aplikace), který bude vypadat takto:
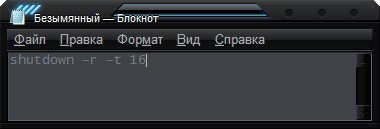
Pak je uložte (File - Save As), v poli "File Type" zvolte "All Files". Jméno libovolné a mělo by být bat
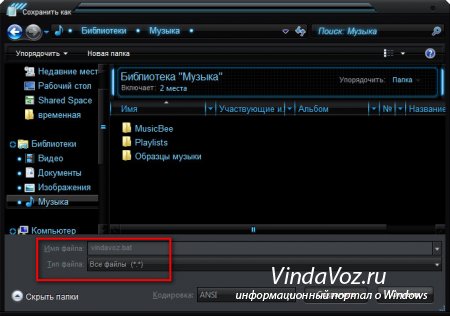
No a dále - musíme se obrátit na tento soubor podle volby programu v Plánovači (nezapomeňte, kde jste si vybrali tlačítkem Zkontrolovat ...).
Mimochodem, pomocí Plánovače můžete vytvořit jakýsi budík - jednoduše ukázal jako cesta k souboru na hudbu, a určete dobu zařazení na příkladu 8am.
Samozřejmě k zapnutí počítače, není nutné vypnout a posílat do režimu spánku nebo hibernace, a pak (například budík) v záložce „Možnosti“ v jeho vlastnosti umožňují „probudit počítač spustit tento úkol“ - to je pro systém Windows XP.
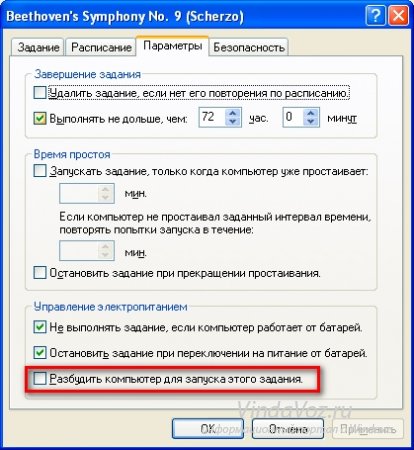
V systému Windows 7 je třeba v seznamu úkolů dvakrát kliknout a na kartě Podmínky zvolit "Probuzení počítače k provedení úkolu".
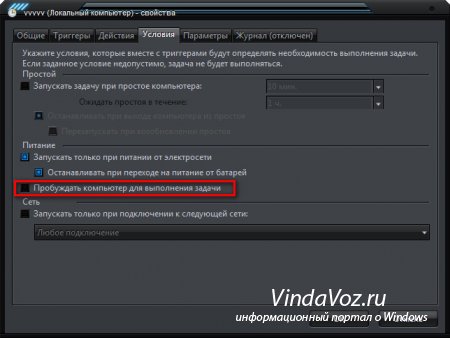
Vypněte počítač. Tento příkaz musí být zadán v rozhraní příkazového řádku, tak stisknout klávesy win + r současně, zadejte příkaz cmd a stisknutím klávesy enter otevřete toto rozhraní.
Pokud potřebujete naplánovat vypnutí počítače po určité době, na příkazovém řádku zadejte příkaz sám a dva další klávesy: shutdown -s -t. Zde přepínač -s znamená vypnutí a volbou -t je zpoždění při spuštění programu a pro jeho zadání musíte zadat čas zpoždění v sekundách pomocí mezerníku. Například pauza ve dvou hodinách bude odpovídat číslu 60 * 60 * 2 = 7200. Poté stiskněte klávesu Enter a začne odpočítávání.
Pokud potřebujete vypnout počítač v určitou denní dobu, měli byste použít příkaz at. Jako jeho parametry musíte předat čas provedení a příkazový řádek, který bude vypínat -s. Může například vypadat takto: v 23:15 vypnutí.
Použijte plánovač úloh operačního systému Windows, pokud potřebujete programovat pravidelné (denní, týdenní, atd.) Vypnutí počítače. stiskněte tlačítko pro jeho vítězství běhu, rozbalte sekci „Všechny programy“ v menu v OS, přejděte na podsekci „standardní“, a pak v části „Nástroje“ vyberte možnost „Naplánované úlohy.“
Poklepejte na řádek "Přidat úkol" a průvodce vám pomůže naplánovat vypnutí.
Klikněte na tlačítko "Další" v prvním okně průvodce a v dalším klikněte na tlačítko "Procházet" přejděte do systémové složky operačního systému - obvykle se nazývá okna. Otevřete adresář windows32, najděte soubor shutdown.exe a klikněte na tlačítko "Otevřít".
Zvolte frekvenci spouštění programu vypnutí pomocí příslušného řádku. Klepněte na tlačítko Další a zadejte čas pro tento úkol.
Klikněte na tlačítko "Další" naposledy, zaškrtněte políčko "Nainstalovat další parametry" a klikněte na tlačítko "Dokončit". Průvodce vytvoří úkol a dokončí jeho práci a okno vlastností pro tento úkol zůstane na obrazovce, kde v poli "Spustit" byste měli přidat přepínač -s do záznamu v něm.
Okno vlastností zavřete kliknutím na tlačítko OK. Tím se dokončí postup pro programování pravidelného vypnutí počítače.
Často se stává, že provádění programu by trvalo více času, než si můžeme dovolit být u počítače. Za tímto účelem vyvinula řada aplikací zvláštní funkci vypnuto po dokončení operace. Nicméně pokud není k dispozici, můžete nakonfigurovat vypnutí sami na libovolném místě čas.
Pokyny
Použijte standardní metodu, která nevyžaduje instalaci dalšího softwaru. Chcete-li to provést, otevřete nabídku "Start" a najděte položku "Spustit". Otevře se malé okno s řádkem. Zadejte "v 23:00 vypnutí -s" v něm. Buďte opatrní při zadávání příkazů, tím ušetříte mezery. Místo 23:00 můžete samozřejmě dát vše, co potřebujete čas. Před vypnutím systému vydá uživateli varování, aby mohl uložit všechna data.
Otevřete nabídku "Start" standardních programů, v seznamu vyberte "Servis" a poté položku "Naplánované úlohy". Otevře se dialogové okno aplikace, klikněte na ikonu "Nová úloha".
Po zobrazení na obrazovce Průvodce plánováním úloh vyberte v okně název programu, čas Jeho provedení bude určeno vámi. Ve skutečnosti můžete zvolit absolutně jakoukoli položku ze seznamu, nebude hrát žádnou roli.
Nastavte správnost automatického spuštění úlohy a poté jej zadejte čas začátku a konce programu. Klikněte na tlačítko "Další".
Zadejte heslo pro váš účet, jménem kterého se obvykle přihlašujete do systému. Pokud heslo nebylo nastaveno, opravte ho. Přejděte do ovládacího panelu "a klikněte na" Uživatelské účty ". Zvolte možnost Nastavit heslo. Pak jej zadejte a v okně přiřazeného úkolu.
V Průvodci plánováním úloh zaškrtněte políčko "Instalace pokročilých nastavení" a klikněte na tlačítko "Dokončit".
Dále v nabídce přiřazených úkolů pro program, který jsme zvolili, klepněte pravým tlačítkem myši a vyberte položku nabídky "Vlastnosti". V řádku naproti slovo "Spustit" se zapíše adresa programu, nahraďte ho klepnutím na tlačítko "Procházet" a výběrem souboru shutdown.exe v adresáři C: WINDOWSsystem32. Aplikujte změny a ukončete program.
Související videa
Dávejte pozor
Zadáním přesného času jej zadejte do 24hodinového formátu.
Užitečné rady
Udržujte změny pracovních údajů co nejčastěji. Pokud používáte automatické vypnutí počítače.
Tlačítka klávesnice nebo stisknutí jejich kombinací mohou specifikovat určité parametry nebo příkazy systému. Tato nastavení jsou uložena v softwaru, takže příkazy pro tuto nebo tuto akci lze změnit.

Budete potřebovat
- - program xstarter.
Pokyny
Změňte příkazy pro klíče pomocí programů třetích stran. Na internetu je mnoho takových, proto co nejblíže, přečtěte si navrhovanou volbu. Program xstarter je také vhodný pro přiřazení příkazu tlačítkům vaší klávesnice. Stáhněte si ho z oficiálního webu pro vývojáře (stáhnout odkaz: http://www.xstarter.com/rus/download.html).
Všimněte si, že změna přiřazení klíčů je pouze jednou z funkcí tohoto programu a navíc obsahuje další nástroje pro pohodlnější práci s počítačem. Před stahováním si pečlivě prostudujte, zda tento program potřebujete, neboť se nachází na určitém místě na pevném disku.
Zkontrolujte stažené údaje týkající se virů, nainstalujte program do počítače a postupujte podle pokynů uvedených v položkách nabídky. V případě potřeby spusťte registraci. Přečtěte si rozhraní programu, přiřaďte kombinace klíče pro provedení akce v počítači, když je program spuštěn. Nejlepší je vytvořit bod obnovení operačního systému před přiřazením příkazů.
Použijte speciální programy pro nastavení konkrétních příkazů na multimediální tlačítka na vaší klávesnici, pokud existuje. Stáhněte si program Media Key do počítače a po nastavení nastavte požadované funkce stisknutím tlačítka na panelu multimediálních kláves. To je docela pohodlné, s ohledem na to, kolik zbytečných příkazů ukládají vývojáři pro rychlý přístup.
Konfigurujte volání programu, který se často používá společně, například poštovní klient, kalkulačka nebo jakýkoli jiný program, který používáte zřídka.
Užitečné rady
Před změnou přiřazení klíčů vytvořte bod pro návrat do systému.
Zdroje:
- jak naprogramovat klíč na notebooku
Tip 4: Počítač se často často vypíná
Myšlenka, že časté vypínání počítače je škodlivé - nic víc než mýtus. Pokud při častém vypínání počítače znamená jeho odpojování každý den, ačkoli se nejedná o vytažení zástrčky ze zásuvky, ale o správné odpojení, pak není nic jiného než použití.

První a hlavní výhoda spočívá v tom, že v tomto případě je ušetřena spousta elektřiny. Nemusíte se vzbudit uprostřed noci, pokud náhle bude počítač fungovat poplašný systém , a zapomněli jste vypnout zvuk.
Na druhé straně, pokud nevypnete počítač, může být výhodou, že při spánku bude vykonávat různé úkoly jako poslušný služebník.
Jak důležité je vypnutí počítače nebo jeho zapnutí závisí na situaci a potřebách uživatele.
Výhody častého vypínání
Počítače berou spoustu energie, zejména pokud jde o stolní počítač. Když nepotřebujete počítač a vypnete jej, ušetříte spoustu elektřiny a peněz, abyste zaplatili účet.
Zbytečná energie je velkou nevýhodou počítače neustále. Místo toho, abyste se odpojili, můžete to udělat jinak. Problém je řešen pomocí adaptéru pro úsporu energie.
Systém potřebuje pravidelný restart. Tím se zabrání menším problémům, které často vznikají, pokud počítač běží nepřetržitě.
Když je stroj spuštěn, může způsobit šum. Pokud spíte ve stejné místnosti, můžete být znepokojeni zvukem ventilátoru.
Pokud hlasitost nevypnete, počítač může začít vydávat hlasité signály. Také se stará o spánek.
Není možné s jistotou říci, kdy se počítač rozpadne, ale čím méně stroj funguje, tím déle slouží. To neodstraňuje obvyklá preventivní opatření: oprava, vymazání prachu a udržování čistého počítače. Ale období nečinnosti také přispívají ke zvýšení životnosti.
Nevýhody pravidelného vypnutí počítače
Trvá to chvíli trvat, než se počítač vypne. Je třeba připravit počítač na vypnutí a také počkat na jeho zapnutí.
Pokud se potřebujete vzdáleně připojit k domácímu počítači z jiného zařízení, například v kanceláři a zapomněli jste jej zapnout, můžete se setkat s nepohodlí. Problém lze snadno vyřešit, pokud je počítač naprogramován tak, aby se vypnul a zapnul.
Místo vypnutí můžete zvolit spánek. Současně bude spotřeba energie nižší než spotřeba počítače zapnutá, ale mnohem víc, než je vypnutá. Stroj se však zapne rychleji a vydělává, když ho potřebujete. Režim spánku má jednu nevýhodu. Navzdory skutečnosti, že se počítač zdá být vypnutý, v některých případech bude tento režim stále fungovat. To znamená dodatečné opotřebení stroje.
Vytápění a chlazení počítače
Někteří uživatelé se obávají, že vypnutí počítačů ochladí. Protože se během provozu zahřívají, nebude časté ohřívání a chlazení poškozovat stroj? Obvykle nezpůsobuje žádné problémy. V tomto smyslu může být počítač srovnán s televizorem. Během dne mnoho lidí často zapíná a vypíná televizi, kde jsou také části vytápěny a ochlazovány. Ale to téměř neovlivňuje životnost zařízení.
Související videa
Počítač s nově nainstalovaným operačním systémem Windows pracuje rychle a dobře. V průběhu času však rychlost jeho stahování a vypnutí výrazně klesá, výkon se snižuje. Jak obnovit rychlost počítače?

Pokyny
Jak počítač funguje, dochází k výrazné fragmentaci pevného disku, což zpomaluje výkon systému. Potřebujete defragmentovat pevný disk otevřením: "Start - Všechny programy - Standard - Service - Disk Defragmentation". V okně, které se otevře, vyberte požadovaný disk, klikněte na tlačítko "Analýza". Pokud disk potřebuje defragmentaci, klikněte na tlačítko s odpovídajícím nápisem.
Jeden z důvodů zpomalení počátečního času a vypnuto počítač je velký počet programů spuštěných v automatickém režimu. Při instalaci softwaru se mnoho programů přidává k spuštění, takže byste měli pravidelně vyčistit spouštěcí složku. Nejpohodlnějším způsobem, jak to udělat, je použít program Aida64 (je to Everest). Spusťte program, v otevřeném okně zvolte "Programy - spuštění". Odstraňte ptáky z programů, které nepotřebujete.
Můžete také vyčistit spouštěcí složku pomocí vestavěných nástrojů systému Windows. Otevřete: "Spustit - spustit", zadejte příkaz msconfig a klepněte na tlačítko "OK". V okně, které se otevře, vyberte kartu Spuštění, zrušte zaškrtnutí nepotřebných programů a uložte změny.
Chcete-li počítač automaticky vypnout v době nastavené uživatelem, vývojáři softwaru vytvořili různé nástroje, které se navzájem liší jak v úrovni funkčnosti, tak v externím návrhu.
Nicméně, neměli byste spěchat na instalaci takových programů - existuje velmi dobrá Plánovač úloh. S ním můžete nejen vypnout, restartovat nebo přenést počítač do režimu hibernace, ale také provádět mnoho dalších užitečných akcí.
Chcete-li spustit vestavěné vyhledávání, použijte. Po přepnutí na kartu Parametry zadejte do vyhledávacího řetězce dotaz "Plán" a klikněte na blok "Rozvržení úkolů", který se objevil na levé straně obrazovky.
Vestavěný plánovač úloh má docela působivý soubor funkcí. Je vytvořena především pro pokročilé uživatele, ale může být užitečná i pro začátečníky. Nejlepším řešením pro začátečníka je použití Průvodce. Klikněte na tlačítko "Vytvořit jednoduchý úkol" a v otevřeném okně zadejte libovolný název úkolu a stručný popis úkolu.
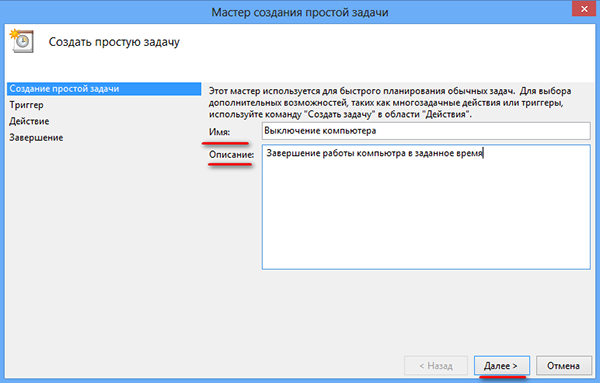
![]()
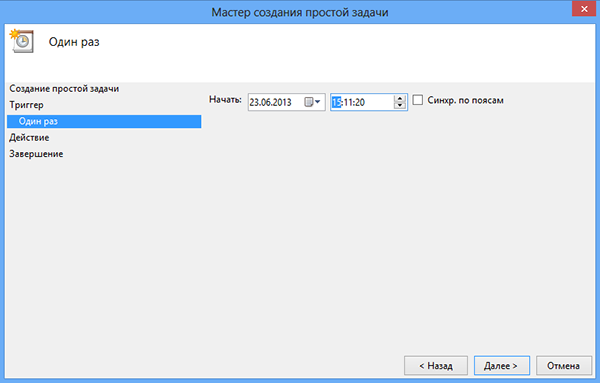
Dále budete muset specifikovat, za jakých podmínek má být úkol vykonán, a také nastavit přesný čas jeho provedení. V našem případě to bude jednorázová akce. Bez ohledu na úlohu v systému Windows vždy znamená spustit program nebo provést příkaz.
Proto v dalším okně průvodce zvolte položku "Spustit program". Ale v této fázi budeme potřebovat schopnost používat příkazovou řádku, nebo spíše znalost určitých příkazů. Chcete-li počítač vypnout pomocí konzoly, použijte příkaz shutdown.exes parametry.
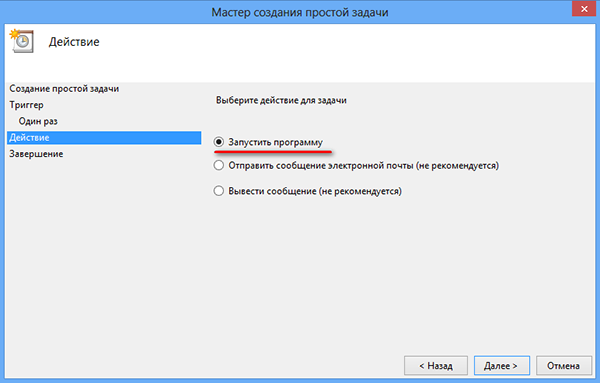
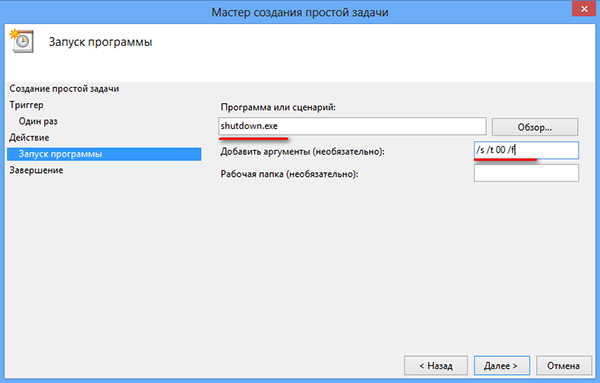
Podrobnější informace o dostupných klíčích můžete získat spuštěním konzoly a spuštěním " shutdown.exe /?". Například parametr "S" Používá se k vypnutí počítače, parametr "R"vede k restartování, klíč "H" Použijte k přenosu místního počítače do režimu hibernace.
Příkaz shutdown.exe lze spustit současně s několika klávesami. Např "S" a "t xxx", kde xxx je počet sekund před vypnutím počítače. A takhle to vypadá v Plánovači úloh.
Vypnutí časovače
Argumenty: / s / t 00 / f
Stručné vysvětlení: / s znamená, že počítač se vypíná, / t 00 po dobu dokončení (bez čekání), přepínač / f způsobí ukončení všech otevřených aplikací.
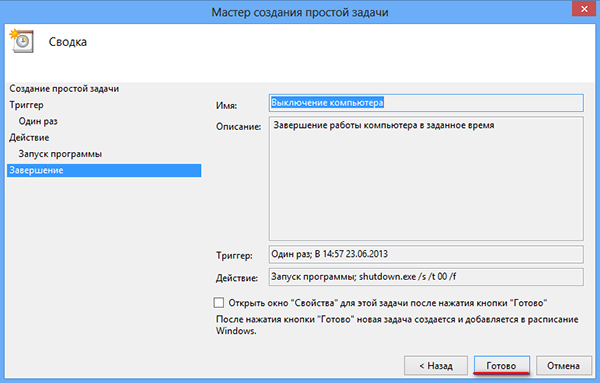
A tady je rebootování.
Program nebo skript: shutdown.exe
Argumenty: / r
Chcete-li počítač přenést do režimu spánku, můžete použít již známé parametry příkazového řádku nebo následující sady příkazů:
Hibernace
Argumenty: powrprof.dll, SetSuspendState 0,1,0
Dream
Program nebo skript: rundll32.exe
Argumenty: powrprof.dll, SetSuspendState
Výsledek
Výše uvedený příklad je jen malá část toho, co může vestavěný Plánovač úloh udělat. Tento nenápadný, na první pohled ale velmi užitečný nástroj zjednoduší práci na počítači a umožní vám uvolnit volný čas.Pokud často používáte stejné programy během pracovního procesu, nemusíte je spustit ručně při každém spuštění operačního systému.
Zajistěte tyto, stejně jako řadu dalších běžných každodenních operací do Plánovače úloh.
Určitě jste narazili na situaci, kdy musíte odstěhovat a nemůžete počítač vypnout kvůli spuštění určitých úkolů. V takovém případě můžete naplánovat automatické vypnutí počítače podle plánu. Windows 10 má zabudované mechanismy plánování výletů, ačkoli ne každý uživatel je najde. Zde jsme shromáždili všechny způsoby, jak můžete nastavit časovač vypnutí počítače.
Jak nastavit časovač vypnutí systému Windows 10 pomocí příkazu Spustit
Klikněte na tlačítko Win + R a zadejte příkaz vypnutí -s -t 60. Číslo odpovídá za počet sekund, po kterém je počítač automaticky vypnut.
V takovém případě dojde k vypnutí po 1 minutě. Můžete nastavit kdykoliv preferujete. Nezapomeňte, že je zadán v sekundách.
Jak naplánovat automatické vypnutí počítače pomocí příkazového řádku
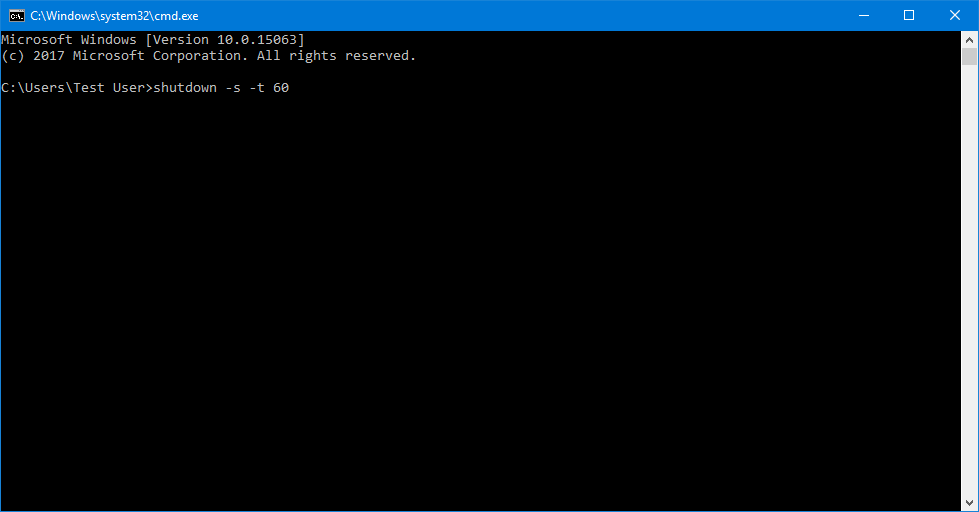
Jak automaticky vypnout počítač pomocí PowerShell
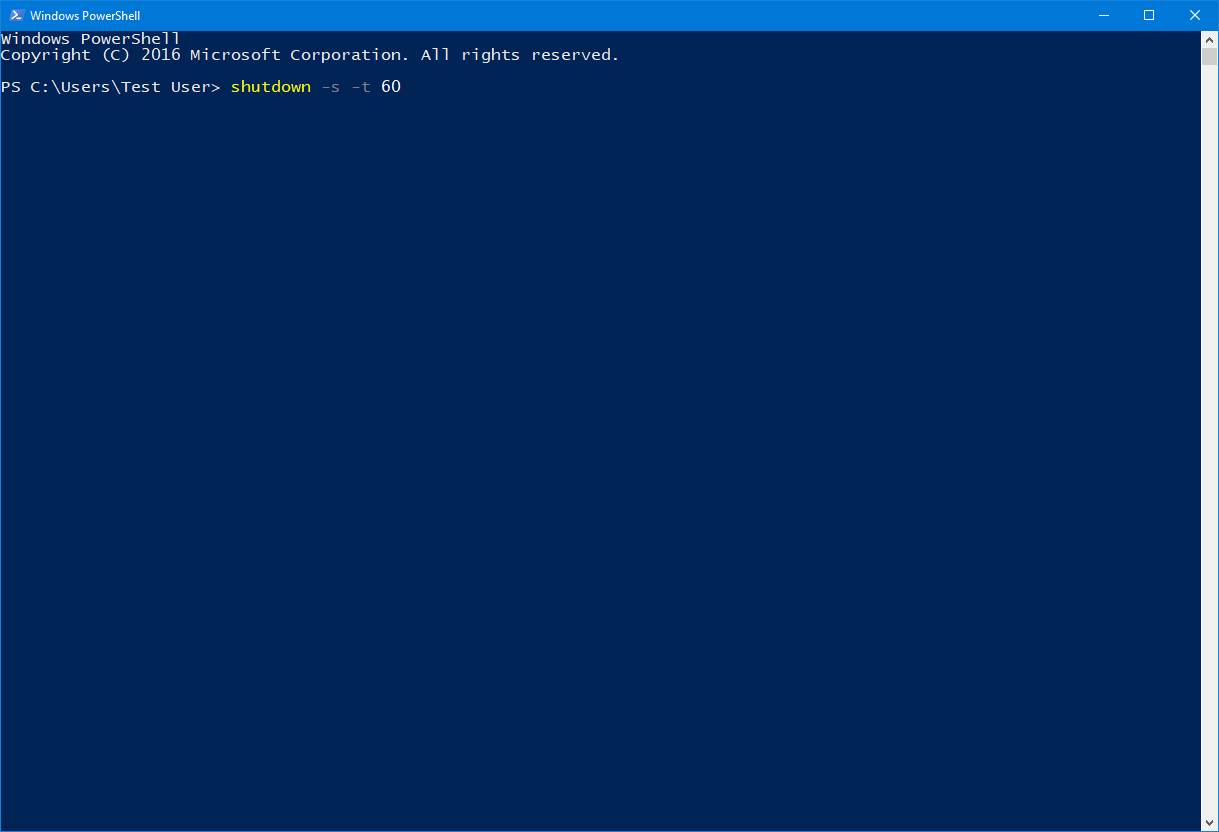
Další příkazy pro časovač vypnutí počítače
Určitě jste si všimli, že po hlavním týmu vypnutí Existuje ještě další argument, který naznačuje systému povaze prováděné akce. S těmito argumenty můžete přiřadit další příkazy a nejen vypnout počítač podle časovače, ale i restartovat nebo přepnout do režimu spánku.
Vypadá to takto: vypnutí -s -t 60. Namísto dopisu - s musíte nahradit jednu z následujících možností:
- r - Znovu spustit. Tým bude vypadat vypnutí -r -t 60 . Dešifruje se jako restart po 60 sekundách.
- h - Hibernace. Vypnutí -h -t 60 . Pokud zadáte tento příkaz, počítač po 60 sekundách přejde do režimu hibernace. Čas lze nastavit libovolně, stejně jako v předchozím příkazu. V obou případech -t Odpovědi na čas v sekundách, po kterém uplyne libovolný čas, který jste zadali.
Jak nastavit časovač automatického vypnutí pomocí Plánovače úloh
Pro jednu cestu může být tato metoda příliš komplikovaná. Ale na rozdíl od naplánovaného vypnutí pomocí příkazového řádku vám Plánovač úloh umožňuje provádět tento postup pravidelný. Například vypněte počítač každý den v 22:00. Časové parametry spouštěčů vám pomohou porozumět této otázce a nastavit vhodný harmonogram pro vás.
Nastavení časovače odpojení Windows 10 ze zástupce
Pokud často potřebujete používat časovače vypnutí, můžete vytvářet klávesové zkratky na ploše nebo kdekoli jinde v operačním systému. Otevřením této klávesové zkratky se spustí úkol aktivace příkazu odpojení, restart nebo hibernace podle časovače.
- Klepněte pravým tlačítkem kdekoliv a vyberte Vytvořit - zástupce.
- V první fázi zadejte příkaz vypnutí -X -t Y. Místo toho X zadejte písmeno s zakázat, r restart nebo h pro hibernaci. Místo toho Y - čas, který potřebujete během několika sekund.
- Dále pojmenujte svůj štítek a uložte jej.
Je také možné vytvořit zástupce pro zrušení vypnutí / restartování nebo hibernace. Vše se dělá stejným způsobem, je zadán pouze příkaz vypnutí -a. Po vytvoření zkratek můžete přesunout, přejmenovat nebo změnit ikony podle vašeho uvážení.
Jak zrušit automatické vypnutí počítače v systému Windows 10
Pokud jste pomocí příkazu nainstalovali naplánované vypnutí počítače Spustit, Příkazový řádek nebo PowerShell, pak můžete vše vypnout pomocí velmi jednoduché akce.
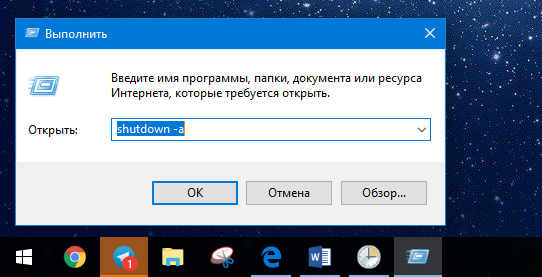
Klikněte na tlačítko Win + R a zadejte vypnutí - a. Poté systém upozorní, že automatické odhlášení bylo zrušeno. Stejný příkaz lze spustit v příkazovém řádku nebo PowerShell.
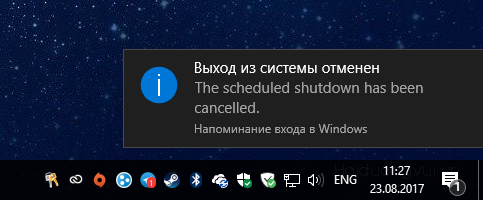
Pokud je plánované vypnutí instalováno v Plánovači úloh, pak bude proces zrušení mírně odlišný.
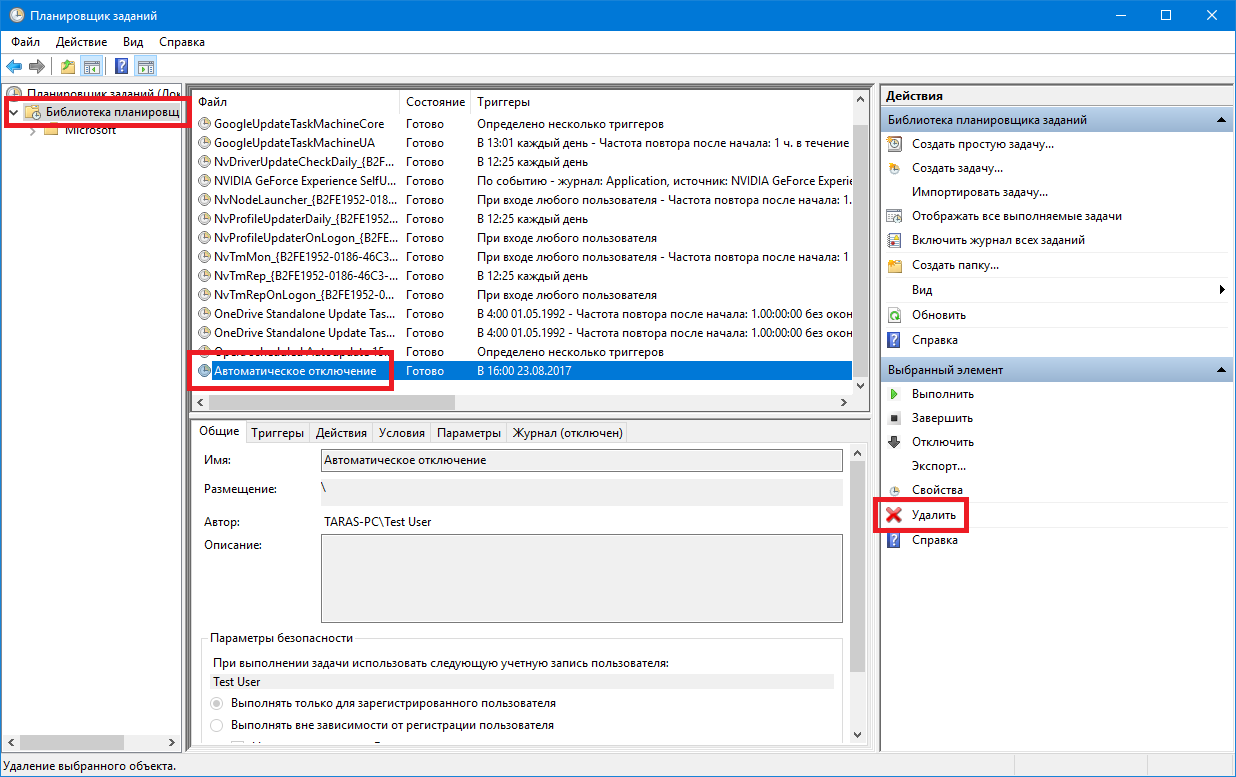
K dispozici je také celá řada programů jiných výrobců, které pomáhají naplánovat vypnutí, restart nebo režimu spánku v systému Windows 10. Často je potřeba takových řešení je již vzhledem k tomu, že systém již vybudované potřebné mechanismy, které mohou upravovat automatické vypnutí počítače. Pracují prostě a efektivně, což není vždy pravdivé pro programy třetích stran.
Nezapomeňte také, že plánovaná metoda vypnutí není vhodná, pokud ji chcete použít jako rodičovskou kontrolu. Za tím účelem má systém Windows 10 samostatné mechanismy, které fungují jinak, mnohem efektivněji a spolehlivěji.
Dále věnujte pozornost nastavení aplikace, kterou váš počítač zaujímá po dlouhou dobu. Často v programech s dlouhou dobou provádění úloh existuje možnost automatického vypnutí po dokončení. V takovém případě systémové metody, nemluvě o nástrojích třetích stran, nebudou pro vás vůbec nutné.
Mnoho uživatelů po celém světě přešlo na systém Windows 10 a některé z nich je třeba vypnout počítač podle plánu. Nyní vám řeknu, jak nastavit časovač vypnutí systému Windows 10 bez použití programů.
Existují dva způsoby, jak to provést. První metoda je vhodná pro ty, kteří chtějí počítač vypnout sám po určité době v den, kdy byl štítek uveden do provozu. Někdo musí vypnout stroj každý den ve stejnou dobu, proto použijeme plánovač úloh.
Nejprve zvažte tuto situaci. Potřebujete vypnout počítač za hodinu. Chcete-li to provést, jednoduše zadejte jednoduchý příkaz do okna "Spustit". Stiskněte kombinaci Win + R (na klávesnici, klávesa Win je někdy označena logem Windows). V poli, kde zadáte příkaz následujícího formátu, se objeví okno:
vypnutí -s -t N
(kde N je čas do automatického vypnutí v sekundách) a stiskněte tlačítko "Ok" nebo Enter
Toto je první možnost nastavení časovače pro vypnutí počítače bez programů.
Pokud nechcete neustále pamatovat, co potřebujete napsat, stačí vytvořit zástupce nebo spustitelný soubor Bat.
Vytvořte zástupce s příkazem vypnutí
Chcete-li vytvořit zástupce, klepněte pravým tlačítkem myši kdekoli na pracovní ploše a vyberte možnost Nový - štítek. V poli "Určit umístění objektu" zadejte cestu
C: WindowsSystem32shutdown.exe -s -t N
(kde N je čas v sekundách před vypnutím) po klepnutí na tlačítko a poté označte název. Například "Vypnout po hodině".
Napínáme náš program pro nastavení časovače v systému Windows 10
Chcete-li se cítit jako skutečný programátor, můžete napsat malý skript, pomocí kterého můžete zadat interval pro vypnutí počítače. Vypadá to takto:
echo off (vypnutí zobrazení informací o provozu příkazů na obrazovce)
cls (vymaže okno programu)
set / p timer_off = "Vvedite vremya v sekundah:" (vytvoří proměnnou s hodnotou v sekundách)
shutdown -s -t% timer_off% (dobře, toto je samotný příkaz, který vypne po určitém čase počítač)
Nyní vytvořte stejný spustitelný soubor bat. K tomu nemusíte nic stahovat, stačí vytvořit prázdný textový dokument a zkopírovat do něj náš mini program.
echo vypnuto
cls
nastavit / p timer_off = »Vedete vremya v sekundah:»
vypnutí -s -t% timer_off%
Vypněte počítač podle plánu v systému Windows 10
Nahoře jsme se naučili vypnout počítač na časovači, ale to nevyhovuje všem, někdo chce, aby byl počítač vypnutý v určitý čas každý den. K tomu používáme standardní funkci Windows 10 - Plánovač úloh. popsané na našich webových stránkách.

Postup:
- V otevřeném okně vpravo vybereme možnost "Vytvořit jednoduchý úkol ..."
- Napište název úkolu
- V dalším kroku spouštěče nastavte dok, kdy chcete spustit úkol, například denně.
- Nastavíme čas například na 1.00 (jedna hodina ráno, když už usnete a zapomenete vypnout počítač podle plánu, vypne se)
- V oblasti akce zkontrolujeme "Spustit program"
- Program nebo skript zapíše následující: shutdown -s
Všichni jste úspěšně vytvořili plán pro vypnutí počítače v určitou dobu každý den.


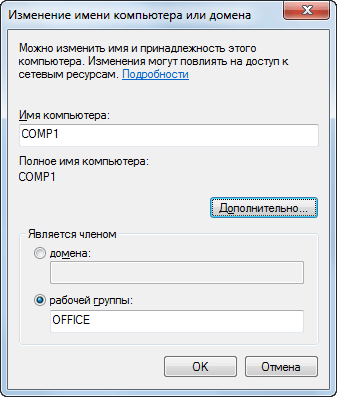 Jak konfigurovat druhou síť v systému Windows 7
Jak konfigurovat druhou síť v systému Windows 7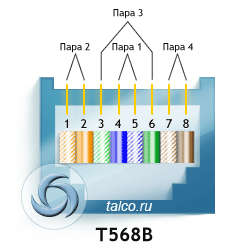 Pinout konektoru RJ45 podle barev
Pinout konektoru RJ45 podle barev Modifikace reléových zařízení
Modifikace reléových zařízení