Три варианта скоростного Wi-Fi: надежды и опасения. Как удачнее всего настроить параметры в оборудовании Ubiquiti M2
Я не затронул один важный момент — использование сетей шириной 40 МГц в диапазоне 2,4 ГГц . Видимо зря, поскольку укоренившиеся в умах читателей gg мнение (не без усилий со стороны отцов-основателей ресурса) категорически не приемлет самой мысли о возможности использования «широких» сетей в 2,4 ГГц диапазоне — в чем легко удостовериться, почитав комментарии под упомянутой статьей. Сегодня я попробую расставить если не все, то многие точки над «i» касаемо этого вопроса. А заодно разрушу еще пару мифов и легенд сложившихся вокруг работы Wi-Fi сетей (привет Адаму Севиджу и Джейми Хайнеману).
На чем базируются аргументы противников 40 МГц сетей? На том, что:
- непересекающихся каналов в Wi-Fi диапазоне 2,4 ГГц катастрофически мало, поэтому минимальная ширина канала в 20 МГц - это наше (их) всё;
- 40 МГц сети создают сильные помехи остальным работающим рядом Wi-Fi сетям. Ужас!
Ну что же, будем развенчивать мифы по порядку.
О вреде общественного мнения
Устоявшееся общественное мнение вовсе не обязательно означает, что оно автоматически верное. Ведь мнение это формируется под влиянием определенных личностей, его сформировавших и отстаивающих. И многие эти личности, мягко говоря, были далеко не из самых умных. Именно благодаря укоренившемуся общественному мнению погорел Джордано Бруно, страдал Галилей, лишился работы Георг Ом и т.д. и т.п. Откровенно посмеивался над «общественным» мнением и Альберт Эйнштейн. Сейчас я докажу вам, что великий физик был прав...
Итак, в каждой второй, если не в каждой первой статье посвященной Wi-Fi сетям, нам настойчиво объясняют, что в диапазоне 2,4 ГГц существует всего 3 непересекающихся (т.е. не создающих сильных помех друг другу) канала - 1, 6 и 11. О какой 40 МГц ширине канала можно говорить в таком случае, если одна «широкая» сеть «съедает» бо льшую часть доступного радиодиапазона?! Мнение про 3 непересекающихся канала настолько прочно укоренилось в уме народа, что я даже не стану с ним спорить. Я просто скажу, что это наглая ложь. Полная чушь. Бред сивой кобылы. Звездеж. Называйте как хотите. Если немножко высунуться и выглянуть из общественного танка, то реальная действительность окажется заметно лучше: в европейском регионе, куда мы с вами также относимся, в 2,4 ГГц Wi-Fi диапазоне доступны 4 непересекающихся 20 МГц канала: 1, 5, 9 и 13. Только так и никак иначе. Работать в этих диапазонах не позволяет разве что оборудование купленное непосредственно в США и завезенное в Украину, либо прошитое американской прошивкой - но таких устройств мизерное количество. Поэтому даже в пределах одной маленькой тесной комнаты вполне успешно могут работать две независимые «широкие» 40 МГц Wi-Fi сети, совершенно не мешая при этом друг другу.
А как же помехи для соседских сетей? Ведь мы же здесь все очень переживаем за качество Wi-Fi связи у соседей и вообще за мир Wi-Fi во всем мире!
Непонимание
В поддержку своей «теории вредности широких сетей» апологеты 20 МГц хором напевают мотивчик о сильных помехах от 40 МГц сети на соседние Wi-Fi сети. В качестве убедительных аргументов они даже приводят графики программ, показывающих наличие массы каких-то Wi-Fi сетей вокруг.
Однако же проблема в том, что даже люди, которые вроде бы неплохо разбираются в теме Wi-Fi, плохо себе представляют, что именно показывают данные графики. Что уже говорить за остальных пользователей. Так вот, графики эти показывают совсем не то, что мы привыкли видеть на диаграммах сравнения производительности процессоров или там видеокарт. Но обычные люди интерпретируют увиденное именно так. Более того, реально бояться что 40 МГц сеть «заглушит» своим «мощным» сигналом все вот эти слабенькие сети-росточки рядом. Проблема даже не в том, что 40 МГц ширина канала не имеет вообще никакого отношения к мощности сети. Проблема в том, что «Децибел» и «Децл» в понимании большинства этих людей обозначают примерно одно и то же. Нет, я вовсе не виню их в этом. Это нормально. Но, позвольте, я попробую объяснить разницу доступным языком.
Чем же отличаются децибелы от прочих «попугаев», которыми меряют производительность видеокарт и процессоров? Децибелы помогают отобразить разницу между показателями, величина которых отличается не на единицы и десятки величин, а на порядок. Например, разница в силе сигнала Wi-Fi сетей в 10 дБ обозначает разницу ровно в 10 раз, разница 20 дБ - уже в 100 раз, а 30дБ - в тысячу раз. На обычном графике в «попугаях» наглядно изобразить разницу таких величин было бы очень затруднительно. Ведь минимальное значение на диаграмме банально рискует быть незаметным «невооруженному глазу». Поэтому на помощь приходят децибелы. Так, 5 дБ - это уже разница в мощности сигнала в 3,16 раза, 1дБ - в 1,26 раза. Разница в 1 или 5 дБ - это конечно слишком мало, хотя есть реальные сети, вполне нормально работающие и в таких непростых условиях. Но 10-20 дБ разницы в мощности сигнала, которые обычно есть у большинства пользователей (разумеется замеры силы сигнала следует проводить недалеко от маршрутизатора или точки доступа, а не на балконе соседнего дома) уже вполне достаточно, чтобы не ловить значительных помех от других сетей. И одновременно не мешать нормально работать этим другим сетям, ведь сигнал от нашего Wi-Fi устройства, распространяясь в район другой сети, пропорционально ослабевает. И абсолютно неважно, 20 или 40 МГц будет ширина используемой сети. Почему я считаю, что разницы 10-20 дБ достаточно?
Мешают тут все!
Открою вам страшную тайну: непересекающихся каналов Wi-Fi в диапазоне 2,4 ГГц физически не существует. Вообще. Как же так? Просто диаграммы приложений типа inSSIDer, Acrylic Wi-Fi Home, Wifi Analyzer и иже с ними показывают нам не всю правду...
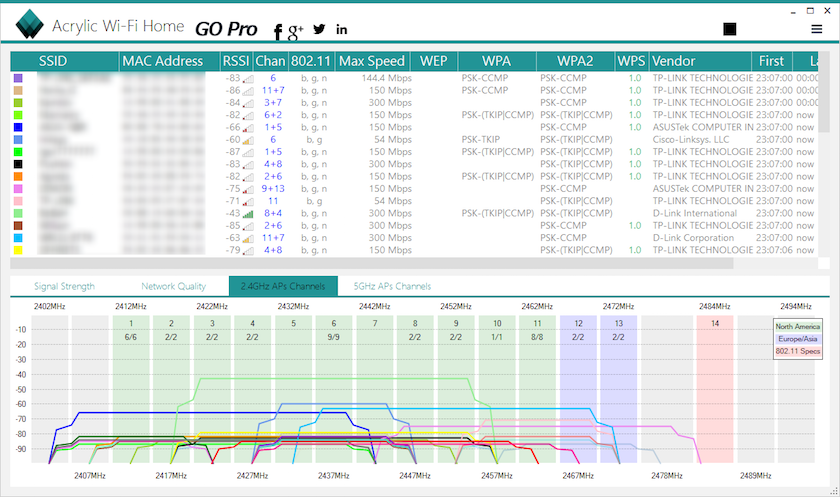
При работе антенна Wi-Fi излучает не только полезный сигнал, но и помехи - это ей просто положено по законам физики. Мощность излучения антенны распределяется примерно так (по данным компании Zyxel):
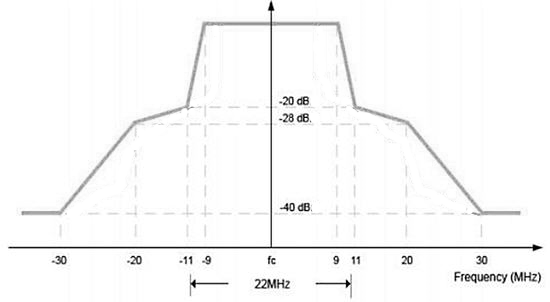
За нулевой уровень максимальной мощности здесь для удобства взято 0дБ, но картинку вполне успешно можно экстраполировать. Как видим, на мощности сигнала -28дБ от максимальной даже один канал уже успешно занимает полосу шириной 40 МГц. А на уровне сигнала более -40дБ от максимума вполне успешно «пересекаются» даже самые удаленные каналы 1 и 13. Является ли это сколь-либо существенной проблемой для работы Wi-Fi сетей? Нет. В то же время некоторые читатели gagadget не постеснялись выкладывать скрины показывающие разность мощностей сигнала с соседними сетями как минимум в 30 дБ, и были при этом абсолютно уверенны в своей правоте относительно невозможности использования «широких» 40 МГц Wi-Fi сетей. Правда, в итоге так и не смогли объяснить причину своей уверенности…
Зачем?
А ради чего весь огород? В чем практическая польза от 40 МГц? И почему 20 МГц хуже? Отвечаю. На конкретном примере. При ширине канала 40 МГц производительность беспроводной Wi-Fi сети достигает 13-16 МБ/с, при ширине 20 МГц - лишь порядка 7-9Мб/с. Стоит ли жертвовать скоростью Wi-Fi сети в угоду каким-то нелепым предрассудкам? Я думаю, не стоит. Впрочем, у вас всегда есть право на собственное мнение, неотличимое от общественного.
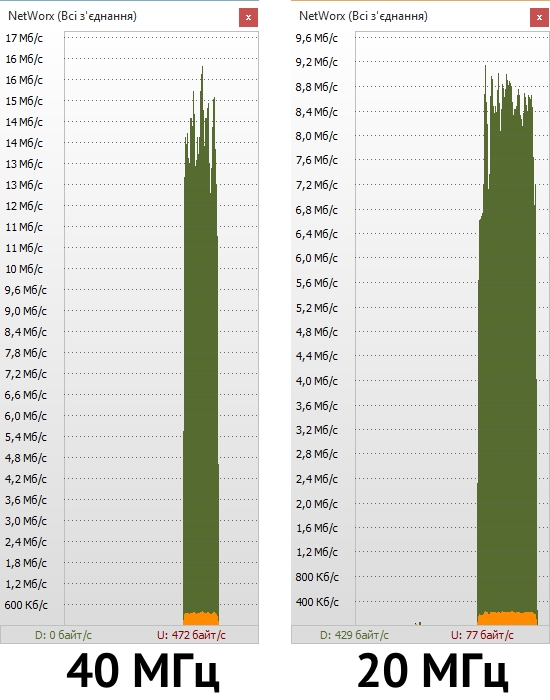
P.S. Даже если ваш сосед соорудил мощную сеть, вы можете избежать значительных помех от нее просто изменив поляризацию антенн роутера или точки доступа, если антенны позволяют это сделать. Более того, если имеются сильные помехи от соседних сетей, многие производители оборудования справедливо рекомендуют уменьшить мощность сигнала вашей Wi-Fi сети, чтобы улучшить связь. Не буду вдаваться в подробности, но таким образом роутеру или точке доступа банально легче фильтровать «сильные» помехи. Впрочем, это уже совсем другая история из области физики, о которой я тут писать не собираюсь.
Гораздо чаще, чем хотелось бы, пользователи сталкиваются с проблемой падения скорости доступа в Интернет. С чем это связано – причин очень много, и в данной статье рассмотрим несколько наиболее частых и легко решаемых причин падения скорости, а также затронем тему, как увеличить скорость роутера.
Но перед определением причин у вас должны быть выполнены некоторые требования, а именно устройство должен быть в зоне видимости, чтобы видеть индикаторные светодиоды, и у вас должен быть действующий логин и пароль для входа в меню настроек. Узнаем, для чего это необходимо.
Несанкционированные подключения
Очень частая проблема падения скорости, когда к вашей беспроводной Wi-Fi сети подключаются любители халявы. Это, конечно, при условии, что вы установили пароль на подключение. Если это так и есть – самое время его установить.
Для этого заходим в настройки роутера, и переходим в меню «Беспроводной режим», «Защита».
Установка пароля Wi-Fi
Пароль вводим в поле «Пароль PSK», и чем сложнее и длиннее пароль, тем сложнее его взломать. При это нужно помнить, что он не может быть короче восьми символов, и букв, отличных от английского языка и цифр.
Сохраняем настройки, на этом защита Wi-Fi завершена. Если при этом скорость не пришла в норму, то есть не увеличилась, то читаем дальше.
Взлом пароля Wi-Fi
Есть народная мудрость – абсолютной защиты не существует. Раз есть пароль, значит его можно взломать. К сожалению, Wi-Fi не является исключением, и есть ряд программ для взлома ключа (о них в данной статье речи не будет). Чтобы определить, не взломал ли сосед наш пароль, и не является ли причиной падения скорости, существует как минимум два способа.
Способ первый – посмотреть внимательно на индикаторные огоньки передней панели роутера.
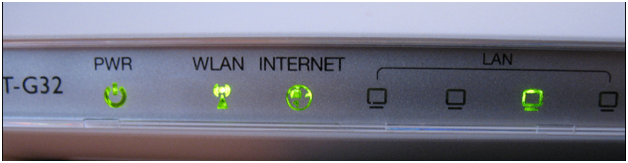
Индикаторы на передней панели
Нас интересует индикатор WLAN – активность беспроводной сети. При этом отключаем все наши беспроводные устройства (компьютер, ноутбук, смартфон и все остальное), одним словом – Wi-Fi не используем. Если при этом индикатор продолжает мигать, значит роутер продолжает передавать кому-то данные, а это значит, что кто-то все-таки к нам подключен. Разберемся, кто это такой, через меню настроек.
Возвращаемся в меню настроек, переходим в меню «Статус», далее подменю «LAN клиенты».
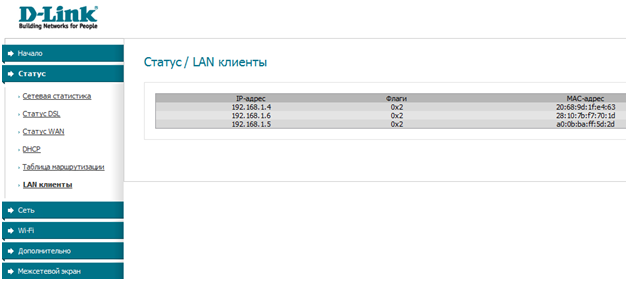
Клиенты беспроводной сети
Данный список должен быть пустым, так как наши все беспроводные устройства отключены, и никто к роутеру не подключен. Если в списке есть подключения, то факт взлома на лицо – к вам кто-то подключен.
В таком случае можно сделать хитрый ход – открыть доступ к вай-фай сети (пароль все равно не спасает), но настроить фильтр по mac-адресам, в список которого прописать все физические адреса только наших устройств. Переходим в меню «Wi-Fi», далее подменю «MAC-фильтр».
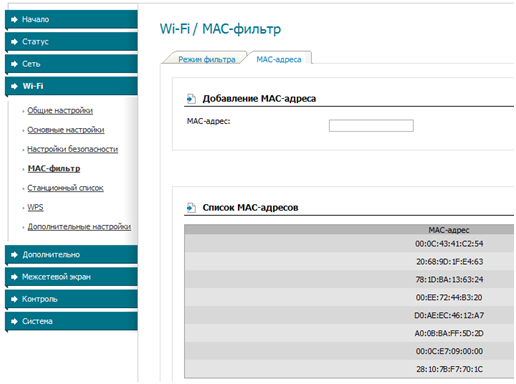
Список доверенных mac-адресов
Сформировав список физических адресов, переходим во вкладку «Режим фильтра».
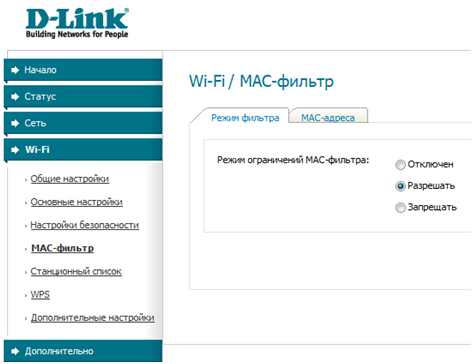
Режим mac-фильтра
И ставим режим «Разрешен». Все, теперь маршрутизатор будет работать только с устройствами, адрес которых есть в данном списке, всех остальных игнорируя. Пароль теперь даже не требуется.
Расположение маршрутизатора
Многие уверены, что если роутер беспроводной, то его можно разместить в любом месте, и сигнал будет распространяться без проблем при любых условиях. Но после перестановки мебели в квартире и, соответственно, «переезду» роутера в другой угол комнаты, вдруг упала и скорость Интернета. В такой ситуации очень вероятно просто не лучшее расположение роутера.
Проверьте следующее:
- Не слишком ли большое расстояние между компьютером и маршрутизатором. Чем слабее приемный сигнал, тем ниже скорость передачи;
- Нет ли между ними препятствий в виде несущих металлизированных стен, металлических листов. Любой металл очень сильно искажает радио сигнал;
- Проверьте антенну. Если антенна съемная – снимите ее, почистите гнездо подключения антенны, поставьте ее на место. Так же имеет смысл приобрести антенну с более высоким коэффициентом усиления (дБи). Например – если у вас коэффициент 2 дБи, то купить на 5 дБи;
- Нет ли между компьютером и роутером радио телефонов, микроволновых печей, блютуз устройств. Дело в том, что вышеперечисленные устройства также излучают радиоволны с частотой 2,4 ГГц, что создает помеху нашей сети.
Смена канала
Если с этими условиями проблем нет, то стоит попробовать сменить радио канал. Делается это в меню настроек «Wi-Fi», в основных настройках.
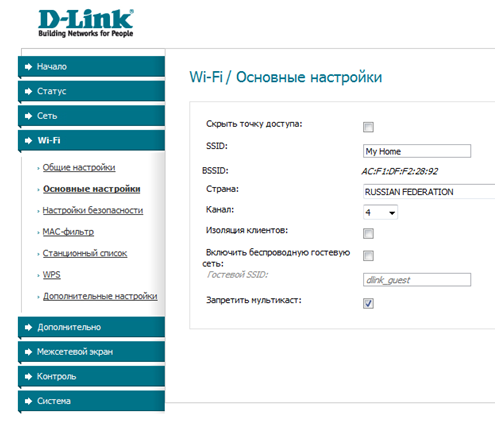
Смена канала Wi-Fi
По умолчанию обычно в графе «Канал» стоит значение «Авто», то есть маршрутизатор сам выбираем наиболее свободный канал. Но он не всегда адекватно это делает, и выбирает далеко не самый лучший вариант. Попробуйте вручную поэкспериментировать с каналами, может найдете самый свободный, и при удачном стечении скорость заметно увеличится.
Также стоит обратить на стандарт беспроводной сети – он должен быть не ниже «N» (Если, конечно, роутер его поддерживает).

Настройка режима Wi-Fi
Если выбирает режим смешивания, то там должен присутствовать режим «n» (150 Мбит/с для устройств с одной антенной).
Изменение ширины канала
Многие, но далеко не все, маршрутизаторы позволяют пользователю изменять ширину канала – 20МГц или 40МГц.
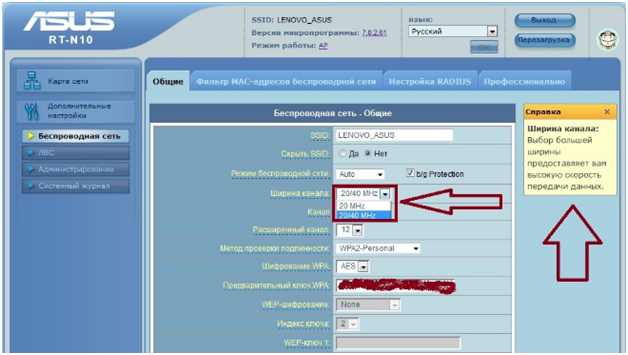
Выбор ширины Wi-Fi канала
Даже если у вас стоит значение 40, то все равно попробуйте поменять на значение 20.
Следует помнить, что ширина в 40 МГц увеличивает скорость только при хорошем устойчивом уровне сигнала! Если связь роутера и компьютера плохая, что увеличение ширины канала может наоборот еще больше ухудшить положение!
Если у вас старенький роутер, с слабым процессором, то стоить помнить, что весь поток информации, проходящий через роутер, обязательно анализируется, и такой сервис, как фаервол, может очень сильно задерживать поток.
Для эксперимента попробуйте его отключить. Делается это в меню «Безопасность».
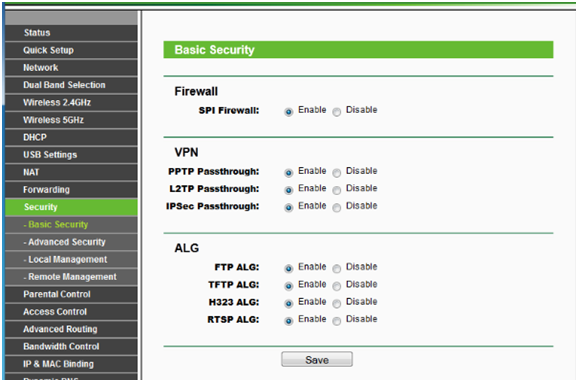
Фаервол роутера
Ищем подгруппу «Firewall» и выбираем значение «Disable» (отключить).
Линия, провайдер
Ну и наконец, вина возможна вовсе не в роутере, а в проводах, идущих от провайдера к вашей квартире. Для выяснения, так это или нет, необходимо позвонить в службу поддержки провайдера и вызвать мастера, который произведет замеры состояния линии. Возможно, где-то неплотный контакт, либо в магистраль попала влага, и без ремонта линии в данном случае ничего не сделать.
На последок видео о мифах, что при помощи жестяных банок можно увеличить уровень сигнала:
Эти настройки маршрутизатора Wi-Fi (или базовой станции Wi-Fi) предназначены для всех компьютеров Mac и устройств iOS. Они обеспечат самый высокий уровень производительности, безопасности и надежности при использовании Wi-Fi.
Сначала выполните следующие действия.
Прежде чем изменить настройки:
- Убедитесь, что на маршрутизаторе Wi-Fi установлена актуальная версия прошивки. Для базовой станции AirPort Time Capsule, AirPort Extreme или AirPort Express .
- Убедитесь, что устройства Wi-Fi поддерживают настройки, рекомендуемые в этой статье.
- По возможности создайте резервную копию настроек маршрутизатора Wi-Fi.
- Очистите настройки сети Wi-Fi на всех устройствах, подключаемых к маршрутизатору Wi-Fi. Это позволит избежать подключения устройств к сети с использованием старой конфигурации. После применения новых настроек потребуется повторно подключить эти устройства к сети.
- Установите на всех маршрутизаторах Wi-Fi в одной сети одинаковые настройки. В противном случае возникнут проблемы с подключением устройств к сети либо сеть будет работать нестабильно.
- Если используется двухдиапазонный маршрутизатор Wi-Fi, настройте параметры обоих диапазонов одинаково, если ниже не указано другое.
SSID или имя сети Wi-Fi
SSID (идентификатор набора служб), или имя сети служит для различения сетей Wi-Fi пользователями и другими устройствами Wi-Fi. В значении учитывается регистр.
Задайте значение: любое уникальное имя
Выбирайте уникальное для сети имя, которое не используется в близлежащих сетях и других сетях, с которыми может осуществляться взаимодействие. Если маршрутизатор поставляется с идентификатором SSID по умолчанию, крайне важно изменить его на другое уникальное имя. Распространенные стандартные имена SSID, которые не следует использовать: linksys , netgear , dlink , wireless , 2wire и default .
Если SSID не является уникальным, на устройствах Wi-Fi возникнут проблемы с идентификацией сети. Это может привести к невозможности автоматического подключения к вашей сети или к подключению к другим сетям с таким же именем SSID. Кроме того, это может помешать устройствам Wi-Fi использовать все маршрутизаторы в вашей сети или все доступные диапазоны маршрутизатора.
Скрытая сеть
Скрытые сети не транслируют свои имена SSID по Wi-Fi. Этот параметр может также неправильно называться «закрытая сеть», а соответствующее нескрытое состояние - «трансляция» .
Задайте значение : Отключено
Поскольку скрытые сети не транслируют свои имена SSID, устройствам может требоваться больше времени на поиск и подключение. Скрытие не защищает сеть Wi-Fi, так как SSID все равно можно определить другими способами. Всегда на маршрутизаторе Wi-Fi.
Аутентификация или фильтрация по MAC-адресу
Доступ к маршрутизатору Wi-Fi предоставляется только устройствам с определенными MAC-адресами.
Задайте значение: Отключено
Если эта функция включена, пользователь может настроить список MAC-адресов для маршрутизатора Wi-Fi и ограничить доступ к устройствам, адреса которых указаны в списке. Устройства с MAC-адресами, не указанными в списке, не смогут подключаться к данной сети Wi-Fi. MAC-адреса можно легко изменить, поэтому не полагайтесь на них для предотвращения несанкционированного доступа к сети.
При сканировании сетей Wi-Fi в ОС iOS 8 и более поздних версий используется MAC-адрес, сгенерированный случайным образом. Сканирование выполняется, когда устройство не подключено к сети Wi-Fi, а его процессор находится в режиме сна. Процессор устройства переходит в режим сна через несколько секунд после выключения экрана. Сканирование сетей Wi-Fi необходимо для того, чтобы определить, может ли пользователь подключиться к предпочитаемой сети Wi-Fi. Расширенное сканирование сетей Wi-Fi выполняется, когда устройство использует для программ, использующих геолокацию (таких как напоминания на основе местоположения), которые определяют, находится ли устройство рядом с определенным местом.
Безопасность
Настройки безопасности определяют тип аутентификации и шифрование, используемые маршрутизатором Wi-Fi, что позволяет контролировать доступ к сети и указать уровень конфиденциальности данных, отправляемых с использованием беспроводной связи.
Задайте значение: Личный WPA2 (AES)
Настройка «Личный WPA2 (AES)» на данный момент является самой надежной формой защиты, предлагаемой устройствами Wi-Fi, и ее рекомендуется использовать для всех целей. При включении режима WPA2 обязательно выберите , который не смогут угадать другие пользователи.
При использовании в сети устройств Wi-Fi более старых моделей, не поддерживающих режим «Личный WPA2 (AES)», также можно выбрать режим WPA/WPA2 («Смешанный режим WPA»). Этот режим позволяет более новым устройствам использовать более надежное шифрование WPA2 AES, сохраняя для старых устройств возможность подключения с использованием более старого WPA-шифрования с TKIP. Если маршрутизатор Wi-Fi не поддерживает режим WPA/WPA2, следует выбирать режим «Личный WPA (TKIP)».
По соображениям совместимости, надежности, и безопасности использовать WEP не рекомендуется. WEP - это небезопасный и функционально устаревший стандарт. Если необходимо выбрать между WEP и TKIP, выбирайте TKIP.
Из-за серьезных недостатков в защите методы шифрования WEP и WPA TKIP использовать крайне нежелательно. Эти режимы следует использовать только при необходимости обеспечить поддержку устаревших устройств Wi-Fi, которые не поддерживают режим WPA2 AES и не могут быть обновлены для поддержки этого режима. Устройства, использующие эти нерекомендуемые методы шифрования, не смогут использовать все преимущества производительности протокола 802.11n и других функций. Из-за этих проблем организация Wi-Fi Alliance распространила в отрасли Wi-Fi указание о постепенном отказе от использования методов WEP и WPA TKIP.
Если для безопасности установлено значение «Нет» или включен небезопасный режим, аутентификация и шифрование не используются. Кто угодно может присоединиться к вашей сети Wi-Fi, использовать ваше подключение к Интернету, получать доступ к общим ресурсам в вашей сети, а также считывать весь передаваемый по сети трафик. Использовать небезопасную сеть не рекомендуется.
Радиорежим 2,4 ГГц
Эта настройка управляет версиями стандарта 802.11a/b/g/n, используемыми в сети для беспроводной связи в диапазоне 2,4 ГГц. Более новые стандарты (802.11n) поддерживают более высокую скорость передачи, тогда как более старые обеспечивают совместимость с более старыми устройствами и дополнительным диапазоном.
Задайте значение: 802.11b/g/n
Маршрутизаторы, поддерживающие стандарт 802.11n, должны быть настроены на режим 802.11b/g/n для обеспечения максимальной скорости и совместимости. Маршрутизаторы, поддерживающие только стандарт 802.11g, следует перевести в режим 802.11b/g. Маршрутизаторы, поддерживающие только стандарт 802.11b, можно оставить в режиме 802.11b. Разные маршрутизаторы Wi-Fi поддерживают разные радиорежимы, поэтому выбор настроек зависит от маршрутизатора. Как правило, следует включать поддержку всех режимов. Устройства также могут автоматически выбирать самый быстрый поддерживаемый режим для связи. Выбор подмножества доступных режимов препятствует подключению некоторых устройств. Например, устройства 802.11b/g не могут подключиться к маршрутизатору Wi-Fi, работающему в режиме только 802.11n. Кроме того, выбор подмножества доступных режимов может стать причиной перекрестных помех с близлежащими сетями, а близлежащие существующие устройства могут вызывать помехи в работе вашей сети.
Радиорежим 5 ГГц
Эта настройка управляет версиями стандарта 802.11a/b/g/n, используемыми в сети для беспроводной связи в диапазоне 5 ГГц. Более новые стандарты поддерживают более высокую скорость передачи, тогда как более старые обеспечивают совместимость с более старыми устройствами и дополнительным диапазоном.
Задайте значение: 802.11a/n
Маршрутизаторы, поддерживающие стандарт 802.11n, должны быть настроены на режим 802.11a/n для обеспечения максимальной скорости и совместимости. Маршрутизаторы, поддерживающие только стандарт 802.11a, можно оставить в режиме 802.11a. Разные маршрутизаторы Wi-Fi поддерживают разные радиорежимы, поэтому выбор настроек зависит от маршрутизатора. Как правило, следует включать поддержку всех режимов. Устройства также могут автоматически выбирать самый быстрый поддерживаемый режим для связи. Выбор подмножества доступных режимов предотвращает подключение более старых устройств. Например, устройства 802.11a не могут подключиться к маршрутизатору Wi-Fi, работающему в режиме только 802.11n. Кроме того, выбор подмножества доступных режимов может стать причиной перекрестных помех с близлежащими сетями, а близлежащие существующие устройства могут вызывать помехи в работе вашей сети.
Канал
Эта настройка определяет канал, используемый маршрутизатором Wi-Fi для связи.
Задайте значение: Авто
Ширина канала 2,4 ГГц
Настройка ширины канала позволяет управлять шириной полосы пропускания, доступной для передачи данных. Однако более широкие каналы в большей степени подвержены помехам и могут мешать работе других устройств. Канал 40 МГц иногда называют широким каналом, а канал 20 МГц - узким каналом.
Задайте значение: 20 МГц
Используйте каналы 20 МГц в диапазоне 2,4 ГГц. Если каналы 40 МГц используются в диапазоне 2,4 ГГц, в сети могут возникнуть проблемы с производительностью и надежностью, особенно при наличии других сетей Wi-Fi и других устройств, работающих в диапазоне 2,4 ГГц. Каналы 40 МГц могут также создавать помехи для других устройств, использующих этот диапазон, таких как устройства Bluetooth, беспроводные телефоны и соседние сети Wi-Fi. Маршрутизаторы, которые не поддерживают каналы 40 МГц в диапазоне 2,4 ГГц, поддерживают каналы 20 МГц.
Ширина канала 5 ГГц
Настройка ширины канала позволяет управлять шириной полосы пропускания, доступной для передачи данных. Более широкие каналы в большей степени подвержены помехам и могут мешать работе других устройств. Помехи не являются такой большой проблемой в диапазоне 5 ГГц, как в диапазоне 2,4 ГГц. Канал 40 МГц иногда называют широким каналом, а канал 20 МГц - узким каналом.
Устанавливаемое значение:
Для точек доступа 802.11n задайте для диапазона 5 ГГц значения 20 МГц и 40 МГц.
Для точек доступа 802.11ac задайте для диапазона 5 ГГц значения 20 МГц, 40 МГц и 80 МГц.
Для наилучшей производительности и надежности включите поддержку всех значений ширины канала. Благодаря этому устройства могут использовать самую большой поддерживаемый диапазон, что обеспечивает оптимальные уровни производительности и совместимости. Не все устройства поддерживают каналы 40 МГц, поэтому не включайте режим только на 40 МГц. Устройства, которые поддерживают только каналы 20 МГц, не смогут подключиться к маршрутизатору, который работает в режиме только на 40 МГц. Подобным образом, не включайте режим только на 80 МГц, иначе смогут подключаться только клиенты, устройства которых поддерживают 802.11ac. Маршрутизаторы, которые не поддерживают каналы 40 МГц или 80 МГц, поддерживают каналы 20 МГц.
DHCP
Протокол DHCP назначает адреса, идентифицирующие устройства в сети. Устройства используют эти назначенные адреса для связи друг с другом и компьютерами через Интернет. Функции сервера DHCP можно образно сравнить с функциями телефонной компании, выделяющей телефонные номера, которые клиенты могут использовать для связи с другими людьми.
Задайте значение: Включено, если это единственный DHCP-сервер в вашей сети
В сети должен существовать только один сервер DHCP. DHCP-сервер должен быть встроен в кабельный модем, модем DSL или маршрутизатор. Если DHCP поддерживают несколько устройств, велика вероятность возникновения конфликтов адресов и проблем с доступом к Интернету или другим ресурсам в сети.
NAT
Служба трансляции сетевых адресов (NAT) обеспечивает преобразование адресов в Интернете и адресов локальной сети. Функции службы NAT можно сравнить в функциями сотрудника почтового отдела, который заменяет адрес компании и имя сотрудника, указанные на полученных письмах, номером офиса в здании. Благодаря этому люди, находящиеся за пределами компании, могут отправлять данные определенному сотруднику в здании.
Задайте значение: Включено, если это единственный маршрутизатор, предоставляющий службы NAT в вашей сети
Проще говоря, включайте NAT только на устройстве, которое действует как маршрутизатор для вашей сети. Таким устройством обычно является кабельный модем, DSL-модем или автономный маршрутизатор, который также может выполнять функции маршрутизатора Wi-Fi. Использование NAT более чем на одном устройстве называют двойным NAT, и оно может вызывать проблемы с доступом к интернет-службам, таким как игры, Voice Over IP (VoIP), Virtual Private Network (VPN), и связью между разными уровнями NAT в локальной сети.
WMM
WMM (Wi-Fi Multimedia) приоритезирует сетевой трафик в соответствии с четырьмя категориями доступа: голос, видео, негарантированный канал и фон.
Задайте значение: Включено
Для всех точек доступа 802.11n и 802.11ac в конфигурации по умолчанию необходимо включить WMM. Отключение WMM может вызвать проблемы для всей сети, а не только для продуктов Apple в сети.
Службы геолокации
В некоторых странах действуют нормативы в отношении уровня сигнала беспроводной связи и использования каналов Wi-Fi. При поездках в другие страны убедитесь, что на ваших устройствах включены службы геолокации, чтобы иметь возможность подключения к сетям Wi-Fi в соответствующих странах.
На компьютере Mac:
На устройстве iPhone, iPad или iPod touch:
- Выберите «Настройки» > «Конфиденциальность», а затем включите службы геолокации.
- Прокрутите список до конца, нажмите «Системные службы», а затем включите «Сети Wi-Fi».
Сети Wi-Fi операторов сотовой связи
Сети Wi-Fi оператора сотовой связи настраиваются оператором и его партнерами. iPhone рассматривает их как известные сети и автоматически подключается к ним. Если в настройках Wi-Fi под именем сети оператора отображается «Предупреждение конфиденциальности», ваша учетная запись в сотовой сети может быть скомпрометирована, если вредоносная точка доступа будет выдавать себя за сеть Wi-Fi вашего оператора.
Чтобы предотвратить автоматическое подключение к сетям Wi-Fi вашего оператора, нажмите «Настройки» > Wi-Fi. Нажмите рядом с именем сети и отключите параметр «Автоподключение».
Дата публикации: 22.09.2017
Реализация Wi-Fi 802.11n в современных телефонах и планшетах оставляет желать много лучшего. Новые стандарты 802.11ac и 802.11ad обещают в перспективе гигабитные скорости и обсуждаются не первый год. Broadcom и другие компании с середины 2012 г. предлагают производителям соответствующие наборы микросхем. Когда же их начнут внедрять и какие устройства получат поддержку скоростных версий Wi-Fi первыми?
Хитрости в реализации 802.11n
История перехода на новые стандарты повторяется на удивление точно. Одним из первых смартфонов в России с поддержкой черновой версии 802.11n стал HTC HD2, появившийся в 2009 году. Его скорость была лишь чуть выше, чем у смартфонов с Wi-Fi версии «g». Она соответствовала минимальной реализации версии «n» и заставляла горько усмехаться, вспоминая обещанные 600 Мбит/с. Прошли годы, окончательную версию стандарта давно утвердили, но всё осталось по-прежнему.
До сих пор большинство мобильных устройств поддерживают стандарт 802.11n в его минимальном варианте. Один канал шириной 20 МГц на частоте 2,4 ГГц – и всё. Это ограничивает теоретический предел скорости величиной 72 Мбит/с. В реальных условиях фактически демонстрируемые скорости оказываются и того меньше.
Реальная скорость подключения по Wi-Fi (изображение: anandtech.com)
Обратите внимание: версия «g» и даже «а» выглядит на практике вполне конкурентноспособной по сравнению с урезанными вариантами Wi-Fi «n». Маркетологи же любят делать отсылки к верхнему порогу стандарта – пресловутым 600 Мбит/с. Их можно было бы достичь при использовании четырёх каналов шириной по 40 МГц на частоте 5 ГГц, но такой вариант редко встречается даже в роутерах. Большинство мобильных устройств использует один или два приёмопередатчика — каждый со своей антенной. Только в единичных ноутбуках (например, MacBook Pro) можно встретить три. Соответственно, максимальная скорость составляет 3 x 150 = 450 Мбит/с. Думаю, в мире нет ни одного смартфона или планшета с тремя или четырьмя антеннами.
Реальная скорость передачи данных по Wi-Fi — продолжение (изображение: anandtech.com)
Совсем недавно некоторые модели смартфонов стали поддерживать скорость 150 Мбит/с. На MWC 2013 был Huawei Ascend P2 – смартфон среднего класса с двумя антеннами Wi-Fi, что преподносилось как выгодное отличие. Чуть ранее подобным образом представили Ascend Mate. Однако помимо удвоения узких каналов можно увеличить ширину единственного до 40 МГц, и результат получится тот же самый – 150 Мбит/с.
Примечательно, что от цены устройства скорость Wi-Fi не зависит. Работать по Wi-Fi «n» вдвое быстрее большинства других умеет не только iPhone 5 и Huawei Ascend Mate, но и бюджетный Philips W626. Проблема ещё и в том, что производители обычно никак не указывают особенности конкретной модели. В спецификациях везде пишут «802.11 b/g/n» без каких-либо уточнений.
Версия «ad» как конкурент Bluetooth
C Wi-Fi следующих стандартов ситуация ещё интереснее. Вопреки обозначению, 802.11ad (WiGig) не будет преемником 802.11ac. Этот параллельно развивающийся стандарт создан с нуля и вскоре, вероятно, заменит Bluetooth. Его задачей ставится высокоскоростная беспроводная связь на малых расстояниях. В таблице ниже представлены некоторые особенности реализации и теоретические пределы скорости для разных версий Wi-Fi при использовании одного канала.
Ориентировочно стандарт 802.11ad будет лимитирован скоростью до 7 Гбит/с, но рассматривается и возможность её дальнейшего увеличения. В силу особенностей распространения высокочастотного сигнала, устройства должны находиться в прямой видимости и в пределах нескольких метров друг от друга. В отличие от 802.11ac, WiGig не поддерживает обратную совместимость с другими версиями Wi-Fi, так как его рабочая частота составляет 60 ГГц.
Версия «ac» — ожидания и опасения
Версию «n» к середине года начнёт вытеснять 802.11ac. Его разрабатывали с 2008 г. и последняя черновая версия была объявлена только через пять лет. Сейчас готовность стандарта оценивается как 95%, чтобы это ни значило. Не дожидаясь окончательного официального утверждения, производители начали выпускать соответствующие микросхемы год назад. Практика показала, что такой подход был более чем оправдан в случае версии «n». Аппаратная платформа не подвергалась модификации, а программные изменения легко внести, выпустив обновление прошивки. Одной из первых модуль для работы по стандарту 802.11ac (обратно совместимый с b/g/n) выпустила компания TriQuint. Появившийся в середине 2012 года чип TQP6M0917 имеет габариты 4 х 4 х 0,5 мм, что позволяет использовать его в мобильной технике.
По мнению представителей другой крупной компании, производящей наборы микросхем для модулей связи (Broadcom), первые устройства с поддержкой 802.11ac массово появятся ко второй половине 2013 г. С такой оценкой согласны и представители Qualcomm. Традиционно первыми будут маршрутизаторы и сетевые адаптеры. Смартфоны и планшеты с 802.11ac станут привычными несколько позже, но их отдельные представители поступят в продажу уже в самое ближайшее время.
Скоростной Wi-Fi пятого поколения ожидается в iPhone 5S (символично) и всех смартфонах на платформе Qualcomm Snapdragon 800. По аналогии с историей внедрения версии «n», скорее всего, речь идёт о базовой реализации и одноканальных решениях. В зависимости от ширины канала (от 80 до 160 МГц) скорость новых смартфонов по Wi-Fi будет ограничена теоретическим пределом в 433 или 866 Мбит/с.
На скорости 433 Мбит/с будут подключаться смартфоны с чипами Broadcom BCM4335, Redpine Signals RS9117 и Qualcomm Atheros WCN3680. Более высокие скорости пока анонсированы только в чипах для ноутбуков и маршрутизаторов.
Обратная совместимость оставляет ещё одну лазейку для недобросовестного маркетинга. Устройство с поддержкой черновой версии 802.11ac может использовать привычную сейчас ширину канала в 20 и 40 МГц. При такой формальной реализации скоростная планка опустится ниже минимальных 433 Мбит/с.
Среди других важных особенностей стандарта отмечается методика улучшения качества связи Beamforming. Она позволяет учесть разницу фаз переотражённых сигналов и компенсировать возникающие потери скорости. К сожалению, Beamforming предполагает использование нескольких антенн, что пока ограничивает область его применения ноутбуками.
Предполагается, что в ряде сценариев использования новый стандарт увеличит время автономной работы. Передавая тот же объём данных быстрее, чип сможет раньше переходить в режим пониженного энергопотребления.
Как видно из представленных примеров, технически ничто не мешает увеличить скорость передачи данных по Wi-Fi уже сейчас. Для этого не требуется внедрять новые стандарты — потенциал существующей версии «n» в мобильных устройствах не раскрыт и наполовину. Если для вас критична скорость, попробуйте проверить смартфон или планшет, подключив его к приличному роутеру.
Оценка: 4.67 Голосов: 3 Комментарии: 9
Данная статья будет весьма интересна владельцам Ubiquiti M2 .
Итак, мы купили парочку UBNT M2 (неважно, NanoStation или NanoBrigde). Установили. Одну выставили в качестве АП , вторую - в качестве Station , навели их по сигналу. Линк поднялся. Теперь хотелось бы сделать линк максимально стабильным
Первое, что мы делаем - это запускаем Tools->Site Survey с двух сторон.
Рис.1.
Если в списке мы видим больше двух станций, то выполняем следующие действия: Channel Width на вкладке Wireless выставляем в 20MГц.
Дело в том, что под диапазон 2.4 ГГц выделено всего 60 МГц. С шириной канала 40 МГц станция занимает 2/3 доступного диапазона - и сама всем мешает, и все ей мешают, и работать никто не может.
Второе, что нужно сделать, - это придумать нагрузку. Все изменения нужно проверять при прохождении трафика. Без трафика станция может соединяться на 130/130 а под нагрузкой проседать до 26/26. В качестве нагрузки встроенный тест скорости подходит только для того, чтобы хвастаться друзьям, - уж слишком завышает скорость.
Можно для проверки использовать сайты в Интернете либо запустить торрент с множеством фильмов на закачку.

Рис.2. Работа станции при ширине канала в 40 МГц.
На рисунке 2 рассмотрен пример неудачной настройки. В 40 МГц TX/RX Rate должен быть порядка 300/300. А у нас станция работает на скорости ниже, чем возможно работать даже в 20 МГц. Тест сделан утром, когда активность чужих станций невелика. Чем больше активность чужих станций, тем хуже у нас скорость.
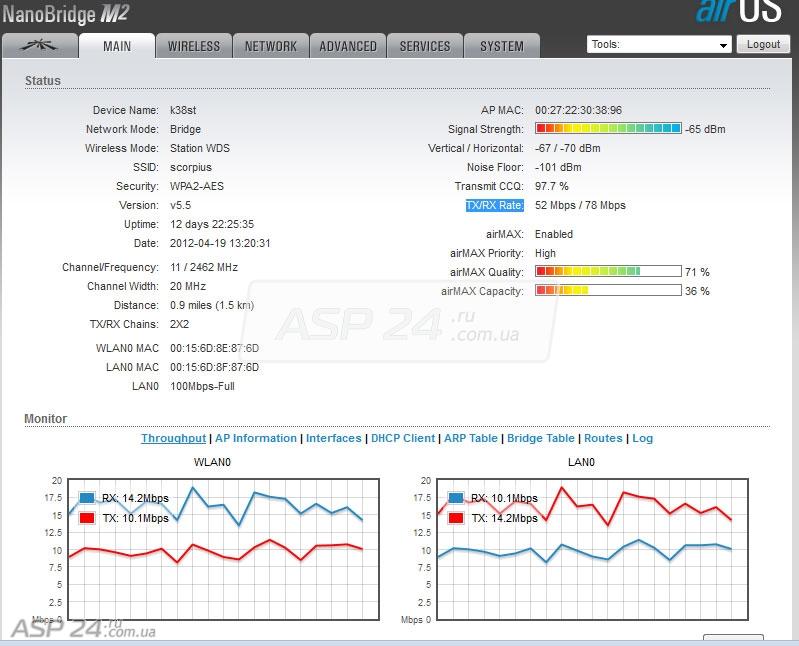
Рис.3. Работа станции при ширине канала в 20 МГц.
Прейдя в 20 МГц, мы немного потеряли в скорости, зато заметно повысили стабильность. Каждый шаг 40->20->10->5 повышает сигнал на 3Дб и уменьшает уровень шума на 3Дб.
Следующим шагом будет выбор частоты. Для этой цели можно долго всматривается в , а можно запустить . Чужие станции для нас являются источником шума. Шум мешает принимать, но передавать шум не мешает. Поэтому выбирать частоту нужно на станции, для которой скорость скачивания важнее. На рисунке 4 видно, что меньше всего используются частоты около 5 канала и около 12-13 каналов.
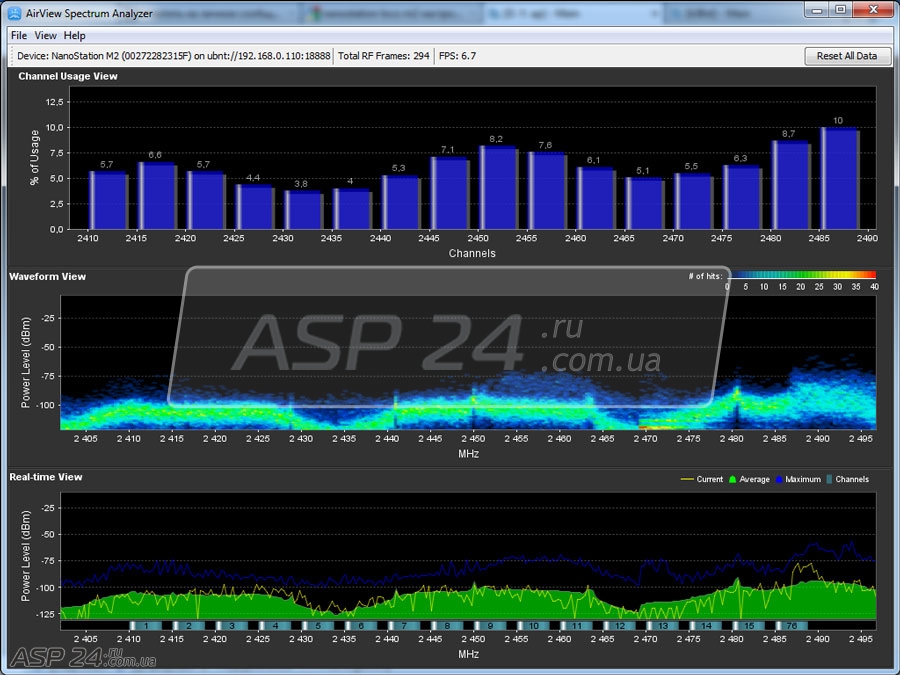
Рис.4.
Ещё есть очень хорошая опция - Channel Shifting на вкладке Wireless . Она сдвигает сетку частот на 3 МГц. В условиях зашумленного эфира это позволяет выжать пару мегабит.
В прошивке 5.5 появилась возможность работать в 25 и 30 МГц. Переход на 25 МГц позволяет увеличить пропускную способность, при этом не сильно теряя в стабильности.
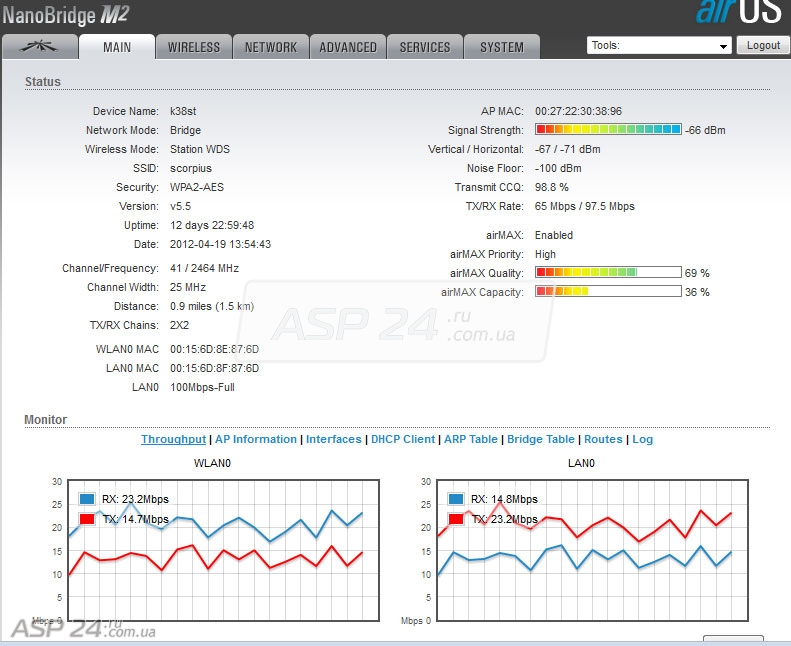
Рис.5. Работа станции при ширине канала в 25 МГц.
Выбор мощности. Работа на мощности больше 20 дбм нежелательна. Чем больше мощность передатчика, там больше внеполосного излучения, тем больше станция засоряет весь диапазон.
Нужно добиваться, чтобы на входе в приёмник получалось от -60 до -70 дбм. Если у нас -50, то нужно мощность уменьшать. Работа с таким сигналом вредна для приёмника.
Если же получается -80, то либо нужно использовать антенны с большим КУ, либо добиваться прямой видимости.
AirMax - одна из особенностей станций UBNT. Это поллинговый протокол разработки UBNT. Призван частично компенсировать недостатки стандартов 802.11 a/b/g/n при применении их на открытом воздухе. Но компания Ubiquiti его явно перехвалила, потому что работает он не всегда хорошо. Поэтому включение AirMax - дело индивидуальное. В одних случаях позволяет поднять реальную скорость, а в других - понижает. По моим наблюдениям, максимальная скорость при чистом эфире уменьшается (утром-ночью), а при засорённом эфире (вечер) скорость увеличивается.
Aggregation .
Можно найти на вкладке Advanced Wireless Settings . Количество Frames я бы оставил 32, а вот с Bytes можно экспериментировать: уменьшение увеличивает стабильность, а увеличение - увеличивает скорость
В сильно зашумленном эфире уменьшение Bytes повышает и скорость, и стабильность.
Специально для ASP24.


 Как работает термометр на ATTINY
Как работает термометр на ATTINY Описание тарифа «Так просто» Теле2
Описание тарифа «Так просто» Теле2 Где хранить информацию, чтобы не потерять?
Где хранить информацию, чтобы не потерять? Как можно вывести средства с партнерской программы Яндекс
Как можно вывести средства с партнерской программы Яндекс