Daljinski upravljalnik kroma. Kako priti do oddaljenega dostopa do vašega računalnika z Google Chromom
Zahteve za oddaljeno povezavo Google Chrome
Za dostop do vašega računalnika na daljavo s brskalnikom Google Chrome morate izpolniti naslednje zahteve:
- Nameščali ste Google Chrome na krmilnem računalniku in partnerju naprave;
- Aktivirana aplikacija "Chrome Remote Desktop";
- Povezava z internetom;
- Vključeni računalniki.
Za izpolnitev druge postavke je vredno iti trgovina Google Chrome in v iskalnik vnesite ime aplikacije.
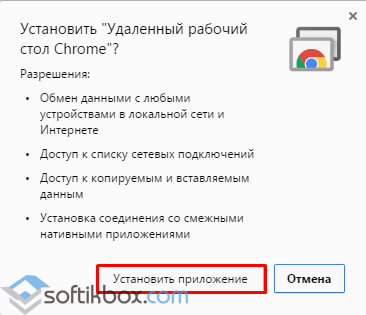
Ikona programa se bo pojavila v opravilni vrstici.
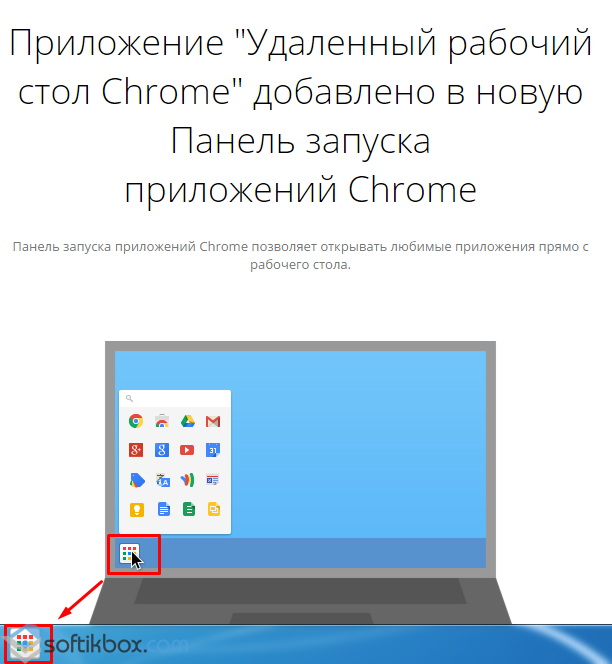
Nastavite programsko opremo za oddaljeno delo.
Zagon oddaljenega namizja za Chrome
Če kliknete ikono opravilne vrstice, bo prikazan seznam Googlovih orodij. Prenesite "oddaljeni namizni računalnik".
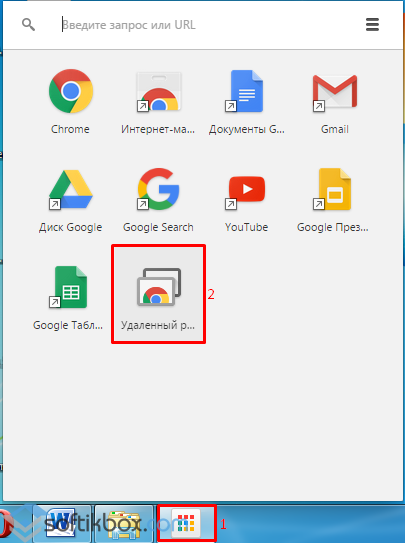
Odprlo se bo novo jezičko brskalnika. V svoj Google Račun se morate prijaviti, da aktivirate gumbe za naslednje okno za nastavitve. V oknu kliknite »Začnite«.
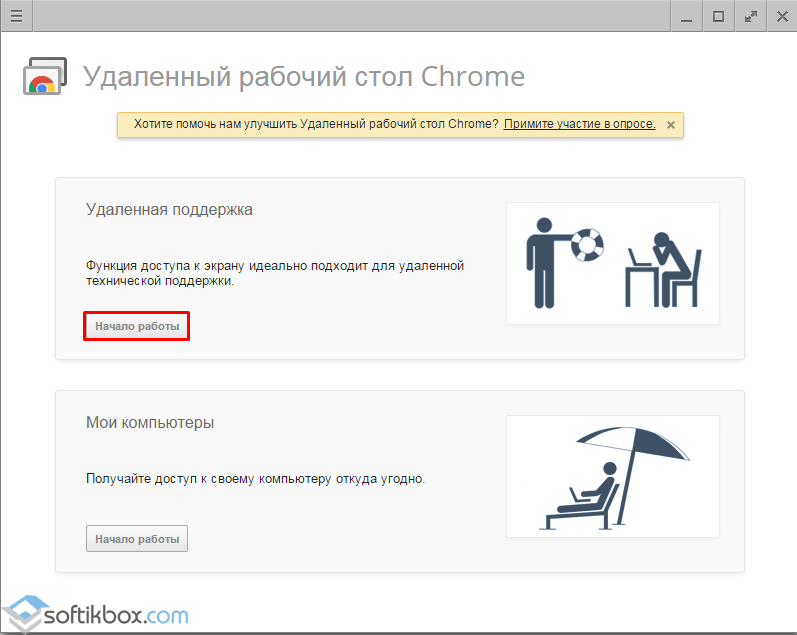
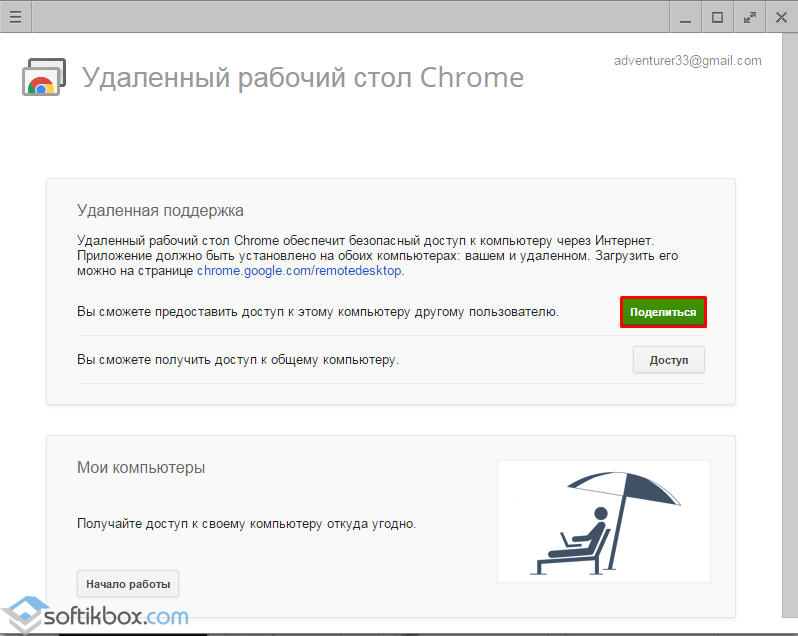
Potem, ko sprejmete pogoje sporazuma, vzpostavite gostitelja. Datoteka gostitelja bo prenesena.
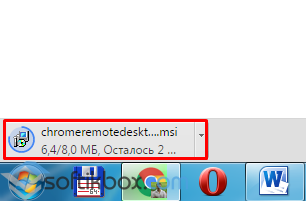
Po zagonu programa za oddaljeni dostop do partnerske naprave.
Dostop do nekoga drugega računalnika
Upravljanje lastnega računalnika
Če je vaš računalnik vklopljen ali ste ga pustili, da jo uporablja vaša družina, vendar morate dostopati do podatkov z uporabo oddaljenega namizja Chrome, lahko nastavite stalni dostop do vaše naprave.
Če želite to narediti, izberite razdelek »Moj računalnik« in kliknite »Začnite«.
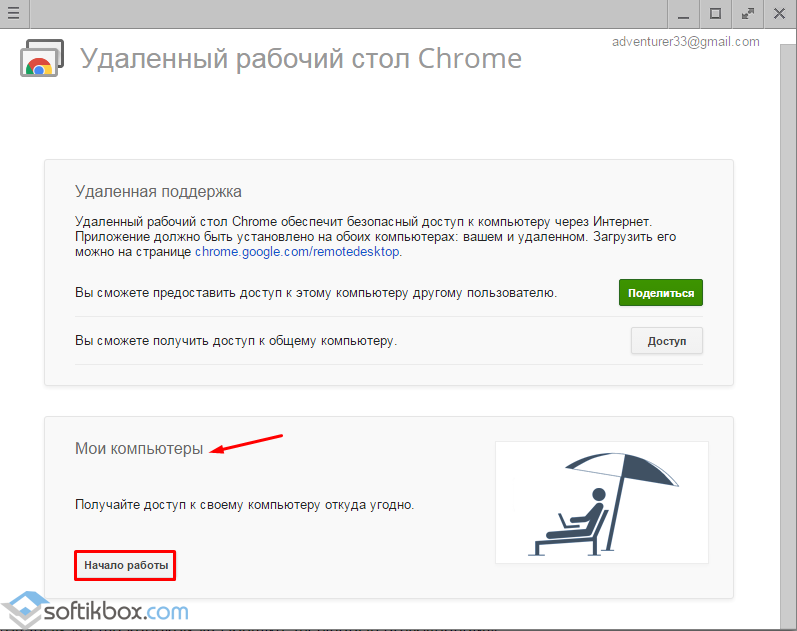
Odprlo se bo novo okno. Kliknite »Dovoli oddaljene povezave«.
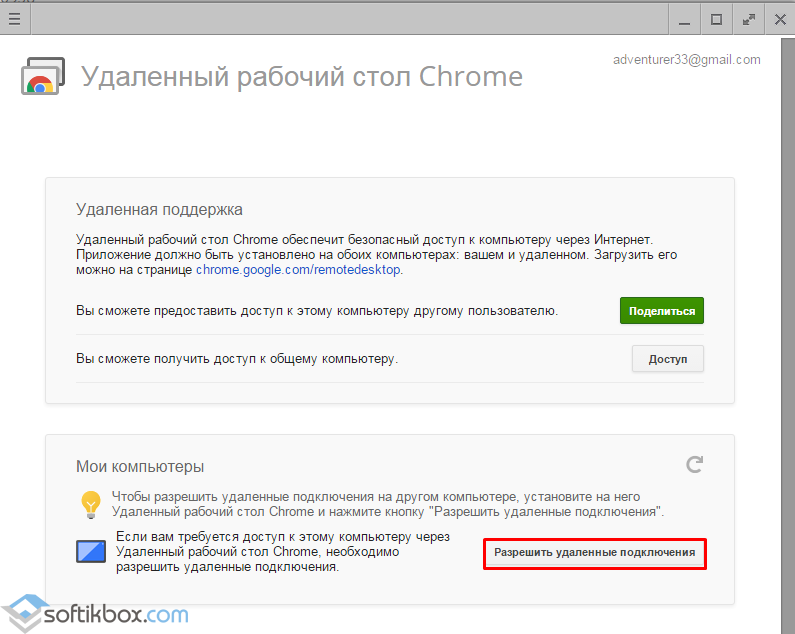
Vnesite kodo PIN za novo povezavo in jo potrdite.
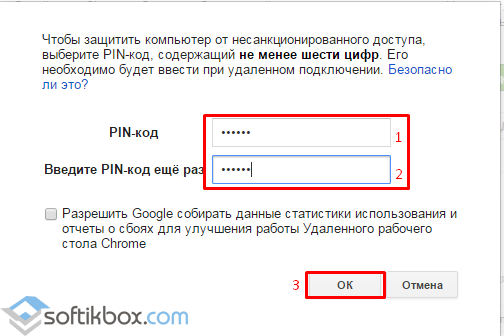
Ko končate s temi koraki, se v nastavitvah prikaže slika vašega računalnika.
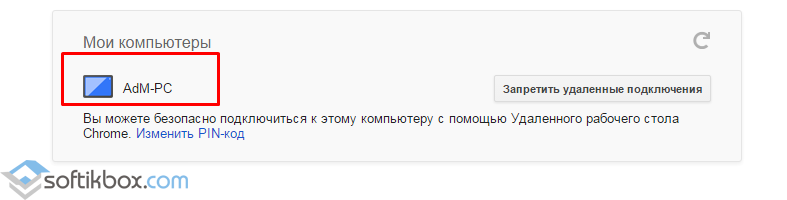
S klikom na ikono naprave in s tipkanjem se lahko povežete z računalnikom, da izvedete različne operacije.
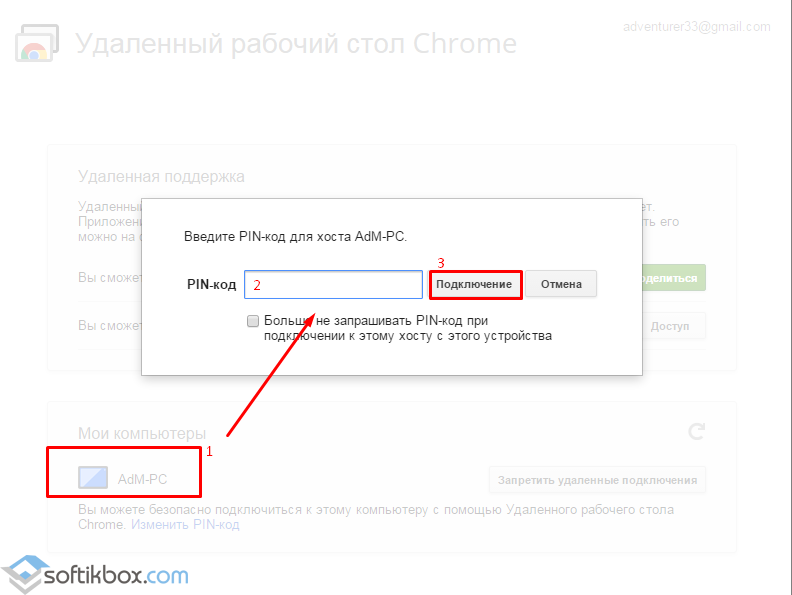
Ključne funkcije daljinskega upravljalnika prek Google Chroma
Z aplikacijo "Chrome Remote Desktop" ne morete upravljati le z računalnikom, temveč tudi z različnimi operacijami. Med njimi bomo izpostavili: ustvarjanje in pošiljanje posnetkov zaslona, urejanje velikosti namizja, ustvarjanje novega okna, ogled statističnih podatkov o uporabi.
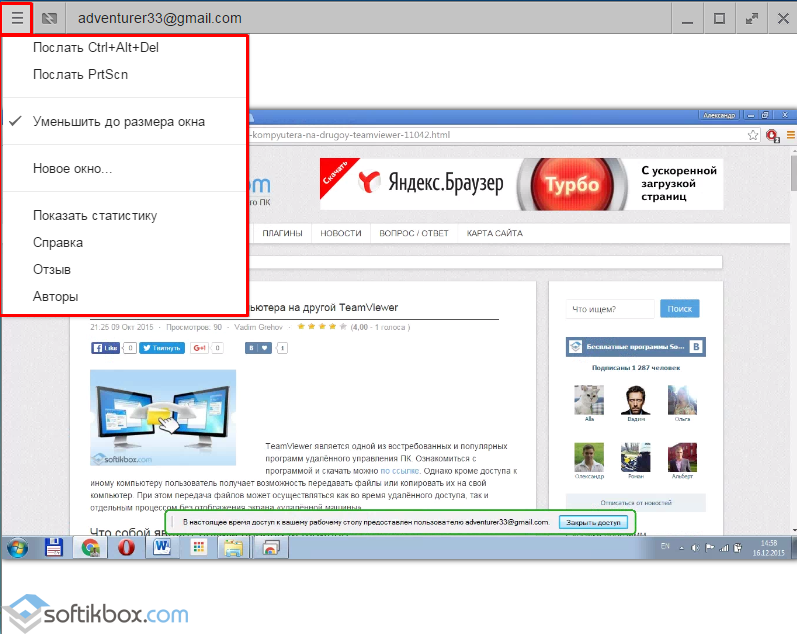
Namizje vam omogoča povezavo z računalnikom prek interneta ali lokalnega omrežja. To vam omogoča opravljanje administratorskih opravil ali upravljanje komponent v spletnem načinu. Aplikacija, ki deluje kot vodnik do oddaljenega dostopa, je popolna daljinski nadzor prek brskalnika, tako da lahko prenesete, zaženete ali celo izbrišete programe in datoteke.
Obvladujejo različne vrste lokalna omrežja, ki je sestavljen iz več deset in celo stotih osebnih računalnikov in razdalja med opremo je težka.
Upravljanje oddaljenega namizja prek brskalnika omogoča strokovnjakom, da hitro opravijo deloV mnogih primerih so rezultati celotne proizvodnje odvisni od rešitve določenih vprašanj v računalniških temah.
Danes lahko uporabljate vse vrste aplikacij za oddaljeni dostop do osebnega računalnika, glavna razlika pa so uporabljeni protokoli (Telnet, ARD, ICA in drugi). Obstajajo korporacijski protokoli korporacij. Druga razlika je vrsta nadzora (konzola in grafike). Za šifriranje uporabljenih datotek, kar je pomembno, uporabite protokole SSH, TLS, SSL itd.
V večini primerov so tovrstne aplikacije sestavljale dva dela, ki opravljajo nasprotne funkcije:
- Strežniški del (nameščen mora biti na računalniku, ki ga bo treba upravljati);
- Stranki del (nameščen je na osebnem računalniku, iz katerega se bo izvajalo upravljanje drugih naprav).
Sčasoma je obseg sistemskega upravljanja omogočil, da se podatki premikajo v uporabniško področje, tako da lahko oddaljeni dostop prek brskalnika zdaj izvedejo vsi uporabniki. Po prehodu takšnih aplikacij na mase se je spremenilo priročnost dela z njimi. Zdaj namesto nameščanja dveh aplikacij na potrebnih računalnikih obstaja dovolj, ki bo izvajal odjemalske in strežniške funkcije glede na njihove konfiguracije. Obstajala so tudi posebna orodja za delo na svetovnem spletu, brez potrebe po dodatnih konfiguracijah, med katerimi je priljubljeno oddaljeno namizje Google Chrome.
Kje prenesti oddaljeno namizje za Chrome
Namestitev Chroma v računalniku ni težko, če želite prenesti program, ki ga potrebujete le za dokončanje dveh korakov:
- Pojdimo . stran.
- S klikom na ikono "Namesti" (na vrhu na desni strani), da začnete s prenosom programa, v naslednjem meniju kliknite "add"
Pomembna točka! Po prvem začetku programa mora biti odobreno. Če želite to narediti, morate konfigurirati dostop do seznama drugih omrežnih računalnikov in dostop do informacij o e-pošti. Prav tako morate potrditi dejanja klepeta.
Kako namestiti oddaljeno namizje za Chrome
Če želite uporabljati oddaljeni namizni računalnik Chrome, morate imeti račun v Googlovem sistemu. Če želite aktivirati aplikacijo, potrebujete:
- Zaženite nov zavihek brskalnika in kliknite gumb »Aplikacije« (to je tik pod iskalno vrstico), lahko program tudi odprete z bližnjico v vrstici »Hitri zagon« ali v meniju namizja;
- Na seznamu poiščite in odprite program »Remote Desktop Chrome pc«. Če si želite ogledati nastavitve za oddaljeni dostop, odprite razdelek »Moji računalniki« in kliknite »začetek«;
- Ko je postopek namestitve končan, morate vnesti geslo (najmanj 6 mest), nato ga znova potrdite in kliknite ikono »OK«;
- Naslednji korak je potrditev povezave z vašim računom in ponovno vnesite geslo.
Po vseh teh manipulacijah bo v meniju na voljo že nastavljena tehnika. "Moji računalniki."
Povezovanje z oddaljenim namizjem za Chrome
V meniju za izbiro sta na voljo dve možnosti:
- Oddaljena podpora;
- Moji računalniki.
Načelo delovanja prve možnosti je to: se uporablja, kadar je to potrebno oddaljena pomoč mojster ali prijatelj za vse naloge. Če izberete to možnost, bo oddaljeni dostop do Chroma naključno geslo, ga morate sporočiti uporabniku, ki mora nadzorovati računalnik (za izvajanje takšnih funkcij mora imeti tudi ustrezno programsko opremo).
Ko ta oseba vnese geslo, bo imela v oknu brskalnika dostop do računalniškega upravljanja (vsi deli namizja so na voljo za delo)Druga možnost vam omogoča konfiguriranje Googlovega oddaljenega dostopa na več naprav hkrati. Če želite uporabiti to funkcijo v meniju »Moji računalniki«, morate klikniti »Dovoli oddaljene povezave«. Kot zaščita razvijalci ponujajo nastavitev gesla (od 6 številk).
Po pisanju kode nizov se odpre naslednje okno, potrdi kodoNato morate konfigurirati v drugih računalnikih. Če želite namestiti oddaljeni dostop na namizju, morate prenesti pripomoček in odprite svoj račun v Googlu in ko prenesete v meni »Moji računalniki«, si lahko ogledate prvo napravo.
Ko brskalnik deluje na njej (tudi v ozadju, ki je privzeto nastavljen), se lahko z oddaljenim računalnikom povežete tako, da vnesete geslo.
V drugih primerih je tabela Chrome preprosta za upravljanje. Torej je mogoče nadzirati oddaljeno tehniko s pomočjo bližnjic na tipkovnici, torej brez uporabe glavne. Prav tako je možno, da namizje odprete v celozaslonskem načinu, nastavite ločljivost in izbrišete oddaljeni dostop do računalnika. To konča funkcije programa. V primerjavi s Team Viewerjem je pripomoček v Chromu opremljen z jasnim vmesnikom in njegova aplikacija ne krši licenčnih pogodb.
SEE VIDEO
Zdaj veste, kakšno oddaljeno namizje Chrome in kako ga uporabljati. Imate še vprašanja? Sprašujemo jih na dnu članka!
Seveda vsi poznajo program za oddaljeni dostop TeamViewer . Tudi v svojih člankah na blogu sem večkrat povedal o podobnem programu. Vendar pa vsi ne vedo, da lahko z daljinskim upravljalnikom računalnika uporabljate brskalnik Google Chrome, če namestite posebno razširitev na njej.
Kar me je obrnilo na to Chrome? Dejstvo je, da je isto TeamViewer, če jo pogosto uporabljate, prične sumiti, da je komercialna uporaba in omejuje čas za povezavo z oddaljenimi računalniki.
In razvijalci Ammyy Admin
očitno se ne moreta strinjati z antivirusnimi podjetji. Zato zelo pogosto na različnih računalnikov nameščenih protivirusnih ne daje, da ne nekaj za zagon, ampak tudi samo prenesti z uradne strani, zmotno za zlonamerno programsko opremo.
V čem pluse daljinski dostop skozi Google Chrome:
- Je brezplačen tudi za komercialno uporabo, tj. v času povezave ni omejen;
- to je samo razširitev za brskalnik, ne za ločen program.
Da konz je mogoče to pripisati:
- imeti morate Google Račun;
- Datoteke na daljavo ne morete prenesti na drug računalnik.
Kako lahko uporabljam oddaljeno namizje za Chrome?
Zaženite brskalnik Google Chrome (če ga še nimate, potem namestite).
V zgornjem desnem kotu kliknite gumb »Nastavitve« - izberite »Dodatna orodja« - »Razširitve«: 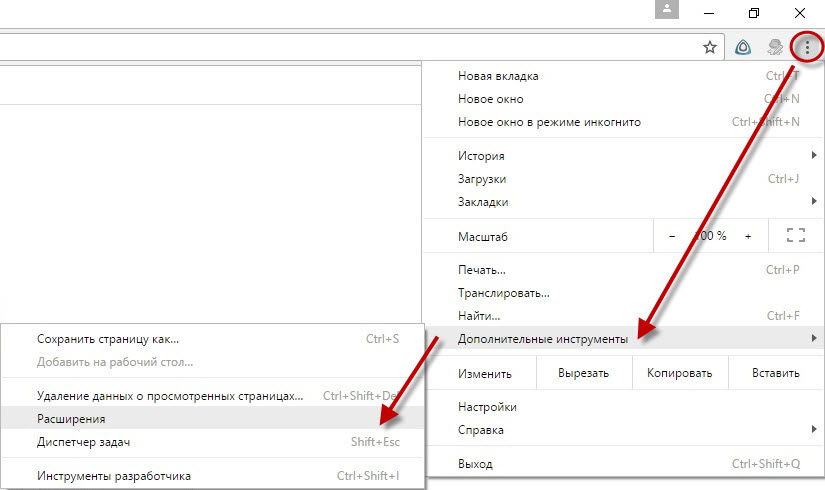
V odprtem oknu bomo videli vse razširitve, nameščene v brskalniku. Tukaj spodaj kliknite povezavo »Več razširitev«:
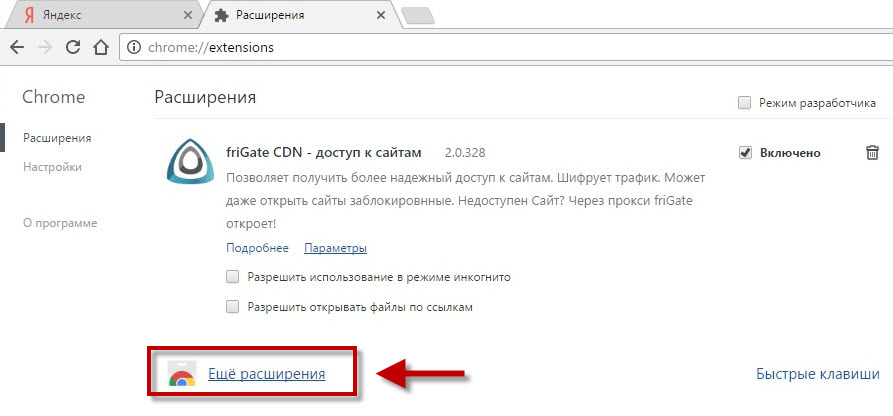
Našli smo se trgovina s trgovinami za Chrome. Tukaj v iskalno polje vnesemo oddaljeno namizje in pritisnite tipko Vnesite na tipkovnici:
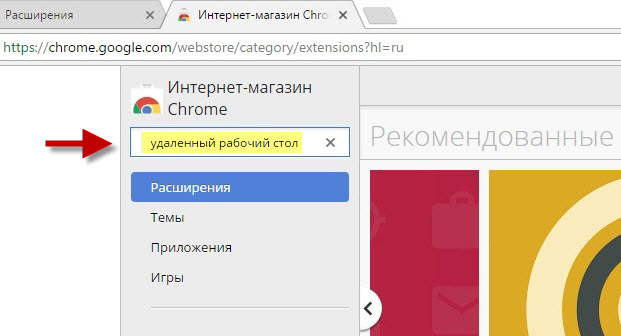
Najdena je prijava. Kliknite na gumb "Namesti": 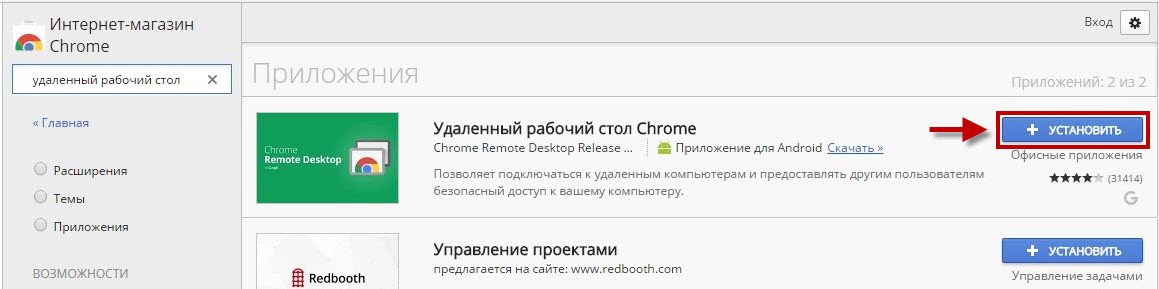
Pojavi se okno - v njej kliknite »Namesti aplikacijo«:
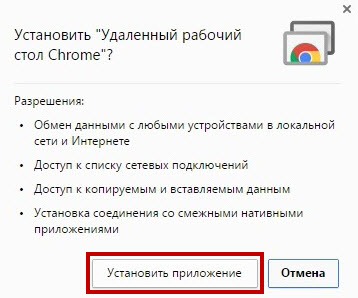
Po nekaj sekundah se odpre jeziček Storitve in videli bomo, da imamo zdaj v našem brskalniku novo razširitev. Kliknemo, da ga odprete: 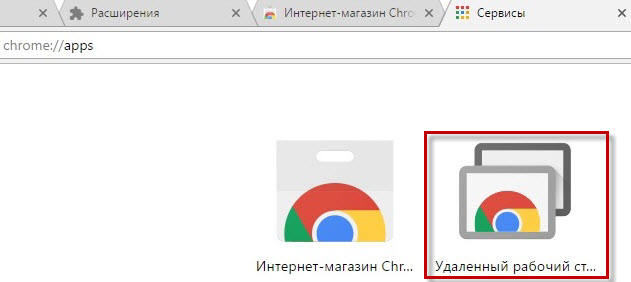
Če pred tem niste prijavljeni, vas bo zdaj vprašal prijavite se v svoj Google Račun. V tem oknu kliknite gumb »Naprej«: 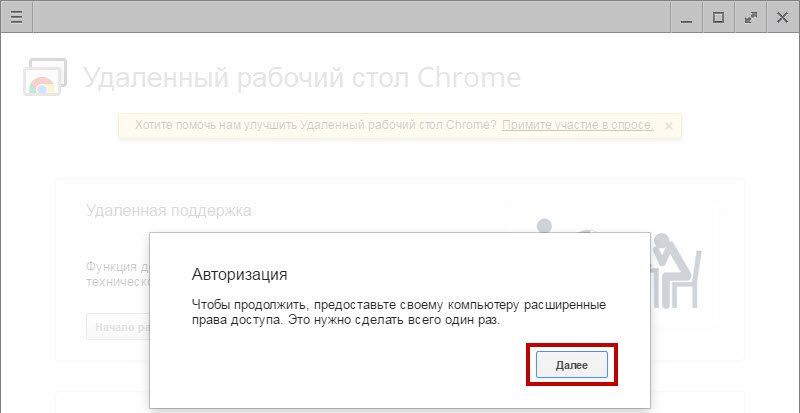
Na zavihku, v katerega želite vnesti svojo naslov e-pošta na Gmailu. Nato kliknite »Naprej« - vnesite geslo - kliknite na "Prijava":
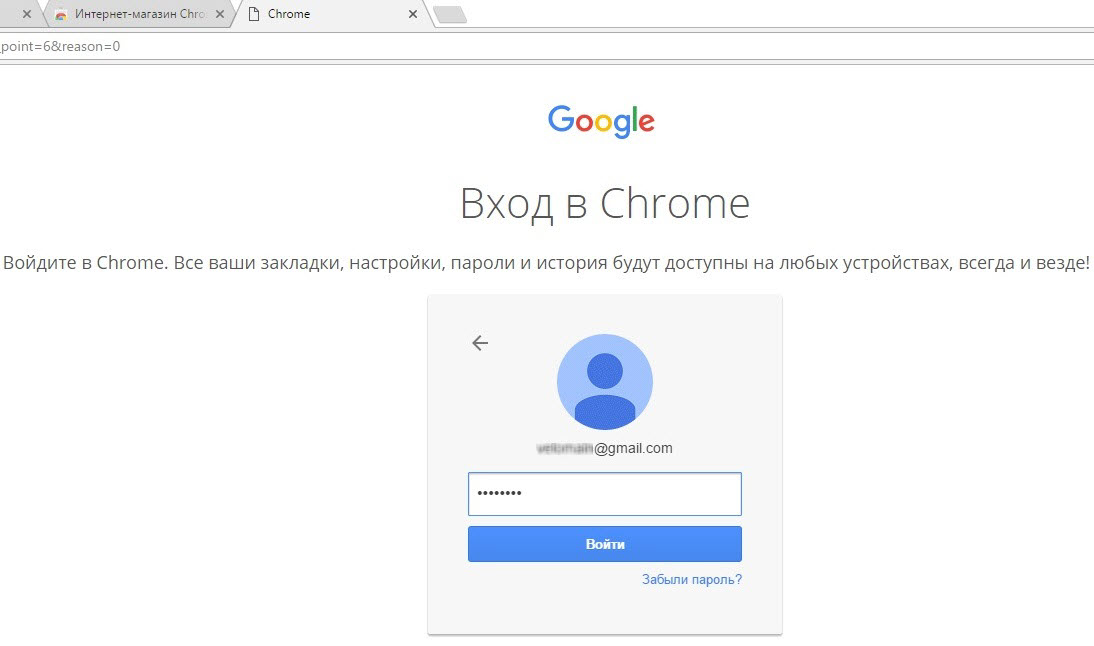
Pojavi se okno - v njej kliknite V redu: 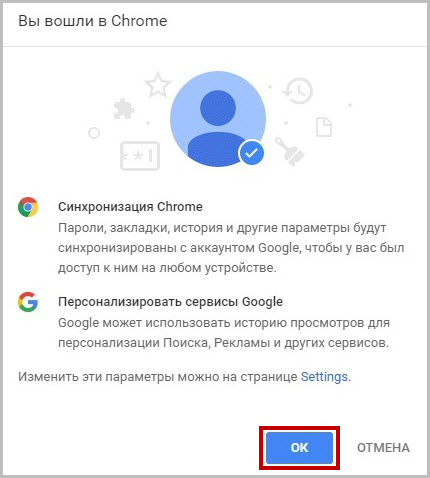
Ko se prijavite, se vrnite v »Storitve«. Če želite to narediti, lahko kliknete na novem zavihku brskalnika v zgornjem levem kotu gumba " Storitev"Ali preprosto se prijavite naslovna vrstica pot: chrome: // aplikacije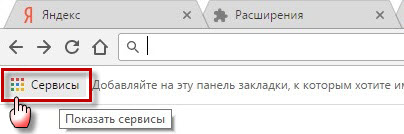
Odprite aplikacijo:
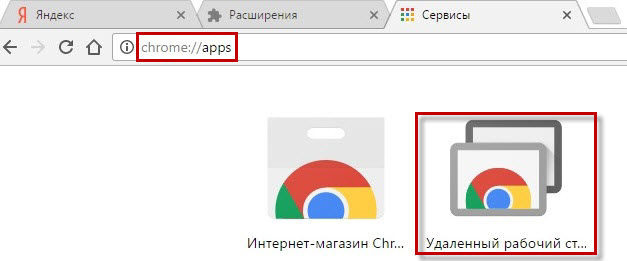
Če aplikacija zahteva, da podate dovoljenje za dostop do podatkov, kliknite »Dovoli«: 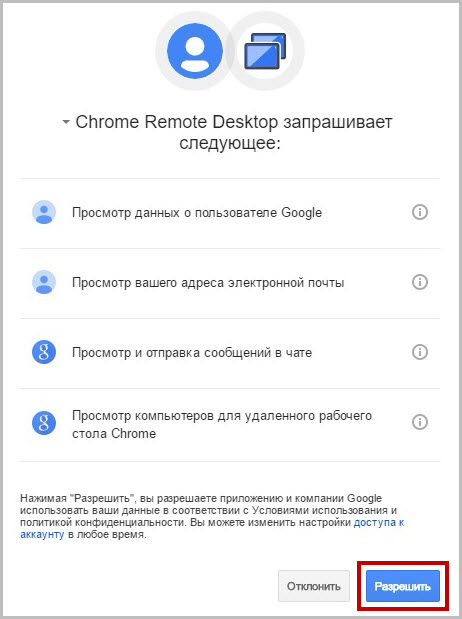
V odprtem oknu bomo videli dva zavihka: Oddaljena podpora in Moji računalniki:
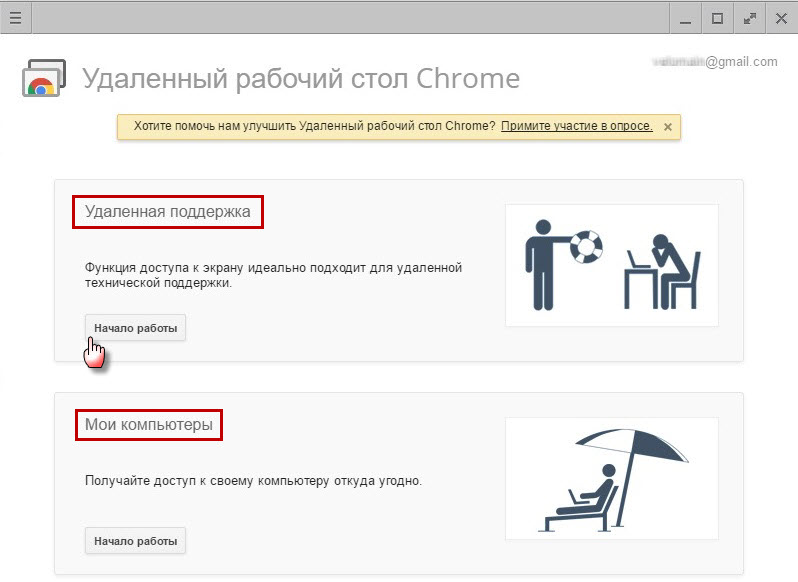
Najprej pojdite na prvi zavihek Oddaljena podpora - Kliknite gumb "Get Started" v njem.
Ponudili bomo namestite dodatno komponento za Chrome za oddaljeni namizni računalnik - kliknite »Sprejmi pogoje in namestite«: 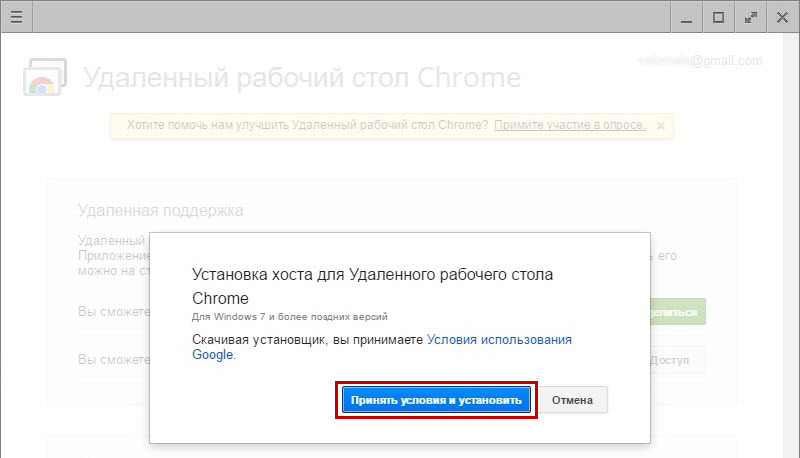
Prenos datoteke se bo začel chromeremotedesktophost.msi. Čakamo nekaj časa, ko ga prenesemo. Na koncu prenosa - zaženite preneseno datoteko:
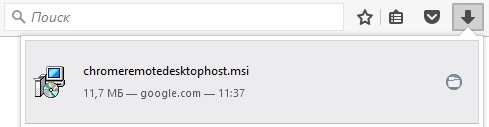
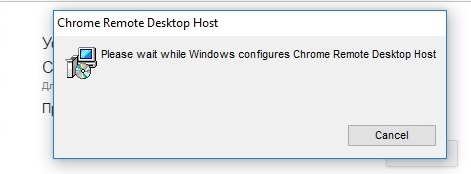 Ko je komponenta nameščena, se bo zgodilo ustvarjanje kode. Če želite drugemu uporabniku omogočiti dostop do namizja, mu povejte ustvarjeno kodo. Seja se bo začela po vnosu te kode.
Ko je komponenta nameščena, se bo zgodilo ustvarjanje kode. Če želite drugemu uporabniku omogočiti dostop do namizja, mu povejte ustvarjeno kodo. Seja se bo začela po vnosu te kode.
Ne skrbite: komponento ni treba vsakič prenesti in namestiti na računalnik. To se naredi enkrat - šele prvič. 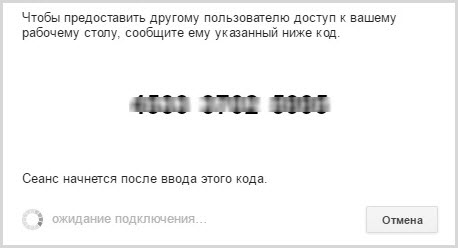
Ko lastnik oddaljenega računalnika nas obvesti o dostopni kodi, bomo videli njegovo namizje. 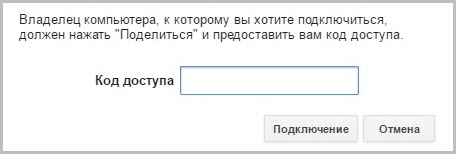
V aplikaciji je tudi drugi zavihek: Moji računalniki. Z njim se lahko povežete z računalnikom od koderkoli: glavna stvar je, da je bil vklopljen in na njem je bil internet.
Na kartici »Moji računalniki« kliknite gumb »Začni«: 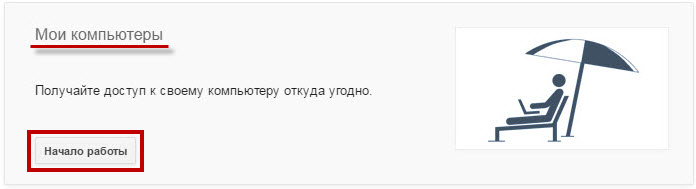
Kliknite gumb »Dovoli daljinske povezave«:
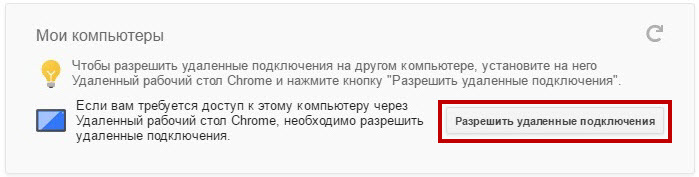
Invent pIN koda, ki je sestavljen iz najmanj 6 številk. Vnesite ga tukaj dvakrat. Kliknite V redu: 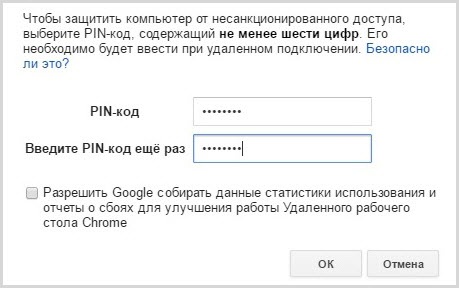

Zdaj se lahko na ta računalnik priključite na daljavo iz drugega računalnika, ki ima brskalnik Google Chrome in je nameščena razširitev. Glavna stvar ne pozabite na kodo PIN, s katero ste prišli, vendar ne bo delovala. V nastavitvah napajanja računalnika tudi izklopite način mirovanja. 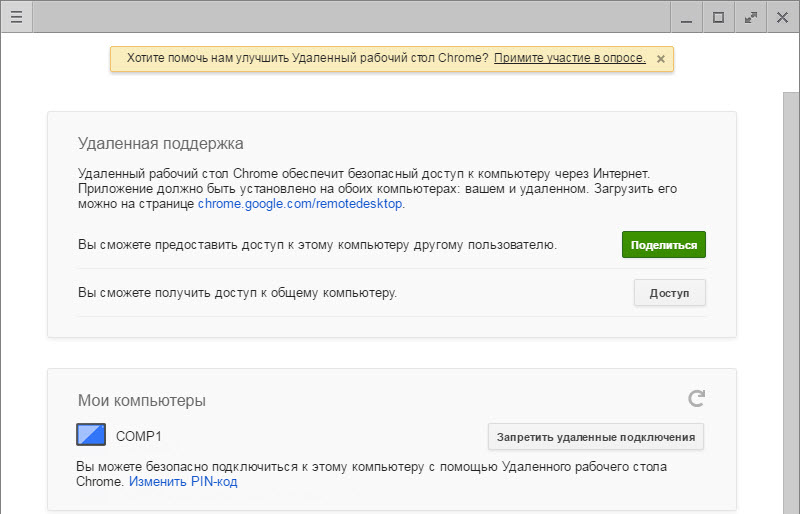
To je vse v vsem in vse, kar morate vedeti, da ga uporabite Oddaljeno namizje za Chrome. Mislim, da si sam razumel, vendar še vedno ponavljam: vse zgornje operacije ne bi smeli izvajati na enem računalniku, ampak na vseh računalnikih na katerega se želite povezati na daljavo (ali iz katerega se bodo povezali s svojim).
Vse operacije bom navedel po elementih:
- Namesti na svoj računalnik brskalnik Google Chrome
- namestite v ta brskalnik razširitev oddaljenega namizja za Chrome
- se prijavite v svoj Google Račun
- namestite dodatno komponento Gostitelj za Chrome oddaljenega namizja
- pripravi in vnesite PIN kodo na računalniku, če se z njim povezujemo na daljavo.
Tehnologija oddaljenega dostopa omogoča povezavo z računalnikom prek interneta ali lokalnega omrežja za upravljanje ali upravljanje računalnika v spletnem načinu.
Programi za oddaljeno upravljanje skoraj popoln nadzor nad oddaljeni računalnik, ki vam omogoča daljinsko upravljanje računalnika, izvajanje aplikacij, kopiranje in brisanje datotek itd.
Kako deluje tehnologija oddaljenega dostopa?
Ti programi so bili prvotno oblikovani za zagotavljanje enostavnost uporabe in optimizacijo delovnega časa IT-strokovnjaki, ki upravljajo lokalna omrežja so običajno sestavljena iz več sto računalnikov, ki se pogosto nahajajo v precejšnji razdalji drug od drugega.
Uporaba programov oddaljenega upravljanja omogoča znatno zmanjšanje časovnih zamud, potrebnih za reševanje vprašanj, ki se pojavijo pri delu uporabnikov z računalnikom, s čimer se zmanjša čas izpada proizvodnje.
Obstaja veliko programske izvedb uprave ideje na daljavo, so različni protokoli, ki se uporabljajo (VNC, RDP, Telnet, X11, ARD, rlogin, RFB, ICA, kot tudi lastniške protokole za razvijalce programske opreme) in vmesniki nadzora (grafične in konzole).
SSH, TLS, SSL in drugi protokoli se uporabljajo za šifriranje prenosa prometa.
Programi za oddaljeni dostop praviloma sestavljajo dve različni aplikaciji:
1. Aplikacija strežnika - nameščena na računalnikih, ki jih je treba upravljati.
2. Aplikacija odjemalca - nameščena je na računalniku, iz katerega se nadzorujejo drugi računalniki.
Kmalu, od krogle sistemsko upravljanje ti programi so postopoma prodirali na uporabniško področje in dopolnili niz potrebnih programov povprečnega uporabnika.
Omeniti velja, da so bili ob uporabi uporabniške niše programa za oddaljeno administracijo nekoliko spremenjeni.
Torej, namesto potrebnih dveh odjemalskih in strežniških aplikacij, zdaj ena aplikacija, ki deluje kot odjemalec ali strežnik, odvisno od notranjih nastavitev programa.
Prav tako je bila brez možnosti dodatnega prilagajanja programov dela v internetnem omrežju.
Oddaljeno namizje za Chrome
Oddaljeno namizje v Chromu je ena od izvedb programov za oddaljeni dostop, ki so integrirani v spletni brskalnik z istim imenom.
Lepota tega pristopa je jasno - ni treba prenesti v poseben program, je dovolj, da nastavite ustrezno vlogo v spletnem brskalniku na katerem koli računalniku, do katerega mora oddaljeni dostop.
1. korak: Namestite in konfigurirajte oddaljeno namizje
Za to:
1.1 Pojdite na stran z aplikacijami v Spletni trgovini Chrome.
1.2 Prenesite aplikacijo tako, da kliknete modri gumb "Namesti", ki se nahaja v zgornjem desnem kotu zaslona in gumb "Dodaj" v naslednjem pogovornem oknu.
Po dodajanju oddaljenega namizja se ikona aplikacije prikaže na namizju, v vrstici Quick Launch in v samem brskalniku.
) Href = "https://4.404content.com/1/89/40/1202658959836054876/fullsize.png" podatki-rel = "svetlobna plošča-2" naslov = ""\u003e 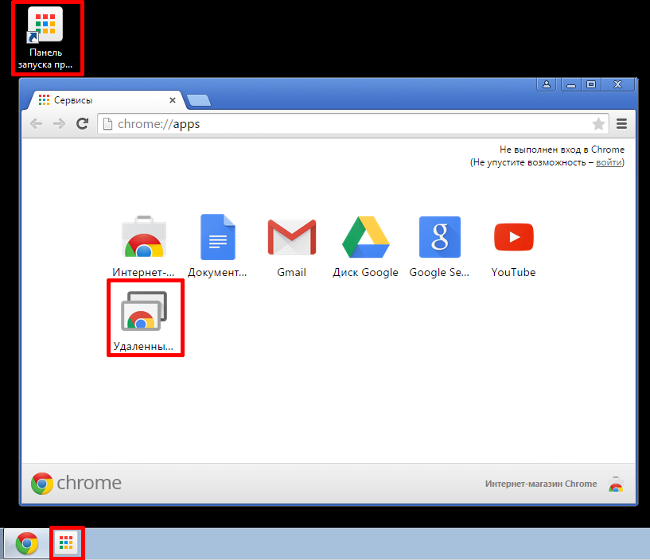
Pomembno! Ko prvič zaženete aplikacijo, jo morate dovoliti, kar omogoča, da naredite naslednje: Dostop do seznama računalnikov, ki so povezani z oddaljenega namizja do informacij o vaši el.yaschike in omogočajo pošiljanje in prejemanje neposrednih sporočil.
Korak 2. Aktiviranje oddaljene povezave z računalnikom
Nujni pogoj za delo z namizjem je prisotnost Googlovega računa. Če želite vključiti povezavo, morate:
2.1 V Google Chromu odprite nov zavihek in kliknite ikono »Aplikacije«, ki se nahaja pod iskalno vrstico, ali pa uporabite bližnjico na namizju ali orodni vrstici za hitri zagon.
2.2 Poiščite in začnite aplikacijo Chrome Remote Desktop. Če si želite ogledati nastavitve za oddaljeno povezavo, v razdelku »Moji računalniki« kliknite gumb »Začnite«.
2.3 Kliknite »Dovoli oddaljene povezave«, prenesite in namestite gostiteljsko storitev za oddaljeno namizje. Storitev se samodejno prenese in namesti.
2.4 Ko je storitev nameščena, vnesite PIN, ki vsebuje najmanj 6 številk, jo potrdite in kliknite V redu.
2.5 Če želite nadaljevati, morate potrditi, da ste prijavljeni v svoj Google Račun in znova vnesite kodo PIN, nato pa se mora konfigurirana naprava prikazati v razdelku »Moji računalniki«.
Korak 3. Povezava z oddaljenim računalnikom
Če želite vzpostaviti povezavo z računalniki, morate na vsakem od njih preveriti, ali imate internetno povezavo, in dovoljenja za vzpostavitev povezave z daljavo. Ni vam treba zagnati Google Chrome na oddaljenem računalniku. Po preverjanju morate:
3.1 Zaženite aplikacijo, kot je opisano zgoraj.
3.2 Pojdite na Moje računalnike in kliknite gumb Začni, nato izberite želeni profil računalnika s seznama razpoložljivih naprav, vnesite PIN, naveden v prejšnjem koraku, in kliknite gumb Poveži.
Če želite prekiniti oddaljeno sejo, morate klikniti gumb »Prekini«, ki se nahaja v spustni plošči na vrhu strani.
Pluse:
Brezplačno.
Enostavno nastavite.
Stabilno in hitro delovanje tudi pri nizki hitrosti internetne povezave.
Požarnega zidu ni treba konfigurirati.
Slabosti:
Ni mogoče prenesti datotek (za razliko od analognih programov).
Oddaljeno namizje za Chrome
Oddaljeno namizje za Chrome: Kako zagotoviti stalen dostop do vašega računalnika
Pozdravljeni, Habr.
Google je danes zame, precej nepričakovano izdal posodobitev za njegovo zelo zanimivo in uporabno tehnologijo - Chrome Remote Dektop, ki je v skladu s svojim naslovom, omogoča oddaljen dostop preko interneta do vašega računalnika z drugimi napravami: računalnik, pametni telefon Android in, malo kasneje, iOS. Natančneje, nova - podpora za mobilne naprave, povezava z računalnikom je bila prej na voljo. Preizkusi v življenju z uporabo pametnega telefona: pod rezanjem.
Tehnologija vam omogoča povezavo z računalnikom pod windows Management ali MacOS. Pri roki sem bil zgolj računalnik s svojim oknom in pametnim telefonom na Androidu z zaslonom 4.7
Nastavitev osebnega računalnika
Najprej potrebujemo brskalnik Chrome. V iskalno vrstico vnesitechrome.google.com/remotedesktop
Odpre se stran trgovine Chrome, na kateri boste morali namestiti razširitev brskalnika.
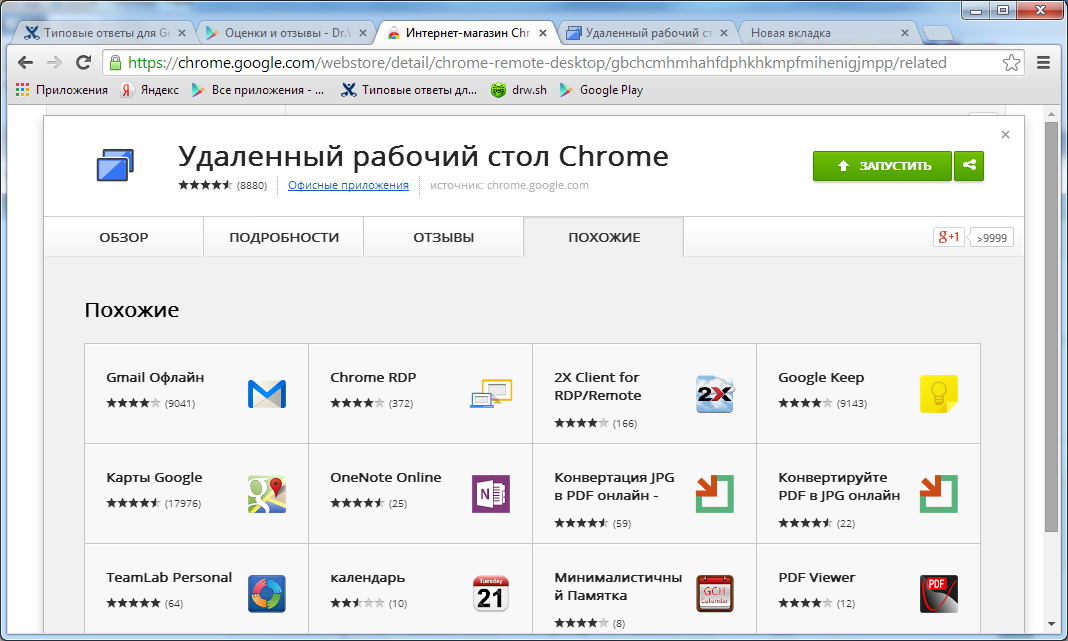
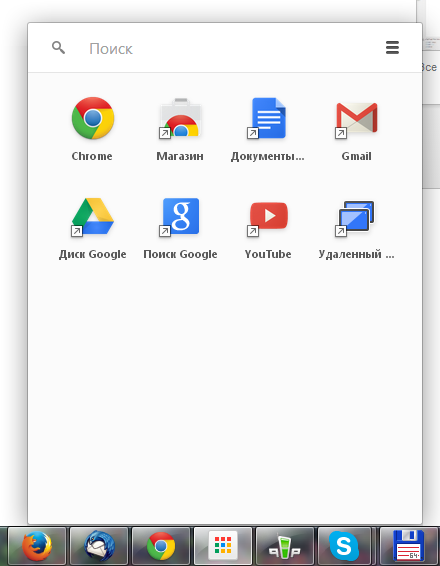
Po namestitvi v brskalniku zaženite nov modul (na primer z zgoraj omenjeno Googlovo ploščo). Na strani bodo prikazani minimalni elementi vmesnika.
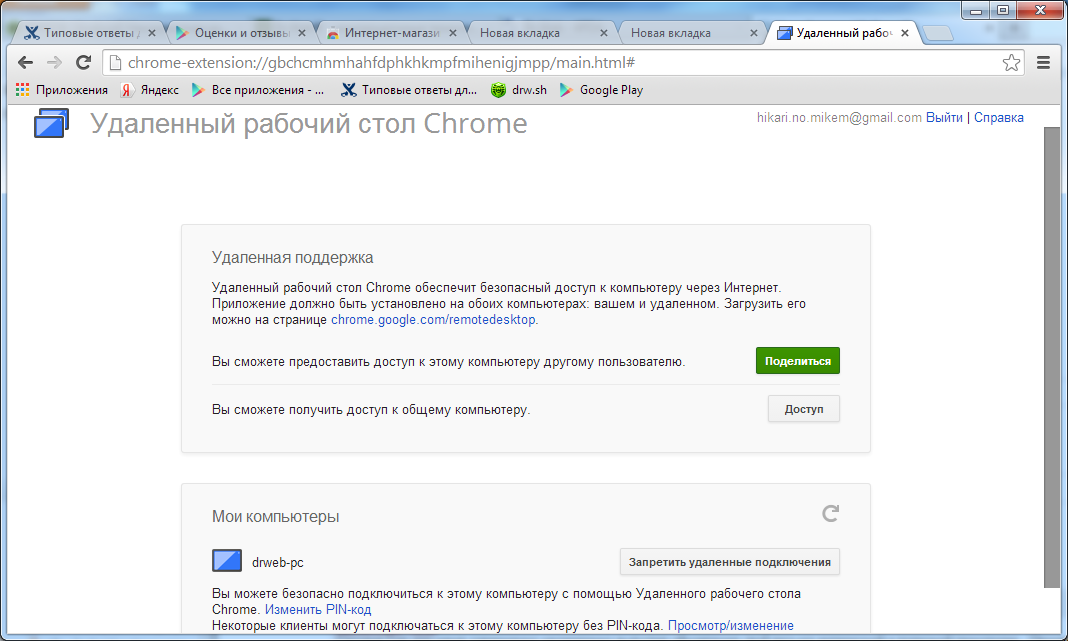
V zgornjem bloku "Oddaljena podpora" lahko dovolite dostop do vašega računalnika na drugem računalniku z nameščeno oddaljeno namizje Chrome ali pa se povežete kjerkoli. Za to se uporablja koda PIN. Dovolj je, da obvesti svojega prijatelja, vnese ga v svoj brskalnik - in vse je pripravljeno.
Drugi blok "Moji računalniki" je za nas bolj zanimiv, saj pomaga konfigurirati povezavo z osebnim računalnikom iz pametnega telefona.
Prikaže seznam računalnikov, ki podpirajo Chrome Remote Desktop za izbrani Google Račun. Torej, povezava s pametnim telefonom deluje le za en Google račun. To seveda močno omejuje obseg in uporabnost celotne tehnologije. In ko boste morali povezati tujca z osebnim računalnikom, je bolje, da uporabite TeamViewer, katerega odjemalec je že na voljo za Android (čeprav ga ne razumem toliko). Odpravljen na omejitev, dovoljujemo povezave za računalnik, na katerem zdaj konfiguriramo oddaljeno namizje. Potrebno bo določiti PIN kodo. To zaključi nastavitev računalnika.
Nastavite svoj pametni telefon
Na pametnem telefonu namestite isto aplikacijo z imenom s trga Google Play. Kot se je izkazalo, jih je veliko.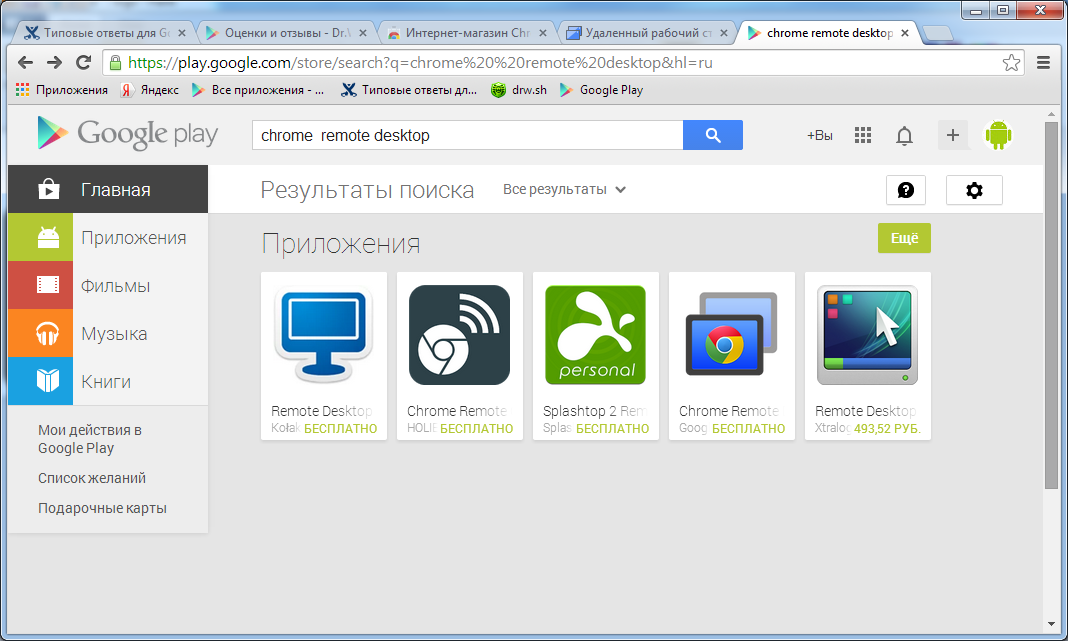
Seveda potrebujemo od Googla:
play.google.com/store/apps/details?id=com.google.chromeremotedesktop&hl=sl
Namestite, zaženite, glejte vmesnik še lažje.
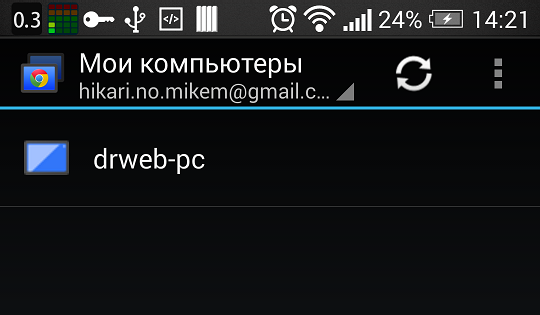
Zaslon za izbrani Google Račun prikaže seznam računalnikov, na katerih je nameščen oddaljeni namizni račun Chrome. Če je računalnik v omrežju in je na voljo za povezavo, je ikona obarvana, sicer je siva. Če se želite povezati z osebnim računalnikom, kliknite na njegovo ime na seznamu. ko se prvič povežete, vas bo zahteval PIN. Lahko ga »zapomniš«, da ga ne vnesete pozneje.
Povežite se z osebnim računalnikom iz pametnega telefona
Ko je priključen, se na zaslonu pametnega telefona prikaže celoten zaslon računalnika.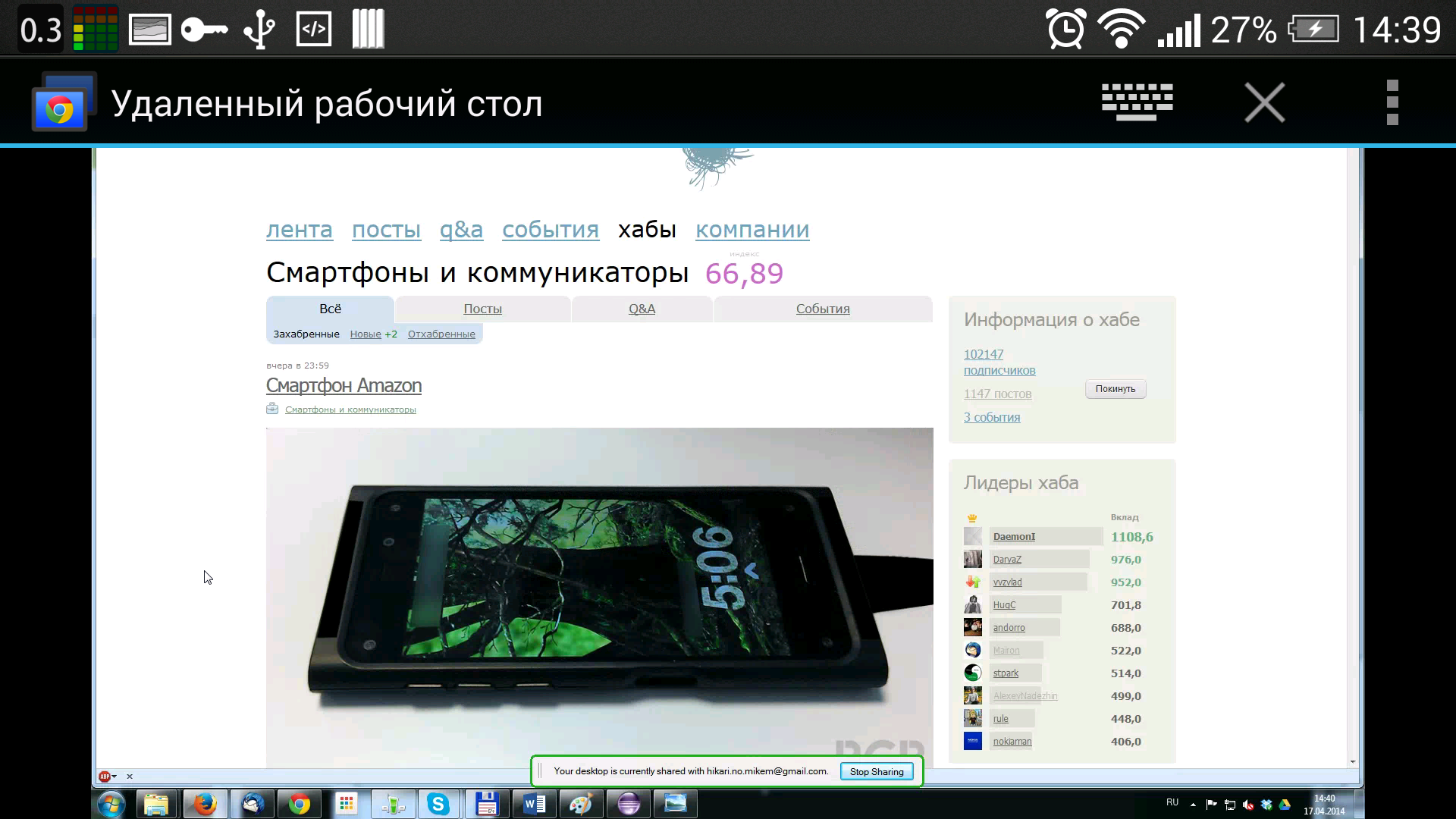
Na vrhu zaslona je nadzorna plošča, od koder lahko kličete zaslonsko tipkovnico, skrijete to ploščo (po tem, ko jo lahko potrdite, kliknite na majhno ikono v zgornjem desnem kotu zaslona), odprite meni. Meni vsebuje tri ukaze: pošlji ctrl + alt + del. prekinite povezavo z osebnim računalnikom, pokličite pomoč. Slednji je precej skromen glede obsega, vendar nastavitve aplikacije niso veliko.
Ko se povežete z računalnikom, se na dnu zaslona prikaže sporočilo, ki označuje, da je to aktivna oddaljeno namizje
Upravljajte računalnik s pametnim telefonom
Za delo je uporabljenih več kretenj (opisani so tudi v pomoči). Kazalec na osebnem računalniku premakne drsnik na zaslonu pametnega telefona: premaknemo prst od leve proti desni - in kurzor loti na računalnik v isti smeri. Če se zaslon računalnika ne prilega zaslonu pametnega telefona, se bo kurzor premaknil tudi v želeno smer. Obstaja funkcija mastshaba (za zmanjšanje ali delitev dveh prstov). Klik z levim gumbom miške - s prstom se dotaknete zaslona, z desnim klikom prstom pritisnete z dvema prstoma. Obstaja tudi pritisk na srednji ključ - trije prsti. pomikanje zaslona - prikažemo dva prsta na zaslonu. Na splošno je enostavno zapomniti in precej priročno.Zmogljivost virov
Aplikacija v mobilni napravi ne potrebuje veliko energije. Na mojem HTC One s štirikolesnim procesorjem pri 1,7 GHz Quallcomm Snapdragon 600 je aplikacija naložila največ 2 jedra, frekvenca pa se ni povečala nad 1,1 GHz. Če v nobenem primeru ne delate z aplikacijo, je procesor na najnižji frekvenci z enim aktivnim jedrom (moj SoC lahko onemogoči neuporabljene procesorje aplikacij). Aplikacijo lahko zrušite, bo obešen v ozadju, ohranja povezavo in ne bo vplival na delovanje pametnega telefona.Seveda, za samozavestno delo potrebuje precej stabilno internetno povezavo. Poskušal sem uporabljati brezžično omrežje srednje moči - deluje brezhibno, brez ene premoritve ali upočasnitve na osebnem računalniku in pametnem telefonu.
Končne misli
Koristi aplikacije, kadar jih uporabljate v načinu PC-PC, niso eksplicitne. Obstaja TeamViewer, časovno preizkušen in jaz rešitev. Oddaljeno namizje za Chrome je brskalnik za Chrome za Chrome, prisotnost Googlovega računa. To nedvomno omejuje obseg uporabe. Na funkcionalni različici Googla je tudi daleč zadaj TeamViewer (vsaj do prvega in drugega videza)V različici "PC-Smartphone" ima rešitev tudi veliko omejitev - samo za naprave pod enim Google Računom.
Kakšen je plus? In če so zgornje zahteve izpolnjene, že imamo stabilno in priročno aplikacijo, da se lahko hitro povežemo z računalnikom iz katerega koli kraja, kjer je internet, v celoti komuniciramo z računalnikom iz pametnega telefona. Zanimivo je, da v brskalniku Chrome in aplikaciji za oddaljeni namizni računalnik sploh ni treba odpreti, tako da se lahko povežete s pametnega telefona.
Aplikacija se lahko pritoži na uporabnike, ki aktivno uporabljajo Googlove storitve vsak dan - prejeli smo še eno koristno orodje. Da, obstaja veliko analogov na trgu, poleg tega pa le pri uporabi enotnega ekosistema iz trdne družbe.
Različne uporabe lahko izumljamo drugače 9 spodaj - moje skripte):
- Nadzor računalnika z oddaljenosti (na primer doma iz kavča ali med predstavitvijo)
- Priključitev na osebni računalnik od zunaj hiše (za pomoč preostalim domačim najljubšim namestite zvit program)
- Spremljanje procesa dela (avtomatsko testiranje) na osebnem računalniku iz drugega dela pisarne ali jedilnice
Upam, izdelek, obravnavan v članku, bo koristen ne samo meni. napisati v komentarje, potrebujete takšno aplikacijo, kako drugače ga lahko uporabite.


 Kako odpraviti napako »Ne morem odpreti aplikacije«
Kako odpraviti napako »Ne morem odpreti aplikacije« 192.168 1.1 se ne odpre, kaj storiti. Zakaj se ne morem prijaviti v spletni vmesnik za konfiguracijo naprave TP-Link?
192.168 1.1 se ne odpre, kaj storiti. Zakaj se ne morem prijaviti v spletni vmesnik za konfiguracijo naprave TP-Link? Pametni telefon ne vidi omrežja Wi-Fi
Pametni telefon ne vidi omrežja Wi-Fi Program za dostop do oddaljenega računalnika prek lokalnega omrežja in preko interneta
Program za dostop do oddaljenega računalnika prek lokalnega omrežja in preko interneta