Mesto ne vzame veliko. Kdo je pojedel vaš trdi disk? Primerjaj analizator programske opreme Scanner, WinDirStat in Space Sniffer
Pogosto se sprašujemo: "Kje je bilo prostora na trdem disku?" Zdi se, da niso postavili nič težkega, vendar disk trdi, da je že 90% poln in ne deluje pravilno. Nič, in taka vlada je! Danes se bomo seznanili s tremi preprostimi, prostimi, vendar učinkovitimi analizatorji prostora na disku, obenem pa bomo izbrali, kateri program je pravi za vas.
Ta program se imenuje Scanner, in ga je razvil Steffen Gerlach, programer iz Nemčije. Prva različica za Windows je bila izdana 14. marca 1999; Danes obstajajo različice za MAC OS X in Linux. Razmislili bomo o različici 2.13, ki je bila izdana 12. julija 2012.
Tehta malo - le 150 kb v nepakirani obliki. In to ne zahteva namestitve, lahko ga nosite s seboj na bliskovnem pogonu in ga poganjate neposredno iz katerega koli računalnika. Prenesemo naš program in vidimo, kaj lahko stori.
Ja, prišel sem zip-arhiv. Zdaj občudujemo njeno delo.
Postavljamo Scanner, v upanju, da bo vse potekalo brez težav, brez težav. Hitro, vendar pa oranje: nisem imel niti časa za utripanje, vendar je program že začel slediti datotekam.
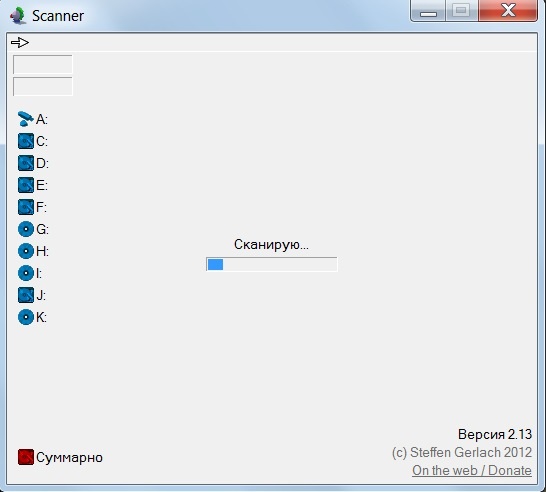
Tukaj so vsi diski mojega računalnika prikazani v obliki preprostega sonca. Videti moramo, kje in kako Scanner prikazuje informacije.
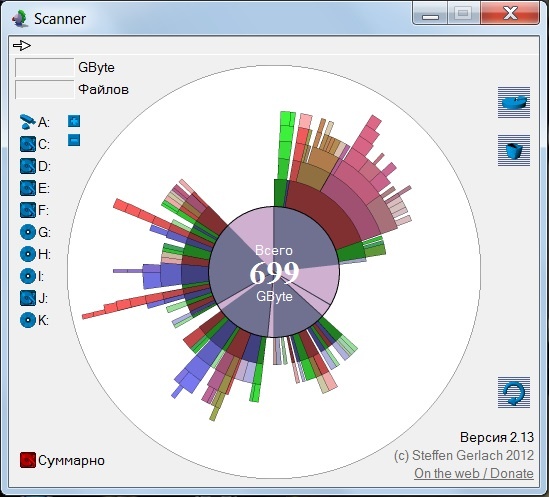
V središču kroga vidimo število 699 GB - to je koliko prostora je zasedeno na trdih diskih. Lebdimo kazalec na prvem žarku in z zanimanjem pogledamo, kaj se tam nahaja.
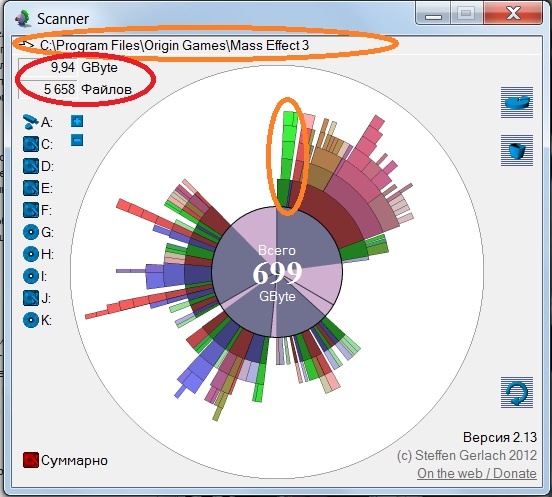
Ta razširjeni rep, sestavljen iz segmentov, je zaseden, kot vidimo, z BioVarovsky Mass Effect 3. Število gigabajtov in datotek je prikazano v zgornjem desnem kotu.
Poglejmo še naprej. Poskusimo ugotoviti, kje so trdi diski, in nekje, kjer so zamašeni. Lebdimo kurzor na sektor kroga, omejenega s črtami polmerov, in takoj razumemo, da je to disk J. Še vedno ima kar 86,3 GB.
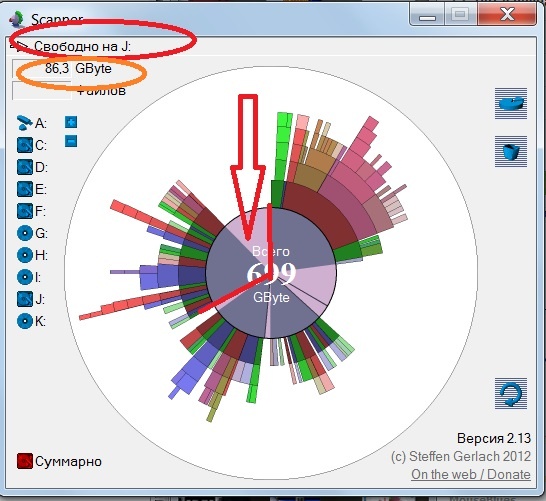
Vse podrobno lahko vidite. 93.733 datotek zasede 146 GB in naivno misli, da nihče ne bo nikoli izvedel za to. Ne, fantje, našli ste tudi tablo: vidim korenske imenike in vse ostale veje.
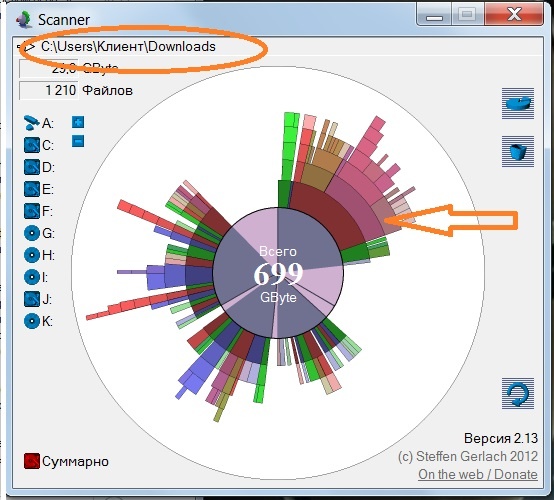
Z desno miškino tipko kliknite na enega od segmentov; meni, s pomočjo katerega gledamo, ki se skriva na namizju, pade ven.

Tukaj imamo namizno skenirano do najmanjše podrobnosti. Informacija zavzema 41,3 gig, 45 392 datotek sedijo tam.
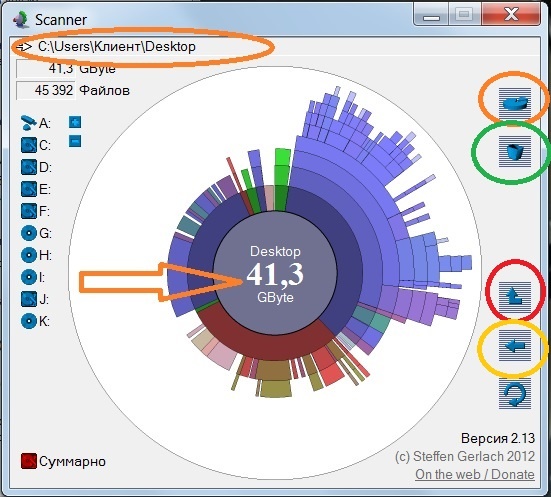
Na desni vidimo gumbe; vrh v oranžnem ovalu nas pripelje do “Namestitev in odstranitev programov”; pod njim, v zelenem elipsoidu, je "prazna košara"; spodaj je gumb, označen z rdečo barvo, ki se imenuje »matična mapa«, označena z rumeno »Nazaj« in zelo gola »Mapa s posodobitvami«. Zdaj vzemite in odstranite vse, kar je nepotrebno. Na primer, Witcherjeve rešitve, ki sem jih že zdavnaj porušil in pozabil, da sem jih igral.
Z desno tipko miške kliknite segment, meni pade.
Da, dejansko se je skrivalo sto let kot nepotrebno samodejno shranjevanje. Dol z njimi! Če hočem ponoviti, jih tako ali tako ne bodo potrebovali. Hkrati pa bom z arhivom izbrisal težkega očeta.
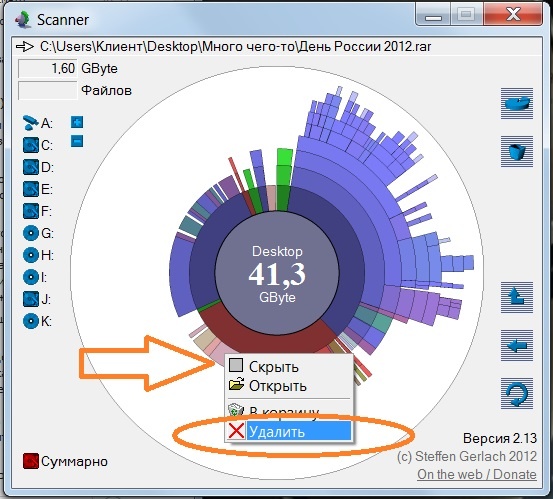
Če izbrišete nekaj majhnega iz podimenikov, z desno miškino tipko kliknite ta segment in izberite »Posodobi«.
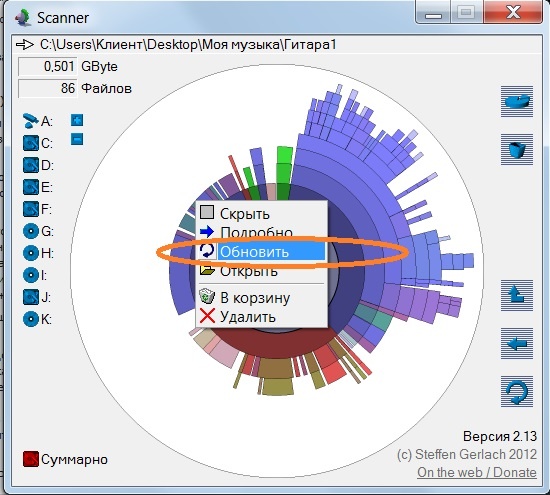
Preprost in zelo učinkovit program, kajne? Vse je intuitivno, jasno, lepo in ne zavzema veliko prostora. In kar je najpomembnejše - ta skener bo z lahkoto našel vse, kar je skrito pred vašimi očmi. To ni dobro, vendar se vedno zavedate življenj najdražjih.
Naslednji kandidat za pregled je program WinDirStat, skrajšan iz Windows Directory Statistics.

Ta analizator prostora na disku so leta 2003 izdali programerji Bernhard Seufert in Oliver Schneider; Avtorji pošteno priznavajo, da jih je navdihnil KDirStat program za Linux. Najnovejša različica 1.1.2, s katero bomo delali, je bila izdana 2. septembra 2007.
Prenesite ga in zaženite namestitev. Ne pozabite izbrati ruskega jezika! In zahvaliti prevajalec Sergey Poletaev, ki je poenostavil naše delo s programom.
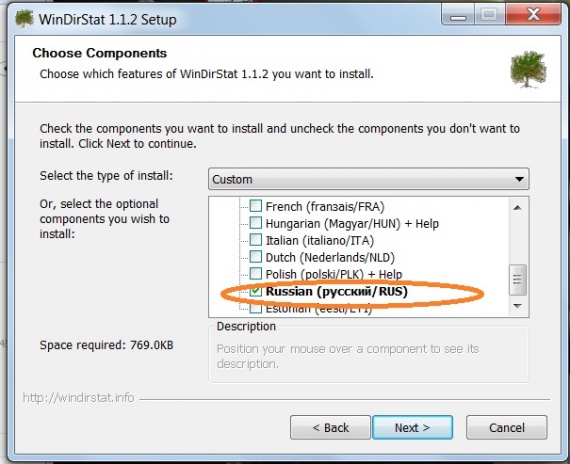
Nameščeno - teči. WinDirStat teče malo počasneje kot Scanner, vendar se pri zavijanju še vedno ne upočasni: hitro odpre okno in začne analizo.
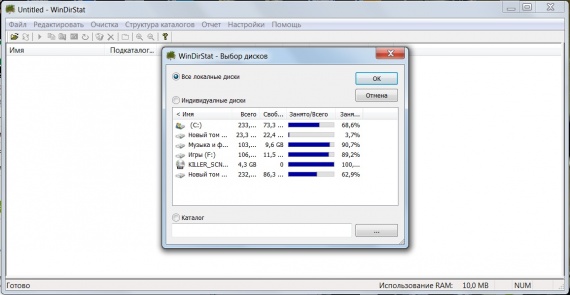
Šla je podrobno skeniranje. Bil sem strašno prestrašen, ko sem videl rumene smeške; pobegnili so naprej in nazaj ter slyly odprli usta.
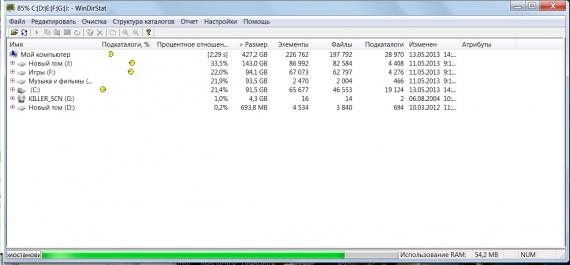
Hiccuping in horror in misli, da prav zdaj zlobni program za vohun je prenos podatkov, da nekdo iz mojega računalnika ali je jedel datoteke živ, sem imel približno pet ali šest minut, ne več. WinDirStat je pomislil in dal slikovito sliko. Neverjetna, vendar resnična: to so trdi diski v interpretaciji WinDitStat ʻa.
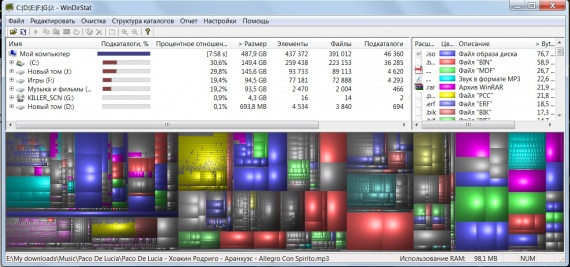
Hmmm, ta nevšečnost barv prikliče določene misli o razvijalcih, ki imajo občutek lepote. Ok, ne sodimo nekoga drugega z oblačili, bolje si oglejte, kaj lahko stori. Kliknite na primer na pogonu C. Program ga je takoj identificiral z belim pravokotnikom.
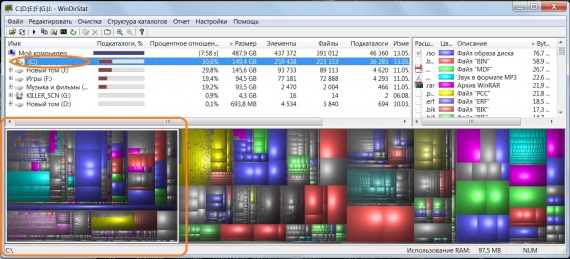
Desno zgoraj je barvno dekodiranje; vsak ustreza določeni vrsti datoteke. Na primer, modra je datoteka s sliko diska, kislinsko-roza je arhiv WinRAR, turkizna kovinska je zvok MP3. Če želite videti, kje je vse, vsaj v prvem približku, kliknite križ blizu pogona E in izberite mapo Glasba. Vidimo, da program in dodeljuje bele črte.
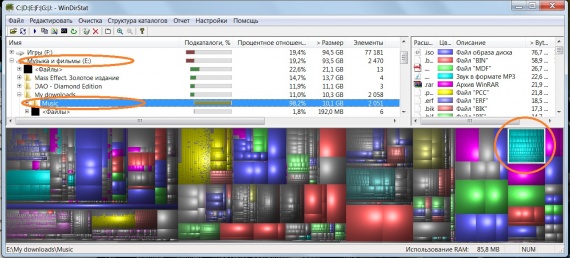
Zdaj se moramo odločiti, kaj bomo odstranili in kaj oprostiti. Izberemo najbolj nepotrebno datoteko, ki je že zdavnaj postala anestezirana s svojo prisotnostjo na trdem disku; na vrhu orodne vrstice kliknite "Čiščenje". Program vrže iz menija in ponuja, da izberete eno od dejanj: odprto v Raziskovalcu, pokličite ukazno vrstico, izbrišite v koš ali izbrišite brez možnosti obnovitve.

Oglejmo si, kako je WinDirStat konfiguriran. V zgornji orodni vrstici kliknite "Nastavitve", prikaže se meni z vrsticami. Če postavimo kroge na levo od stavkov, ki jih potrebujemo, lahko program prisilimo, da pokaže le tisto, kar je zdaj potrebno.
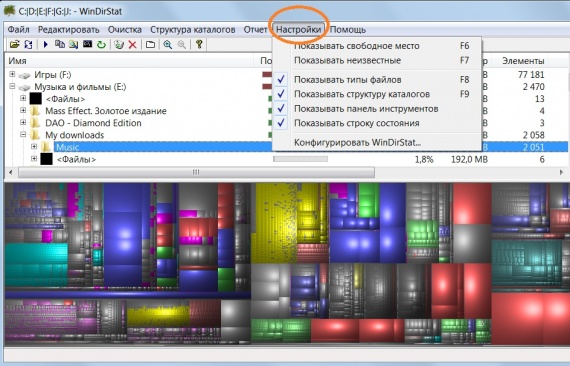
Prednosti programa WinDirStat so rusifikacija, prepoznavnost in zmožnost, da takoj poiščete sliko želene datoteke, tako da jo preprosto kliknete v mapi. Samo en minus - vyrviglaznye barve, vendar morda nekateri od uporabnikov se zdi ne tako strašno, ali je treba uporabiti le ta program bo odtehtal, odkrito povedano, malo smešno videz.
Tretje, kar bomo danes, je Space Sniffer analizator prostora na disku.

Razvijalec: Uderzo Software
Program so ustvarili italijanski programerji pod vodstvom Umberta Uderza. Prva različica je videla svetlobo 18. aprila 2009; zadnji, 1.1.4.0 - ga bomo upoštevali, - je bil izdan 7. februarja 2012.
Program se je znova prenesel z arhivom zip. Preveriti moramo, kaj leži in kako ga uporabljati. Namestite Space Sniffer; Takoj nam je na voljo izbira mape za preverjanje.

Skeniranje ni samo izginilo, ampak je odletelo. Po nekaj sekundah je program preveril že 62% prostora na disku. Če kazalec premaknete na enega izmed pravokotnikov, lahko vidite, kdaj je bila ta mapa ustvarjena.
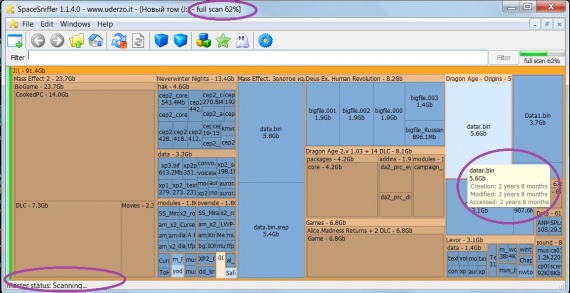
In zdaj je naš ček konec, vse je vidno, vse je zdaj jasno. Vsak pravokotnik je podpisan, označuje, koliko prostora zavzame element na trdem disku.

Lebdenje kazalca nad katero koli mapo, dvojni klik na njej in pogled na tisto, kar je v njem.
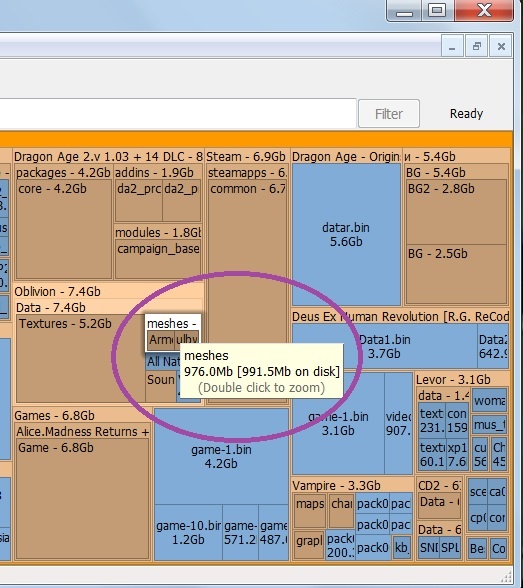
Vau! Tam je veliko datotek in vsi so podpisani, na vsakem pa je navedba, kdaj je bila ustvarjena in koliko tehta. S klikom na zeleno puščico se lahko vrnete nazaj.
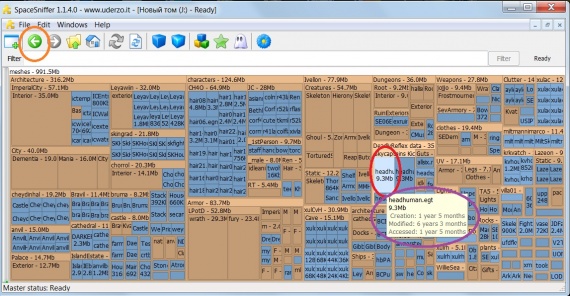
Ta sistem se imenuje TreeMap; izumil jo je profesor Ben Schneiderman z univerze Maryland. Program WinDirStat uporablja tudi TreeMap, vendar izgleda precej manj privlačno kot Space Sniffer.
Če želite označiti katerokoli datoteko - lebdimo kazalko na njej in pritisnemo Ctrl + 1. Sedaj slika izgleda takole:
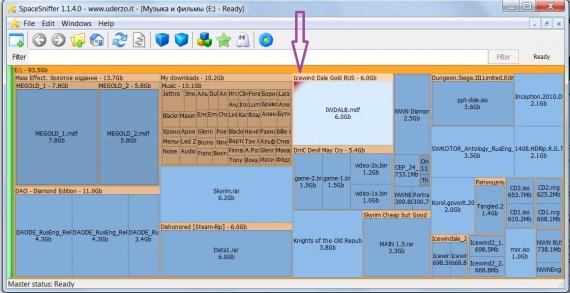
Lahko najdete stare datoteke, ki so nastale pred dvema letoma. V ta namen vnesite vrednost\u003e 2years v polje filtra, kliknite na gumb "Filter" in poglejte, kaj smo storili. Te datoteke so prikazane tukaj:
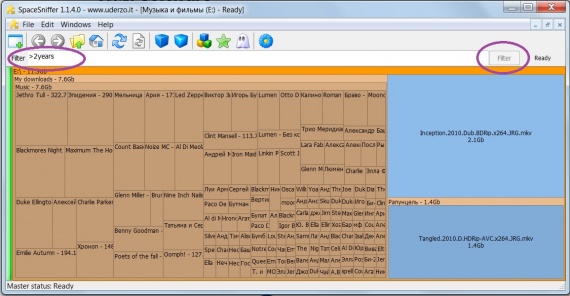
Filter v programu Space Sniffer ima še eno uporabno funkcijo. Če želite videti samo datoteke določenega tipa, jih morate vnesti v polje filtra. Vzemite, na primer, slike v formatu .JPG
Pišemo jih tako: * .JPG in dobite sliko.
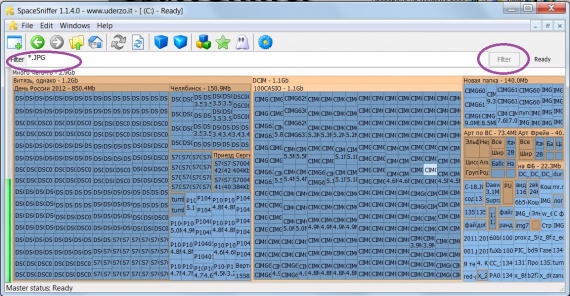
Da bi, nasprotno, filtrirali vse datoteke tipa .JPG in občudovali ostalo, pišemo: | * .JPG
Vidimo pa povsem drugo okno:
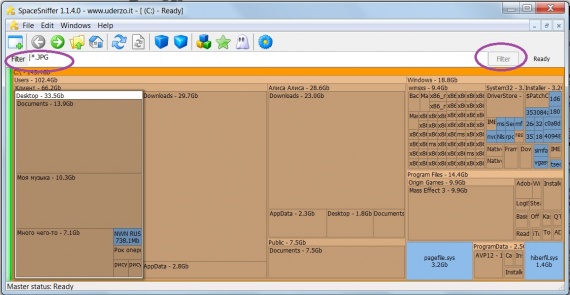
Hkrati lahko filtrirate vrsto in datum ustvarjanja datoteke. Zdaj bomo poskušali to storiti. Vnesite v polje filtra * .JPG;
Pridobimo programsko okno.
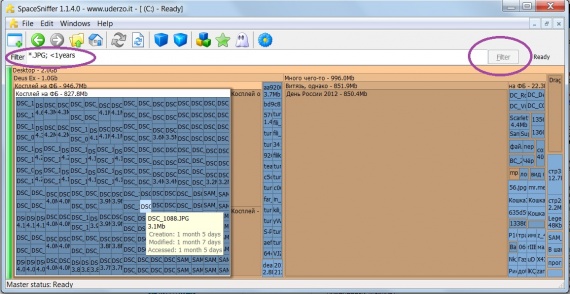
Za filter je na voljo veliko kombinacij, ki jih lahko spreminjate.
Dober program, ki ne potrebuje sedmih raztezkov na čelu, ampak hkrati precej prefinjen, informativen in enostaven za uporabo. Majhen minus za pomanjkanje popolne rusifikacije in dialoga samo v angleščini; Res je, da bo v našem času in otrok v polje filtra lahko napisal nekaj tujih črk.
Na kratko o glavni stvari: prvi od treh predstavljenih programov, Scanner, je dober za enostavno, hitro iskanje in brisanje datotek, ki so bile odlomljene s precej prostora na trdem disku; tretji, Space Sniffer, popolnoma pomaga razvrstiti vse podatke naenkrat in jih filtrirati uporabnik; drugi, WinDirStat, se ponaša z rusifikacijo in vizualizacijo vrst datotek.
Ohranil bom Scanner in Space Sniffer. Toda vi, dragi bralci, ko ste pogledali delo treh analizatorjev prostora na disku, lahko izberete, kateri od njih vam najbolj ustreza.
Priročen brezplačen program za določanje velikosti map na vašem računalniku. Rezultat dela je prikazan v obliki priročnega grafikona, ki vizualno prikazuje velikosti vseh map.
Prostor na trdem disku ima zelo zahrbtno lastnost nenadnega konca :). In ko pride »ura X«, začnemo pomahati razmišljati in to, kar smo dejansko dosegli, je naš najljubši trdi disk. In dobro je, če se pravočasno spomnimo slike, prenesene "prejšnji teden", ki tehta manj kot 10 GB ... In če ne?
V vsakem primeru je lažje uporabljati posebne programe kot ročno iskanje datotek, ki jih ne potrebujemo več, vendar zasedajo dostojno količino prostora. Danes vam bom predstavil čudovit pripomoček, ki vam omogoča, da s svojimi očmi vidite, koliko prostora na trdem disku včasih zavzame nepotrebne datoteke.
To je program WinDirStat. Njegova glavna prednost je, da ob skeniranju trdega diska nudi ne samo drevo datotek, temveč tudi najbolj popolno statistiko v obliki diagrama zasedenega prostora na našem računalniku. Z načelom delovanja in pristopom k uresničevanju problema sledenja prostega prostora, WinDirStat spominja na plačani program TreeSize Professional:
Primerjava programa WinDirStat s plačanim protipostavko TreeSize
Za razliko od plačanega nasprotnika, se WinDirStat ne integrira v sistem, kar nekoliko upočasni hitrost skeniranja. Med pomanjkljivostmi programa je treba omeniti nezmožnost shranjevanja in tiskanja seznamov datotek ter odsotnost mehanizma iskanja nepotrebnih in podvojenih datotek.
Prav tako v obeh programih ni sledilne funkcije za velikosti izbranih map, ki je prisotna v nekaterih (vključno s prostimi) pripomočki. Preostanek dela z WinDirStatom ne povzroča nobenih pritožb.
Namestitev programa WinDirStat
Namestite program tako, da zaženete standardni namestitveni program. V prvem pogovornem oknu morate sprejeti pogodbo (označite »Strinjam se«), nato kliknite gumb »Naprej«:

Prikaže se okno za izbiro namestitvene komponente. Privzeto je vrsta namestitve »Po meri« s samodejno izbranim ruskim jezikom, vendar ne pozabite preveriti, ali je označena. Po uspešnem preverjanju kliknite "Naprej", izberite namestitveno pot (lahko pustite standardno) in počakajte, da se postopek namestitve konča. Po zaključku programa bomo lahko zagnali program:
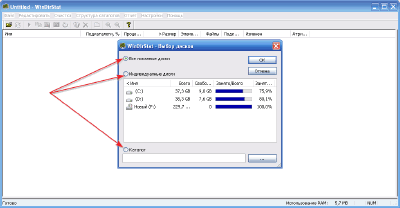
Optično branje trdega diska
V oknu WinDirStat, ki se bo odprlo, bomo morali izbrati mesta za skeniranje. Privzeto se skenirajo vsi zaznani mediji (vključno s CD / DVD in USB pogoni). Če je potrebno slediti »neredu« samo enega od delov, je dovolj, da nastavite stikalo v položaj »posamezni diski« in označite želeno prostornino.
No, če sumite, da je določena mapa »prekomerna teža«, je dovolj, da preklopite na način »Directory« in ga, potem ko ste pritisnili gumb za brskanje, izberete na seznamu Explorer.
Zato predlagam, da ugotovite, kako je z nami zamašen C pogon, zato je dovolj, da preklopite na način »Individualni diski« in na spodnjem seznamu dvokliknite razdelek, ki ga potrebujemo. Postopek skeniranja se bo začel, kar lahko traja zelo dolgo (odvisno od velikosti diska):

V postopku skeniranja boste v statusni vrstici lahko opazovali preostali čas in uporabo RAM-a.
Na koncu skeniranja bomo videli naslednje okno:
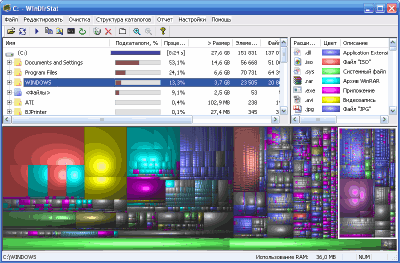
Pravzaprav bo razdeljen na tri dele. Zgoraj levo - strukturo datotek izbrani del s podrobnimi informacijami o velikosti vsakega imenika in številu priloženih datotek. Na desni strani drevesa datotek boste videli poročilo o vrstah datotek, s katerimi je zamašen odsek z legendami o barvnem kodiranju.
Treba je omeniti, da sta v obeh zgornjih delih okna obe vrsti datotek in imeniki razvrščeni po načelu »od večjih do manjših«. To pomeni, da bodo na vrhu prikazani tisti imeniki, ki zasedajo največ prostora na trdem disku.
Tretji del okna WinDirStat - disk kartica zasluži posebno pozornost. To je poenostavljena postavitev vseh datotek in map na izbrani particiji trdega diska. Načelo je, da več prostora ima določena datoteka, večji bo pravokotnik. Ko izberete eno od datotek, se v zgornjih poljih prikažejo popolne informacije o njej:
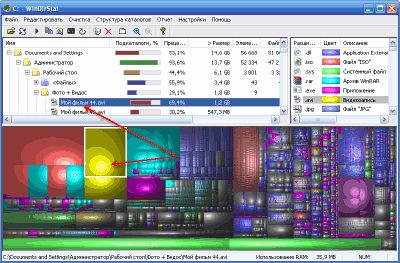
Zbirka orodij WinDirStat
Zdaj bodite pozorni na orodno vrstico. Tu so vse funkcije razdeljene v več skupin.
Prva (od leve proti desni) vključuje orodja za ponovno iskanje in posodabljanje diskovne kartice.
V drugi skupini bomo našli funkcije, kot so odpiranje izbrane datoteke ali mape, kopiranje poti, klicanje Raziskovalca, zagon ukazne vrstice in posodabljanje izbrane mape.
V naslednji skupini nam WinDirStat doda dve vrsti brisanja izbrane datoteke: prenos v smeti in trajno brisanje:

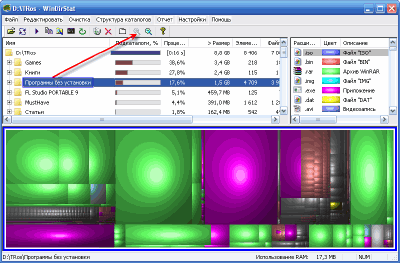
Z WinDirStat lahko preprosto preklopite s celotne disk kartice na določeno mapo map s klikom na gumb s povečevalnim steklom (z znakom "+"). Če se želite vrniti na običajno karto diska, samo pritisnite sosednji gumb (z znakom "-").
Sklepi
WinDirStat se razlikuje od drugih podobnih programov, predvsem zaradi enostavnosti in jasnosti. Skupaj s tem programom lahko dejansko vidite, s čim se še vedno ukvarja vaš trdi disk, zato boste zlahka našli tiste datoteke, ki zavzemajo preveč prostora!
P.S. Dovoljeno je kopirati in citirati ta članek, pod pogojem, da je navedena aktivna povezava z virom in da je avtorstvo Ruslana Tertyshnyja.
Končanje prostega prostora na sistemskem disku (v večini primerov je to pogon »C«) za uporabnika povzroča očitne težave. Poleg tega je operacijski sistem v tem načinu lahko nestabilen - lahko pride do močnega "zaviranja", naključnih zrušitev programa in drugih težav. Žal ima Windows funkcijo - nenehno kopičenje smeti in iskanje ni vedno enostavno. Seveda tudi ne moremo izključiti neustreznih dejanj uporabnikov.
Kako razumeti, kaj potrebuje prostor na disku?
Najprej morate preveriti standardne uporabniške mape - "Desktop" in "Documents", mapo "Downloads" in vse začasne mape v korenski particiji. Nato poglejte seznam nameščenih programov.
Obstaja velik majhen (in vsaj pomemben - brezplačen) program, ki vam lahko pomaga - SequoiaView (preverjeno za viruse). Namestite ga in začnite skenirati želeni disk. Rezultat dela bo vizualna shema vseh datotek, takoj boste videli ogromne datoteke, na katere morate biti pozorni. Tako izgleda:
Ko se premikate na "kvadrat", lahko ugotovite, kakšno datoteko je, kje se nahaja, koliko odstotkov celotnega dela potrebuje. Prav tako lahko vključite barvno shemo, tako da bodo datoteke različnih tipov pobarvane v različnih barvah.
Kaj storiti, da bi naredili prostor?
Najbolje je, da uporabite standardno orodje Windows. Kliknite desni gumb miške na želeni disk, izberite lastnosti, nato kliknite "Čiščenje diska". S tem boste zagnali čarovnika, ki vam bo pomagal dokončati postopek. Resnejših ukrepov ni priporočljivo proizvajati, temveč lahko še poslabšajo razmere.
Pogosto dobivam vprašanja v zvezi z zasedenim prostorom na trdem disku: uporabnike zanima, kaj je prostor na trdem disku, kaj se lahko izbriše za čiščenje diska, zakaj se ves čas zmanjšuje prostor.
V tem članku - kratek pregled brezplačnih programov za analizo trdega diska (oziroma prostora na njem), ki vam omogoča vizualno pridobivanje informacij o tem, katere mape in datoteke zavzemajo dodatne gigabajte, da ugotovite, kje, kaj in v kakšnih količinah na vašem disku in na podlagi teh informacij ga očistite. Vsi programi zahtevajo podporo za Windows 8.1 in 7, sam pa sem jih preveril v sistemu Windows 10 - delajo brez pritožb.
Ugotavljam, da je najpogosteje "prostor, ki pušča" zaradi samodejnega prenosa datotek za posodobitev sistema Windows, ustvarjanja točk za obnovitev in zrušitve programov, zaradi česar lahko v sistemu ostanejo začasne datoteke, ki zasedajo več gigabajtov.
Na koncu tega članka bom na spletnem mestu zagotovil dodatne materiale, ki vam bodo pomagali osvoboditi prostor na vašem trdem disku, če bo to potrebno.
Analizator prostora na disku WinDirStat
WinDirStat je eden od dveh brezplačnih programov v tem pregledu, ki ima vmesnik v ruskem jeziku, ki je lahko pomemben za našega uporabnika.
Po zagonu programa WinDirStat program samodejno zažene analizo vseh lokalnih diskov ali, če želite, skenira zaseden prostor na izbranih diskih. Prav tako lahko analizirate, kaj počne določena mapa v računalniku.
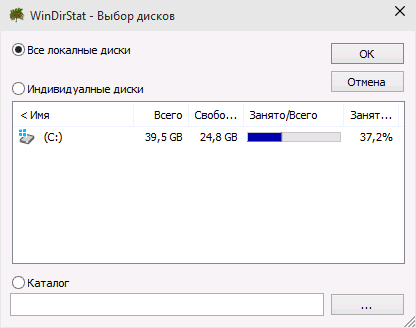
Zato je v oknu programa prikazana drevesna struktura map na disku, ki prikazuje velikost in odstotek skupnega prostora.

Spodnji del prikaže grafično predstavitev map in njihove vsebine, ki je povezana tudi z zgornjim desnim filtrom, kar vam omogoča, da hitro določite prostor, ki ga zasedajo posamezne vrste datotek (na primer, v mojem posnetku zaslona lahko hitro najdete veliko veliko začasno datoteko s pripono .tmp) .
WinDirStat lahko prenesete z uradne strani https://windirstat.info/download.html
Free Disk Analyzer
Program Free Disk Analyzer, ki ga uporablja Extensoft, je še ena orodje za analizo izkoriščenosti trdega diska v ruskem jeziku, ki vam omogoča, da preverite, kateri prostor se uporablja za iskanje največjih map in datotek ter na podlagi analize odločno odločite za čiščenje prostora na trdem disku.
Po zagonu programa boste v levem delu okna videli drevesno strukturo diskov in map na levi strani, v desnem delu - vsebino trenutno izbrane mape, z dimenzijami, odstotki zasedenega prostora in diagramom z grafičnim prikazom prostora, ki ga zaseda mapa.

Poleg tega Free Disk Analyzer vsebuje zavihke »Največje datoteke« in »Največje mape« za hitro iskanje teh, kot tudi gumbe za hiter dostop do orodij Windows »Čiščenje diska« in »Dodaj ali odstrani programe«.
Uradna spletna stran programa: http://www.extensoft.com/?p=free_disk_analyzer (Na spletnem mestu se trenutno imenuje Free Disk Usage Analyzer).
Razumevanje diska
Brezplačna različica analizatorja diskovnega prostora Disk Savvy (obstaja tudi plačana Pro verzija), čeprav ne podpira ruskega jezika, je morda najbolj funkcionalna od vseh orodij, navedenih tukaj.
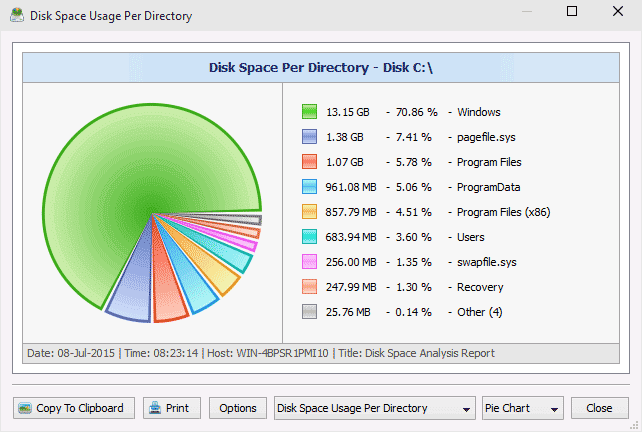
Med razpoložljivimi funkcijami ni samo vizualni prikaz zasedenega prostora na disku in njegova porazdelitev v mape, temveč tudi prilagodljive možnosti za kategoriziranje datotek po vrstah, pregledovanje skritih datotek, analiziranje omrežnih pogonov in ogled, shranjevanje ali tiskanje diagramov različnih vrst, ki predstavljajo informacije o poraba prostora na disku.

Lahko prenesete brezplačno različico Disk Savvy iz uradne spletne strani http://disksavvy.com
TreeSize Free
Uporabnost TreeSize Free je, nasprotno, najpreprostejši od predstavljenih programov: ne nariše čudovitih diagramov, vendar deluje brez namestitve na računalniku in za nekoga se zdi še bolj informativen kot prejšnje različice.
Po zagonu program analizira zaseden prostor na disku ali izbrani mapi in ga predstavi v hierarhični strukturi, ki prikazuje vse potrebne informacije o zasedenem prostoru na disku.

Poleg tega je mogoče zagnati program v vmesniku za naprave z zaslonom na dotik (v Windows 10 in Windows 8.1). Uradna stran TreeSize Free: https://jam-software.com/treesize_free/
SpaceSniffer
SpaceSniffer je brezplačen prenosni program (ki ne zahteva namestitve na računalniku), ki vam omogoča, da razvrstite strukturo map na trdem disku na enak način kot WinDirStat.

Vmesnik vam omogoča, da vizualno določite, katere mape na disku zavzemajo največ prostora, krmarite skozi to strukturo (z dvojnim klikom miške) in filtrirate prikazane podatke glede na vrsto, datum ali ime datoteke.
SpaceSniffer lahko brezplačno prenesete tukaj (uradna spletna stran): www.uderzo.it/main_products/space_sniffer (opomba: program je bolje zagnati v imenu skrbnika, sicer bo poročal o zavrnitvi dostopa do nekaterih map).


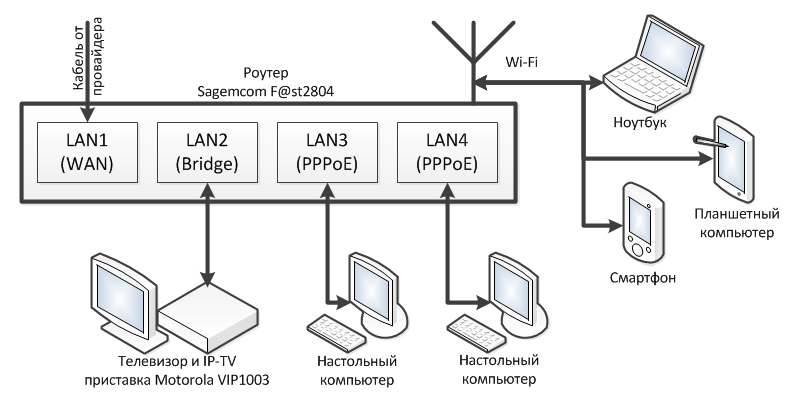 Oglejte si televizijo Rostelecom na računalniku ali televiziji brez konzol in seznamov predvajanja
Oglejte si televizijo Rostelecom na računalniku ali televiziji brez konzol in seznamov predvajanja TV nima slike ali zvoka
TV nima slike ali zvoka WI-FI na podeželju
WI-FI na podeželju