Ping vse ip naslove v omrežju. Ukazi za omrežje Windows
Upam, da bo to delo koristno. V nadaljevanju so opisane metode konfiguriranja IP-naslova, ukazi za testiranje in popravljanje omrežnih nastavitev. Material je predstavljen v dostopni obliki s priloženimi posnetki zaslona, ki pojasnjujejo nastavitve procesa.
Konfiguriranje IP-ja
V tem članku bom posnetke zaslona pri nastavljanju internetne povezave v operacijskem sistemu Windows XP. Če želite odpreti okno s seznamom omrežnih vmesnikov, v meniju Start izberite »Povezava - prikaži vse povezave«,
Odpre se mapa s seznamom omrežnih vmesnikov.
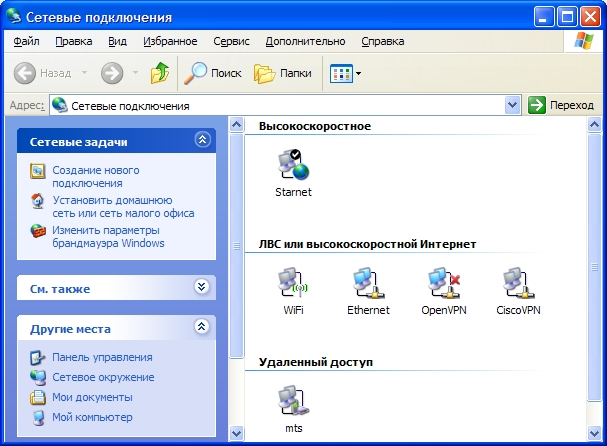
Kot lahko vidite, imam precej velik seznam mrežnih vmesnikov. Ali imam toliko omrežnih kartic? Seveda ne. Ta seznam vsebuje tako vmesnike, ki ustrezajo dejanskim mrežne kartice in povezovanje preko dial-up, in virtualnih omrežnih vmesnikov. Oglejmo si povezave, ki jih vidite na zaslonu.
Superior, tip soednienie "hitra", povezava za PPPoE vrsto povezave do Starnet omrežja. Povezave te vrste lahko delujejo po kako ste vzpostavili povezavo z lokalnim omrežjem in jih ponudniki uporabljajo kot enega izmed mehanizmov za dostop do interneta. Običajno so jasna navodila za konfiguriranje takšnih povezav v lokalnih omrežjih ustreznih ponudnikov.
Najnižja ikona je povezava z internetom prek mobilnega telefona (prek GPRS-ja). Včasih ga uporabljam, kadar ni običajne internetne povezave, ampak zelo nujno morate nekaj videti. Nastavitve za take povezave so ločena tema, na katero se obljubim, da se vrnem.
Dve ikoni, ki vsebujejo VPN v svojem imenu, sta navidezni vmesniki. Eden od njih je bil ustvarjen z enim ponudnikom, ko je priključen, drugi (OpenVPN) sem ustvaril do predora prometu, vendar je to še ena velika tema v zvezi z omejitvami bypass, ki jih določen ponudnik, hkrati nemogoče opisati vsa načela
Ja, moram reči - vse te ikone se lahko preimenovala, in sem storil, tako da jih ne zamenjuje (in ti svetoval). Windows želi imenovati »Povezovanje z« lokalna omrežja"," Local Area Connection (2) "in tako naprej
Torej, najbolj pomembna ikona, ki se imenuje "Ethernet" mi, in sprva nosila ponosno ime "Local Area Connection". On je tisti, ki je odgovoren za povezovanje omrežni kabel, ki vodi do mojega računalnika.

Preden sem premakniti na opis nastavitvah povezave, pravijo, da s klikom na ikono Network Connections, desno tipko miške kliknite, smo v priročnem meniju, ki ima možnosti za omogočanje / onemogočanje, in kliknite Lastnosti urediti nastavitve. Priporočam, da spremenite nastavitve tako, da izklopite omrežno povezavo in jo nato znova vklopite.
Torej, nastavitve glavnega menija za povezavo z lokalnim omrežjem. Pomaknite se navzdol po seznamu komponent in poiščite Internetni protokol (TCP / IP). Da, mimogrede, priporočajte oba potrditvenega polja, kot je prikazano na sliki
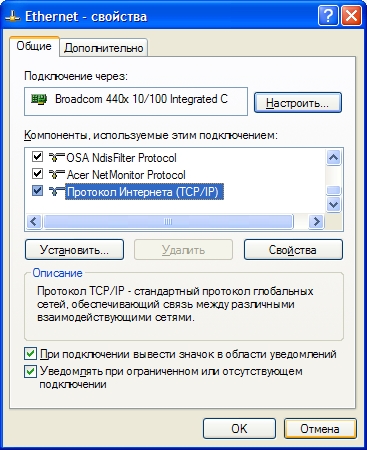
Kliknite gumb »Lastnosti«. Odprli boste okno omrežnih nastavitev.
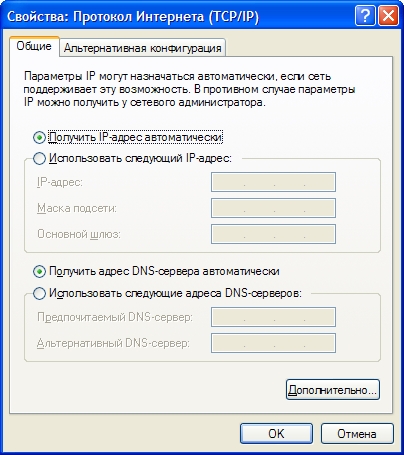
Imam privzeto nastavitev - samodejno dobim naslov (iz strežnika DHCP). Poleg tega samodejno dobim strežnik DNS, čeprav je včasih smiselno in jih vnesite ročno, če želite uporabljati nadomestne DNS strežnike, in ne tistih, ki jih ponuja ponudnik.
Majhna je verjetnost, da boste potrebovali "dodatne nastavitve" (gumb od spodaj), vendar pa je alternativna konfiguracija zanimiva stvar. Če pogosto uporabljate svoj prenosni računalnik v dveh omrežjih, od katerih ima DHCP-strežnik, in na drugi strani, ki jih potrebujete za registracijo naslov, potem je smiselno, da se registrirajo ta naslov je v konfiguraciji alternatichnoy. Če nekaj časa ne najdete DHCP strežnika, bo sistem sam uporabil alternativne nastavitve.
Ja, mimogrede. Spremeni omrežne nastavitve je možno in ukazna vrstica.
Vendar pogosto te informacije niso dovolj, da bi razumeli, kateri naslov je dodeljen vašemu zemljevid omrežja, kot tudi diagnosticiranje težav pri povezovanju. Navedel bom ukaze, ki jih lahko uporabite.
Najprej morate odpreti ukazni poziv. To storite tako: pritisnite gumb za zagon, izberite element "izvrši".
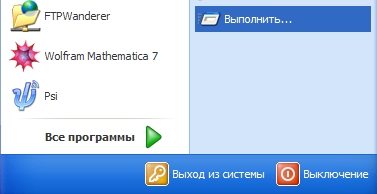
Druga možnost je, da morate istočasno pritisniti tipko Win (med Ctrl in Alt) in R, ta način deluje tudi na sistemu Vista
Pojavi se okno, v katerega želite vnesti cmd in kliknite V redu.

Pojavi se ista ukazna vrstica
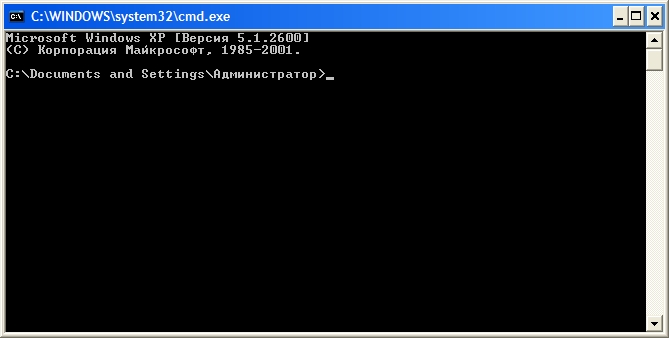
V njej lahko vnašate in vnesete ukaze tako, da pritisnete Enter. Rezultate je mogoče kopirati - če pritisnete desni gumb, lahko izberete želeni del, nato pa znova kliknete desno.
Ping
Prva ekipa, ki jo morate izpolniti, je ping, preverjanje razpoložljivosti določenega naslova. Vnesite ukaz ping 127.0.0.1. Tukaj bi moral biti nekaj takega:
C: \\ Dokumenti in nastavitve \\ Administrator\u003e ping 127.0.0.1
Exchange pakete od 127.0.0.1 do 32 bajtov:
<1мс TTL=128
Odgovor iz 127.0.0.1: število bajtov = 32 časa<1мс TTL=128
Odgovor iz 127.0.0.1: število bajtov = 32 časa<1мс TTL=128
Odgovor iz 127.0.0.1: število bajtov = 32 časa<1мс TTL=128
Statistika Ping za 127.0.0.1:
Najmanj = 0 msec, največ = 0 msec, povprečno = 0 msec
C: \\ Dokumenti in nastavitve \\ Administrator\u003e
Kot lahko vidimo, so bili na naslov 127.0.0.1 poslani 4 paketi in vsi so dosegli svoj cilj. Kakšen je bil naslov in zakaj sem bil prepričan, da bodo paketi dosegli? Odgovor je preprost - paketi niso bili poslani nikjer, ampak so ostali na vašem računalniku. Ta naslov je specifičen in se uporablja za povratne pakete, ki ne odhajajo nikamor zunaj. Odlično, zdaj lahko "ping" naslov te strani: 212.193.236.38
C: \\ Dokumenti in nastavitve \\ Administrator\u003e ping 212.193.236.38
Izmenjava paketov od 212.193.236.38 do 32 bajtov:
Odgovor iz 212.193.236.38: število bajtov = 32 čas = 3ms TTL = 55
Odgovor iz 212.193.236.38: število bajtov = 32 čas = 3ms TTL = 55
Odgovor iz 212.193.236.38: število bajtov = 32 čas = 3ms TTL = 55
Statistika Ping za 212.193.236.38:
Paketi: sent = 4, received = 4, lost = 0 (0% izguba),
Približni čas prenosa v ms:
Najmanj = 3 msec, maksimum = 3 msec, povprečno = 3 msec
C: \\ Dokumenti in nastavitve \\ Administrator\u003e
Vidite samo eno razliko - paketi niso dosegli takoj, ampak za 3 milisekunde. Upam, da tudi vi nimate zamude pri pošiljanju paketov, in kar je najpomembnejše - niste videli vrstic, kot so
Interval zahteve je bil presežen.
Pojav takšnih vrstic pomeni, da so nekateri paketi izgubljeni. To kaže na težave na vrstici ali ne na strežniku, na katerega se nanašate.
ipconfig
Naslednja pomembna ekipa - ipconfig. Vnesite. Pri meni se je tukaj izkazalo:
Ethernet - Ethernet adapter:
C: \\ Dokumenti in nastavitve \\ Administrator\u003e
V tem primeru je bil naslov 192.168.17.139. Ta naslov lahko tudi pingirate (pingirate) - paketi morajo takoj doseči. Privzeti prehod je naslov, na katerega računalnik pošilja pakete, ne da bi v svojem omrežju našel ustrezen naslov. Torej, v mojem primeru so vsi paketi, razen paketov na 192.168.17. * Poslani bodo na 192.168.17.240, in ta računalnik se mora odločiti, kaj jim bo storil in kje jih še naprej posredovati. Opomba: lokalno omrežje, to je tiste naslove, pakete, ki se ne pošljejo v prehod, se določi z uporabo maske - nič na zadnjem mestu, 255 na vseh prejšnjih pa samo pomeni, da je lahko zadnja številka v naslovu IP poljubna.
Eno od standardnih dejanj pri iskanju težav pri povezavi je ping vaš prehod. Če paketi ne dosežejo njega, potem je očitno, da je težava nekje v bližini, na primer, je napajalni kabel poškodovan ali slabo obtičal. Prav tako je pomembno vedeti, kje je računalnik z vašim glavnim prehodom fizično nameščen - od ponudnika, nekje v hiši, in morda je v vašem stanovanju. Opomba: nekateri računalniki so nastavljeni tako, da se ne odzivajo na ukaze ping. Zato odsotnost pinga ni absolutno jamstvo za pomanjkanje komunikacije z naslovom.
Več informacij lahko dobite od ekipe ipconfig / vse. Uspelo mi je:
C: \\ Dokumenti in nastavitve \\ Administrator\u003e ipconfig / vse
Konfiguriranje IP za Windows
Ime računalnika. . . . . . . . . : brusilec
Primarna DNS priponka. . . . . . : MSHOME
Vrsta vozlišča. . . . . . . . . . . . . : mešano
IP usmerjanje je omogočeno. . . . : ne
Omogočen je proxy WINS. . . . . . . : ne
Vrstni red ogleda nastavitev DNS. : MSHOME
srcc.msu.ru
Ethernet - Ethernet adapter:
Pripona DNS za to povezavo. . : srcc.msu.ru
Opis. . . . . . . . . . . . : Broadcom 440x 10/100 integrirani krmilnik
Fizični naslov. . . . . . . . . : 00-16-D4-63-03-65
Dhcp je omogočen. . . . . . . . . . . : da
Samodejno nastavljanje je vključeno. . . . . : da
Naslov IP. . . . . . . . . . . . : 192.168.17.139
Maska podomrežja. . . . . . . . . . : 255.255.255.0
Glavni prehod. . . . . . . . . . : 192.168.17.240
Strežnik DHCP. . . . . . . . . . . : 192.168.17.240
DNS-strežniki. . . . . . . . . . . : 212.192.244.2
212.192.244.3
Prejeta najemnina. . . . . . . . . : 2. februar 2009 11:00:28
Najem poteče. . . . . . . . . : 9. februar 2009 11:00:28
C: \\ Dokumenti in nastavitve \\ Administrator\u003e
Najbolj uporabne informacije sem poudaril krepko. Strežnik DHCP mi je dodelil dinamičen naslov, ki temelji na mojem MAC naslovu ali fizičnem naslovu. Moji DNS strežniki so 212.192.244.2 in 212.192.244.3.
Druge ekipe
Ekipa tracert omogoča sledenje poti paketov od vašega računalnika do cilja. Poskusite, na primer, za sledenje poti do te strani: tracert it.sander.su. Vrstice v izhodu sledi imajo točke, skozi katere paket poteka na poti. Prva točka je vaš prehod. Z ukazom tracert lahko najdete vir težav pri komuniciranju z naslovom. Paketi, ki jih pošlje ukaz tracert, imajo indikator TTL - čas za življenje - pozitivno celo število. Vsak usmerjevalnik na poti to številko zmanjša za 1, če TTL pade na nič, nato se sled konča. Privzeto je začetni TTL nastavljen na 30, druga možnost pa lahko določi z možnostjo -H.
Tabelo usmerjanja si lahko ogledate z ukazom tiskanje poti, vendar se ne bom podrobno podrobno posvetil - to je tema posebnega članka.
Ne skrbite, če prej niste uporabili ukazne vrstice. Precej preprosto. Povedali vam bomo vse, kar je potrebno za začetek uporabe. Spodaj boste našli nekaj najpomembnejših ukazov za nastavitev domačega omrežja.
1. PING
PING je eden od osnovnih in najbolj uporabnih ukazov CMD. Prikazuje kakovost povezave, prikazuje, ali lahko vaš računalnik pošlje podatke v ciljni IP-naslov, in če je tako, pri kakšni hitrosti.
Tukaj je primer uporabe ukaza:
Ukaz deluje po naslednjem načelu: pošlje določeno število paketov podatkov in določi, koliko jih je bilo vrnjenih. Če se nekateri od njih niso vrnili, poroča o izgubi. Izguba paketov vodi v slabe rezultate pri igrah in na internetnih oddajah. To je odličen način za testiranje vaše internetne povezave.
Po privzetku ukaz pošlje štiri pakete s časovnim zamikom za vsako od štirih sekund. Število paketov lahko povečate na naslednji način: ping www.google.com -n 10
Povečate lahko tudi trajanje časovnega zakasnitve (vrednost se prikaže v milisekundah): ping www.google.com -w 6000
2. TRACERT
TRACERT pomeni Trace Route. Tako kot PING, ukaz pošlje rešitev za paket podatkov omrežne težave. Vendar pa ne določa hitrosti pošiljanja in vračanja paketa, ampak svojo pot.
Primer uporabe:
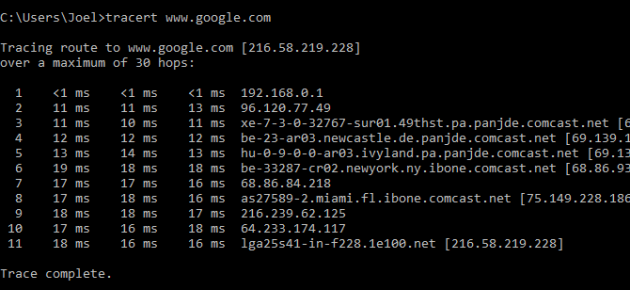
Ukaz prikaže seznam vseh usmerjevalnikov, preko katerih potekajo podatki na poti do končnega vozlišča. Zakaj vidimo tri trajanje za vsak usmerjevalnik? Ker TRACERT pošilja tri podatkovne pakete, če je eden od usmerjevalnikov izgubljen ali pa se zaradi nekega razloga traja predolgo.
3. PATHPIRANJE
Ukaz PATHPING je podoben TRACERT, vendar je bolj informativen in zato zahteva več časa za izvedbo. Analizira pot podatkovnih paketov in določa, katera vmesna vozlišča so izgubila.
Primer uporabe:
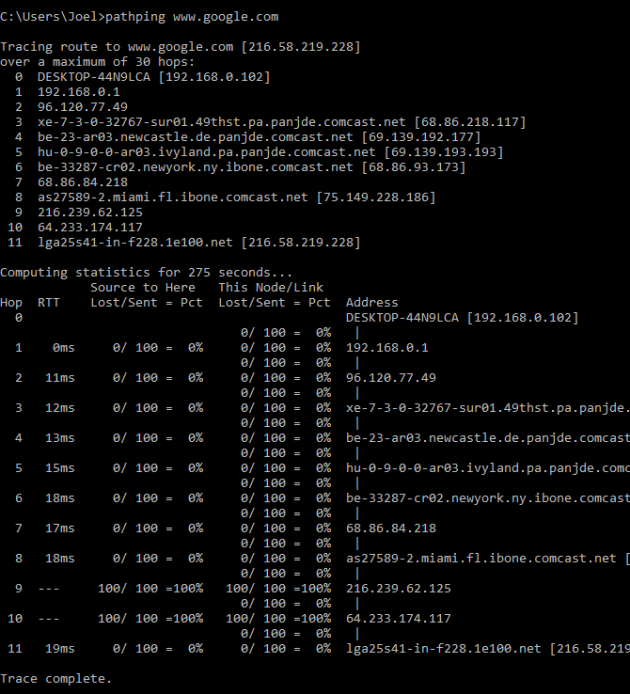
4. IPCONFIG
Ta ukaz se najpogosteje uporablja za odpravljanje napak omrežij v sistemu Windows. In to ni samo količina informacij, ki jih ponuja, temveč da je kombinirana z več ključi za izvajanje določenih ukazov.
Primer uporabe:
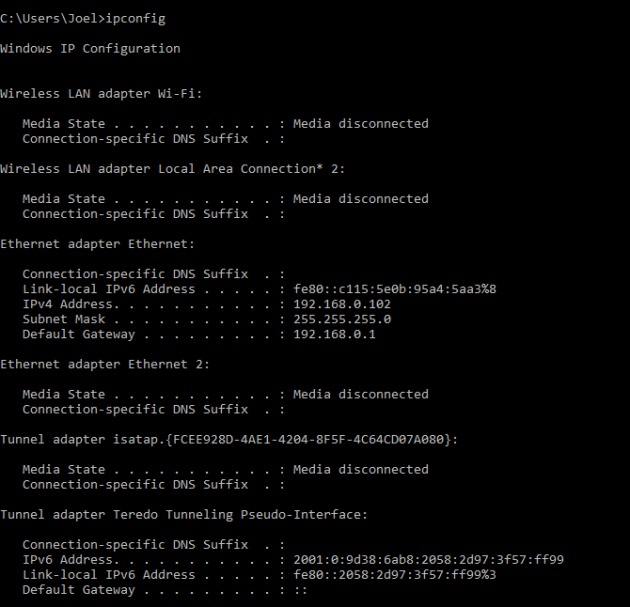
Ko tipkate brez ključev, IPCONFIG odraža vse omrežne kartice na vašem računalniku in kako delujejo. Najpomembnejši podatki vsebujejo naslov IPv4 Addres in privzeti prehod.
Če želite počistiti predpomnilnik DNS, uporabite naslednji ključ: ipconfig / flushdns
Ta postopek lahko pomaga, če internet deluje, vendar ne morete dostopati do nekaterih spletnih mest ali strežnika.
5. GETMAC
Vsaka naprava, ki je v skladu s standardi IEEE 802, ima edinstven naslov MAC (Media Access Control). Proizvajalec vsaki enoti opreme dodeli lasten naslov, ki je registriran v sami napravi.
Primer uporabe:
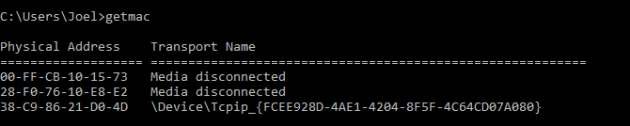
Vidite lahko več naslovov MAC, odvisno od tega, koliko omrežnih kartic je nameščenih v računalniku. Na primer, internetne povezave Wi-Fi in Ethernet bodo imele ločene naslove MAC.
6. NSLOOKUP
NSLOOKUP stoji za Name Server Lookup. Potencial tega pripomočka je ogromen, vendar ga večina ljudi ne potrebuje. Za navadne uporabnike je pomembno le določiti naslov IP domene.
Primer uporabe:
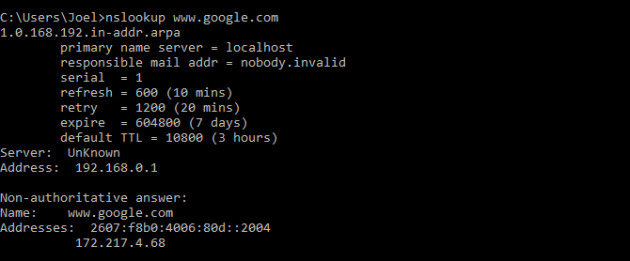
Imejte v mislih, da so nekatera področja, ki ni vezana na eno samo IP-naslov, kar pomeni, da boste dobili drug naslov vsakič, ko vnesete ukaz. To je povsem normalno za velika spletna mesta, ker so preneseni iz ogromnega števila računalnikov.
Če želite pretvoriti IP naslov v ime domene, preprosto vnesite v niz brskalnika in videli boste, kam gre. Vendar pa vsi naslovi IP ne vodijo do imen domen. Mnogim od njih ni mogoče doseči prek spletnega brskalnika.
7. NETSTAT
Ta pripomoček je orodje za zbiranje statističnih podatkov, analiz in diagnostike. Zelo težko ga je uporabiti, če uporabljate vse svoje možnosti (na primer konfigurirate lokalno omrežje podjetja).
Primer uporabe:
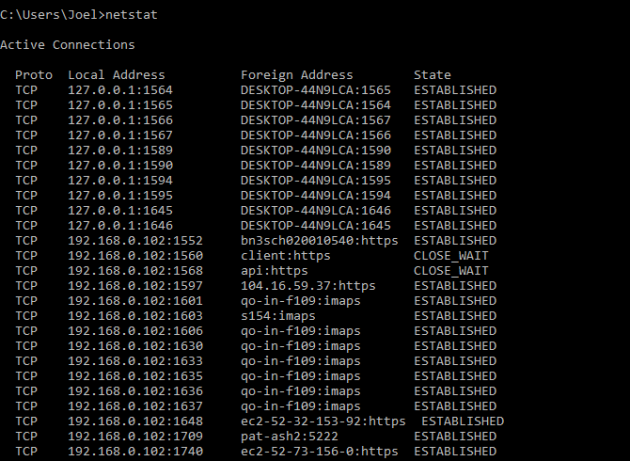
Privzeto ukaz prikaže vse aktivne povezave na vašem sistemu. Aktivna povezava ne pomeni, da se izmenjujejo podatki. Označuje le, da je vrata nekje odprta, naprava pa je pripravljena na povezavo.
Ekipa ima tudi več ključev, ki spreminjajo vrsto prikazanih informacij. Na primer, ključ -r prikaže usmerjevalne tabele.
8. NETSH
NETSH pomeni Network Shell. Ta ukaz vam omogoča, da konfigurirate skoraj vse omrežni vmesnik na vašem računalniku podrobneje.
Ko vnesete NETSH, se ukazna vrstica preklopi v način ukazne lupine. V njej je več kontekstov (usmerjanje, ukazi, povezani z DHCP-om, diagnostika).
Vse kontekste si lahko ogledate na naslednji način:
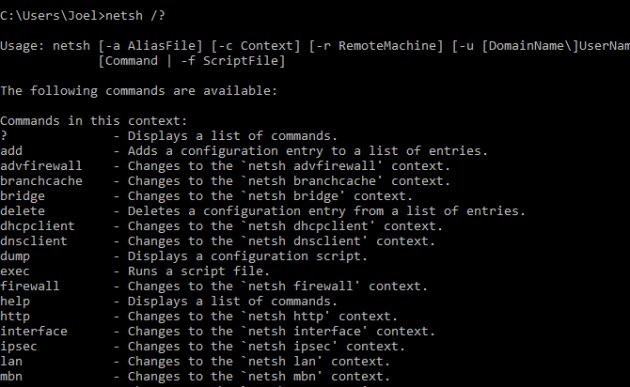
In lahko vidite vse ukaze v istem kontekstu:
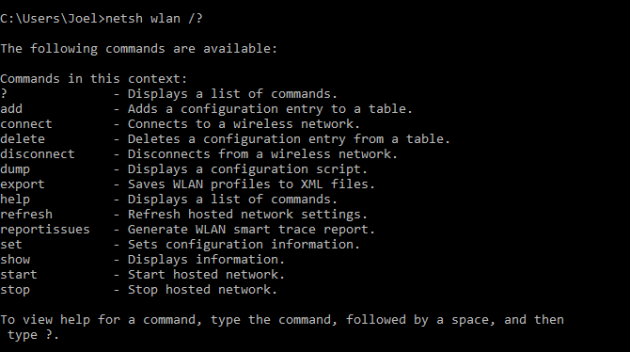
Lahko kopati globlje in videli seznam vseh pod-ukazov v enem ukaz:
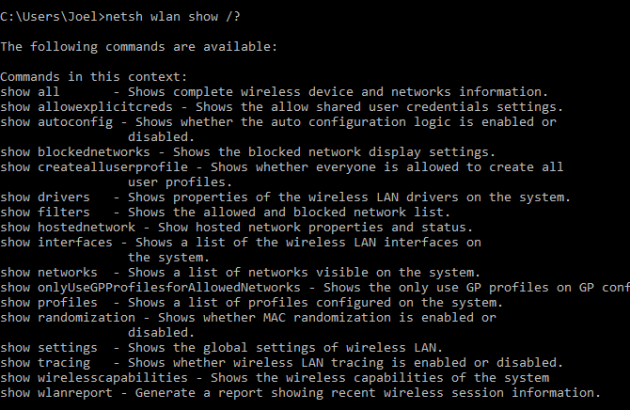
Na primer, lahko vnesete naslednji ukaz, če želite videti vse omrežni gonilniki in njihove značilnosti na vašem sistemu: netsh wlan show gonilniki
Upoštevajte, da če boste resnično želeli doseči resne uspehe pri nastavljanju omrežja prek ukazne vrstice, boste morali obvladati ta ukaz.
PING - pripomoček za testiranje povezav v omrežjih TCP / IP
Opis ukaza PING
PING je glavna orodja za ukazno vrstico operacijskega sistema Windows za testiranje povezav v omrežjih, ki temeljijo na TCP / IP. PING ukaz, ki ga pošljete sporočilo z ICMP Echo Request preverite povezavo na IP plasti na drugem računalniku, ki podpira TCP / IP. Po vsakem prenosu se prikaže ustrezno sporočilo z odzivnim odgovorom.
Ping je verjetno najbolj osnovni ukaz TCP / IP med uporabniki sistema Windows, ki se uporablja za odpravljanje težav in preverjanje zmožnosti dostopa do interneta.
Ukaz Ping, ki deluje brez parametrov, prikazuje pomoč. Enako učinkovito deluje tudi na vseh različicah operacijskega sistema Windows, vključno z Windows 10.
Če želite preveriti omrežje, lahko uporabite tudi ukaze:
- TRACERT - določi pot do cilja s pošiljanjem odmevov;
- PATHPING - zagotavlja informacije o izgubi podatkov pri vmesnih vozliščih.
Skladnja parametrov pomembne namige ukaz PING
ping [-t] [-a] [-n števec] [-l velikost] [-f] [-i TTL] [-v tipa] [-r števec] [-s števec] [(-j HostList | - HostList k)] [-w interval] [TargetName] kadar
- -t - Podaja za ukaz ping, da pošilja odmevna sporočila do cilja, dokler se ukaz ne zaključi. Če želite prekiniti statistiko ukaza in tiskanja, pritisnite kombinacijo CTRL-BREAK. Če želite prekiniti ukaz ping in ga zapustiti, pritisnite CTRL-C.
- -a - Določi ločljivost povratnega imena po ciljnem IP-naslovu. Če je uspešen, se prikaže ime ustreznega vozlišča.
- -n števec - Določi število e-poštnih sporočil, ki jih želite poslati. Privzeta vrednost je 4.
- -L velikost - Določi dolžino (v bajtih) podatkovnega polja v poslana sporočila o e-pošti. Privzeta vrednost je 32 bajtov. Največja velikost je 65527.
- -f - Določa za pošiljanje sporočil odmeva zahtevo z zastavo "Don" t fragmentu »v IP-glavi nastavljen na 1. komunikacije z odmeva zahtevo ga usmerjevalniki ni razdrobljen na poti do cilja Ta možnost je uporabna za odpravljanje napak največjega bloka. podatke za kanal (največja prenosna enota).
- -i TTL - Določi vrednost polja TTL v glavi IP za poslana sporočila echo-sent. Privzeto je privzeta privzeta vrednost TTL za spletno mesto. Za gostitelje operacijskega sistema Windows XP je ta vrednost običajno 128. Največja vrednost TTL je 255.
- -v tip - Določi vrednost polja tipa storitve (TOS) v naslovu IP za poslana sporočila echo-sent. Ta privzeta vrednost je privzeta vrednost 0. Tip je decimalna vrednost od 0 do 255.
- -r števec - Določa rekordno možnost poti (Record Route) v IP-glavo za snemanje poti, ki poteka trgovcu sporočila dogovoru Echo in ustreza Echo Odgovori. Vsak prehod na poti uporablja parameter vnosa poti. Če je mogoče, je vrednost števila nastavljena enaka ali večja od števila prehodov med izvorom in ciljem. Parameter števec ima vrednost od 1 do 9.
- -s counter - Določa različico internetnim časovnim žigom (Internet časovnim žigom) v glavi IP za čas prihoda sporočil z echo zahteve in temu ustrezno sporočilo z odmeva odgovor za vsak prehod snemanje. Parameter števec ima vrednost od 1 do 4.
- -j seznam vozlišč - Določa sporočil z echo uporaba zahteva možnost Loose Vir poti v IP-glavi z niz vmesnih ciljev, določenih v HostList. Z brezplačnim usmerjanjem lahko zaporedne vmesne cilje ločijo en ali več usmerjevalnikov. Največje število naslovov ali imen na seznamu gostiteljici - 9. seznamu gostiteljice - niz z IP-naslovov (v decimalnem zapisu), ločene s presledki.
- -k seznam vozlišč - Določa sporočilo Echo Request parameter strogo uporabo pri usmerjanju IP-glave z niz vmesnih ciljev, določenih v HostList. S strogim usmerjanjem mora biti naslednji vmesni cilj neposredno dostopen (mora biti poleg vmesnika usmerjevalnika). Največje število naslovov ali imen na seznamu gostiteljici je 9. seznam vozlišč - niz z IP-naslovov (v decimalnem zapisu), ločene s presledki.
- -w interval - Določa v milisekundah, medtem ko čakajo na sprejemu sporočilo odmeva odgovor, ki ustreza sporočila, da Echo Request. Če odzivno sporočilo o echo ni prejeto v določenem intervalu, se prikaže sporočilo o napaki »Zahtevek je potekel«. Privzeti interval je 4000 (4 sekunde).
- end_computer_name - Določi cilj, ki ga določa naslov IP ali ime gostitelja.
Primeri uporabe ukaza PING
- Za prikaz pomoči v ukazni poziv vnesite: ping /?;
- Če želite preveriti povezavo za ya.ru pred ročno prekinitvijo, vnesite: ping ya.ru -t;
- Če želite poslati sporočilo, da zahteve za odmev ICMP protokol na ciljni 192.168.1.1 in primerjava z njegovim imenom gostitelja, tip: ping-a 192.168.1.1;
- Če želite poslati sporočilo, da ping na naslov 10.0.99.221 deset sporočilo Echo Zahteva, od katerih vsaka ima podatkovno polje 1000 bajtov, vnesite: ping-n 10 -l 1000 10.0.99.221;
- Če želite poslati sporočilo z echo zahtevo do cilja 10.0.99.221 in zapis poti za 4 prehode, vnesite: ping-r 4 10.0.99.221;
- Če želite poslati sporočilo z echo zahtevo na 10.0.99.221 in opraviti brezplačno usmerjanje za destinacijo 10.12.0.1-10.29.3.1-10.1.44.1, vnesite: ping-j 10.12.0.1 10.29.3.1 10.1.44.1 10.0.99.221.
Video - Kako uporabljati pripomoček PING
Nekatere funkcije sistema Windows so skrite od povprečnega uporabnika računalnika. To so ukazi, ki odpirajo napreden dostop do zmogljivosti operacijskega sistema. V večini primerov lahko računalnik naredi brez njih, vendar obstajajo situacije, ko lahko vneseni ukaz reši nastal problem. Seznam takih ukazov je precej impresiven, zato ne bomo citirali vsega. Upoštevajte osnovne ukaze, ki jih lahko katera koli oseba uporablja, ne glede na izkušnje.
Uporaba ukazov Windows
Ipconfig
IP naslov računalnika lahko najdete na več načinov. Na primer, z uporabo nadzorne plošče. To je storjeno tako:
- Poleg ure je ikona, ki prikazuje povezavo računalnika z omrežjem.
- Nataknite kazalko in kliknite desno miškino tipko.
- Odpre se oddelek za upravljanje omrežja. delitev. Tukaj morate izbrati razdelek za spreminjanje nastavitev adapterja.
- Kliknemo ga z levo miškino tipko in dostop do izhodne točke do interneta. Tu izberemo ponudnika, ki omogoča dostop do omrežja.
- Odprite razdelek informacij in pojdite na zavihek, kjer lahko. Ponavadi je to četrta vrstica z vrha.
Informacije, ki jih zanimajo, lahko veliko hitreje, če uporabljate programe. Če želite to narediti, pojdite na začetni meni in v polje za iskanje vnesite cmd. To bo odprlo ukazno vrstico, kjer boste morali vnesti vrednost Ipconfig. V oknu, ki se odpre, se prikažejo informacije o trenutnem stanju računalnika, vključno z omrežno dostopno točko. Upoštevajte, da dodatni ukaz ipconfig vsi dajo izčrpne informacije o nastavitvah omrežnih adapterjev.
Slika 1. Uporaba ukaza IpconfigIpconfig / flushdns
Če se prijavite na spletno mesto, se pojavi napaka ali pa so nerazumljivi znaki, potem omrežna povezava ni uspela. Običajno takšne težave povzročajo težave pri delovanju ponudnika, vendar je mogoče, da je težava v računalniku. Računalnik shrani podatke o obiskanih spletnih mestih v pomnilnik, to se imenuje predpomnjenje. Ko je pomnilnik poln, OS ne vidi novega naslova in še naprej uporablja stare podatke. Rezultat tega je delo v konfliktu. Če želite odpraviti težavo, ukaz Ipconfig / flushdns počisti predpomnilnik.
Pomembno! Če želite delati z ukazom, morate imeti povezavo DNS. Mimogrede, lahko pride do napak v omrežni povezavi, ko je uporabnik spremenil konfiguracijo odjemalca DNS.
Če želite ponastaviti omrežne povezave z ukazno vrstico, morate storiti naslednje:
- Odprite ukazno vrstico (začetni meni + cmd).
- Predstavljam Ipconfig / flushdns.
- Ko pritisnete tipko Enter, se predpomnilnik ponastavi.
Upoštevajte, da če želenega rezultata ne pride, morate omogočiti odjemalca DNS. Če želite to narediti, pojdite na nadzorno ploščo računalnika in izberite razdelek administracije. Tu izberemo "Storitve" in aktivirajte stranko.
Ping in Tracert ukazi
Te ukaze uporabljajo predvsem igralci računalniških iger. Služijo za testiranje delovanja omrežne povezave. Za tiste, ki ne vedo, ping je čas, ki ga signal porabi, ko pride do strežnika in se vrne nazaj. Če je časovno obdobje predolgo, je kanal preobremenjen. Pasovno širino kanala določi ukaz ping. Vnese se v ukazno vrstico in prikaže število dostavljenih ali izgubljenih paketov. Če strežnik deluje, so paketi dostavljeni pravočasno in brez izgube, problem z visoko pingom je v brskalniku ali OS računalnika. Parametri ukaza Ping morajo biti minimalni.
Slika 2. Uporaba ukaza PingPodobne funkcije izvaja ukaz Tracert Windows. Sledi načinu posredovanja informacij. Ukaz Tracert v ukazni vrstici vam omogoča, da izračunate kanal, kjer pride do izgube prenosa podatkov.
Slika 3. Uporaba ukaza TracertNetstat
Za preverjanje uporabijo ukazi omrežja Windows 7 Netstat omrežne povezave in prikazati statistiko. Te vključujejo:
- Dostopna vrata za povezavo.
- Routing in statistika za vsak protokol.
- Ime datoteke in številka postopka.
- Povezovalno zaporedje in razpoložljiva vrata za prenos podatkov (ukazi za Windows XP).
Pomembno! Za dostop do informacij, ki jih zanimajo, boste morali vnesti dodatne ključe. Označujejo jih latinske črke: a, b, e, f, r, s, t, an. Zadnji ključ prikazuje vsa odprta vrata na monitorju za povezavo.
Telnet
Telnet ukazuje Windows 7, čeprav je nameščen v operacijskem sistemu računalnika, vendar privzeto ni aktiviran. Gotovo večina uporabnikov sploh ne sumi na njen obstoj. To je tekstovni protokol, ki omogoča oddaljeni dostop do računalnika. Ta pripomoček ponuja zanimive priložnosti pri delu s strojno opremo. Treba je takoj ugotoviti, da to ni šifrirana povezava, temveč ustrezna daleč od varne povezave. Povej, kako uporabljati Telnet.
Najprej morate omogočiti storitev. To določimo v Microsoftovih izdelkih iz G7 in starejših, ta funkcija je privzeto onemogočena. Če želite aktivirati dostop, morate izbrisati ukazno vrstico in aktivirati in izključiti komponente v meniju za zagon. Na predstavljenem seznamu bo potrebna stranka, ki jo je treba označiti s kljukico. Nato pritisnite akcijsko tipko OK.
Slika 5. Uporaba odjemalca TelnetPo zagonu storitve pojdite v ukazno vrstico in vnesite Telnet. Z dodatnim ključem za pomoč se lahko seznanite z zmogljivostjo aplikacije. Za pridobitev oddaljeni dostop, morate za povezavo vnesti ime strežnika in številko vrat.
SEE VIDEO
Upoštevajte, da to ni popoln seznam skritih funkcij OS. Obstajajo še drugi ukazi za izvajanje določenih dejanj ali preverjanje stanja računalnika.
V operacijskem sistemu Windows, obstaja nekaj stvari, ki mono uporabljajo samo ukazno vrstico, zaradi dejstva, da jih preprosto nimajo različica z grafičnim vmesnikom. Nekatere druge, kljub razpoložljivi grafični različici, je lažje zagnati iz ukazne vrstice.
Seveda, ne morem našteti vse ukaze, vendar je uporaba nekaterih izmed njih, ki sem se uporabljajo, poskusite povedati.
Ipconfig je hiter način, da izveste svoj naslov IP na internetu ali lokalnem omrežju
IP lahko izveste na nadzorni plošči ali na spletnem mestu na spletu. Ampak hitreje je, da vnesete ukazno vrstico in vnesete ukaz ipconfig. Z različnimi možnostmi za povezavo z omrežjem lahko z uporabo tega ukaza dobite različne informacije.
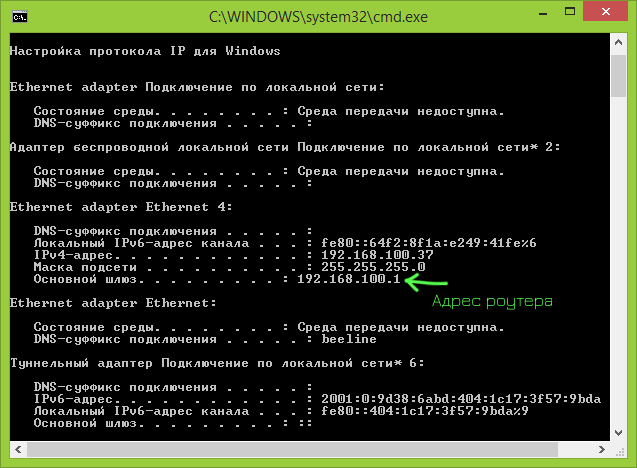
Ko jo vnesete, boste videli seznam vseh omrežnih povezav, ki jih uporablja vaš računalnik:
- Če je vaš računalnik priključen na internet preko Wi-Fi usmerjevalnik, Glavni prehod na nastavitvah povezave, ki se uporabljajo za komunikacijo z usmerjevalnikom (brezžične ali Ethernet) - to je naslov, na katerega lahko greš v nastavitve usmerjevalnika.
- Če je računalnik v lokalnem omrežju (če je povezan z usmerjevalnikom, se nahaja tudi v lokalnem omrežju), lahko najdete svoj IP naslov na omrežju v ustreznem oddelku.
- Če je vaš računalnik uporablja za povezavo PPTP, L2TP, ali PPPoE, potem lahko vidi vaš IP naslov na internetu parametrov povezave (vendar je bolje uporabiti katero koli stran, da določi svojo IP na internetu, kot v nekaterih konfiguracijah, naslov IP, ki se pojavi na izvedba ukaza ipconfig morda ne ustreza).
ipconfig / flushdns - čiščenje predpomnilnika DNS
Če spremenite naslov nastavitve povezave DNS strežnikov (npr, zaradi težav z odprtjem spletne strani), ali stalno prikazana napaka, kot ERR_DNS_FAIL ali ERR_NAME_RESOLUTION_FAILED, lahko ta ukaz koristno. Dejstvo je, da ko DNS naslove, Windows ne more uporabiti nov naslov, in še naprej uporabljati shranjujejo. Ekipa ipconfig / flushdns Izbriše predpomnilnik imena v operacijskem sistemu Windows.
Ping in tracert - hiter način prepoznavanja težav v omrežju
Če imate težave s prijavo na spletni strani, v istih nastavitvah usmerjevalnika ali druge težave z omrežjem ali internetom, ukaza ping in tracert lahko prišel prav.
![]()
Če vnesete ukaz pingyandex.en, Bodo Windows začeli pošiljati pakete Yandexu, ko bodo prejeli, oddaljeni strežnik bo o tem obvestil vaš računalnik. Tako lahko vidite, ali paketi dosežejo, kar je odstotek izgubljenih in pri kakšni hitrosti pride do prenosa. Ta ekipa pogosto pride prav, ko deluje z usmerjevalnikom, če je, na primer, ne morete iti na nastavitve.
Ekipa tracert Prikaz pot prenesenih paketov na ciljni naslov. Z njim lahko na primer določite, na katerem vozlišču pride do zamud pri prenosu.
netstat -an - prikaže vse omrežne povezave in vrata
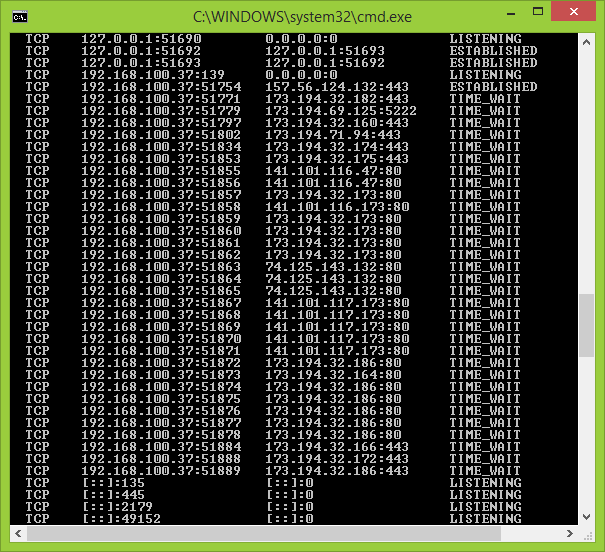
Ukaz netstat je uporaben in vam omogoča prikaz različnih statistik omrežja (z uporabo različnih zagonskih parametrov). Ena izmed najbolj zanimivih uporab - zagnati ukaz z -an ključ, ki odpre seznam vseh odprtih omrežnih povezav na računalniku, pristanišča, kot tudi oddaljenih IP naslovi, iz katerih se povezujete.
telnet za povezavo s strežniki Telnet
Windows privzeto nima odjemalec nameščen za Telnet, vendar pa se lahko namesti v »Programi in funkcije« na nadzorni plošči. Po tem lahko uporabite ukaz telnet za povezovanje s strežniki brez uporabe programske opreme drugih proizvajalcev.

To pa ni vse te vrste ukazov, ki jih lahko uporabite v operacijskem sistemu Windows in ne v vseh različicah aplikacije, je mogoče prikazati rezultate svojega dela v datotekah, ki ne delujejo v ukazni vrstici, in pogovorno okno "Run" in drugi. Torej, če je za vas učinkovita uporaba ukazov Windows, in splošne informacije, predstavljena tukaj za uporabnike novic, ni dovolj, priporočam, da iščete po internetu, obstaja.


 Modem Beeline se ne poveže z internetom: navodila za reševanje problema
Modem Beeline se ne poveže z internetom: navodila za reševanje problema Kako odpraviti napako »Ne morem odpreti aplikacije«
Kako odpraviti napako »Ne morem odpreti aplikacije« 192.168 1.1 se ne odpre, kaj storiti. Zakaj se ne morem prijaviti v spletni vmesnik za konfiguracijo naprave TP-Link?
192.168 1.1 se ne odpre, kaj storiti. Zakaj se ne morem prijaviti v spletni vmesnik za konfiguracijo naprave TP-Link? Pametni telefon ne vidi omrežja Wi-Fi
Pametni telefon ne vidi omrežja Wi-Fi