Časovna enota ni pripravljena preveriti povezave. Oddaljeni dostop do oddaljenega računalnika.
Program TeamViewer je zasnovan za oddaljeni dostop do oddaljeni računalnik. Ko uporabite program, uporabnik na daljavo nadzoruje drug računalnik prek interneta.
Uporaba TeamViewerja bo pomagal pri reševanju morebitnih težav z drugim računalnikom, ki se nahaja drugje. Pomagate lahko pri nastavljanju oddaljenega računalnika in računalniku lahko upravljate tudi z druge lokacije.
Če želite to narediti, boste morali izpolniti le dva pogoja: partnerski računalniki morajo biti povezani z internetom, program TeamViewer pa mora teči istočasno. Ko uporabljate program, so podatki šifrirani, vzpostavljena je varna povezava med računalniki.
Po zagonu programa na lokalnih in oddaljenih računalnikih ter vzpostavitvi povezave med njimi lahko uporabnik odpre upravljanje oddaljenega računalnika. Tako bo mogoče konfigurirati oddaljeni računalnik, pomagati pri reševanju problemov, podpirati, prikazati delo v programih in tako naprej.
Program TeamViewer je brezplačen za nekomercialno uporabo. Ta program ni potreben za namestitev v računalnik. Dovolj je samo, da zaženete izvedljivo datoteko EXE, nato pa izberite način za zagon programa.
Seveda, če je potrebno, lahko program TeamViewer namestite v računalnik. Po registraciji s TeamViewerjem bo uporabnik dodelil upravne pravice.
Uradna spletna stran nemškega podjetja, Developer TeamViewer, je na voljo za prenos različic programa, namenjenih operacijskim sistemom: Windows, Mac OS, Linux, Android, iPhone, iPad, Windows Phone. Za prenos predlagane ruske različice programa.
Priljubljenost programa kaže dejstvo, da je bil TeamViewer že prenesen več kot 200.000.000 krat.
prenesi teamviewer russian različico
Po nalaganju lahko program namestite v računalnik. V tem primeru je TeamViewer pripravljen za uporabo brez namestitve na računalnik.
Nameščanje TeamViewerja
Če želite zagnati namestitev ali zagnati program, bo treba klikniti izvedljivo datoteko v obliki ».exe«.
Če želite zagnati program brez namestitve, izberite možnost »Samo zagon«.
V vseh primerih uporabe programa je treba označiti postavko "osebna / nekomercialna uporaba".
Če potrdite polje »Pokaži napredne nastavitve«, se pri namestitvi programa v računalnik odpre več dodatnih oken.
Ko izberete nastavitve za namestitev TeamViewer, kliknite gumb »Sprejmi - dokončaj«.

Najprej se odpre okno z informacijami o tem, kako uporabljati TeamViewer.
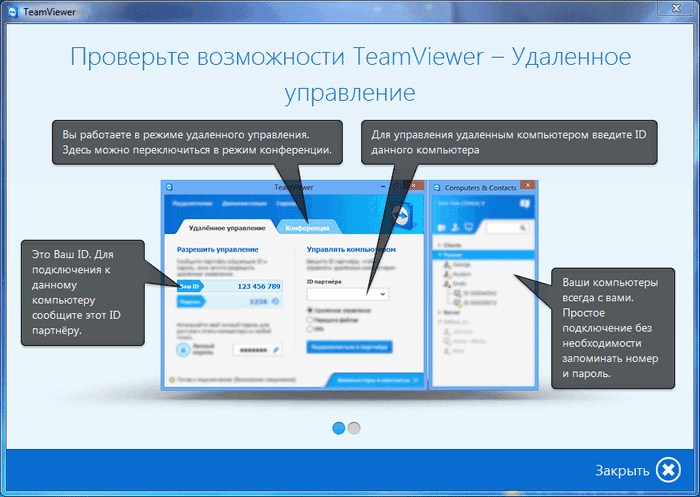
Nato se odpre glavno okno programa TeamViewer na kartici »Remote control«. V osrednjem delu okna programa sta dve plošči: "Allow Control" in "Control Computer".
Na vrhu okna so elementi menija programa: "Povezava", "Napredno" in "Pomoč".
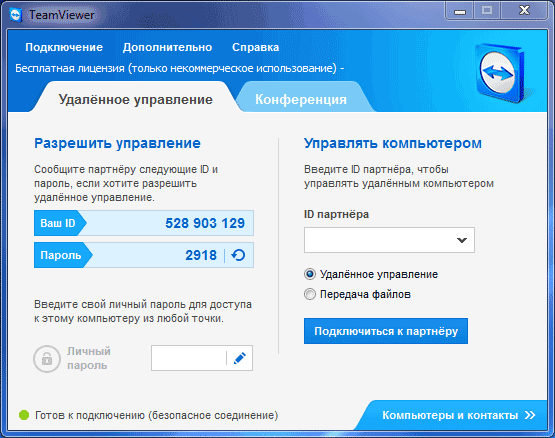
Če kliknete gumb »Računalniki in kontakti« se odpre dodatno okno, od koder se lahko po registraciji z TeamViewerjem upravlja računalniki in stiki, ne da bi se morali spomniti ID-jev in gesel.
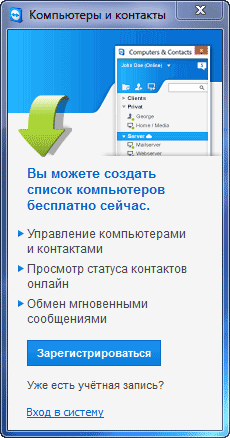
Nastavitve TeamViewer
Vnesite nastavitve programa tako, da odprete meni "Advanced" =\u003e "Options". Program TeamViewer je že privzeto konfiguriran in je pripravljen za uporabo. Če je to potrebno, lahko program prilagodite svojim potrebam.
V zavihku »Osnovno« lahko izberete prikazno ime, omrežne nastavitve, povežete napravo (računalnik) z računom TeamViewer.
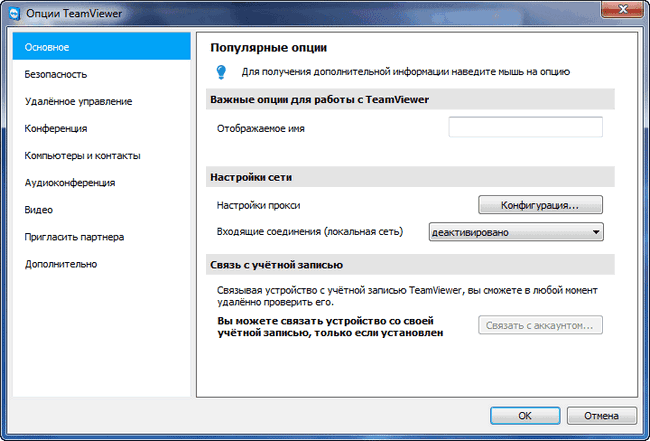
Na zavihku »Varnost« lahko dodate osebno geslo za dostop brez potrditve. Za naključno geslo lahko določite zanesljivost. Privzeto je omogočen standardni način (4 številke). Lahko izboljšate zanesljivost do 10 znakov ali celo onemogočite naključno geslo.
Prav tako lahko spremenite pravila povezave za računalnik.

Ko vstopite v zavihek "Daljinski upravljalnik", lahko spremenite nastavitve zaslona. Tukaj lahko izberete kakovost zaslona na oddaljenem računalniku, v oknu programa prikažete ozadje na oddaljenem računalniku.
Če je hitrost internetne povezave nizka, bo zaslon za ozadje upočasnil sejo, zato se privzeto vklopi element »Skrij ozadje na oddaljeni napravi«.
V programu TeamViewer lahko posnamete oddaljeno sejo.

S pomočjo TeamViewerja bo mogoče organizirati konference med več udeleženci.
Daljinsko upravljanje računalnika
Panel "Allow Control" se uporablja za prikaz podatkov za daljinsko upravljanje vašega računalnika. Tukaj najdete informacije o ID-ju tega računalnika v sistemu TeamViewer in prikaže geslo, ki ga je mogoče po potrebi spremeniti.
V polju »Osebno geslo« lahko vnesete geslo za dostop do določenega računalnika od koder koli.
Vaš ID in geslo, ki ju boste morali prenesti na oddaljenega partnerja, ki bo na daljavo upravljal vaš računalnik.
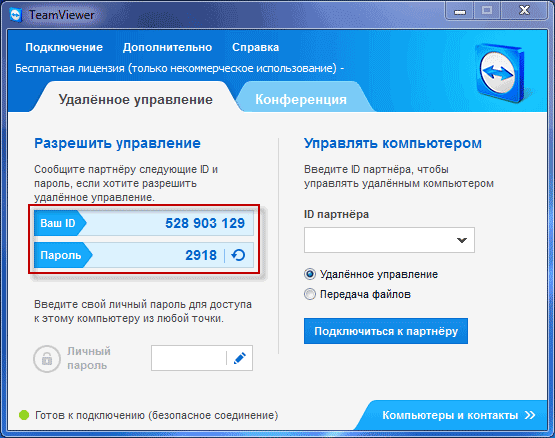
Ko se povežete z računalnikom in vnesete podatke, ki ste jih prejeli od vas, bo vaš oddaljeni partner upravljal vaš računalnik.
Oddaljeni dostop do oddaljenega računalnika
V glavnem oknu programa je na desni strani plošča "Upravljanje računalnika", ki se uporablja za vnos podatkov iz drugega računalnika.
V polju »ID partnerja« morate vnesti ID partnerja. Te podatke (ID in geslo) morate najprej pridobiti od uporabnika oddaljenega računalnika, ki ga boste upravljali.
V tem primeru je treba aktivirati postavko "Daljinski upravljalnik". Nato kliknite na gumb "Poveži se s partnerjem."
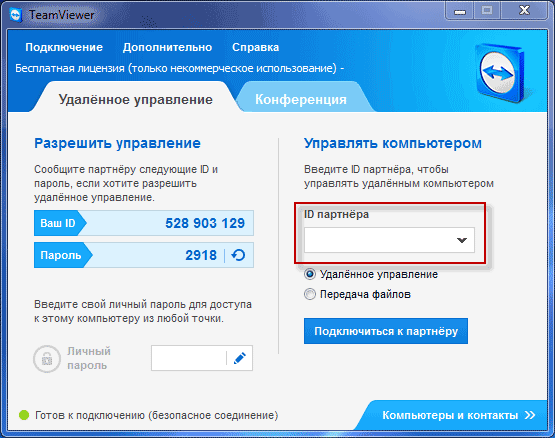
Po tem se odpre okno "TeamViewer Identification". V tem oknu morate v polje »Geslo« vnesti prejeto geslo in nato kliknite gumb »Prijava«.
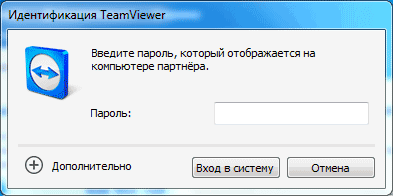
Na zaslonu vašega monitorja se prikaže okno, v katerem je prikazan namizni računalnik oddaljenega računalnika partnerja. Privzeto bo zaslon namizja onemogočen.
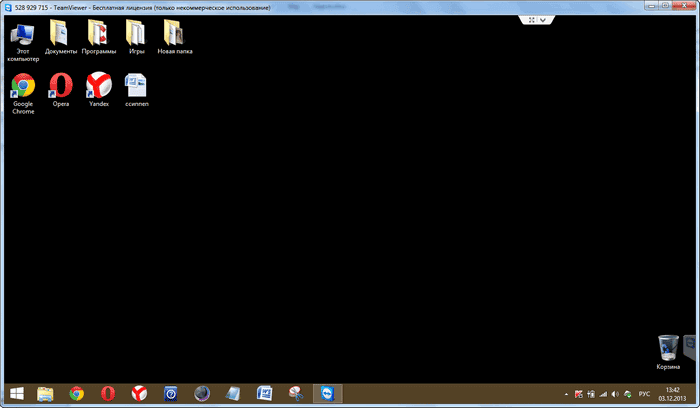
Na vrhu je "orodna vrstica". Z ukazi menija orodne vrstice lahko upravljate in konfigurirate program, ne da bi šli neposredno v nastavitve.
V meniju »Akcije« so ti ukazi:
- »Preklopi strank s partnerjem« - v tem primeru se boste spremenili s partnerskim upravljanjem. Zdaj bo vaš partner upravljal vaš računalnik.
- "Ctrl + Alt + Del" - nadzor prenosa bližnjic na tipkovnici računalnika partnerja.
- "Omogoči zaklepanje računalnika" - računalnik partnerja bo blokiran.
- "Oddaljeni zagon" - "Konec seje", "Ponovni zagon", "Ponovni zagon v varnem načinu". Sestanek lahko končate ali znova zaženete oddaljeni računalnik v želenem načinu.
- "Bližnjične tipke za prenos" - bližnjice na tipkovnici, ki jih kliknete na računalniku, bodo prenesene na oddaljeni računalnik.
- "Block remote machine input" - miška in tipkovnica bosta zaklenjena na oddaljenem računalniku.
- »Pokaži črni zaslon« - partner računalnika bo prikazal črni zaslon in ne bo mogel videti, kaj počnete na svojem računalniku. V tem primeru mora biti aktivirana funkcija "Block remote machine input tools".
V meniju »Windows« lahko konfigurirate prikaz ukazov in gumbov operacijski sistem Windows.
Meni Pogledi nadzoruje nastavitve ogleda.
Z uporabo menija »Avdio / Video« lahko nadzirate zvoke računalnika, videa, glasu in klepeta.
Meni »File Transfer« je odgovoren za prenos datotek s programom TeamViewer.
V meniju »Napredno« so še druge nastavitve programa. Lahko preklopite v celozaslonski način ali minimizirate orodno vrstico.
Po povezavi lahko odprete oddaljeni računalnik. Namestite ali odstranite programe, si ogledate dokumente in izvedite različne ukrepe za konfiguracijo operacijskega sistema ali programov.

S TeamViewerjem ne morete neposredno upravljati samo oddaljenega računalnika, ampak tudi izmenjati datoteke.
Prenos datotek v TeamViewer
Če želite to narediti, v orodni vrstici lahko kliknete gumb »Prenesi datoteke« in izberete »Prenos datotek« v kontekstnem meniju. Po tem se odpre okno "File Transfer", razdeljeno na dve okni. V levem oknu so datoteke lokalnega računalnika in v desnem oknu so datoteke oddaljenega računalnika.
Če želite poslati datoteko ali mapo, boste morali izbrati želeni predmet na računalniku, iz katerega bo izveden prenos, z uporabo polja »Naslov«. Ko izberete predmet, boste morali klikniti gumb »Pošlji«. Najprej na gostiteljskem računalniku uporabite polje »Naslov«, da izberete mesto, kamor se datoteka ali mapa prenese.
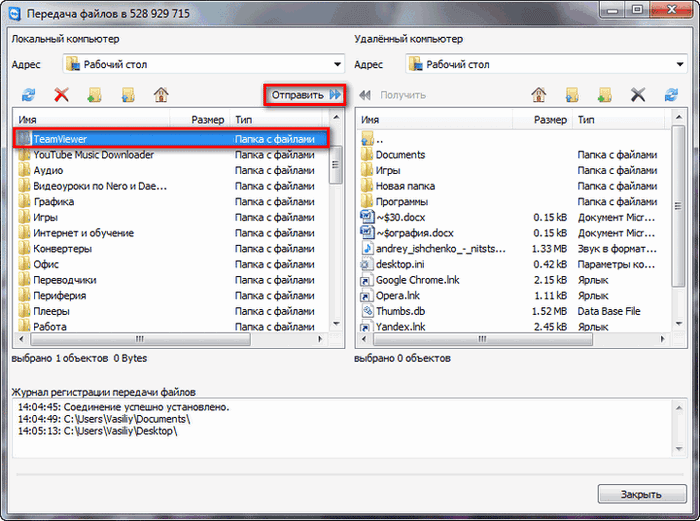
Datoteke lahko premikate tudi s shranjevanjem datotek. Okno za shranjevanje datotek lahko odprete v meniju »Prenesi datoteke« ali iz stranskega okna programa s klikom na ustrezno ikono.
Boste morali, da povlečete in spustite datoteke na računalniku, kjer ste premakniti datoteke v skladišču, v "shranjevanje datotek" okno.
Na tej sliki lahko vidite, da je bila datoteka shranjena v pomnilnik datoteke v oddaljenem računalniku (temno okno). Po premikanju je datoteka postala na voljo na lokalni računalnik (svetlobno okno).
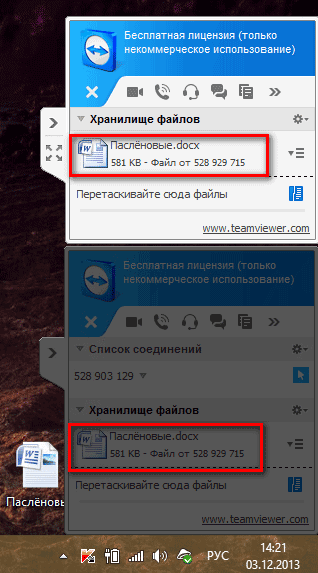
Komunikacija preko TeamViewerja
V programu TeamViewer lahko izmenjujete sporočila v klepetu, se pogajajte za govorno komunikacijo, vodite telefonske konference in tudi snemate video posnetek med komuniciranjem.

V programu lahko posnamete screenshots oddaljenega računalniškega okna.
Snemanje videoposnetkov v TeamViewerju
Za snemanje video sej, morate vnesti "Advanced" meni, v kontekstnem meniju pojdite na postavko "Record". Tukaj so postavke za upravljanje snemanja videoposnetka »Start«, »Pause« in »Stop«.
Z uporabo teh ukazov lahko snemate video datoteko, na kateri bodo vaše dejavnosti prikazane v oddaljenem računalniku. Po koncu snemanja bo video datoteka shranjena v obliki ».tvs«. To datoteko lahko pretvorite v obliko ».avi«, da si jo lahko ogledate v katerem koli računalniku.
Da bi to naredili, pojdite v glavnem oknu programa, odprite meni "Advanced" in izberite "Play ali spremeniti posnete seje ..." iz menija. Po tem se odpre okno "Odpri", v katerem naj izberete video datoteko z razširitvijo ".tvs".
V oknu »Pretvarjanje seje«, ki se odpre, kliknite gumb »Pretvori«. Če je to potrebno, lahko spremenite nastavitve pretvorbe, preden začnete postopek pretvorbe video datoteke. Če želite to narediti, boste morali klikniti gumb »Konfiguracija ...« in nato v odprtem oknu spremeniti nastavitve.

Ko je pretvorba končana, lahko posneto video posnetek predvajate s standardnim predvajalnikom.
Zaključek
Program TeamViewer vam omogoča oddaljeni dostop na računalnik, z njeno pomočjo lahko izmenjujete datoteke in upravljate oddaljeni računalnik, da pomagate svojemu partnerju.
TeamViewer - računalnik za daljinsko upravljanje (
video)
To je praktično standard med programsko opremo za daljinsko upravljanje računalnika in drugih naprav. To je na voljo za skoraj vse obstoječe platform in operacijskih sistemov in lahko brez problema za prenos datotek ali celo popoln nadzor drug računalnik preko interneta, kot da je blizu vas, in jo nadzorovati neposredno. Edini pogoj, potreben za polno delovanje programske opreme, je razpoložljivost delovne internetne povezave na obeh računalnikih.
V večini primerov TeamViewer deluje skoraj brezhibno. Vendar se pri nekaterih neugodnih okoliščinah pri poskusu vzpostavitve povezave med računalniki pojavijo različne napake. Eden od njih je čakajočna povezava, pogosto spremlja sporočilo, da partner ni povezan z usmerjevalnikom. Kaj je vzrok te napake? Kaj je mogoče storiti, da se ga znebite in se izognemo v prihodnosti? Poglejmo si podrobneje odgovore na ta vprašanja.
Kako deluje TeamViewer in kakšna je napaka čakati na povezavo
Kot že rečeno, TeamViewer omogoča zelo priročno upravljanje drugega računalnika prek interneta. Če želite to narediti, morate namestiti program na vsako od njih in poskrbite, da internet deluje pravilno. Poleg tega mora uporabnik, ki potrebuje pomoč, dati svojemu partnerju poseben devetmestni identifikator in štirimestno geslo. Potem tisti, ki bo upravljati oddaljeni računalnik , mora v ustrezna polja vnesti identifikator in geslo, po katerem bo program vzpostavil povezavo med računalniki.
Na prvi pogled je vse zelo preprosto. Toda kaj naredi program v trenutku povezave? Kako je vzpostavljena povezava? Ne bomo šli preveč tehničnih podrobnosti, zato bomo preprosto poskušali razložiti.
Po zagonu se vsak program poveže s strežnikom TeamViewer in pričakuje nadaljnja dejanja. Ko vnesete pravilen identifikator in geslo, odjemalec sproži povezavo z zahtevanim računalnikom. Strežnik povezuje potrebne podatke in vas preusmeri v pravo smer. Če vse deluje pravilno, se bo pojavila povezava. Običajno traja le nekaj sekund.
Če iz nekega razloga povezave ni mogoče vzpostaviti, pride do napake waitforconnectfailed. Kaj to pomeni? Ena od strank preprosto ne počaka na povezavo in prekine povezavo. Kot rezultat, komunikacija ni vzpostavljena in je nemogoče nadzirati oddaljeni računalnik. Bodimo pozorni, iz katerih razlogov se lahko zgodi.
Vzroki napake
Možni vzroki za napako waitforconnectfailed v TeamViewerju:
- Najpreprostejši in nepomemben razlog je nepravilno delo samega programa. Težave so lahko tudi v sami odjemalski programski opremi in na strežniku TeamViewer. Nastaja zelo redko, vendar ima še vedno prostor.
- Brezžična internetna povezava . Če vsaj eden od udeležencev v seji ne deluje na internetu, bo povezava nemogoča. Prepričajte se, da vi in vaš partner nimate takšnih težav.
- Težave z omrežno opremo. Če pri sami povezavi ni nobenih težav, je v omrežni opremi težko poiskati težave, na primer usmerjevalnik ali omrežno kartico. Najpogostejša težava je pri uporabi usmerjevalnika. Na forumih lahko ugotovite, da večina težav nastane z istimi modeli.
- Napaka operacijskega sistema. Če ni problema s strojno opremo, je lahko težava v samem operacijskem sistemu, še posebej, če je Windows. Microsoft se je pred kratkim premikal s posodobitvami, ki so vodile do nestabilnega delovanja računalnika.
Ko ugotovite, zakaj se pri uporabi TeamViewerja lahko pojavi čakanje na povezavo, razmislite o možnih rešitvah. Eden od načinov mora pomagati.
Načini reševanja čakajočih povezav s čakanjem
Znova zaženite program
Prvi korak je poskusiti znova zagnati program. Zaželeno je, da to operacijo izvaja vsak udeleženec komunikacijske seje. S tem ukrepom bo aplikacija prekinila trenutno sejo in ob ponovnem zagonu vzpostavila uspešno povezavo s strežnikom in oddaljenim računalnikom.

Znova zaženite računalnik
Če ponovni zagon ne pomaga, poskusite znova zagnati računalnik. Včasih se to zgodi, če ga dalj časa ne izklopite, nekatere storitve ali sistemske datoteke lahko začnejo delati z napakami, kar vodi v nepravilno delovanje programske opreme. In na splošno, ponovni zagon operacijskega sistema vam omogoča, da se spoprime z mnogimi težavami, vključno z čakanjem na povezavo, ki je bila onemogočena.
Posodabljanje programa
Da bi TeamViewer deloval čim bolj pravilno, je zaželeno, da se različice programske opreme vsakega uporabnika ujemajo. Pogosto zaradi dejstva, da so različice programa drugačne, se pri delu pojavijo različne napake. Če želite popraviti to napako, na vsakem računalniku v glavnem meniju programa pojdite na zavihek "Pomoč" in kliknite gumb "Preveri novo različico". Če program najde posodobitev, vas bo pozval, da ga naložite in ga samodejno namestite, če daste ustrezno dovoljenje.

Celotna ponovna namestitev programa
Včasih običajen ponovni zagon ali posodobitev morda ne pomagata, napaka čakajoče povezave pa vas še vedno moti. V tem primeru lahko izvedete popolna ponovna namestitev TeamViewerja . Za to:

Če nekdo uporablja usmerjevalnik za dostop do interneta, je težava pogosto v njej. Za predjed, ga je enostavno ponovno zagnati. Kako to storiti? Izklopite napajanje približno pol minute in ga nato ponovno vklopite.
Omogočanje UPnP na usmerjevalniku
Ko se uporablja v domače omrežje več naprav, kot tudi za pravilno delovanje določene programske opreme, vključno z TeamViewer, je praktično nujno, da se v nastavitvah usmerjevalnika aktivira način UPnP. V tem načinu vam v ročnem načinu ni treba dodeliti številke vrat za različne programske opreme ali naprav v omrežju, saj usmerjevalnik to samodejno opravi. Ta način je privzeto omogočen, vendar še vedno ne prizadene, da bi se prepričal o tem. Če želite to narediti, morate v katerem koli brskalniku vnesti spletni vmesnik nastavitev usmerjevalnika, po katerem je odvisno od proizvajalca naprave ustrezna nastavitev na voljo na naslednjih naslovih:

Neposredna povezava
Če nobena manipulacija z usmerjevalnikom ni uspela, poskusite neposredno povezati internet z omrežno kartico računalnika ali prenosnega računalnika. Če želite to narediti, priključite kabel s ponudnika v ustrezen priključek v napravi. Po tem je potrebno v nastavitvah omrežna kartica naredite ustrezne nastavitve. Kako to storiti, si lahko preberete v članku " Povežite internet z računalnikom : vse možne načine "na naši spletni strani ali se posvetujte s tehnično podporo ponudnika. Če internet ne deluje in ko se povežete neposredno, potem sploh ne deluje, pustite zahtevo pri ponudniku tehničnih storitev.
Ponastavitev nastavitev usmerjevalnika
Če se neposredno povežete z usmerjevalnikom, obiščite usmerjevalnik, internet deluje in če ga ne uporabljate, lahko poskusite ponastaviti nastavitve usmerjevalnika. Običajno je potreben element v razdelku za dodatne nastavitve. Če ga ne najdete, preberite navodila za uporabo, ki so priložena.
Zaključek
Napaka waitforconnectfailed pri uporabi TeamViewerja se ne pojavlja zelo pogosto. Kljub temu pa tudi izkušeni uporabniki ne morejo vedno hitro razumeti. Upamo, da vam je naš nasvet pomagal znebiti tega vsiljivega problema. V komentarjih vas prosimo, da navedete, kateri od nas je pomagal.
Morda boste potrebovali navadnega uporabnika zelo veliko. Prvi (in najpogostejši!) - potrebujete poln dostop do zunanji računalnik, ki je stran od vas na dostojni razdalji. Drugi (tudi pogosto!) - vzpostaviti komunikacijo z oddaljenim računalnikom za izmenjavo informacij (sprejemanje / prenašanje datotek). Prav tako omogoča ustvarjanje / konfiguriranje navideznih zasebnih VPN-omrežij (dvostopenjska omrežja, sestavljena iz "notranjih" varnih povezav in "zunanjih" povezav). No, poleg vsega, ta program omogoča tudi videoklice in ustvarjanje spletnih konferenc in demonstracij med omrežnimi stroji.
Nameščanje TeamViewerja
Če želite začeti uporabljati pripomoček TeamViewer, ga najprej naložite in nato zaženite ali namestite v računalnik (aplikacija prevzame dve vrsti uporabe - z ali brez namestitve). Na našem portalu lahko vedno brezplačno prenesete TeamViewer najnovejšo različico. Piratska različica pripomočka nima nobenega smisla, ker je program popolnoma brezplačen / brezplačen za zasebno / nekomercialno uporabo. Poleg tega so v različici izdaje "Pirates" lahko krekerji povezani z različnimi "hacks", ki tvorijo varnostne luknje s povezavami / povezavami.
Pri nameščanju pripomočka morate upoštevati nekaj točk. Prvič, monter vam ponuja možnost izbire treh možnosti za uporabo timviewerja: 1. "Samo zaženite" (ne potrebuje skrbniških pravic in namestitev / namestitev aplikacije na osebnem računalniku, primerna za nujno enkratno uporabo programa), 2. "Namesti, nato pa na daljavo upravlja ta računalnik" (omogoča vsakodnevni dostop do vašega računalnika iz katere koli računalniške / mobilne naprave tretjih oseb), 3. "Install" (polna namestitev programa na osebni računalnik z vsemi funkcionalnostmi za nadaljnjo uporabo, to je, če je potrebno). Izberite, katera možnost vam najbolj ustreza.
Drugi, v napredne nastavitve Določiti morate, ali morate ustvariti povezavo VPN (možnost "Uporabite Teamviewer VPN).

Po namestitvi časovne ure na osebnem računalniku vam bo aplikacija ponudila registrirati (ustvariti račun) s sistemom. To vam bo dalo nekaj dodatnih funkcij: ustvarjanje / upravljanje stikov, skupin stikov in oddaljenih osebnih računalnikov (za neomejeno komunikacijo z ljudmi in hiter dostop do oddaljenih računalnikov). Izkoristite to ponudbo.

Delo z "Računalniki in stiki" v TeamViewerju
V glavnem oknu programa poiščite (v spodnjem desnem kotu) možnost "Računalniki in stiki" in kliknite ikono puščice (desno), da odprete meni. V njem (na dnu) izberite katero koli od možnosti, ki jih potrebujete "dodajte oddaljeni računalnik", "dodajte stik" ali "dodajte skupino", nato pa vnesite uporabniške podatke v odprto obliko, na vašem seznamu pa bo prikazan nov stikalni / oddaljeni računalnik.

Dovoli TeamViewerju, da se poveže z vašim računalnikom
Če se nekdo iz tretjih uporabnikov lahko poveže z računalnikom in izvede kakršno koli dejanje na njem, mu morate prenesti svoje uporabniške podatke (vaš ID in geslo), ki so potrebni za ustvarjanje povezave, ki jo najdete v razdelku "Omogoči upravljanje"z zagonom aplikacije TeamViewer v računalniku. Uporabite Skype, e-pošto, icq ali končno telefon. Zunanji uporabnik bo moral ustvariti povezavo prek računalnika v svojem času. Počakajte, da zaslon zasveti v črni barvi. To pomeni, da je vzpostavljena povezava in seja začela!

Kako ustvariti povezavo s tretjim računalnikom v TeamViewerju
Obstajata dva načina. Prvi: prosite uporabnika "na drugem koncu žice", da vam zagotovi svojo simviewer ID in geslo, zaženite TeamViewer (če tega še niste storili), v »Upravljanje računalnika« Vnesite te podatke v zahtevana polja in izberite možnost povezave "Daljinsko upravljanje"/"Prenos datotek", nato kliknite gumb »Poveži se s partnerjem« (v prihodnosti bo napis napisal "Prekinite povezavo"). Počakajte na črni zaslon in drzno premaknite miško!

Drugi način: pojdite v meni "Računalniki in stiki", poiščite pravilnega uporabnika, kliknite njegov kontakt za pravice. clav. miško in samo izberite želeno dejanje (glejte sliko na dnu).
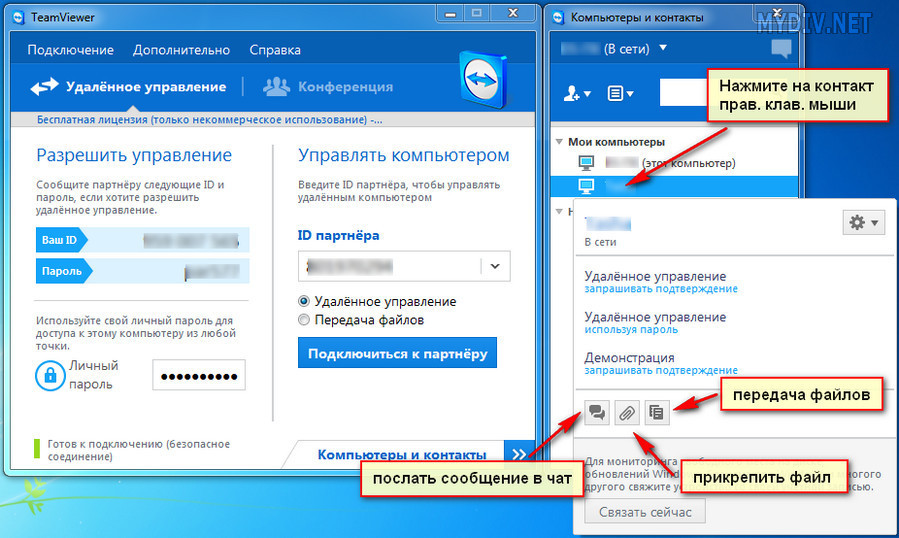
Prenos datotek preko TeamViewerja
Izmenjava informacij med stroji, ki so med seboj povezani v časovni režimi, se opravi precej preprosto, skoraj tako kot v dobrem stari Total Commander. Pazljivo si oglej sliko spodaj, in malo je verjetno, da boste imeli kakšno vprašanje!
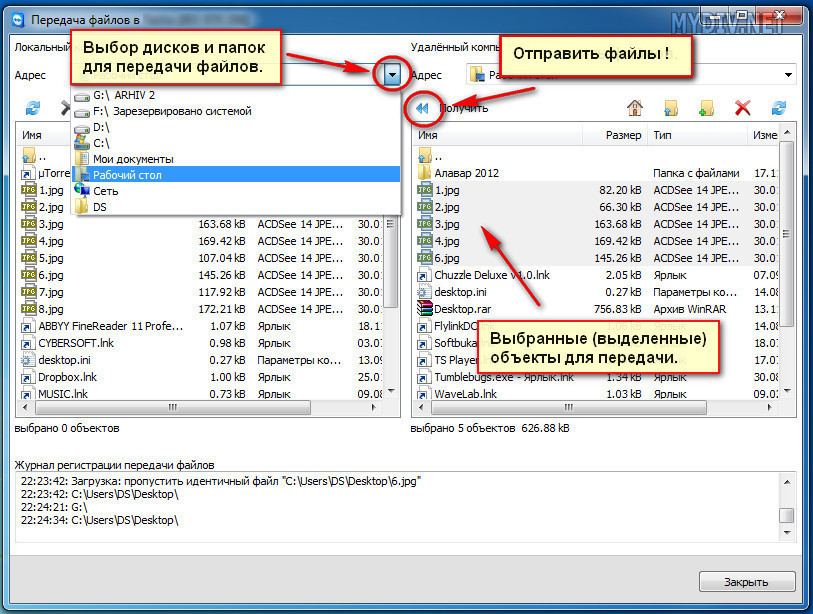
To je vse. Vsem uporabnikom ekipe Teamwiever - uspešne, hitre in varne povezave!
Avtor:
TEAMVIEWER2015
Vrsta licence:
Zagnan
Jeziki:
Windows 8, 8 64-bitni, 7, 7 64-bitni, Vista, Vista 64-bitni, XP, XP 64-bitni
Preneseno:
Vprašanja in odgovori
V tem razdelku na naši spletni strani lahko kateri koli zainteresirani uporabnik razpravlja ali vpraša o značilnostih programa Timweever.
Kako uporabljati Teamviewer?
TeamViewer je nameščen na računalnikih obeh uporabnikov. Če se želite povezati z omrežjem, uporabite geslo in edinstven ID. Te informacije si lahko ogledate na glavnem panelu aplikacije. Če želite vzpostaviti povezavo, morate hraniti podatke v določenem polju - ID partnerja, kliknite na "Poveži" ukaz. Po vnosu gesla bo imel uporabnik dostop do druge naprave.
Popolna odstranitev ekipe Teamviewer
Postopek odstranitve programa:
- Najprej pojdite na »Nadzorna plošča«.
- Izberite možnost »Izbriši program«.
- Če želite označiti ali klikniti na TeamViewer, kliknite »Izbriši«.
- Ko izbrišete, lahko potrdite uničenje vseh trenutnih nastavitev.
TeamViewer delo
Z uporabo TeamViewer ID-ja in gesla se vzpostavlja povezava med oddaljenimi osebnimi napravami. Za povezavo se podatki vnesejo v posebno okno vmesnika, nato pa kliknite »Poveži«. Dostop do računalnika bo nameščen po vnosu gesla.
Nameščanje časovnika
Pred namestitvijo se namestitveni program obrne in odpre. Med postopkom razpakiranja sistem nudi vsa potrebna navodila.
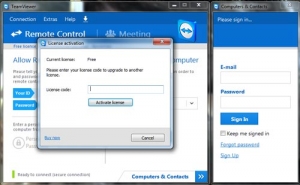
Nastavite aplikacijo za teamviewer
Konfiguracija se izvaja z uporabo določenih parametrov, ki so na voljo uporabniku na zavihku »Napredno« (prebrati morate »Možnosti«). Če si želite ogledati napredne nastavitve, morate obiskati razdelek »Napredno« (»Pokaži napredne nastavitve«).
Teamviewer: povežite se z drugim računalnikom
Povezava je izvedena, ko v polje »ID partnerja« vnesete 9 znakov, uporabnik dodatnega računalnika vam daje podatke sami. Po vnosu ID-ja kliknite na povezavo »Poveži se s partnerjem« in vnesite geslo.
Uporaba Timvleverja
V ta namen morate izbrati " Daljinski upravljalnik"ali razdelek" Konferenca ", nato pa vnesite osebni ID, ki ste ga dobili, kliknite» Poveži «. Če želite potrditi povezavo, vnesite geslo v ustrezno polje.
Če se Timwiewer ne more povezati
Če ni povezave, morate storiti naslednje:
- Preverite ID in geslo za pravilen vnos.
- Preverite zagon programa na oddaljeni napravi.
- Znova zaženite aplikacijo in sistem.
- Postavite posodobljeno različico TeamViewerja.
- Onemogoči FireWall, protivirusen.
Teamviewer se ne poveže z usmerjevalnikom
Izklopite program, če želite naložiti torrente.
PC daljinski upravljalnik preko interneta
Timviewer za upravljanje oddaljenega računalnika je nameščen na obeh računalnikih. Če želite izvesti popolno povezavo, morate poznati podatke: ID in geslo partnerja. Prejeti podatki se vnesejo v posebno okno vmesnika, nato pa kliknite »Poveži«. Dostop do računalnika bo nameščen po vnosu gesla.
Napake v pogajalskih protokolih Timvlever
Ta problem je rešen z namestitvijo enakih različic programa TeamViewer na oba računalnika. V primeru, da namestitev ne pomaga odpraviti napake, morate konfigurirati protokole TCP / IP na obeh napravah enako.
Ta del našega spletnega mesta vsebuje odgovore na najpogosteje ugotovljene. Beremo koristne informacije in postavljamo vprašanja.
Teamviewer kako uporabljati?
Aplikacijo TeamViewer je treba namestiti na oba računalnika. Če želite vzpostaviti povezavo, morate prejeti ali predložiti svoj ID, pa tudi geslo. Te podatke si lahko ogledate na glavnem vmesniku plošče aplikacije.
Če želite vzpostaviti povezavo, morate v ustrezno polje vnesti ID partnerja in kliknite »Poveži«. Program bo po vpisu zahteval geslo, uporabnik bo imel dostop za nadzor druge naprave.
Kako v celoti odstraniti skupino pregledovalcev?
Če želite odstraniti program, morate:
- Pojdite na »Nadzorna plošča«.
- Izberite "Odstrani program".
- Na seznamu izberite aplikacijo TeamViewer in kliknite »Izbriši« na zgornji plošči.
- Med postopkom odstranitve morate označiti polje, ki potrjuje, da so bile vse nastavitve izbrisane.
Kako deluje Timweaver?
TeamViewer vzpostavlja povezavo med oddaljenimi računalniki z ID-jem in geslom, ki so na voljo povezanim uporabnikom. Če se želite povezati, vnesite ID v ustrezno polje vmesnika aplikacije in kliknite povezavo. Po vnosu gesla uporabnik dostopa do računalnika uporabnika oddaljene naprave.
Kako namestiti teamviewerja?
Če želite namestiti aplikacijo, morate namestitveni program prenesti in jo odprite. Med postopkom nameščanja namestitveni program nudi vsa potrebna navodila za vsak korak namestitve programa.
Kako nastavim skupinski pregledovalnik?
Nastavitve TeamViewer konfigurirate z možnostmi, do katerih želite dostopati do zavihek Dodatno, in pojdite na Možnosti. Če želite dostopati do naprednih nastavitev, pojdite na razdelek možnosti "Napredno" in kliknite "Pokaži napredne nastavitve".
Teamviewer, kako se povezati z drugim računalnikom?
Če želite vzpostaviti povezavo, morate v polje »ID partnerja« vnesti 9 številk, ki jih je uporabil uporabnik, na napravo, na katero boste povezani. Po vnosu morate klikniti »Poveži se s partnerjem« in vnesti geslo.
Tim viver kako uporabljati?
Če želite uporabljati aplikacijo, morate izbrati ustrezen razdelek »Daljinski upravljalnik« ali »Konferenca«. Po izbiri morate vnesti podane podatke ID in kliknite »Poveži«. Program bo zahteval geslo, po katerem boste lahko uporabili aplikacije.
Timeweaver se ne poveže
Če se Tim vivert ne poveže z oddaljeno napravo, morate:
- Preverite, ali sta ID in geslo pravilna.
- Prepričajte se, da se program izvaja na oddaljeni napravi.
- Znova zaženite program ali računalnik.
- Namestite najnovejšo različico TeamViewerja.
- Onemogoči protivirusno in FireWall.
Teamviewer partner ni povezan z usmerjevalnikom
Najbolj učinkovita rešitev te težave je, da onemogočite program za nalaganje tornih datotek. Pojav problema je tudi mogoč zaradi počasne internetne hitrosti.
Oddaljeni nadzor računalnika prek interneta
Daljinsko upravljanje računalnika poteka prek povezave z aplikacijo Timweever, nameščeno na obeh računalnikih. Če se želite povezati, morate obvestiti ali pridobiti partnerski ID in geslo. V ustrezno polje programa je potrebno vnesti identifikacijsko številko in kliknite »Poveži«. Nato bo program po preverjanju, kateri bo imel dostop do druge naprave, zahteval geslo.
Napaka pri pogajanju o protokolih skupinskega pregleda
Za rešitev te težave morate v obe napravi namestiti isto različico programov. Če namestitev ne odpravi težave, v nastavitvah internetne povezave izberite iste nastavitve za protokol TCP / IP.
To lahko storite na naslednji način:

Po teh manipulacijah je treba obnoviti komunikacijo med oddaljenimi računalniki.


 Posredovanje pristanišča - posredovanje ali posredovanje
Posredovanje pristanišča - posredovanje ali posredovanje Nastavitev gonilnika za proizvodnjo atola in prenos podatkov prek nas
Nastavitev gonilnika za proizvodnjo atola in prenos podatkov prek nas Upravitelj povezav ne deluje
Upravitelj povezav ne deluje Zakaj se upravitelj povezav izključi
Zakaj se upravitelj povezav izključi