Popolni ponastavitev omrežnih nastavitev. Ponastavite omrežne nastavitve.
Kaj storiti, če ne delate omrežni protokoli? Če poskusite ping strežnika / ip-naslova, dobite napako »Ne morete dostopiti do gonilnika IP. Koda napake 2«? Nato imate nekaj v stacku TCP / IP, natančneje si oglejmo.
Začel bom s preprostim in preprostim zaključkom s kompleksnejšimi rešitvami problema.
Morda imate računalnik in Avast vredno truda začela po posodobitvi protivirusne podatkovne baze, 6. december 2012 avast dodal, da njihovo datoteko zbirke podatkov, kmalu po posodobitvi podatkovne baze avast najti te datoteke v sistemske datoteke in izbriše (morda dati v karanteno).
Ni pomembno, spodaj bom napisal, kako obnoviti zmogljivost strežnika TCP / IP, po katerem mora mreža zaslužiti (če je zagotovo delovala prej):
1. Najlažji način je izkoristiti avastfix.zip :
- najprej morate prenesti avastfix (povezave so zgrajene zgoraj)
- razpakirajte, recimo disk C: \\ (obstaja mapa v arhivu, tako da po izvlečku obstaja način C: \\ avastfix \\)
- če imate avast, potem ga onemogočite: v spodnjem desnem kotu poiščite ikono avatarja (blizu ure), z desno miškino tipko kliknite in izberite upravljanje zaslona avast , potem morate določiti odklopite za vedno
- teči fixtcpip.bat , po katerem se bo računalnik ponovno zagnal
- po ponovnem zagonu preverimo mrežo, na primer tako, da jo pingirate na Googlov strežnik: na tipkovnici hkrati kliknite na potrditveno polje (logotip okna), med Ctrl in Alt , in pismo R , to je Zmagaj
+R . V pojavnem oknu pišite cmd , odprli ste ukazno vrstico, vnesite jo ping 8.8.8.8, naj se pojavi
Izmenjava paketov od 8.8.8.8 do 32 bajtov:
Odgovor iz 8.8.8.8: število bajtov = 32 čas = 55 ms TTL = 48
ali kaj podobnega, vendar ne napaka omrežnega gonilnika
- upam, da je omrežje / internet, ki ste ga zaslužili, zdaj morate posodobiti podatkovno bazo avast, če ni možnosti za posodobitev, potem lahko iz skeniranja izključite to datoteko:
C: \\ Windows \\ system32 \\ drivers \\ TCPIP.sys (na primer imate lahko nameščena okna na drugi particiji D: ) - zdaj lahko vklopite protivirusni program, kjer ste ga odklopili, šele zdaj omogoči vse zaslone
Poglejmo zdaj, kaj v arhivu "čudež":
fixtcpip.bat - skript, ki uvozi standardne nastavitve stema v register, razpakira arhiv tcpip.rar s pomočjo UnRAR.exev C: \\ Windows \\ system32 \\ drivers \\
in ponovno zagnati računalnik
2. Razmislite zdaj o obnovitvi / kopiranju ročne datoteke
- za začetek, bomo izklopili avast (glej zgornjo točko "če imate ...")
- datoteko tcpip.sys lahko kopirate iz mape C: \\ Windows \\ system32 \\ dllcache , vendar je možno, da je izbrisano isto, nato pa lahko vzamete zagonski CD / DVD / USB disk in ga poiščete ... \\ I386 \\ TCPIP.SY_ . Datoteko lahko vzamete tudi iz delovnega sistema. Ampak, če ste to datoteko od kod nekje, potem tukaj je povezava za SP3 (če imate SP2, lahko vprašate)
- znova zaženite računalnik
- preverite delovanje omrežja / interneta, če to deluje, nato posodobite avast in zaženite avast (glejte zadnjo točko 1. metode)
3. Če prejšnje metode niso pomagale, potem to verjetno ni avast. Preverite, ali datoteka obstaja C: \\ windows \\ inf \\ nettcpip.inf , če obstaja, nato pa nadaljujte z naslednjo metodo. Če ni datoteke, ga je treba kopirati iz delovnega sistema, ni delovnega sistema? Ni problema, prenesite se od tukaj kb299357 da je za ponovno namestitev dovolj, da v ukazni vrstici izvede samo en ukaz:
- teči cmd
- izvedite netsh int ip reset resetlog.txt
- znova zaženite računalnik
7. In zdaj je najtežje vnovično namestiti paket TCP / IP v operacijskem sistemu Windows XP ročno.
- Prenesi okna v Varen način , to je, vklopite računalnik in večkrat kliknite na F8 Če se meni za zagon oken ne prikaže, izberite Varen način
- Pojdite v register ( Začni - Izvedi - regedit - V redu ali Zmagaj +R )
- Odstranite obe tipki in zapustite register:
HKEY_LOCAL_MACHINE / System / CurrentControlSet / Storitve / Winsock
HKEY_LOCAL_MACHINE / System / CurrentControlSet / Storitve / WinSock2 - Nato morate iti v mapo % windir% \\ inf (ponavadi C: \\ Windows \\ inf ), v katerem morate najti datoteko Nettcpip.inf in ga uredite (lahko uporabljate običajno beležnico), jo morate spremeniti v razdelku namig Značilnosti = 0xa0 na Značilnosti = 0x80 . Shranite in zaprite urejevalnik
- Pojdi na Omrežne povezave , nato do lastnosti in izberite omrežno povezavo (vse, ker je protokol en za celoten operacijski sistem). Kliknite Namesti- Protokol - Namesti z diska - vstavi C: \\ windows \\ inf (Pismo pogona spremenim na moje) - OK - izberite Internetni protokol (TCP / IP) V redu
- V povezovalnih lastnostih morate biti na kartici Splošno (brez dodatnih oken), zdaj pa jih lahko izbrišete Internetni protokol (TCP / IP) , s pritiskom na gumb Odstrani
- Znova zaženite računalnik
- Naredite drugo metodo (če datoteka obstaja, potem jo nadomestite), in sicer kopirajte tcpip.sys v % windir% \\ system32 \\ dllcache in % windir% \\ system32 .
- Zdaj morate namestiti protokol, saj je bil napisan tik nad (5 točk)
- Mora zaslužiti takoj, če ne deluje, nato pa ponovno zagnati računalnik
- Upam, da je vse delovalo zate, s čim čestitam!
Ponastavite sklop protokola TCP / IP in Winsock.
Ena od komponent internetne povezave na računalniku je vgrajeni niz ukazov, imenovan TCP / IP. Včasih je TCP / IP poškodovan (posledice nekaterih virusov, namestitev napačnih gonilnikov omrežne kartice itd.). Če se ne morete povezati z internetom in so bili že preizkušeni vsi načini reševanja tega problema, je verjetno, da je problem TCP / IP protokol.
Ker je TCP / IP komponenta jedra sistema Windows, ga ni mogoče odstraniti. Vendar pa lahko s pomočjo orodja NetShell ponastavite TCP / IP na izvirne nastavitve ( netsh).
Simptomi:
a) Ne morem se povezati z internetom ali lokalnim omrežjem, čeprav je vse pravilno konfigurirano.
b) Vzpostavljena je povezava, v stanju povezave pa ni prikaza: naslov IP, privzeti prehod itd.
Razlog:
Posledice nekaterih virusov, nepravilne vgradnje voznikov mrežne kartice, itd, točen vzrok je težko poklicati, morate analizirati dnevnik dogodkov, protivirusni revije zadnji uporabnik dejanje, itd
Rešitev:
1. Odprite ukazno vrstico, izberite v meniju Začni ukaz Izvedi. Vnesite cmd in pritisnite Enter.
2. Kopirajte in prilepite (ali sami vnesite) v ukazni poziv in pritisnite ENTER:
netsh int ip reset c: \\ resetlog.txt
Kje c: \\ resetlog.txt je pot shranjevanja datoteke dnevnika, lahko jo določite
Opomba:. Če ne želite določiti poti za shranjevanje datoteke dnevnika, uporabite ta ukaz:
netsh int ip reset resetlog.txt
3. Znova zaženite računalnik.
Če to ni pomagalo, izvedite ukaze eno naenkrat, pri vsakem ponovnem zagonu:
Netsh int ponastavi vse
Ponastavitev Netsh winsock
Kopiranje materialov s spletnega mesta je dovoljeno le s soglasjem avtorja ali z naslovom vira.
Dober dan, dragi bralci, še naprej učimo z vami operacijski sistemi Microsoft, zadnjič, ko smo razpravljali o tem, kako rešiti napako ni zahteval deskriptorja naprave , danes se še naprej učimo, kako iskati in reševati probleme v prvih desetih, in analizirali bomo vprašanje, kako se proizvaja reset omrežne nastavitve okna 10 Redstone, verjemite mi, da obstajajo situacije, ko to znanje obnovi kritično storitev in prihrani veliko živčnih celic.
Ko boste morali ponastaviti omrežne nastavitve
Preden se da storiti morate razumeti in se zavedaš, kaj počnete, to je prvo pravilo v vsakem poslu, je zdaj težko predstavljati našega življenja brez računalnikov in interneta, so ga močno poenostavi. Tehnika, tako kot ljudje, ni brez pomanjkljivosti in lahko dela tudi slabo ali celo preneha opravljati svoje naloge v celoti. Ker računalniki komunicirajo med seboj s pomočjo lokalna omrežja, kar je internet, obstajajo primeri, ko je to problem, preprost primer je primer, ko ni omrežnih protokolov okno 10 ena od rešitev pa je ponastavila privzete omrežne nastavitve.
Kako ponastaviti okna omrežnih nastavitev 10
Z izhodom okno 10 obletnica posodobitev , kot ste se navadili, ni prinesel le novih napak, ampak tudi koristne funkcije, ki poenostavlja ponastavitev omrežja okna nastavitve 10 redstone, in še več, to je storjeno z enim klikom miške, bravo Microsoft. Zdaj vam ni treba razlagati, kako ponastavite nastavitve omrežja prek ukazne vrstice (upoštevali ga bomo zaradi celovitosti slike), kakšna je bila agonija, zlasti za predstavnike tehnične podpore.
Torej, začnimo in ponastaviti nastavitve omrežne in internetne nastavitve Windows 10 Redstone, želim poudariti, da je delo opravljeno dejanje, vrnitev vseh vaših mrežnih nastavitev na začetno stanje, tako da je možno, če ste ukrotiti internetne nastavitve, boste morali obnoviti vse ročno, z navedbo ustreznih parametrov:
- ip naslov
- VPN povezava
Hočem poudariti, da je ponastavitvi omrežnih nastavitev okna 10 ni rešitev za vse, in ne gre za to, da se odpravite težavo z internetom, in uporabnik lahko celo ustvarite dodatne težave v obliki migracij zgoraj opisano.
Vse od besed do vaje, ker ponastavite omrežne nastavitve oken 10, storite naslednje, tako da kliknete Start in izberete postavko Settings.
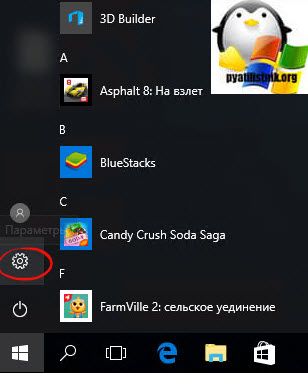
Posledično boste videli okno Nastavitve operacijskega sistema Windows, ga lahko pokličete tudi s bližnjico na tipkovnici WIn + I (to so okna 10). Izberite postavko Omrežje in internet.
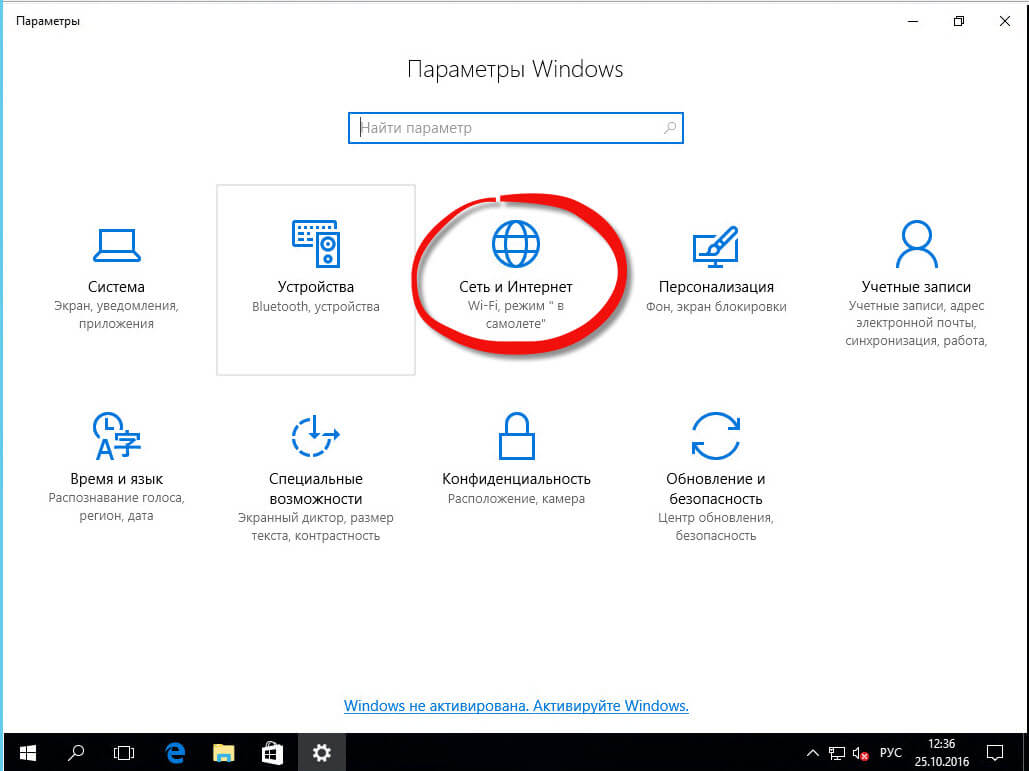
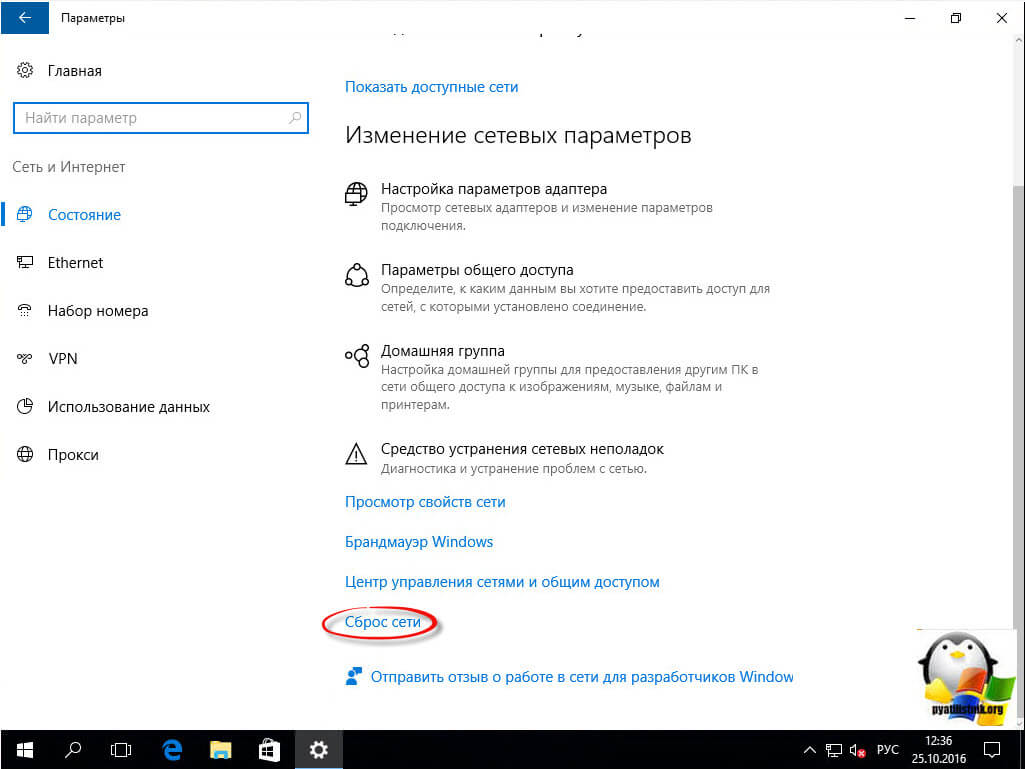
Ponastavite zdaj, upoštevajte, da se mora vaš računalnik zagotovo znova naložiti.
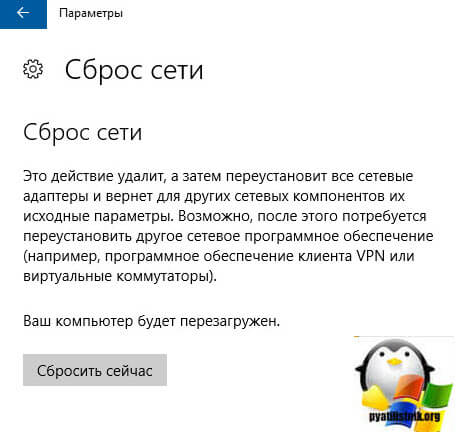
Potrdite naše dejanje, kliknite Da in začnite ponastaviti omrežne nastavitve okna 10 redstone.
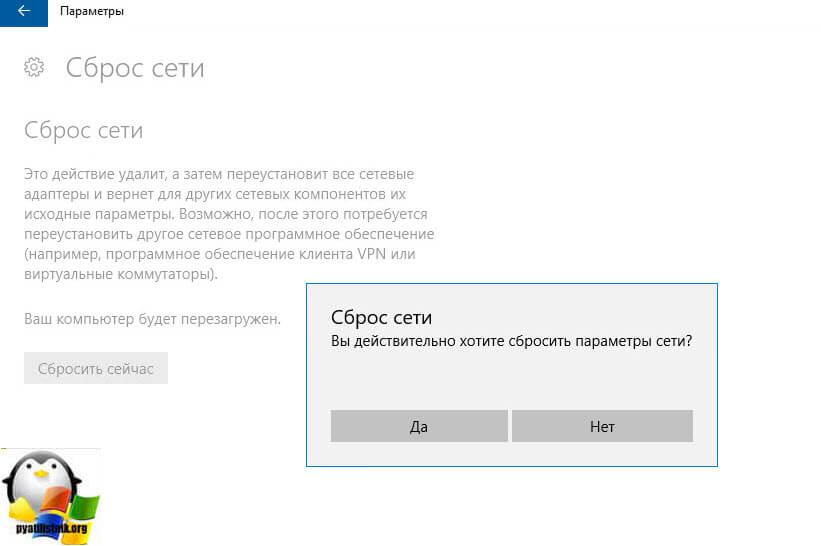
Kot rezultat, boste odprli ukazno vrstico, v kateri bomo zagnali znano orodje netsh, o tem bom govoril spodaj.
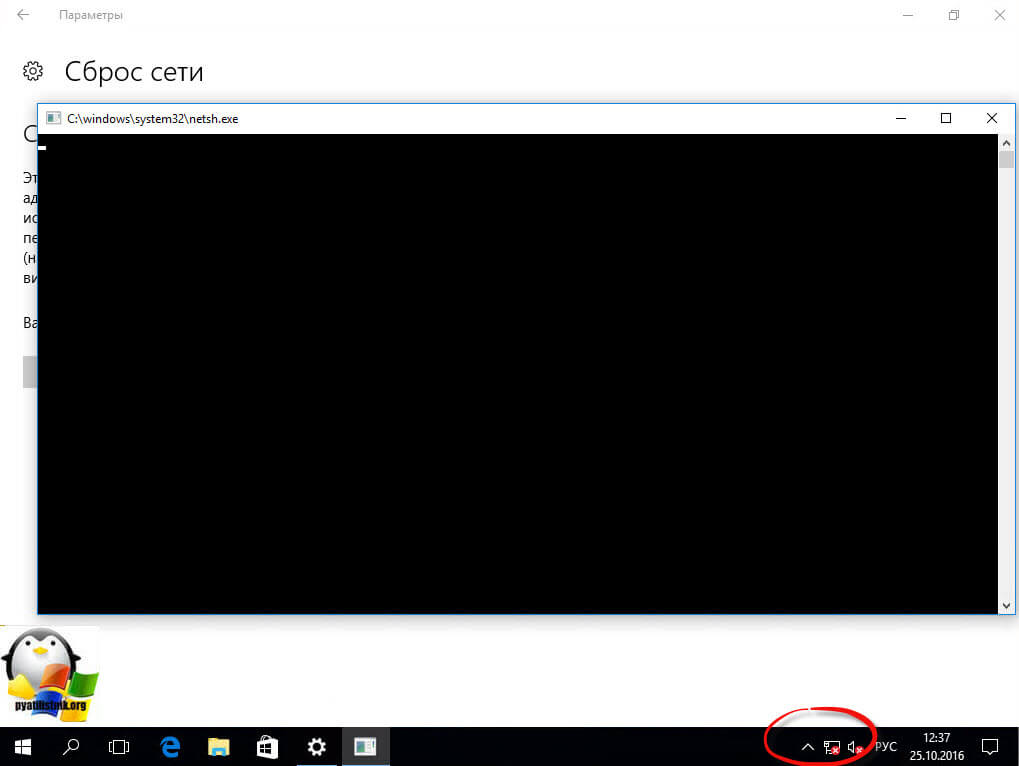
Ne pozabite, nato znova zaženite računalnik. Med ponastavitvijo nastavitev omrežne povezave, vse omrežni vmesniki odstranili iz operacijskega sistema Windows 10, nato pa se začne ponovno namestitev, vse naprave, ki so na voljo za to, da če je pred vaš sistem ne more samodejno zaznati na primer WiFi ali omrežno kartico, lahko to še enkrat srečati
Ponastavitev omrežnih nastavitev prek ukazne vrstice
Ponastavitev omrežnih nastavitev oken 10, lahko na stari način storite od ukazna vrstica, za ukazno vrstico, ki se izvaja kot skrbnik, sem vam že povedal to opombo
V operacijskem sistemu Windows 10 je veliko težav z internetom. To samo vi ne boste izpolnili v komentarjih na različne članke na naši spletni strani. Sem že napisal veliko navodil za reševanje različnih težav, ki najpogosteje jih uporabniki Windows 10. In v primeru skoraj vsako težavo ali napako, jaz bi svetoval narediti ponastaviti omrežne nastavitve. Ta zelo frekvenčni postopek je rešitev številnih različnih in včasih celo nerazumljivih težav.
V operacijskem sistemu Windows 10 lahko nastavitve omrežja ponastavite s parametri. Takšna priložnost se je pojavila po namestitvi posodobitve 1607. Pred tem lahko ponastavite predpomnilnik DNS, nastavitve protokola TCP / IP itd., Samo prek ukazne vrstice, s posebnimi ukazi. Načeloma to lahko storite zdaj, tako da izvedete potrebne ukaze, vendar lahko vse naredite veliko lažje, tako da kliknete na en gumb v nastavitvah.
Ponastavitev omrežnih nastavitev (internet) bo popolnoma izbrisala vse omrežne nastavitve in znova namestila omrežne kartice. Brezžični vmesnik (če obstaja), in omrežna kartica. Preprosto povedano, po ponastavitvi omrežnih nastavitev in ponovnem zagonu, bo vse, kar zadeva omrežno in internetno povezavo, izbrisano na tovarniške nastavitve. Državi, ki je bila takoj za tem namestitev oken 10.
Ta metoda lahko pomaga rešiti veliko število napak. Med njimi :, napaka v času ali napaka v operacijskem sistemu Windows 10. Samo, če je težava v vašem računalniku, ne v internetnem ponudniku ali v usmerjevalniku Wi-Fi.
Poleg tega je ponastavitev omrežnih nastavitev lahko uporabna za težave, s katerimi se uporabniki srečujejo v procesu distribucije Wi-Fi v operacijskem sistemu Windows 10. Ta metoda, ki sem jo navedel v članku. Samo tam sem pokazal, kako ponastaviti parametre TCP / IP prek ukazne vrstice.
Pomembna točka! Kot sem že zapisal zgoraj, ta postopek popolnoma odstrani vse nastavitve internetne povezave in omrežne nastavitve. Če imate konfigurirano internetno povezavo, jo boste morali znova konfigurirati. Če ne morete, si oglejte članek :. V vsakem primeru morate biti pripravljeni na dejstvo, da bo po ponastavitvi problem ostal ali celo še slabši.
Kako ponastaviti internetne nastavitve in omrežne nastavitve v operacijskem sistemu Windows 10?
Tukaj je vse zelo preprosto. Odprite »Start« in pojdite na »Možnosti«.
Odprite razdelek »Omrežje in internet«.
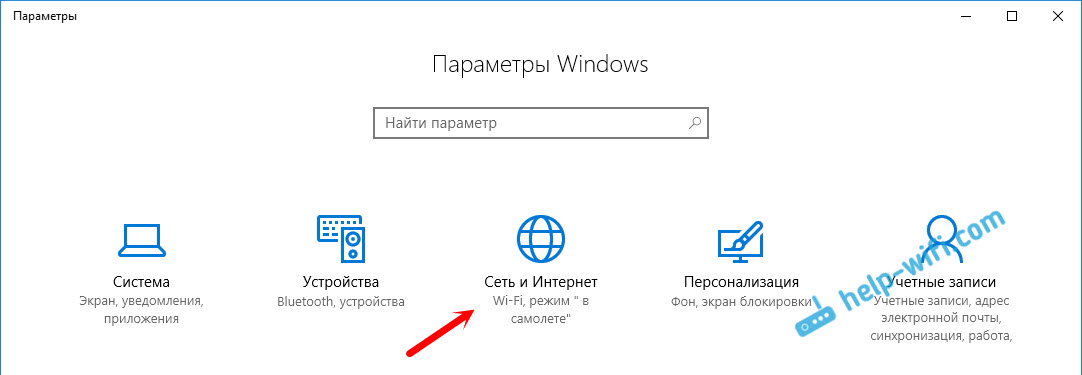
Na zavihku »Stanje« kliknite »Ponastavi omrežje«.
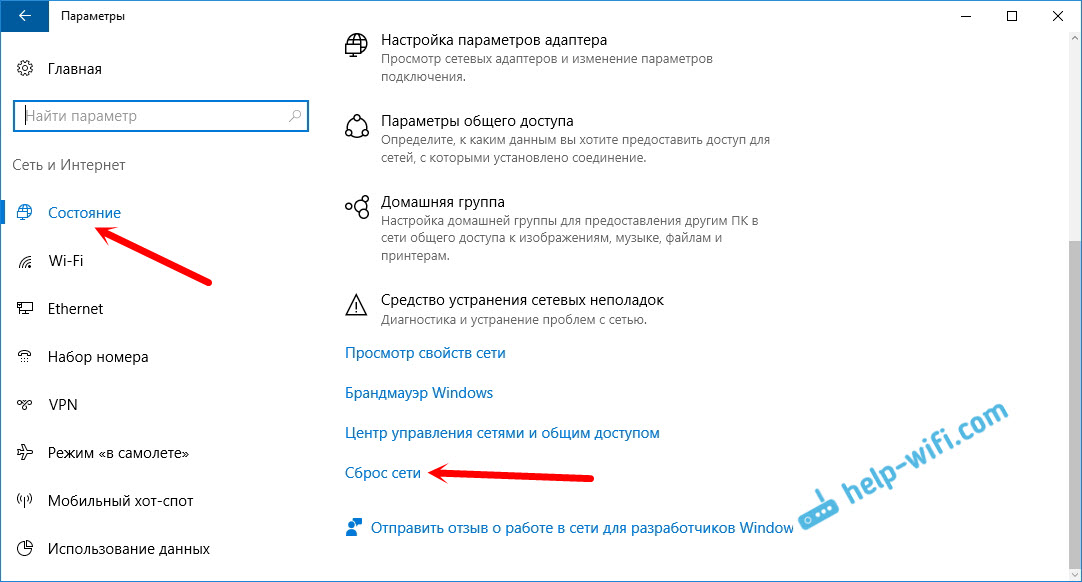
Kliknite gumb »Ponastavi zdaj«.
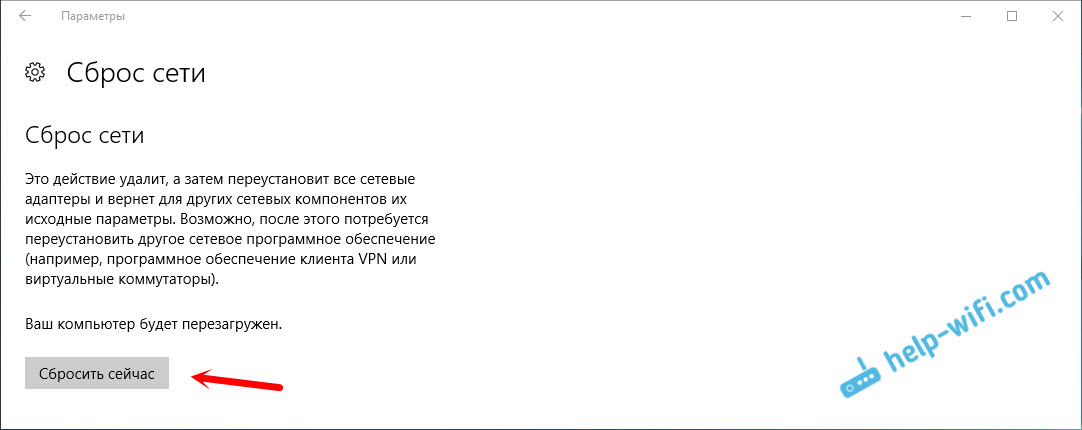
Ponastavitev potrdite s pritiskom na "Da".
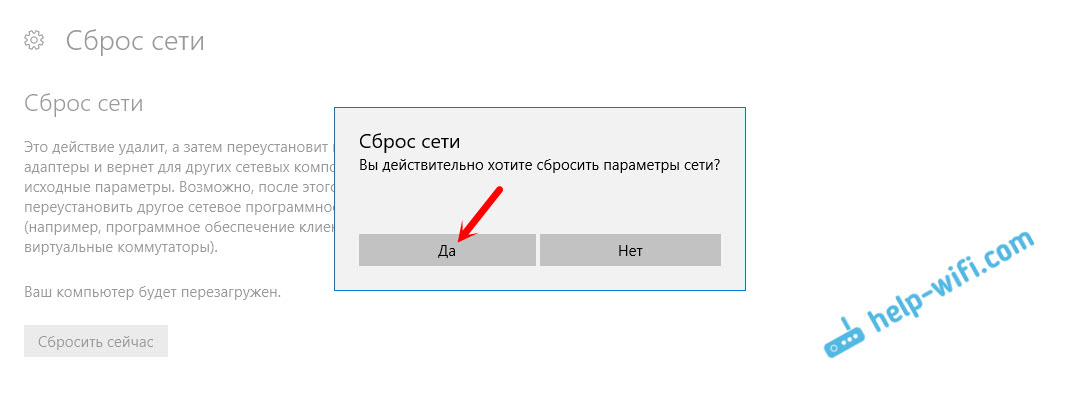
Računalnik se bo znova zagnal.
Vse omrežne nastavitve bodo ponastavljene na tovarniške nastavitve. Če ste imeli težave pri povezovanju Omrežje Wi-Fi, nato znova poskusite ponovno vzpostaviti povezavo. Če je internet neposredno povezan z računalnikom, morate konfigurirati povezavo (PPPoE) in jo ustvariti. Ali poskusite zagnati dostopno točko, če ste imeli težave s tem.
Če odstranite izdelke Kaspersky Lab s standardnimi orodji programa Windows (nadzorna plošča → Dodaj / odstrani programe), se lahko pojavijo napake, zaradi katerih je program odstranjen ali delno odstranjen. Za popolno odstranitev izdelka Kaspersky Lab uporabite pripomoček kavremover.
Odstranjevalni pripomoček popolnoma odstrani naslednje izdelke Kaspersky Lab:
- Kaspersky Safe Kids (vse različice)
- Kaspersky Secure Connection
- Kaspersky Small Office Security za osebni računalnik / datotečni strežnik (vse različice)
- Kaspersky Total Security (vse različice)
- Kaspersky PURE / CRYSTAL (vse različice)
- Kaspersky Anti-Virus (od različice 2009 in višje)
- Kaspersky Internet Security (od različice 2009 in višje)
- Kaspersky Free
- Kaspersky Password Manager (vse različice)
- Kaspersky Preprečevanje goljufij za končne točke (vse različice)
- Gonilnik AVP Tool
- Senzor končne točke
- Kaspersky Security Scan (vse različice)
- Kaspersky Endpoint Security za datotečne strežnike in delovne postaje za Windows (začenši z različico 8 in več)
- Kaspersky Anti-Virus 6.0 / 6.0 R2 za delovne postaje Windows
- Kaspersky Anti-Virus 6.0 za strežnike Windows
- Kaspersky Anti-Virus 6.0 FS MP4
- Kaspersky Anti-Virus 6.0 SOS MP4
- Kaspersky Anti-Virus 6.0 WKS MP4
- Kaspersky Anti-Virus 8.0 za strežnike Windows Server Edition / MR1 / SP2
- Kaspersky Security 10 za Windows Server
- Nifty Security 24 Internetna varnost / Nifty Security 24 Internet Security 2013
- KTFS za Windows 3.0
- Kaspersky Anti-Virus Tool for Business (vse različice)
- Kaspersky Anti-Virus for Windows Servers Enterprise Edition (KATA) Platforma 2.0
- Kaspersky Embedded Systems Security 2.0
Če izdelek odstranite s pomočjo pripomočka kavremover, se podatki o licenci odstranijo skupaj z njim. Poskrbite, da bo ključ za aktiviranje izdelka ali koda shranjen, da ga znova uporabite.
Delo s pripomočkom
Če želite popolnoma odstraniti program, sledite tem korakom:
- Prenesi arhiv kavremvr.zip , nato pa ga razpakirajte (na primer z uporabo programskega arhiva WinZip). Ali prenesite izvedljivo datoteko kavremvr.exe.
- Zaženite datoteko kavremvr.exe tako, da z levo miškino tipko dvokliknete nanj.
- Preberite licenčno pogodbo laboratorija Kaspersky Lab. Pazljivo preberite sporazum in če se strinjate z vsemi točkami, kliknite Strinjam se.
- V oknu Kaspersky Lab Products Remover v polje praznega polja vnesite varnostno kodo, ki je prikazana na sliki. Če koda ni jasno vidna, če želite osvežiti kodo, kliknite gumb za posodobitev na desni strani slike.
- Izberite v meniju Ugotovili smo naslednje izdelke: Programsko opremo Kaspersky Lab, ki je bila nameščena na vašem računalniku. Kliknite Odstrani. Če je na vašem računalniku nameščen več kot en izdelek Kaspersky Lab, jih izberite in jih izbrišite naenkrat. Izberete lahko program za odstranitev vseh izdelkov, ki jih podpira pripomoček za odstranitev, s seznama:
- Zaženite pripomoček kavremvr prek ukazne vrstice v načinu ročnega izbiranja z možnostjo nodetect:
- kavremvr.exe - zaznavanje.
- Izberite želeni program s seznama in ga izbrišite. Če je več takih programov, jih izbrišite naenkrat.
![]()
- Črtanje lahko traja nekaj časa. Počakajte, da se prikaže pogovorno okno s sporočilom, da je bil izdelek uspešno odstranjen in kliknite V redu.
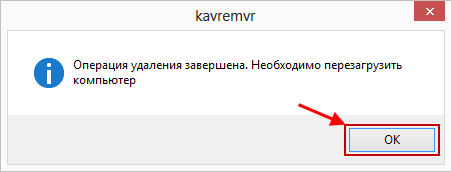
- Znova zaženite računalnik.
Privzeto je mapa zbrisana v pogledu shranjena v mapi, v kateri je pripomoček kavremvr xxxx-xx-xx xx-xx-xx (pid xxxx) .log, kjer si lahko ogledate različico pripomočka:
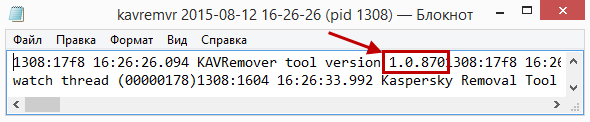
Dodatne informacije za uporabnike izdelkov za podjetja
Pri odstranjevanju Kaspersky Endpoint Security 10/10 CF1 / 10 SP1 MR2 za Windows morda morali določiti geslo. Za to:
- Zaženite pripomoček iz ukazne vrstice s parametrom
- kavremvr.exe -password-for-uninstall:% PASSWORD% --MSIPARAM: KLLOGIN =% prijava%, kjer:
- % prijava% je uporabniško ime za ustrezen izdelek;
- % geslo% - to je geslo za ustrezen izdelek.
kavremvr.exe -password-for-uninstall: 123 -MSIPARAM: KLLOGIN = Ivanov
- Na seznamu izberite želeni program.
Med programom se lahko pojavijo napake:
Napaka 1001
Izdelki, ki izbrišejo napako: Kaspersky Endpoint Security 10/10 CF1 / 10 SP1 MR2
Vzrok: zaznane so diskete, ki so šifrirane z uporabo FDE, ali diskete, ki so predvidene za šifriranje FDE.
Napaka 1002
Izdelki, ki izbrišejo napako: Kaspersky Network Agent 10 CF1, Kaspersky Endpoint Security 10/10 CF1 / 10 SP1 MR2
Razlog: določeni izdelki imajo geslo za brisanje in uporabnik v ukazni vrstici ni vnesel gesla.
Napaka 1003
Pri odstranjevanju katerega koli izdelka Kaspersky Lab se lahko pojavi napaka.
Vzrok: KAVRemover se zažene iz imenika, ki na svoji poti od lokalizacije ne vsebuje znakov ASCII, razen trenutne lokalizacije sistema Windows. Ta primer se lahko na primer zgodi, če uporabniško ime ni z latiničnimi črkami in uporabnik teče z namizja.
Odstranjevanje omrežnega posrednika na strežniku za upravljanje bo povzročilo, da strežnik ne deluje, zato je bila možnost odstranitve skrbniškega agenta odstranjena iz nove različice kavremoverja.
Članki s področja storitev: pripomoček za uporabo kl1_log za zbiranje informacij v programih programa Kaspersky Lab
Strokovnjak za tehnično podporo Kaspersky Lab vas lahko pozove, da dobite dnevnik uporabnosti kl1_log za informacije o delovanju omrežja v računalniku.
Dobite dnevnik uporabnosti kl1_log, sledite tem korakom:
- Prenesi arhiv kl1_log.zip in jo shranite na namizje ali na katero koli drugo priročno mesto.
- Odprite arhiv (na primer z uporabo arhivarja WinZip).
- Onemogoči samoobrambo izdelka Kaspersky Lab:
- Kaspersky Small Office Security 5 za Osebni računalnik / Datotečni strežnik
- Kaspersky Small Office Security 4 za Osebni računalnik / Datotečni strežnik
- Odprite mapo kl1_log.
- Zaženite datoteko kl1med_on.reg.
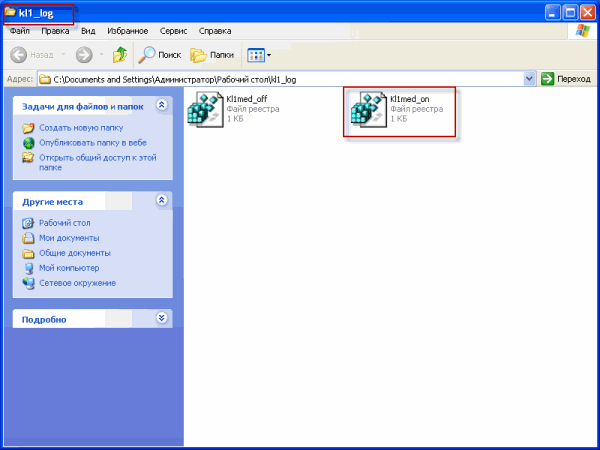
- Ja. v oknu Urejevalnik registra.
- V primeru uspešnega zaključka vnosa podatkov v register, v oknu Urejevalnik registra sporočilo " Podatki iz "<путь к файлу>\\ Kl1med_on.reg "so bili uspešno vneseni v register"Kliknite V redu.

- Znova zaženite računalnik.
- Razložite težavo.
- Zaženite datoteko kl1med_off.reg.
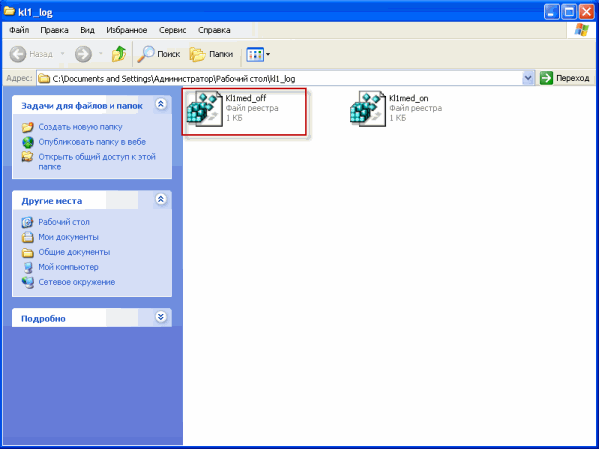
- Potrdite, da resnično želite dodati podatke v register, če želite to narediti, kliknite Ja. v oknu Urejevalnik registra.
- Če je postopek vnašanja podatkov v register uspešno zaključen, v oknu Urejevalnik registra boste videli: "Podatki iz"<путь к файлу>\\ Kl1med_off.reg "so bili uspešno vneseni v register". Kliknite V redu.

Datoteka dnevnika bo shranjena v koren diskete C: z edinstvenim imenom _ids.
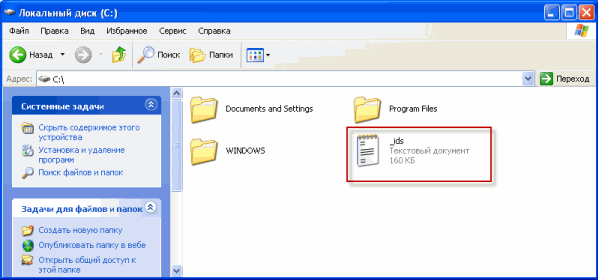
Pošljite zahtevo na Portal tehnične podpore Kaspersky Lab Moj Kaspersky , pripisati zahtevi log datoteko _ids.log. Informacije o tem, kako delati z Moj Kaspersky, najdete na strani Pogosta vprašanja o mojem Kaspersky.
Članki s storitvijo: skeniranje računalnika, shranjevanje dnevnika in izvajanje skriptov z uporabo pripomočka AVZ
Pripomoček AVZ je zasnovan tako, da zbira podatke o računalniku, analizira teče procese zlonamerne kode, ki jih Labarator še ne pozna in jih trenutne protivirusne baze podatkov ne zaznajo.
Če želite zagnati pripomoček, sledite tem korakom:
- Odprite arhiv (na primer z uporabo programskega arhiva WinZip).
- Odprite mapo avz4.
- Zaženite datoteko avz.exe.
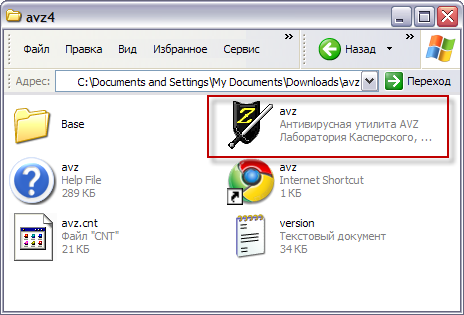
- Izberite meni Datoteka → Standardni skripti.
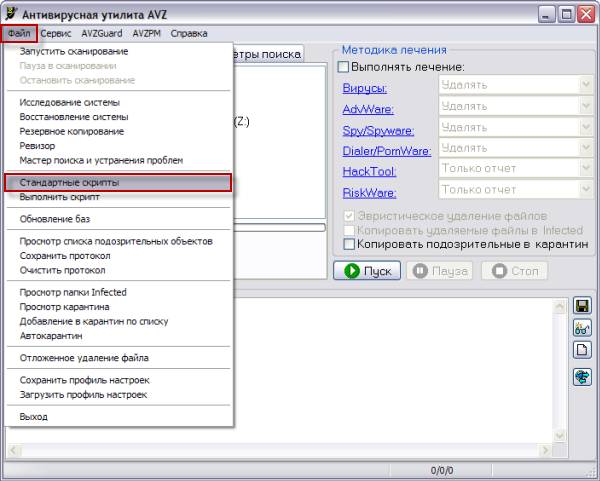
- Potrdite polje Skript za posodabljanje, obdelavo in zbiranje informacij. Kaspersky Lab.
- Kliknite Zažene izbrane skripte.
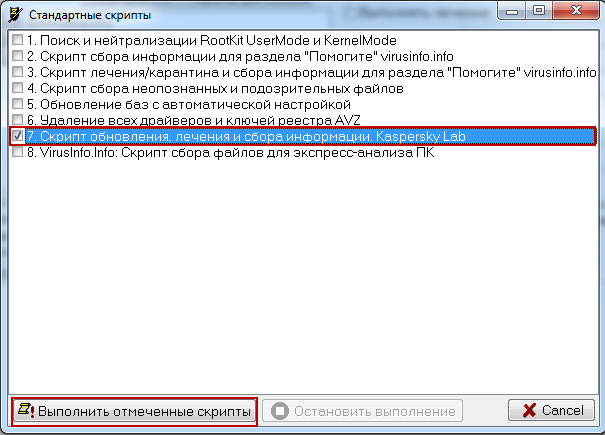
- Kliknite Ja..

- Med izvajanjem scenarija bo računalnik ponovno zagnan. Shranite vse dokumente, ki jih je mogoče urejati, in pritisnite V redu za zagon skripta.
- Počakajte, da se proces skeniranja in zdravljenja zaključi. V oknu Informacije Kliknite V redu.

Po zaključku scenarij računalniških ponovno zažene in skeniranja se shrani v podmapo mape avz4 LOG v dveh datotekah:
- KL_syscure.htm
- avz_sysinfo.htm v arhivski mapi KL_syscure.zip
Članki s storitvijo: Kako onemogočiti obnovitev sistemskih datotek
Za uporabniki sistema Windows Po okvari je mogoče obnoviti sistem.
Vendar pa je v nekaterih primerih morda treba začasno onemogočiti to funkcijo. Če želite na primer izbrisati iz mape _Restore okuženih datotek, ki jih je odkril izdelek Kaspersky Lab. Če želite onemogočiti obnovitev sistema, sledite priporočilom:
Kaj storiti, ko onemogočite obnovitev sistema?
Ko onemogočite obnovitev sistema, zaženite popoln pregled računalnika z uporabo izdelka Kaspersky Lab:
- Kako zagnati popolno skeniranje v programu Kaspersky Small Office Security 5.0 za datotečni strežnik
- Kako zagnati popolno skeniranje v programu Kaspersky Small Office Security 5.0 za osebni računalnik
- Kako zagnati popolno skeniranje v programu Kaspersky Small Office Security 4.0 za datotečni strežnik
- Kako zagnati popolno skeniranje v programu Kaspersky Small Office Security 4.0 za osebni računalnik
Po končani obdelavi ali odstranitvi okuženih datotek znova zaženite Kaspersky Anti-Virus for Windows Servers.
Članki storitve: Izvozi registrske ključe za nalaganje in obnovitev iz datoteke v operacijskem sistemu Windows Vista / 7
V nekaterih primerih (na primer, če okužite računalnik z virusom), boste morda morali izbrisati / urediti določene dele sistemskega registra. Preden uredite sistemski register, izvozite celoten register ali njegove dele, na katere bodo spremembe izvedene (ustvarite varnostno kopijo). To bo po potrebi obnovilo prejšnje stanje registra.
1. Izvozite registrske ključe v datoteko
Če želite datoteko izvoziti v datoteko, sledite tem korakom:
- V spodnjem levem kotu zaslona kliknite gumb Začni.
- V iskalno vrstico vnesite regedit in pritisnite tipko na tipki Vnesite.
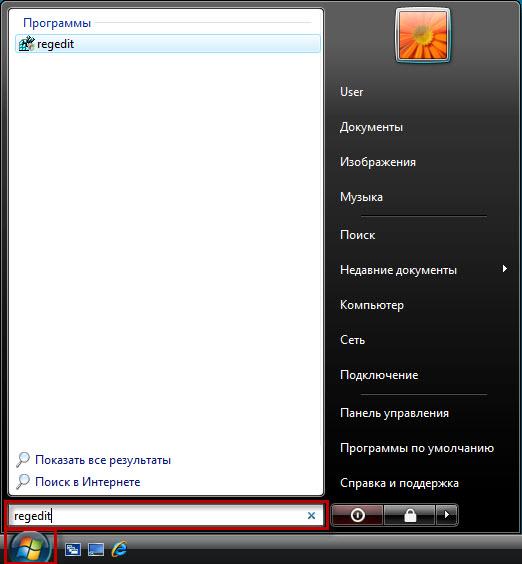
- Če je potrebno, vnesite skrbniško geslo.
- V oknu Nadzor uporabniškega računa kliknite na gumb Nadaljuj.
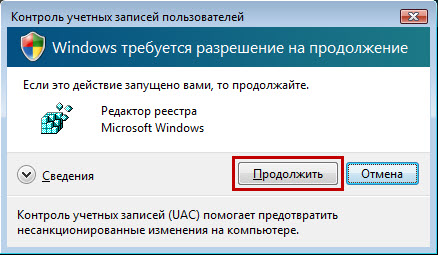
- V levem delu okna Urejevalnik registra z desno tipko miške kliknite registrski ključ, ki ga želite izvoziti, in izberite element v kontekstnem meniju Izvozi.
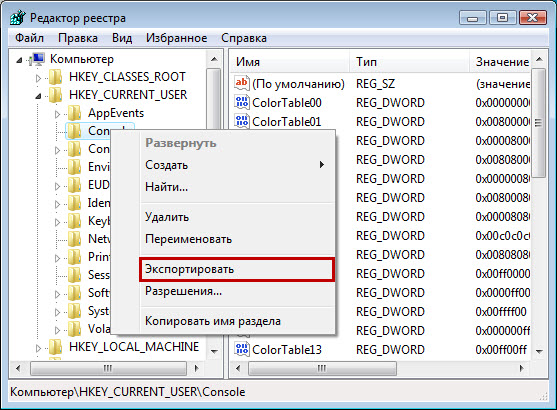
- V oknu Izvoz registrske datoteke podajte ime poti in datoteke, v kateri bo shranjena izbrana particija.
- Kliknite na gumb Shrani.
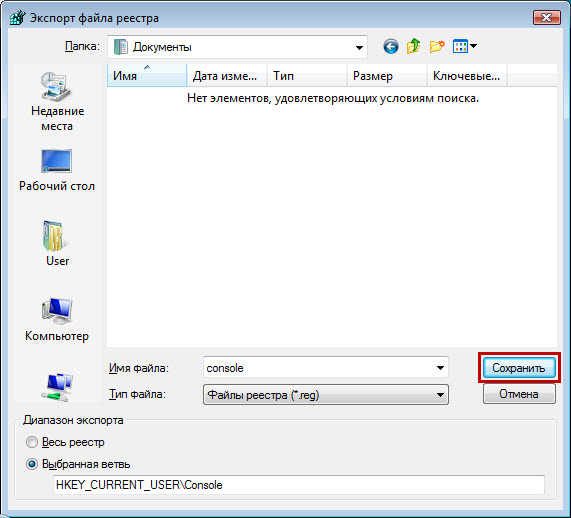
- Zaprite okno Urejevalnik registra.
2. Obnovite registrske ključe iz datoteke
Če želite obnoviti ključ registra iz datoteke, sledite tem korakom:
- Dvokliknite datoteko, na katero je bil predhodno shranjen registrski ključ.
- Če je potrebno, potrdite začetek datoteke. Za to, v oknu Nadzor uporabniškega računa kliknite na gumb Nadaljuj.
- V oknu Urejevalnik registra kliknite na gumb Ja..
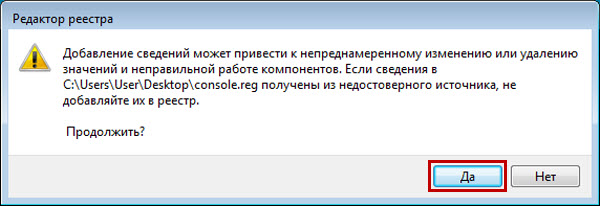
- V oknu Urejevalnik registra se prikaže sporočilo, ki vas obvešča, da so bili podatki vneseni v register. Kliknite na gumb V redu.
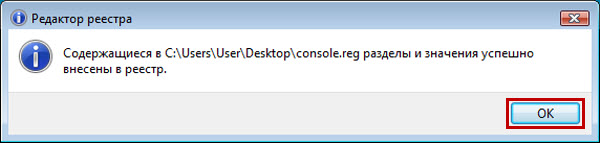
Članki s storitvijo: Kako obnoviti aktivacijsko kodo za izdelek Kaspersky Lab
Če je bila aktivacijska koda z napako izgubljena ali izbrisana, jo lahko obnovite na naslednje načine:
Elektronska različica
Če ste v spletni trgovini kupili elektronsko različico izdelka, poiščite aktivacijsko kodo v pismu, ki ga pošlje spletno trgovino na naslov e-pošta, ki ste jih določili pri registraciji naročila. Če se sporočilo izbriše, obnovite aktivacijsko kodo, se obrnite na spletno trgovino tako, da v zahtevo vnesete naslednje podatke:
- Datum nakupa.
- Podatki o lastniku (ime, e-poštni naslov).
- Številka internetnega naročila, poslano v potrdilu, ki vam je bilo poslano po nakupu programa.
Če je bila elektronska različica izdelka kupljena v spletni trgovini http://www.kaspersky.com/store , nato pa pošljite pismo z zgornjimi podatki na e-poštni naslov [zaščiteno z e-pošto].
Boxed različica
Če ste kupili kodirano različico izdelka, nato pa obnovite aktivacijsko kodo, pošljite zahtevo z opisom stanja na tehnično podporo za Kaspersky Lab na portalu


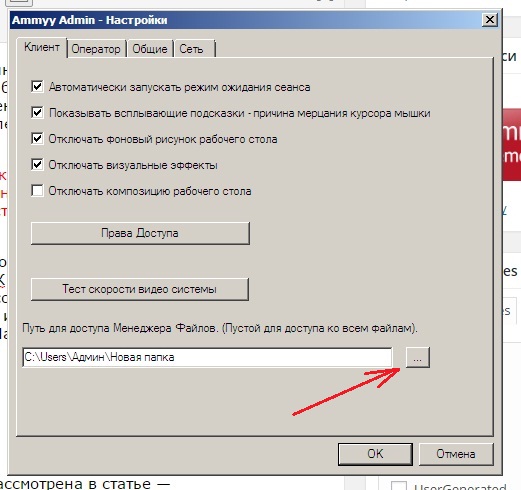 Kako delati na daljavo z Ammyy Adminom
Kako delati na daljavo z Ammyy Adminom Kako določiti GSM frekvenco?
Kako določiti GSM frekvenco?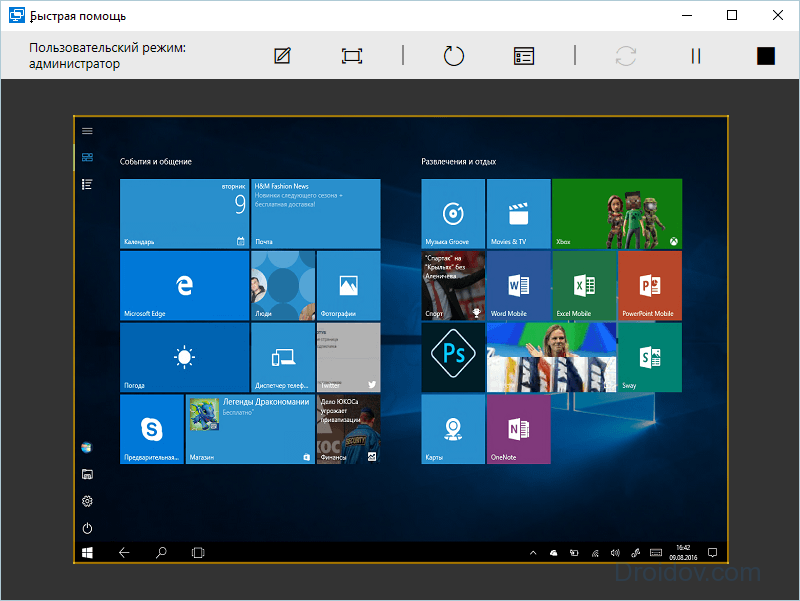 Kako povezati oddaljeni dostop do računalnika prek interneta
Kako povezati oddaljeni dostop do računalnika prek interneta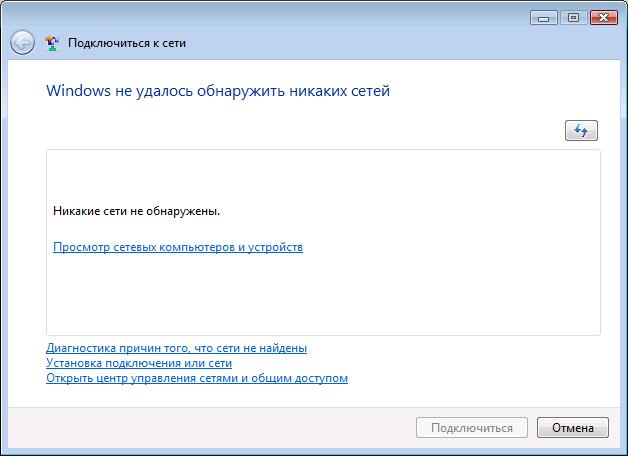 Konfiguriranje internetne povezave
Konfiguriranje internetne povezave