Morda je težava z gonilnikom omrežne kartice
Veliko uporabnikov, ki so posodobili ali namestili operacijski sistem Windows 10, so naleteli na težave pri delovanju omrežja Wi-Fi. Nekdo ne vidi laptopa sploh brezžični vmesnik, razpoložljiva omrežja niso prikazana in obstajajo težave pri povezovanju z omrežjem Wi-Fi. In če je vse povezano, se lahko pojavi problem "Povezava je omejena", ko intern preprosto ne deluje.
In praktično v vseh teh primerih je razlog le eden: gonilnik brezžičnega omrežja Wi-Fi. Ali je sploh ni nameščen ali je nameščen, vendar ne deluje pravilno. Windows 10 običajno že namešča gonilnik v omrežju Wi-Fi, vendar ta gonilnik ne deluje vedno, kot bi moral. Proizvajalci prenosnih računalnikov in brezžičnih adapterjev še niso izdali novih gonilnikov za svoje modele. Windows 10 se ves čas posodablja, težave pa se običajno pojavijo po teh posodobitvah ( sodeč po komentarjih na članke na tej spletni strani).
Torej, skoraj vse težave in napake in-za voznika. Voznik daje ukazu sistemu, kako pravilno "komunicira" z železom. V našem primeru z brezžičnim adapterjem. In če se adapter sam in operacijski sistem Windows 10 resnično ne razumejo, potem imamo težave z računalnikom z internetom pri povezovanju prek omrežja Wi-Fi. Zato je prvi korak testiranje in preizkušanje z gonilnikom brezžičnega vmesnika.
Če za povezavo ne vidite razpoložljivih omrežij, v prenosnem računalniku ni nobenega gumba za Wi-Fi, »Težave z brezžičnimi napravami na tem računalniku« ni mogoče najti, gonilnika, ki ga verjetno sploh niste namestili, in ga morate namestiti. Na to temo lahko takoj preberete članek: Kako vklopiti Wi-Fi v operacijskem sistemu Windows 10, ko ni nobenega gumba Wi-Fi, in napake »Ni mogoče najti brezžičnih naprav v tem računalniku«.
Pregledali bomo primere, ko je gonilnik še vedno nameščen (morda sam Windows 10), vendar obstajajo težave z omrežjem Wi-Fi. Ali pa se ne morem povezati z brezžičnim omrežjem z uporabo standardne sheme, opisane v tem članku.
Zamenjava gonilnika za adapter Wi-Fi v operacijskem sistemu Windows 10
Z nekaterimi težavami praviloma ponovna namestitev (posodobitev) gonilnika ne pomaga. V vsakem primeru lahko poskusite prenesti novega gonilnika za vaš model z uradne strani proizvajalca prenosnika (adapterja) in ga namestiti. Če pride do kakršnihkoli težav, je treba to storiti najprej. Še vedno pa je mogoče izbrati enega od več gonil, nameščenih v sistemu. Kaj zdaj poskušamo storiti.
Če želite odpreti upravitelja naprav, kliknite gumb za iskanje in vnesite »Upravitelj naprav«. V rezultatih iskanja sami kliknemo na dispečer. Tukaj tako:
Nato v samem upravitelju naprave najdemo kartico "Omrežni vmesniki" . Moral bi biti vaš brezžični vmesnik. V svojem imenu bodo besede "Wi-Fi" ali "Wireless". Če takega adapterja ni, ga sploh ne namesti. Potrebno je namestiti. Imam adapter Qualcomm Atheros, zato se to imenuje voznik. Imate lahko drugo ime (Intel, Broadcom).
V bližini brezžičnega omrežnega vmesnika je lahko rumena klica. Z desno miškino tipko kliknite sami adapter in izberite Posodobi gonilnike.
Izberite element Poiščite gonilnike v tem računalniku.
Kliknite na Na seznamu nameščenih gonilnikov izberite gonilnik.
Zdaj pozornost, v oknu morate imeti več možnosti voznika (imam 2). Izberite tistega, ki je trenutno ni nameščen. Ki se razlikuje od tistega v upravitelju naprave. Izkazalo se je, da poskušamo drugo različico gonilnika. Izberite jo in pritisnite Naslednjič.
Potreben gonilnik bo nameščen. Zdaj znova zaženite računalnik in preizkusite delo z omrežjem Wi-Fi. Če to ne pomaga in obstajajo še druge različice gonilnikov, potem to storimo znova, le na seznamu izberemo drug gonilnik. Mislim, da je pomen teh dejanj razumljiv. Spominjam se v operacijskem sistemu Windows 8, ta metoda je rešila težavo pri povezovanju brez dostopa do interneta (omejeno).
Odstranite gonilnik brezžičnega vmesnika
V tem ni razloga za skrb. Če zgoraj opisani postopek ni rešil vaše težave, na primer s statusom »Povezava je omejena«, lahko poskusite odstraniti gonilnik Wireless v upravitelju naprav.
Pojdite na upravitelja naprav, kot sem prikazal zgoraj. Z desno miškino tipko kliknite na naš brezžični vmesnik in izberite Odstrani.
Pojavi se opozorilo. Kliknite tukaj Ok.
Ko ponovno zaženete računalnik. Gonilnik bo samodejno znova nameščen.
Poskusite vrniti gonilnik brezžičnega vmesnika v operacijskem sistemu Windows 10
Povrnitev gonilnika je še en način za stabilno delovanje Wi-Fi ali pa vsaj delo. Nobenih jamstev ne bo pomagalo, če pa nič ne pomaga, potem je vredno poskusiti. Vsi v istem upravitelju naprav z desno miškino tipko kliknite isti adapter Wi-Fi. V meniju izberite lastnosti.
Pojdite na zavihek Voznikin pritisnite gumb Vrnitev. Mogoče je, da gumb za vračanje ni aktiven. Tukaj ni ničesar, zato v sistemu ni starejšega gonilnika.
Pojavilo se bo sporočilo, da lahko vrnitev na starejšo različico gonilnika zmanjša funkcionalnost in tako naprej. Kliknite tukaj Ja..
Ponovno zaženemo prenosni računalnik in preverimo, kako deluje Wi-Fi.
Tukaj je nekaj nasvetov. Če se na to temo naučim nekaj novega, bom nujno posodobil članek. Če imate koristne informacije o reševanju težav pri delovanju brezžičnega omrežja v operacijskem sistemu Windows 10, lahko v komentarjih delite.
Sporočila o napakah so ponavadi zvok kot "omrežna pot ni bila najdena" ali "ta naprava nima vsaj enega omrežni protokol". Lahko se prikaže tudi koda napake "0x80070035".
Vzrok za napako je najpogosteje posodobitev sistema Windows iz novembra lani, pri naknadnih posodobitvah pa je treba to napako že odpraviti. Odprite element »Start« v meniju »Nastavitve« in poiščite »Posodobitve in varnost«. Nadgradite na trenutno različico. To je že mogoče rešitev.
Če ti ukrepi ne pomagajo, odprite sistemski meni in kliknite »Omrežne povezave«. V odstavku "Center za upravljanje omrežja in delitev"Poiščite" Spreminjanje omrežnih nastavitev "in kliknite" Odpravljanje težav ". izberite kategorijo »Omrežni vmesnik« in upoštevajte navodila. Windows se bo spopadala s problemom.
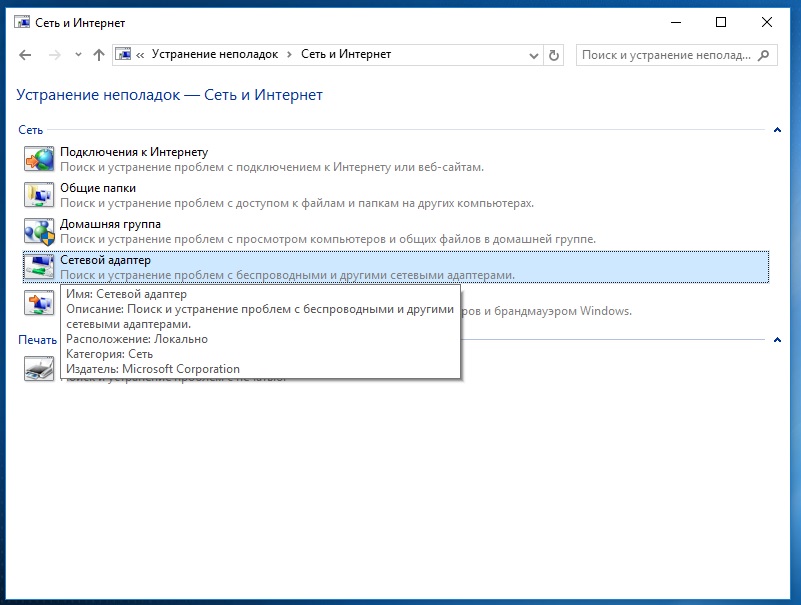
Če ta rešitev ne pomaga, odstranite omrežne kartice. Windows se bo med naslednjim zagonom namestil iz nič. Odprite ukazna vrstica "Izvedi" s kombinacijo tipk + [R] in v polje "Odpri" vnesite ukaz "devmgmt.msc", potrdite dejanja s klikom na "V redu".
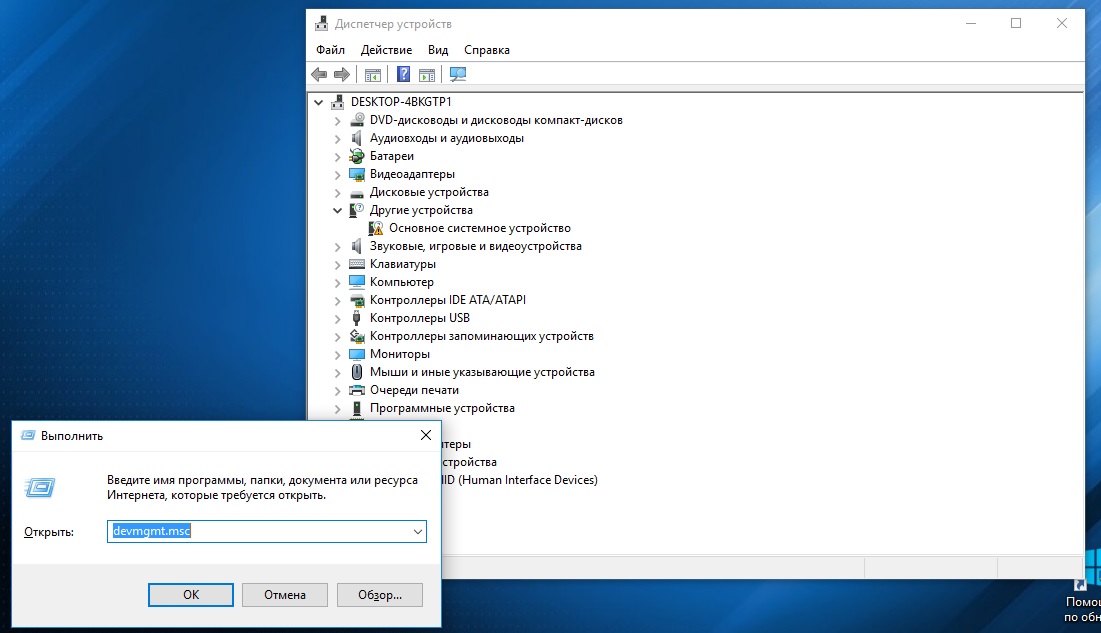 Odpre se upravitelj naprav. Kliknite na kategorijo »Omrežni vmesniki«, odprite kontekstni meni in kliknite »Izbriši«. Potrdite izbris. Ponovite te korake za vse razpoložljive omrežne kartice in znova zaženite Windows.
Odpre se upravitelj naprav. Kliknite na kategorijo »Omrežni vmesniki«, odprite kontekstni meni in kliknite »Izbriši«. Potrdite izbris. Ponovite te korake za vse razpoložljive omrežne kartice in znova zaženite Windows.
Odprite ukazno vrstico s skrbniškimi pravicami in z desno miškino tipko kliknite »Start« in nastavite »netsh reset winsock«.
Foto: proizvodne družbe
Nadgradnja na Windows 10 ali namestitev najnovejšo različico posodobitve operacijski sistem, se mnogi uporabniki soočajo z nezmožnostjo brezžičnega omrežja. To je najpogosteje povezano z gonilniki brezžičnega omrežja Wi-Fi. V zvezi s tem lahko pride do naslednjih težav:
- Omrežja ni mogoče povezati, ker ga računalnik ne prikaže.
- Brezžični vmesnik ne deluje.
- Ne povezuje preko brezžičnega omrežja (Wi-Fi) - povzroča napake.
- Povezava je tam, vendar v omejenem stanju in omrežju torej ne deluje.
Te štiri težave so posledica dejstva, da brezžični vmesnik nima gonilnika ali je različica, nameščena v računalniku, zastarela, ni podprta ali sproščena z napakami. Pri posodabljanju ali nameščanju iz praske, desete različice operacijskega sistema Windows, se gonilnik prenese in namesti v samodejni način. Toda to ne pomeni, da deluje pravilno. Razlogi so v pogostih pojavih novih izdaj Microsoftovega operacijskega sistema in v dejstvu, da proizvajalci adapterjev in osebnih računalnikov ne sledijo tem posodobitvam, zato so njihovi gonilniki zastareli.
Če voznik ne deluje pravilno, bo strojna oprema prenosnega računalnika "zadovoljila" napake. Če govorimo o gonilniku za adapter, potem če ne deluje pravilno, se ne bo mogoče povezati z internetom. OS razume ukaze gonilnika nepravilno in uporabnik ima težave pri povezovanju prenosnega računalnika na Omrežje Wi-Fi. Na podlagi tega, če imate težave pri povezovanju z novo različico operacijskega sistema, takoj pozorni na adapter. Zamenjajte gonilnik tako, da izbrišete staro različico, če obstaja na računalniku. Ne uporabljajte "levih" virov za prenos. Najboljši način je, da prenesete voznik s strani uradnega razvijalca. Pri tem upoštevajte pri nalaganju modela adapterja.
Če prenosni računalnik ne najde povezanih omrežij ali ne prikaže adapterja (brezžične naprave) ali gumba Wi-Fi, gre za gonilnik. Če vidite takšne napake, gonilnik ni na napravi. Omogočiti brezžično omrežje, morate samo prenesti in namestiti gonilnik.
- Ampak, če je voznik prisoten, se je pojavil v samodejnem načinu, vendar je prišlo do napake pri povezavi, bomo to težavo rešili z našimi metodami.
Odpravljanje težav zamenjati voznika Adapter Wi-Fi v operacijskem sistemu Windows 10
Težave pri namestitvi novega gonilnika ne pomagajo. Stari strežnik lahko trajno odstranite, namestite najnovejšo različico, vendar to ne bo rešilo težave. Vendar to ne pomeni, da ne bi smeli poskusiti te možnosti. To je prva stvar, ki jo morate storiti. Običajno, ko posodabljate ali čistite namestitev, sistem naloži več gonilnikov in za nas je pomembno, da izberejo eno izmed njih - tisto, ki deluje pravilno.
- V iskalno polje vnesite " Upravitelj naprav"Kliknite na rezultat, kot je prikazan na sliki.
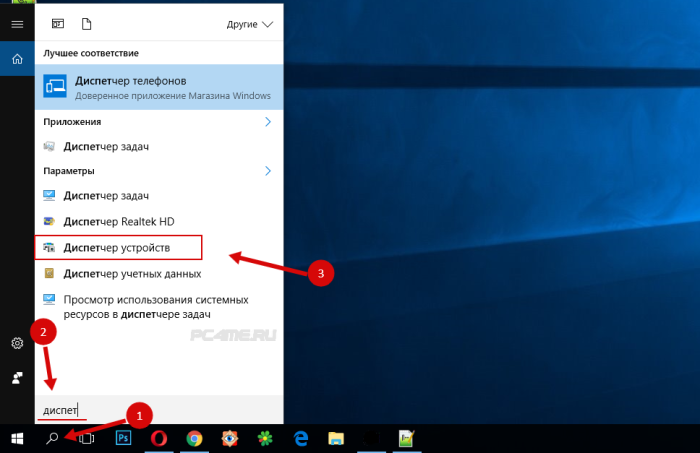
- Pojdite na " Omrežni vmesniki". Na tem zavihku najdete napravo. Če na seznamu ni prikazano Wireless ali Wi-Fi, na vašem računalniku ni adapterja. Prenesite ga in preverite, ali je voznik. Če vidite rumeni opozorilni znak, kliknite na adapter in posodobite gonilnik.
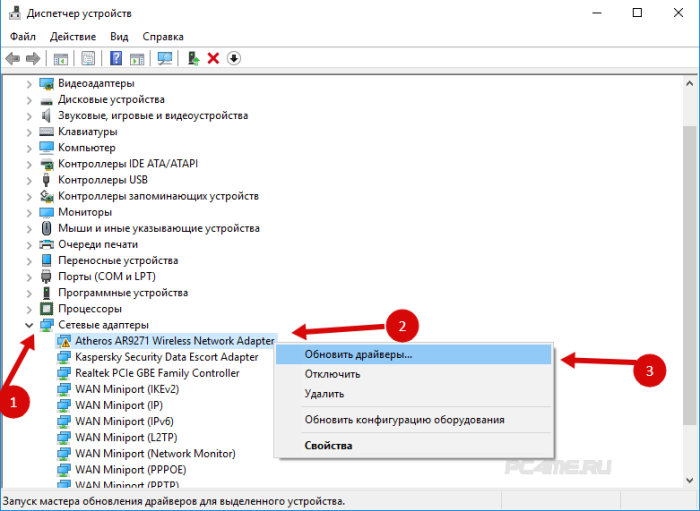
- Posodobite gonilnik na naslednji način: poiščite ga s pomočjo možnosti iskanja v tej napravi.
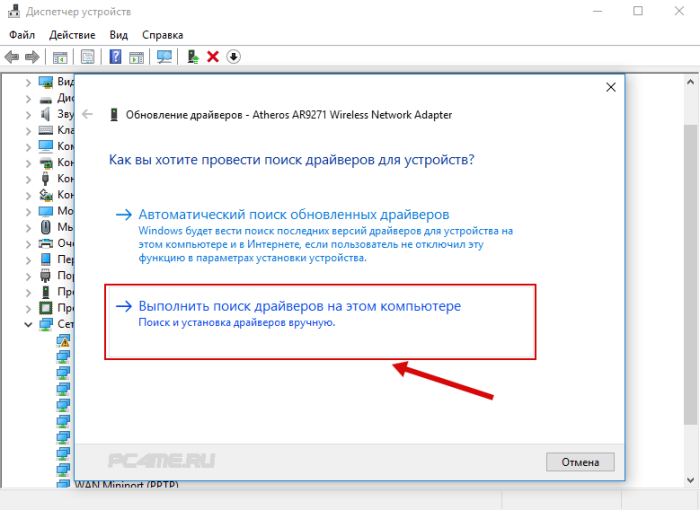
- Sedaj morate klikniti na " Izberite s seznama nameščenih“.
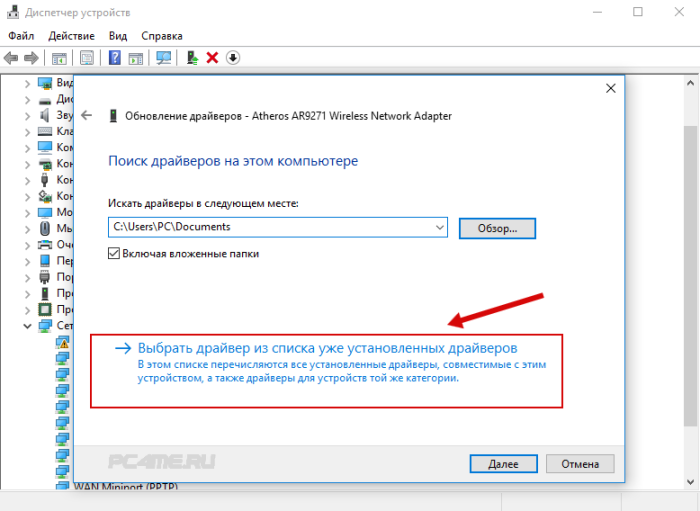
- Videli boste več voznikov, ki so že v sistemu. Tukaj moramo izbrati gonilnik, ki se ne ujema s tem, kar je v upravitelju. Če namestite ta novi gonilnik, ga boste preizkusili za delo. Izberite in nadaljuj " Nadalje».
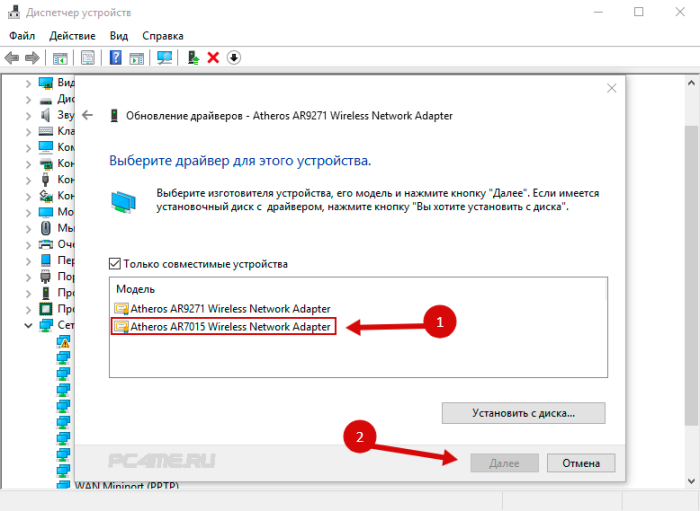
- S pritiskom gumba se aktivira namestitev izbranega gonilnika.
![]()
Po koncu postopka morate znova zagnati. Zdaj lahko preizkusite povezavo prek brezžičnega omrežja. Če ta gonilnik tudi ne deluje pravilno, pojdite nazaj na iskanje, poiščite nov gonilnik, znova namestite in preizkusite. Če obstaja veliko gonilnikov, je morda izvedljiva, ki bo rešila težavo pri povezovanju z internetom v deseti različici operacijskega sistema Windows.
Rešimo s pomočjo odstranite nameščeni gonilnik brezžični vmesnik
Če noben gonilnik, nameščen v sistemu, ni priključil interneta, ga morate popolnoma odstraniti. To se naredi v upravitelju.
- V iskalno polje vnesite " Upravitelj naprav"In kliknite na rezultat (opisano zgoraj v članku). Pojdite na " Omrežni vmesniki", Svojo napravo boste našli tam in kliknite" Izbriši».
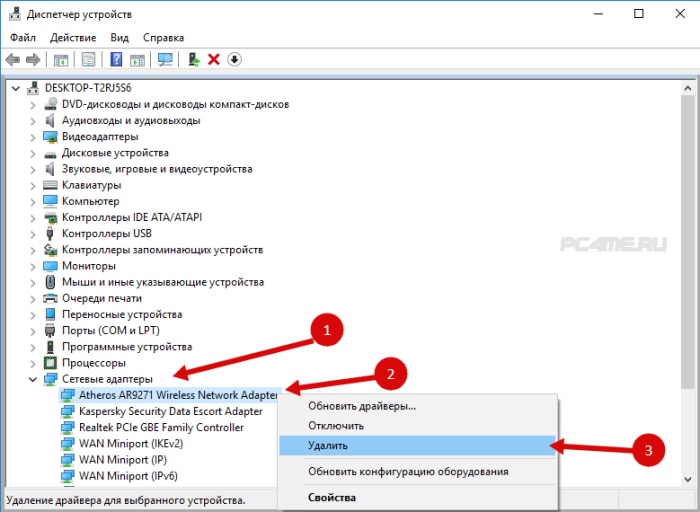
- Kliknite V redu.
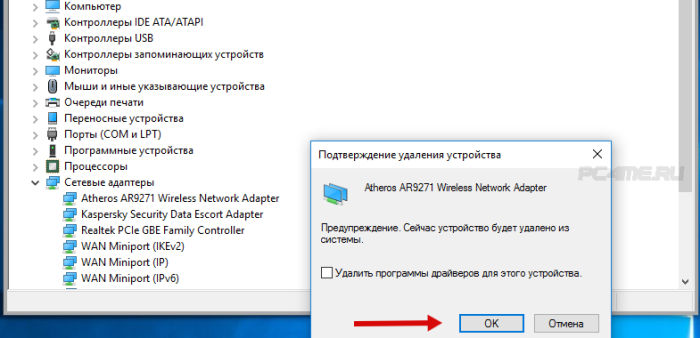
- Po odstranitvi gonilnika morate znova zagnati računalnik. Nato bo sistem znova namestil v samodejni način.
Trudimo se vrnite voznika brezžični vmesnik v operacijskem sistemu Windows 10
Če nič ne pomaga, poskusite vrniti gonilnik za brezžični vmesnik. Morda bo to povzročilo, da bi brezžično omrežje zaslužilo stabilno ali pa se končno priključilo.
- Ponovite " Dispečer"Odpri" Omrežni vmesniki". Izberite svojo brezžično napravo in jo kliknite, da odprete " lastnosti».
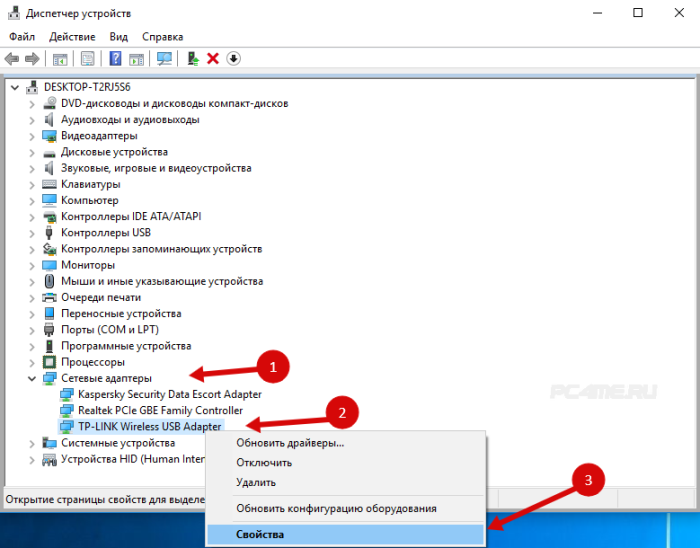
- V " Lastnosti»Pojdi na« Voznik"In pritisnite" Vrnitev"(Če gumba ni pritisnjena, vam možnost ne ustreza, voznik, ki je zdaj nameščen v sistemu, nima starejše različice).
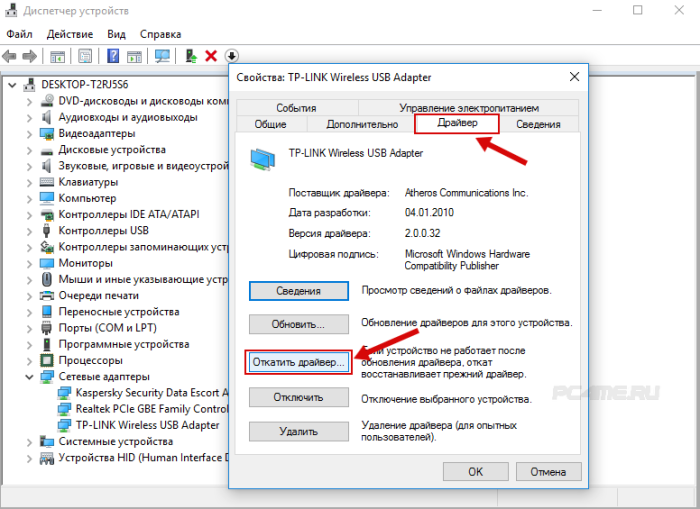
- Če je mogoče, kliknite ustrezen gumb. Sistem vas opozori na zmanjšanje funkcionalnosti, če obiščete starejšo različico gonilnika za brezžično napravo. Prezrite obvestilo in kliknite » Ja.". Novi gonilnik se vrne in računalnik bo samodejno nameščen v prejšnjem načinu, še več stara različica. Morda bo to delovalo pred koncem posodobitve, internet je bil povezan in stalno deloval.
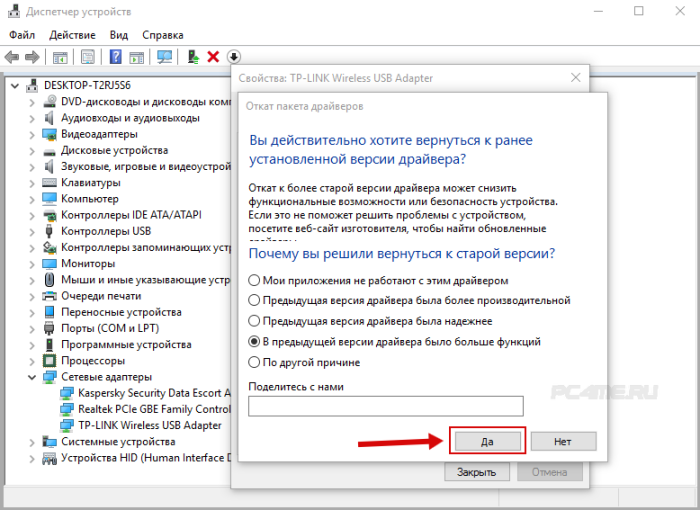
- Preden preizkusite spremembe, ki ste jih naredili, kliknite ponoven zagon operacijskega sistema. Zdaj poskusite.
Tukaj so priporočila, ki vam jih lahko ponudimo za rešitev problema povezovanja z omrežjem prek brezžičnega omrežja, Wi-Fi, adapterja. Če imate dodatne nasvete ali veste, kako odpraviti težave, delite z nami. Spremljamo situacijo.


 Kako odpraviti napako »Ne morem odpreti aplikacije«
Kako odpraviti napako »Ne morem odpreti aplikacije« 192.168 1.1 se ne odpre, kaj storiti. Zakaj se ne morem prijaviti v spletni vmesnik za konfiguracijo naprave TP-Link?
192.168 1.1 se ne odpre, kaj storiti. Zakaj se ne morem prijaviti v spletni vmesnik za konfiguracijo naprave TP-Link? Pametni telefon ne vidi omrežja Wi-Fi
Pametni telefon ne vidi omrežja Wi-Fi Program za dostop do oddaljenega računalnika prek lokalnega omrežja in preko interneta
Program za dostop do oddaljenega računalnika prek lokalnega omrežja in preko interneta