Če pozabite geslo za račun Nokia 925. Kako izbrisati Microsoftov račun
Geslo za račun Microsoft lahko spremenite, še posebej, če obstaja en računalnik in ga več ljudi uporablja hkrati. Privzeto je vnos vedno z geslom Microsoftovega računa in prej ali slej se pojavlja vprašanje o spremembi gesla računa.
Kako preprečiti (ne) namerno prodiranje v osebne podatke vsake od njih? Kako prepovedati, recimo, prebrati nekomercialno poslovno korespondenco ali izbrisati pomembne datoteke drugih uporabnikov? Vse težave so rešene, če uporabljate geslo za zaščito podatkov vsakega računa.
Zaščita gesel za gesla je v operacijskem sistemu Windows 10 aktualna kot še nikoli prej, saj mnogi uporabniki v svojih nastavitvah določijo številke svojih kreditnih kartic. Če vnesete skrivno besedo na vhodu v sistem, ki je znana samo vam, vam ni treba skrbeti, da bo nekdo drug registriran pod vašim računom v sistemu. Z zaščito vaših poverilnic z geslom zaščitite svoje datoteke pred motnjami drugih ljudi. Zdaj nihče ne more končati igrati svojo najljubšo igro ali spremeniti namizje ohranjevalnika zaslona. Če želite nastaviti ali spremeniti geslo lastnega računa, sledite tem korakom:
1. Kliknite gumb Začni in izberite ukaz Parametri. V spodnjem levem delu menija Start kliknite na zaslonu Možnosti. Aplikacija se bo začela Nastavitve.
2. Kliknite ikono Računi. V oknu z nastavitvami nastavitev računa kliknite na naslov tega razdelka Možnosti prijave.
3. Če želite spremeniti geslo za Microsoftov račun, kliknite gumb Uredi. Pozvani boste, da vnesete geslo tekočega računa.
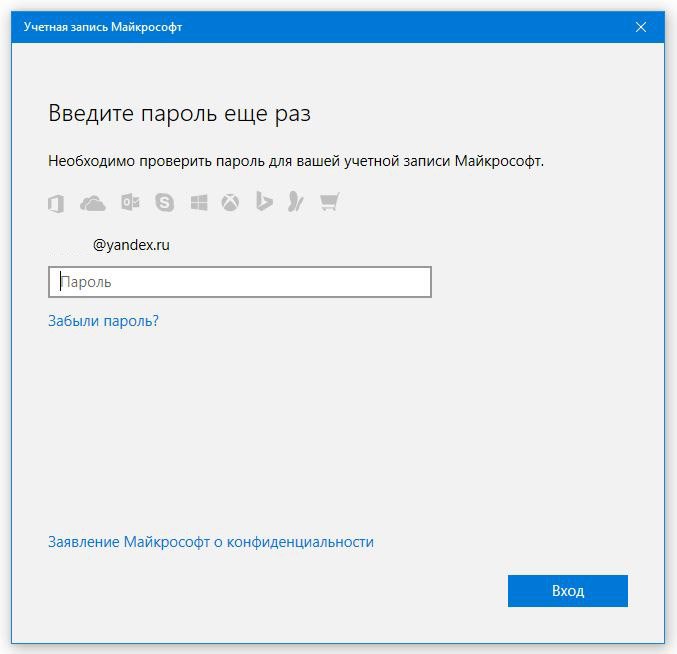
4. Vnesite geslo, ki je preprosto za vas in ga težko ujemajo drugi uporabniki. Izberite geslo malo opazno, a hkrati preprosto besedo, na primer ime vaše najljubše jagodičje ali blagovne znamke zobne paste. Če želite zvišati raven zaščite, vnesite nekaj znakov v velikih črk ali dodajte številke ali celo število določenim besedam, na primer 4penny ali 32horn. (Ne smete uporabljati možnosti, ki sem jih navedel za svoje namene, ker se začnejo prodajati, skoraj zagotovo bodo sledili večini programov za geslo za kreiranje gesla.)
5. Da bi preprečili napake pri vnosu novega gesla, ga znova vnesite v polje Enter Password. Windows 10 bo samo geslo prerazporedil, če se obe gesli ujemata.
6. V polju Namigi gesla morate določiti besedo, ki vas bo (in samo vi) spomnila gesla, dodeljenega vašemu računu. Operacijski sistem ne sprejema gesla kot poziv. Pokažite iznajdljivost in pripravite besedo, ki vam zveni kot geslo.
7. Kliknite gumb Naprej in nato kliknite gumb Dokončaj. Če se vam zdi, da ste pri dodelitvi / spremembi gesla naredili kritično napako, kliknite gumb Prekliči, da se vrnete na 3. korak in znova zaženite postopek ali prekinete.
Po dodelitvi gesla bo Windows vedno vprašal vsakič, ko se bo uporabnik prijavil v sistem.
Varnost računa
Pri zaščiti računa upoštevajte, da:
- Gesla so občutljiva na velike in male črke. Tako beseda Malinka in Malinka predstavljata dve različni gesli.
- Se bojite, da boste pozabili geslo? Obvezno pozabite - in se naučite, kako ustvariti disk za ponastavitev gesla, kar je alternativa orodje za obnovitev gesla za račune ustvarjen v operacijskem sistemu. (Geslo za Microsoftov račun lahko obnovite tudi na: www.live.com)
- Če spremenite geslo za Microsoftov račun na namiznem računalniku, ga morate posodobiti nastavitve prijave v svoj operacijski sistem Windows 10 , pametni telefon, igralno konzolo Xbox, kot tudi na kateri koli drugi napravi, do katere dostopate do takega računa.
- V operacijskem sistemu Windows 10 lahko uporabite tudi grafično geslo. Če želite to narediti, v odstavku 4 predhodnega navodila morate določiti shemo za premikanje prsta vzdolž izbrane grafične podobe (fotografije). V prihodnosti bo dostop do tabličnega računalnika namesto vnosa gesla opravljen na zaslonu z grafično podobo, kot je prikazano v grafičnem geslu. (Seveda grafična gesla ali grafične ključe, ki se imenujejo tudi ti, najbolje delujejo na napravah, opremljenih z zaslonom na dotik, ne pa v tradicionalnih računalnikih.)
- V točki 4 zgornjih navodil lahko ustvarite posebno PIN-kodo. Gre za štirimestno digitalno kodo, podobno kot pri bančnih terminalih. Ima napako? Seveda, ker je nemogoče določiti namig!
- Ste še vedno uspeli pozabiti geslo za račun? Ko v ustrezno polje vnesete geslo, ki ne ustreza določenemu računu, bo Windows samodejno prikazal poziv (razen, če ste ga seveda dodali v okno za nastavitev gesla). Čas je, da preverite, kako dobro ste izbrali namig. Bodite previdni, ker namig je viden vsem ljudem okoli vas; v svoji kakovosti navedite besedo, ki je povezana z geslom samo za vas, vendar ne za druge uporabnike. Kot zadnje orodje uporabite disk za ponastavitev gesla, opisan v članku Kako obnoviti geslo za račun.
Geslo za račun spremenite na Microsoftovem spletnem mestu
Kako lahko geslo za račun spremenim neposredno na Microsoftovem spletnem mestu?
- Odprite Microsoftovo spletno mesto: https://account.microsoft.com/account/Account?refd=login.live.com&destrt=home-index
- Prijavite se v svoj račun in kliknite povezavo »Spremeni geslo«.
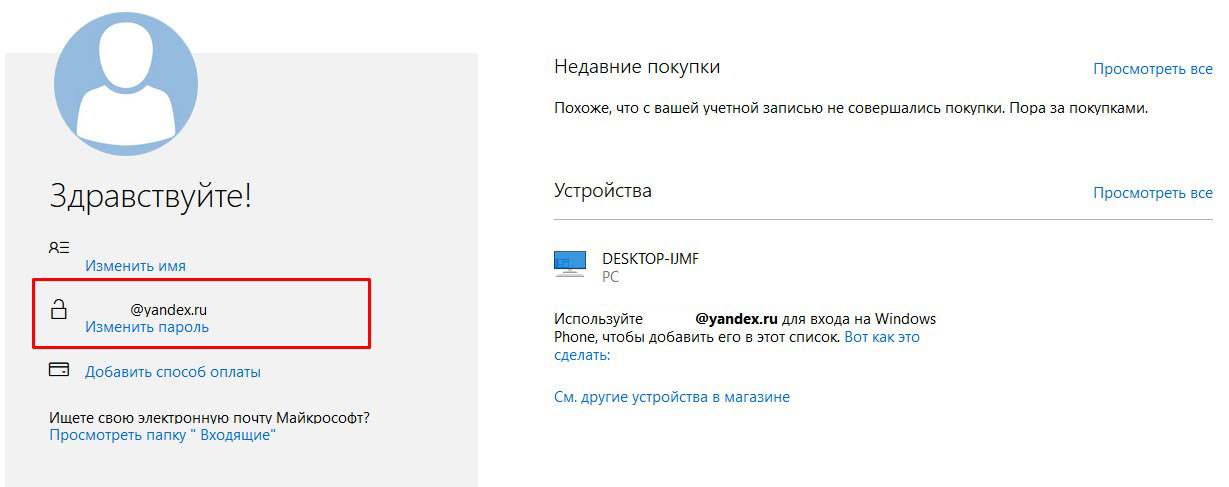
V naslednjem oknu morate dobiti kodo za preverjanje identitete in dostopa do zaupnih podatkov. Če imate kodo, potem vnesite, če ne, nato napišite svojo e-poštno sporočilo in kliknite »Pošlji kodo«,
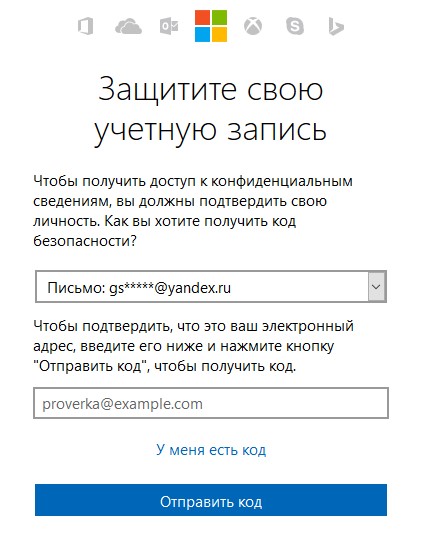
Ko bo potrditev opravljena, boste lahko spremenili geslo za račun. Ko shranite nastavitve na Microsoftovem spletnem mestu, se v vseh napravah tega Microsoftovega računa geslo razlikuje od tistega, ki ste ga pravkar ustvarili.
- Pojdi nazaj
Včasih se to zgodi: ko se poskušate prijaviti v Windows 10, prejmete opozorilo, da je geslo napačno in sistem ne dovoljuje uporabniku, da vstopi na namizje. Razmislite, kako ponastaviti geslo v operacijskem sistemu Windows 10, ne da bi ponovno namestili operacijski sistem. Pred tem se morate prepričati, da:
- tipka Caps Lock je aktivirana ali nasprotno ni aktivna (preverite kazalnik gumba na tipkovnici);
- prestavite postavitev tipkovnice na pravilno in poskrbite, da se samodejno ne bo samodejno preklopil na jezik vnosa, ki je bil nastavljen v sistemu.
Če ste prepričani, da vnašate pravilne znake, vendar nič ne pomaga, bomo začeli ponastaviti geslo.
Metoda je pomembna le za uporabnike, ki delajo v računalniku iz Microsoftovega računa. Če takšen račun ni na voljo ali geslo ni primerno za lokalne uporabnike, nadaljujte z naslednjim razdelkom.
1. Če želite ponastaviti geslo, kliknite to povezavo: https://account.live.com/resetpassword.aspx v katerem koli brskalniku.
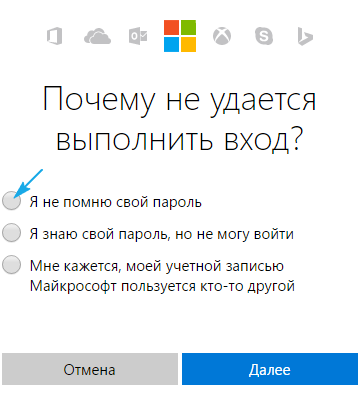
Izberite bolj primerno možnost (najbolje je, da se ustavite na prvi, zato hitro nadaljujte s postopkom spreminjanja zaporedja znakov, da zaščitite svoj račun).
Naslednji korak je vnos telefona ali pošte v račun.
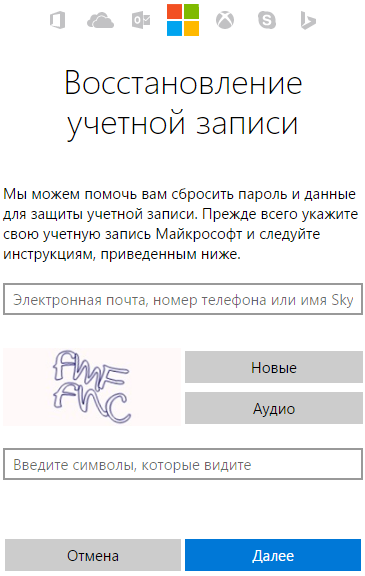
Ponastavite geslo z zagonskim medijem z distribucijo operacijskega sistema Windows 10
Možnost je dana za lastnike lokalnih računov. Uporabili bomo uradno namestitveno sliko, posneto na bliskovnem pogonu USB (čeprav različica z LiveCD z ustreznim naborom možnosti ni prav tako slaba).
1. Če imate disk / bliskovni pogon, povežite medij in ponovno zaženite, sicer iščemo priložnost za ustvarjanje zagonskega zagonskega pogona z distribucijo operacijskega sistema Windows 10.
2. Zaženite sistem z namestitvenega diska s BIOS-jem za zagon.
3. Določite jezik in sprejmite pogoje delovanja programske opreme.
4. V oknu z ikono "Namesti" pritisnemo tipke "Shift + F10", da odprete ukazno okno.
Zdi se, da zadnja operacija ne povzroči ničesar, če se to zgodi, pritisnite »Obnovitev sistema«.
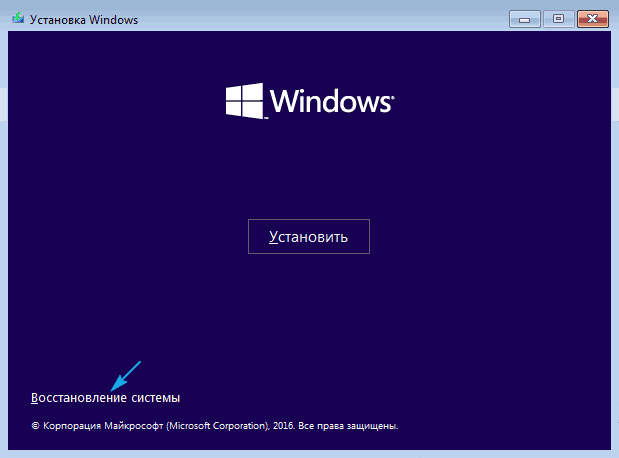
- Kliknite »Naprej«, nato znova kliknite ikono »Obnovitev sistema«.
- Izberite predmet, odgovoren za odpravljanje težav.
- Kliknite »Napredne možnosti«.
- V meniju izberite možnost za zagon ukazne vrstice.
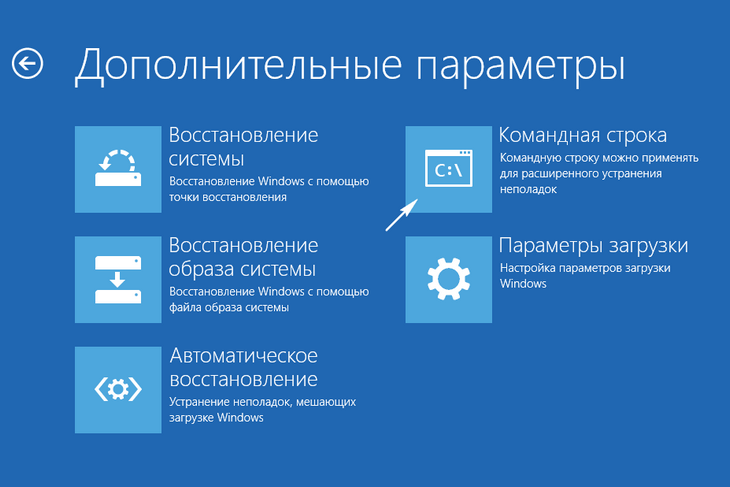
5. Prepoznajte identifikacijsko številko črke z operacijskim sistemom.
Običajno je to črka C \\, vendar se zaradi prisotnosti na disku več particij z volumnom 100 megabajtov lahko oznaka v tem načinu zagona zdi drugačna.
Ukaz disk diska zaženemo z izvajanjem ukaza z enakim imenom.
Izvedemo »obseg seznama« za vizualizacijo podatkov o particijah.
Na podlagi volumna in naslova oddelka sklepamo o nalepki črk sistemske glasnosti.
Zapustite program diskpart z izvajanjem "exit".
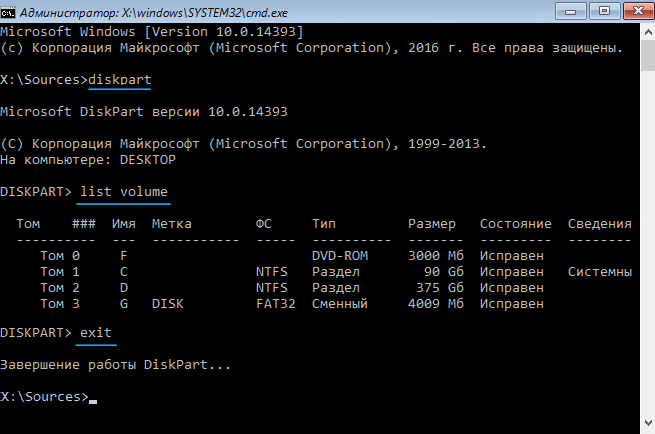
6. Izvedemo ukaz " premaknite c: \\ windows \\ system32 \\ utilman.exe c: \\ windows \\ system32 \\ utilman2.exe"Če želite preimenovati datoteko storitve, ki ponuja posebne funkcije na zaklenjenem zaslonu.
7. Potem vnesite vrstico " kopirajte c: \\ windows \\ system32 \\ cmd.exe c: \\ windows \\ system32 \\ utilman.exe"Nadomestilo zamenjamo z ukazno vrstico.
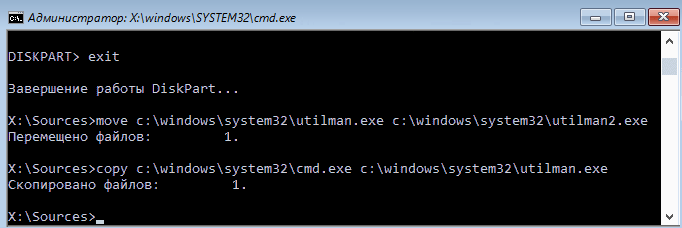
8. Zaženite »shutdown / r« ali zaprite vsa okna, da znova zaženete računalnik.
9. Na zaklenjenem zaslonu zaženite orodje »Posebne funkcije«, da pokličete ukazno vrstico (to je bilo storjeno v koraku 6-7).
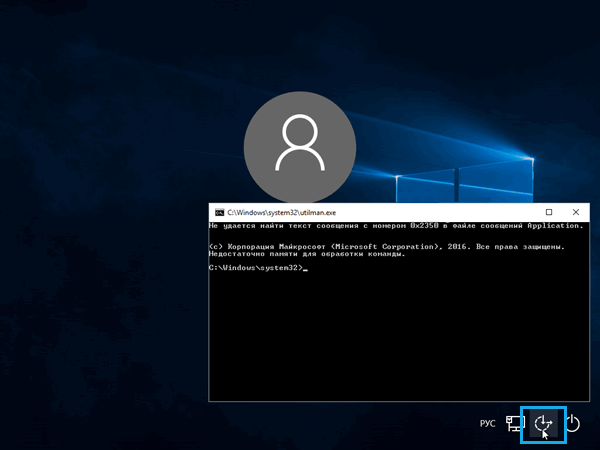
10. V ukazni poziv vnesite »brez skrbniškega uporabnika / aktivnega: da«, da v sistemu dobite administratorske pravice.
Aktiviranje računa z neomejenim pravicam v operacijskem sistemu je potrebno za uveljavitev pripomočka »Upravljanje računalnika« in z njeno pomočjo sodelovati z registrom
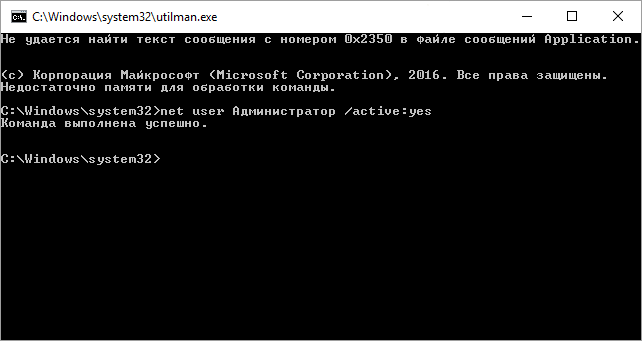
11. Po uspešnem zaključku operacij se v spodnjem levem kotu prikaže ikona »Administrator«. Za to dovoljenje v sistemu kliknite to ikono z ustreznimi pravicami, ki ne zahtevajo vnosa gesla.
Prvo prijavo v sistem iz novega aktiviranega računa lahko traja nekaj dlje kot običajno, bodite potrpežljivi.
12. Z uporabo kontekstnega menija ali kombinacije tipk Win + X pokličemo isti meni in izberite element »Upravljanje računalnika«.
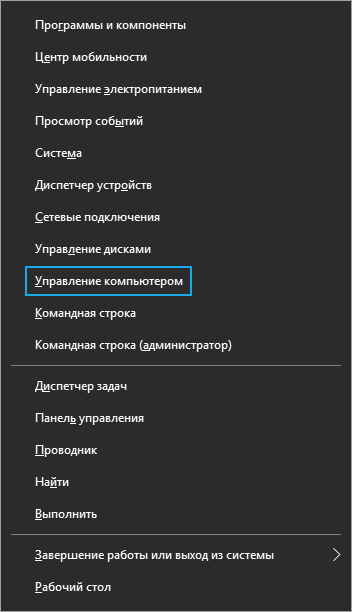
S tem boste zagnali zaskočni sistem Windows 10, zasnovan za izvajanje dejanj v sistemu, ki zahtevajo posebne privilegije (prejete so).
13. Razširite prvo vejo navpičnega menija na levo.
14. Odprite »Uporabniki« v imeniku »Lokalni uporabniki«.
15. V kontekstnem meniju vašega računa imenujemo geslo.
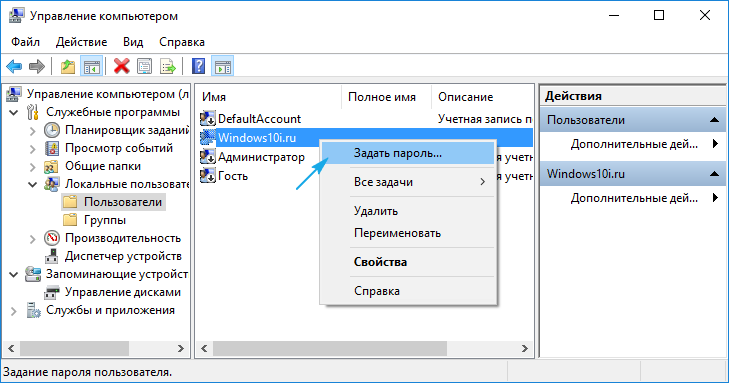
16. Upoštevamo vsebino naslednjega informacijskega okna in pritisnite "Nadaljuj".
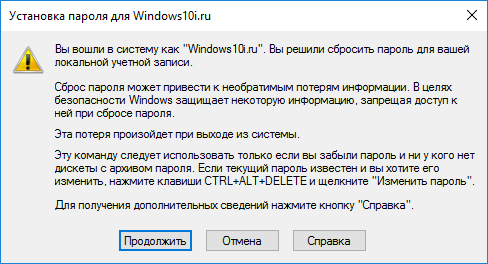
17. Vnesite novo kombinacijo simbolov, da zaščitite svoj lokalni račun in jo potrdite.
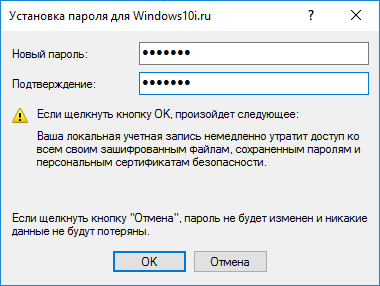
Na podlagi teh navodil na temo: Kako ponastaviti skrbniško geslo, se lahko konča, vendar sistemu močno priporočamo, da prinese prvotni obrazec.
18. Onemogočite skrbniški račun tako, da v ukazni vrstici zaženete »omrežni skrbnik / aktiven: ne« (zaženite prek Win → X).
19. Vrnili se bomo k uvajanju pripomočka »Posebne funkcije«.
Odprite mapo sistema32 v mapi Windows in izbrišite datoteko utilman.exe, nato pa odstranite dvojnik iz imena utilman2.exe. Če prek Explorerja ni delovalo (operacijski sistem je zavrnil dostop), se to zgodi tudi prek ukazne vrstice. Zaženite in izvedite naslednje ukaze v istem zaporedju:
del C: \\ Windows \\ System32 \\ utilman.exe
premaknite C: \\ Windows \\ System32 \\ utilman2.exe C: \\ Windows \\ System32 \\ utilman.exe
Če ne uspe, se bo moral znova zagnati v načinu obnovitve (korak 1-4).
Sedaj lahko delate in po potrebi hitro obnovite izgubljeno geslo ali dostop do drugega računalnika (samo geslo bo treba izbrisati ali spremeniti).
Enako, vendar prek registra
1. Začnemo z namestitvenega diska.
2. Pokličite okolje za obnovitev sistema Windows s kombinacijo "Shift" + F10 ".
3. Izvedite "regedit".
4. Pojdite v podružnico »HKEY_LOCAL_MACHINE«.
5. Pokličite ukaz "Naložite panj skozi kontekstni meni ali postavko" Datoteka ".
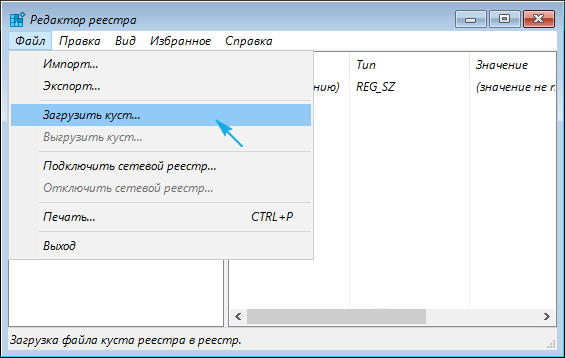
6. Odprite dokument z imenom System, ki se nahaja na poti System32 \\ config v mapi z operacijskim sistemom.
7. Vnesite latinsko ime gošče in pritisnite Enter.
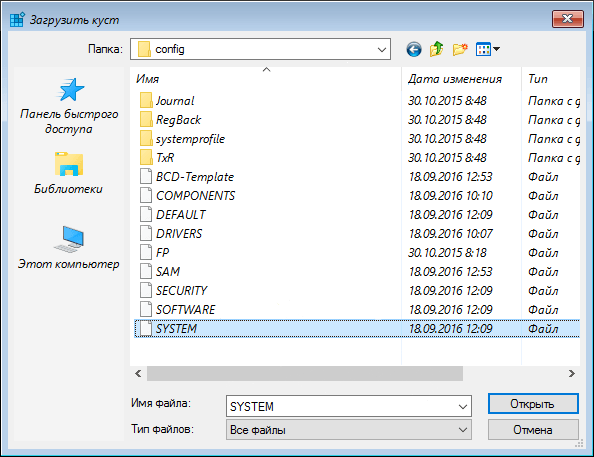
8. Pojdite na novo podružnico HKLM in izberite možnost Nastavitev.
9. V desnem okvirju zamenjajte vrednost ključa iz "CmdLine" z nizom parametra "cmd.exe".
10. Dvokliknite na "SetupType" in vnesite vrednost kot "2".
11. Ponovno zaženite.
12. Po nalaganju zaklepnega zaslona se prikaže znano ukazno okno, kjer morate izvršiti ukaz, kot je: "uporabniško geslo uporabnika", kjer namesto "uporabnika" vnesemo ime računa in skozi presledek - novo geslo.
13. Izvedite "izhod" in znova zaženite računalnik.
Prednost metode je, da se vsi parametri samodejno obnovijo ob naslednjem zagonu operacijskega sistema.
Če uporabljate Windows 8 / 8.1 / 10, potem verjetno že dobro poznate mehanizem avtorizacije uporabnikov v najnovejših operacijskih sistemih podjetja Microsoft. To je ključna komponenta v njihovem varnostnem sistemu, vendar je težava, da lahko vsi preprosto pozabijo svoje geslo za prijavo.
Dobra novica je, da je daleč od tragedije in niti ni razloga za ponovno namestitev operacijskega sistema. Obstaja več različnih načinov za obnovitev izgubljenega gesla, ki se razlikujejo glede na vrsto zadevnega računa.
Če niste popolnoma prepričani, s katerim računom se ukvarjate, bodite pozorni na to, kaj je napisano kot prijavo nad poljem za vnos gesla. Če obrazec označuje e-poštni naslov, to pomeni, da uporabljate Microsoftov račun. Če ne, potem je to lokalni račun.
Obnovite geslo za Microsoftov račun
Postopek tukaj je sorazmerno preprost in hiter. V ta namen lahko uporabite spletni obrazec za izterjavo na Microsoftovem spletnem mestu . Dostop do njega je mogoče dobiti iz katerega koli drugega računalnika, pametnega telefona ali tabličnega računalnika.
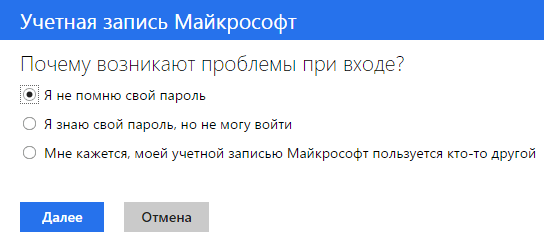
Za pridobitev novega gesla seveda morate najprej dokazati, da ste lastnik računa. Če želite to narediti, vam bo Microsoft moral določiti nadomestni e-poštni naslov ali številko mobilnega telefona, ki se ujema s tistim, ki ste ga navedli med začetno registracijo na spletni strani družbe.
Nato vam bomo poslali kodo za obnovitev gesla - po elektronski pošti ali mobilnem telefonu, odvisno od izbranega načina izterjave.
Če se ne spomnite katerega alternativnega e-poštnega naslova ali telefonske številke, ki ste jo določili pri registraciji vašega računa, lahko poskusite z drugo možnostjo, tako da izpolnite poseben vprašalnik, ki vsebuje številna skrivna vprašanja. Če jih pravilno odgovorite, boste na Microsoftovem spletnem mestu ponudili novo geslo za preverjanje pristnosti.
Seveda je za opravljanje vseh teh dejanj računalnik povezan z internetom, saj dovoljenje z Microsoftovim računom nujno zahteva internetno povezavo.
Izterjava gesla za lokalni račun
V tem primeru je vse bolj zapleteno in morate pokazati več iznajdljivosti. Najlažji način je, da za zagon gesla uporabite zagonski medij (na CD-ju ali USB-ju).
Tak disk lahko ustvarite s pomočjo številnih orodij tretjih oseb, vendar je eden najboljših zaslužkov Lazesoft Recover My Password. O tem, kako ponastaviti pozabljeno geslo za prijavo v operacijski sistem Windows z uporabo programa Lazesoft Recover My Password, smo napisali.
Kako se zaščitite pred ponovnim zagonom operacij za obnovitev
Ko ponovno pridobite nadzor nad svojim sistemom, je dobro, če upoštevate eno od alternativnih metod za odobritev, ki jih ponuja Windows 8 / 8.1 / 10 - na primer z uporabo ali.
Če uporabljate lokalni račun, lahko vedno ustvarite pogon USB za obnovitev gesla z nadzorne plošče v razdelku za upravljanje računa. Če znova pozabite geslo, ga lahko enostavno in hitro obnovite, tudi če ste ga večkrat spremenili od nastanka pogona USB.
Lep dan!
Odstranjevanje Microsoftovega računa je precej preprost postopek, s katerim se lahko spoprime tudi otrok. Kljub temu veliko uporabnikov računalnikov ne ve, kako odklopiti računalnik iz določenega uporabniškega računa. Če želite zapolniti vrzel v znanju, vam ta članek pomaga. V njem bomo govorili o tem, kako izbrisati Microsoftov račun.
Dokaj pogosto ljudje skupaj uporabljajo en računalnik. Da bi zaščitili svoje podatke, uporabniki delujejo na različnih računih. Kaj pa, če ne potrebujete več kot enega računa? Če ne želite zrušiti pomnilnika in ne ustvariti nepotrebnih računov, morate izbrisati uporabnika. Ampak kako lahko izbrišem račun v operacijskem sistemu Windows 10?
Odstranite v meniju Možnosti
Najlažji način, kako se znebiti Microsoftovega računa v operacijskem sistemu Windows 10 - uporabite meni »Možnosti«. Če želite deaktivirati račun, morate storiti naslednje:
Ko je postopek odstranitve končan, bo vaš račun ostal na računalniku.
Brisanje prek "Nadzorne plošče"
Kako izbrisati uporabnika v operacijskem sistemu Windows 7 in starejših različicah operacijskega sistema? V tem primeru morate uporabiti "Nadzorno ploščo". Je v vsaki različici operacijskega sistema Windows. Zaradi tega je proces onemogočenja uporabnika na različnih OS enak. Kako lahko izbrišem uporabnika v operacijskih sistemih Windows 10, 8, 7 itd? Upoštevati je treba naslednja navodila:
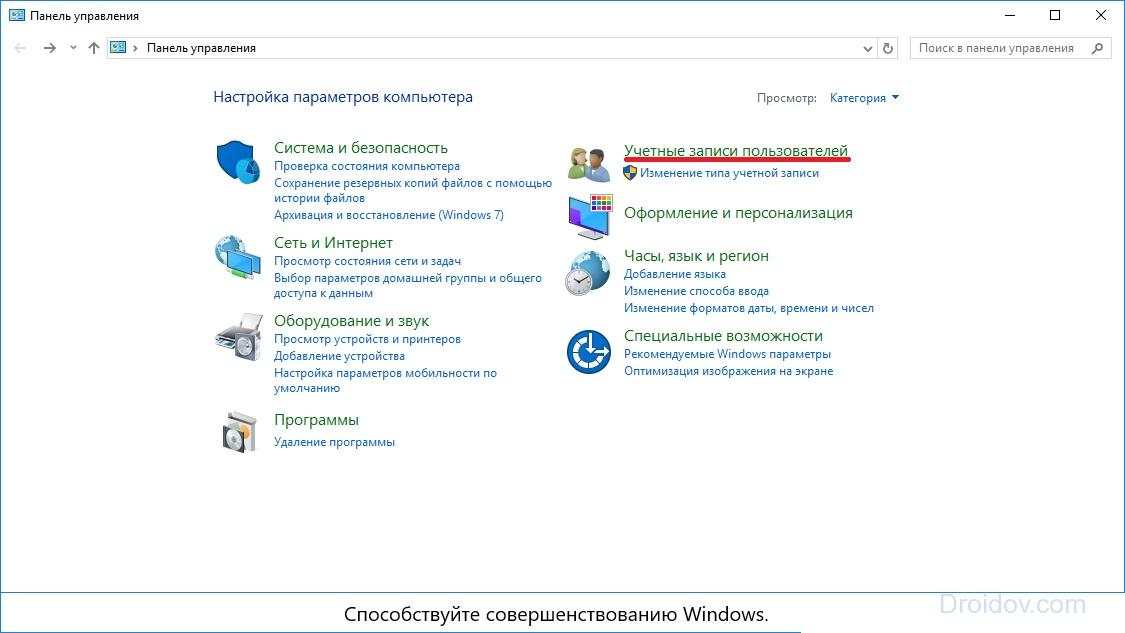
Odstranjevanje okna uporabniških nastavitev
Brisanje računa v operacijskem sistemu Windows 7 in drugih različicah tega operacijskega sistema prek tako imenovanega okna nastavitev. Če želite dostopati do njega, morate pokličite vgrajeno funkcijo »Zaženi«. Uporabite iskanje v meniju »Start« ali pritisnite vročo kombinacijo Win + R. Nato v vrstico vnesite ukaz netplwiz in jo aktivirajte s pritiskom na Enter. 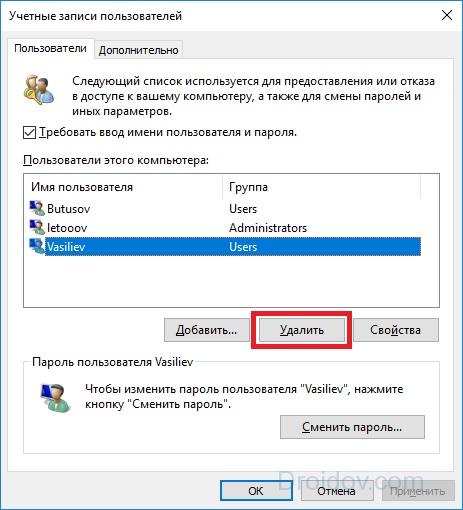
Odpre se okno. Ima seznam računov, ki imajo dostop do računalnika. Če želite odstraniti račun, kliknite na njo in kliknite »Izbriši«. V tem primeru imate skrbniške pravice.
Kako obnoviti geslo
Nekateri uporabniki računalniško povezujejo svoje Microsoftove računovodske izkaze. V tem primeru za vstop v operacijski sistem uporabite geslo, ki ste ga vnesli na spletno stran podjetja. Kaj pa, če si ga pozabil? Kako se prijavite zdaj? Geslo je treba obnoviti iz računa v Microsoftu.
Sistem za obnovitev
Microsoftovi strokovnjaki so zagotovili, da lahko uporabnik pozabi geslo iz računa. Zaradi tega je bil razvit sistem obnovitve. Če ga želite uporabiti, morate iti na uradno Microsoftovo spletno stran in kliknite gumb »Prijava«. V novem zavihku kliknite na napis "Pozabljeno geslo?". 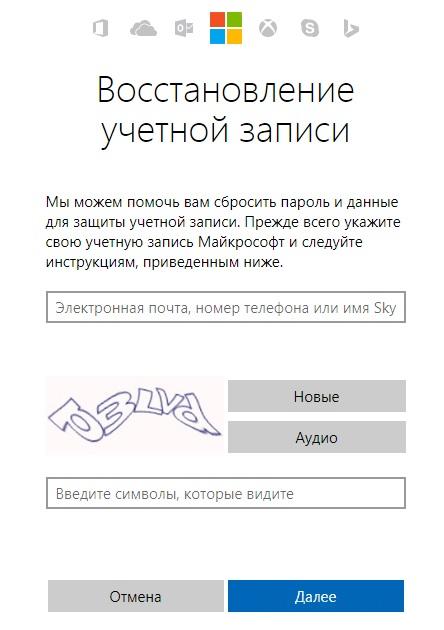
Migrirana je bila nova stran. Na njem označujemo označevalec z oznako "Ne spomnim se gesla in kliknite gumb" Naprej ". Zdaj morate določiti podatke, ki ste jih uporabili pri registraciji računa. Lahko je številka mobilnega telefona ali poštni nabiralnik. Po določitvi potrebnih podatkov vnesite captcha in kliknite na "Naprej".
Po tem boste prejeli pismo v poštnem nabiralniku. Nanaša se na obnovo. Pojdite skozi hiperpovezavo in vnesite novo geslo. Voila - zdaj se lahko prijavite v svoj Microsoftov račun.
Prav tako lahko svoj mobilni telefon uporabite za obnovitev gesla. Če želite to narediti, kliknite »Prijavite se z enkratno kodo«. Potem morate vnesti svojo številko ali pošto, ki je vezana na Microsoftov račun. Kliknite gumb »Pošlji SMS s kodo«. V nekaj minutah bo telefonu poslano sporočilo. Vsebuje posebno kodo. Z vnosom na spletno mesto boste imeli dostop do svojega računa.
Vkontakte


 Povezovanje fiskalnega zapisovalnika atol
Povezovanje fiskalnega zapisovalnika atol Varnostni načini Wi-Fi: WEP, WPA, WPA2
Varnostni načini Wi-Fi: WEP, WPA, WPA2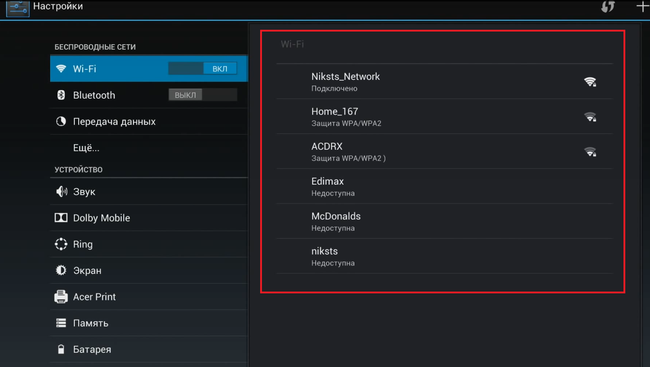 Zakaj v tabličnem računalniku ni povezave Wi-Fi
Zakaj v tabličnem računalniku ni povezave Wi-Fi