Kako namestiti gonilnik omrežne kartice iz bliskovnega pogona. Nameščanje omrežnih gonilnikov
Vsak od nas, uporabnikov računalnika, je ali nekega dne naletel na težavo pri iskanju gonilnikov za določene naprave, priključene na računalnik. Če na primer znova namestite operacijski sistem in pogon z gonilniki iz izgubljenih naprav. Ali če voznik zaradi nekega razloga ni nameščen za napravo, ali so, pravijo, odleteli, to pomeni, da so prenehali delovati. Običajno se te težave pojavijo z omrežnimi napravami, tiskalniki ali video in zvočnimi karticami. In v tej lekciji bomo razumeli, kako prenesti in pravilno namestiti gonilnike za neidentificirane naprave.
Brezplačno namestite gonilnik na prenosni računalnik ali računalnik na dva načina. Prvi način je določiti določeno napravo, poiskati gonilnik in ga namestiti. In iskanje nam bo pomagalo pri dveh storitvah - driver.ru in devid.info . Prva je primerna, če poznate proizvajalca in model neidentificirane naprave. Na primer, gonilnik morate namestiti na tiskalnik HP 2000cxi (v mojem primeru). Izberite v katalogu razdelek »Tiskalniki«, nato proizvajalca, model in operacijski sistem. Prenesite datoteko z gonilniki.
Druga stran bo rešila, če ne poznate modela naprave, na primer video kartico, ki je v računalniku. Toda iskanje nih je tudi težko, saj ima vsaka oprema svojo identifikacijsko kodo, s katero lahko določite njegovo ime. Če želite to narediti, pojdite v meni "Start", z desno tipko miške kliknite »Računalnik« in izberite razdelek »Upravljanje«.
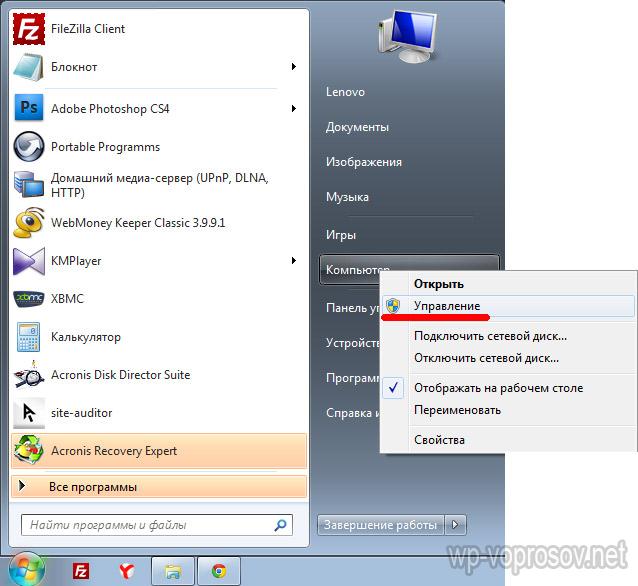
Odprite razdelek »Upravitelj naprav« in izberite tistega, katerega ID želite določiti (običajno se imenuje »Neznana naprava«). Pokazal bom na svoji grafični kartici, ki jo določi računalnik, da preveri, kako dobro jo bo določila storitev. Torej, kliknite na to z desno miškino tipko in izberite "Lastnosti"
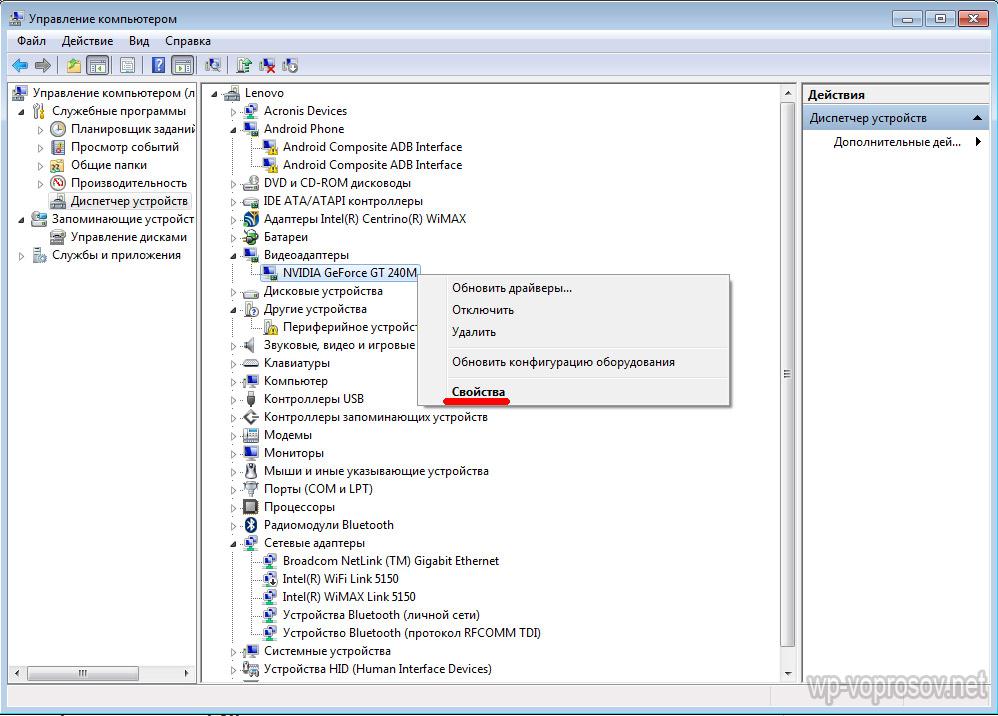
V novem oknu odprite kartico »Podrobnosti« in v spustnem seznamu »Oprema ID«. Tukaj vidimo več kod, v katerih se ponovi enaka vrednost - VEN in DEV, to je tisto, kar nas zanima.
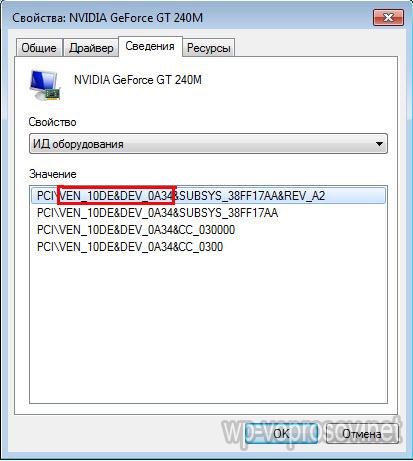
Kopirajte ta del kode, imam, da bo videti, kot VEN_10DE & DEV_0A34 in ga prilepite na spletni strani v obliki za iskanje in kliknite »Išči«.
V rezultatih iskanja se na grafični kartici različnih stopenj svežine pojavi ime opreme in več različnih sklopov gonilnikov - vidyuha nVideo. Toda preden jih prenesete, bodite pozorni na majhne zavihke - tu morate izbrati operacijski sistem. V prvem ognju v sistemu Windows 7 32x, če imate 64-bitni sistem ali Windows 8, XP ali drugega, odprite ustrezen zavihek. Po tem najnovejši gonilnik prenesite do datuma posodobitve.
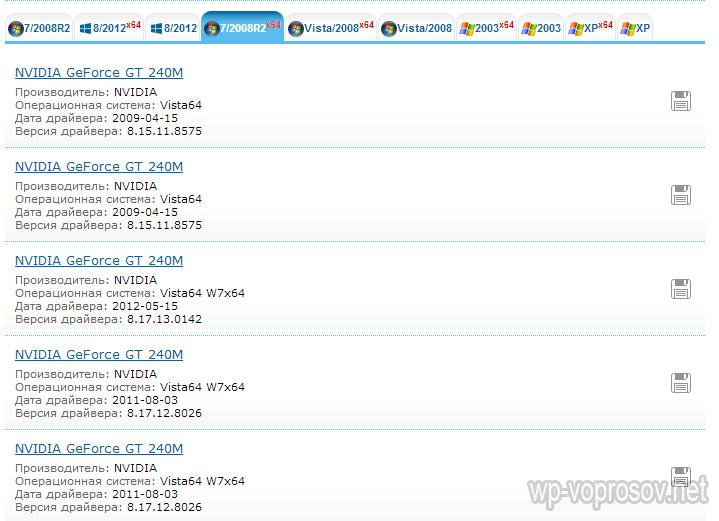
Kot vidite, je bil model pravilno določen, zato je vse v redu - lahko to storitev uporabljate varno.
Kako pravilno namestiti gonilnike za Windows brez dostopa do interneta?
Kaj pa, če računalnik, ki potrebuje posodobitev, ni povezan z internetom? Nato prenesite in ne bo delovalo? In ja, in ne. V tem primeru morate imeti izmenljivi medij s celotnim gonilnikom za znane obstoječe naprave, tako da jih lahko kadarkoli namestite na kateri koli računalnik ali prenosni računalnik.
In jo lahko vzamete s druge uporabne strani - drp.su . Prvič, tu lahko najdete tudi drva za neznane naprave, ki uporabljajo podobno iskanje ID-ja.
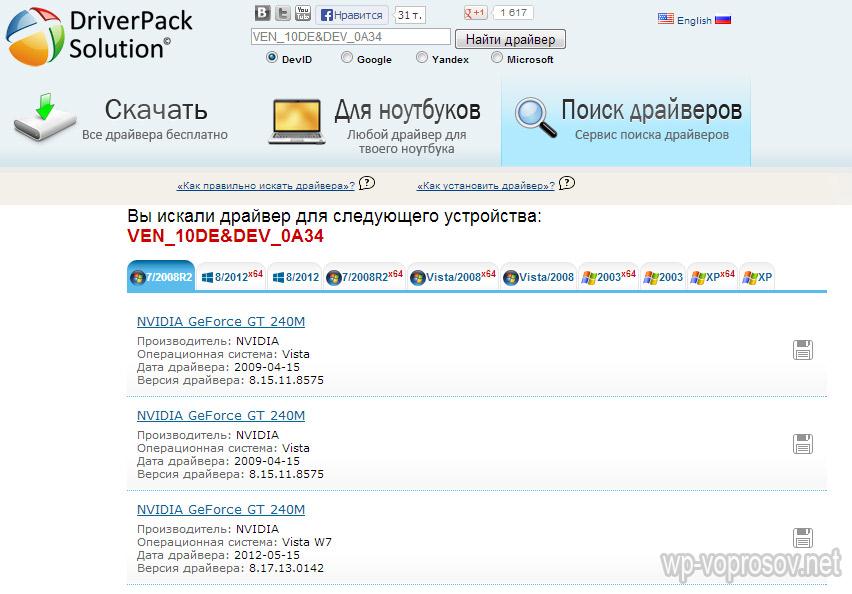
Drugič, lahko enostavno prenesete in namestite gonilnik na določen model za prenosni računalnik. Če želite to narediti, pojdite na razdelek "Za prenosnike", izberite proizvajalca, model in shranite datoteke. Vendar se zgodi, da bodo za določen model na voljo le v enem od standardnih paketov te storitve. In v teh paketih je samo korist celotne spletne strani. Za namestitev na medije USB prenesemo enega izmed predlaganih sklopov kompleta, ki se nato povežejo s katerimkoli računalnikom in enostavno posodobijo in namestijo manjkajoče gonilnike.
Pojdimo v razdelek »Prenos« in si oglejte te nabore. Združene so po zmogljivosti standardnih USB-medijev:
Lite pod majhnim pogonom,
DVD - za velikost standardnega diska v formatu ISO za enostavno snemanje na disku
Polna - celoten nabor razpoložljivih gonilnikov
Prav tako obstaja priročen programski konfigurator, v katerem lahko izberete le tiste naprave, s katerimi se pogosto morate ukvarjati - za enkratno uporabo, še bolj primerno.
Za vsakodnevno delo priporočam, da celoten komplet prenesete za udobje in ga shranite na izmenljive medije. Ta paket je poplavljen na internetu v obliki torrent, zato potrebujete program za prenos takih datotek.
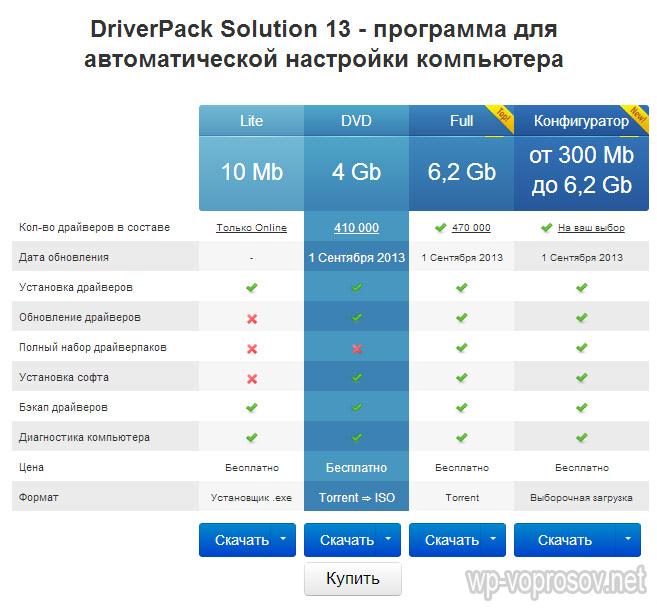
Zdaj se odločite za vrsto paketa, prenesite in se še naprej seznanjate z njeno vsebino. Pokazal vam bom primer popolne različice. Tukaj imamo na voljo več map in EXE datoteko, ki je zapakirano v arhivu. Vse to od tam odstranimo na zunanji medij, priključen prek USB-ja, in zaženemo DriverPackSolution.exe.
Tako kot pripomočki, o katerih je razpravljal v prejšnjem članku o pro, lahko program najde nove različice že nameščenih gonilnikov. To je tisto, kar bi počela, ko ste začeli z zbiranjem informacij o računalniku, ki je priključen na pomnilniški ključek in obvesti o rezultatu v glavnem oknu, kjer se bo pokazalo, kako zelo si želite nadgraditi, in koliko doustanovit.
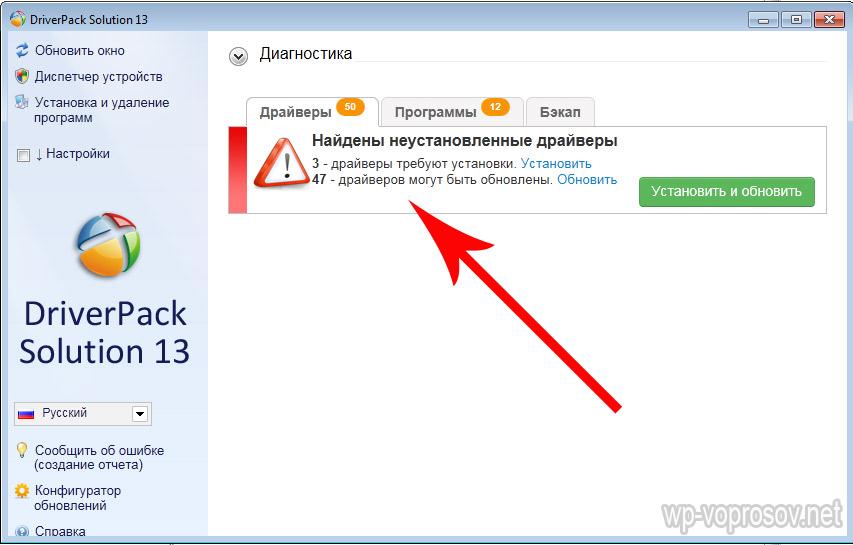
Preden storite karkoli, priporočam, da najprej naredite varnostno kopijo (varnostno kopijo) že nameščenih gonilnikov v sistemu, če posodobitev ne deluje pravilno. To storite na kartici »Varnostno kopiranje«, kjer morate izbrati »Iz sistema«. Varnostno kopiranje bo shranjeno na namizju računalnika.
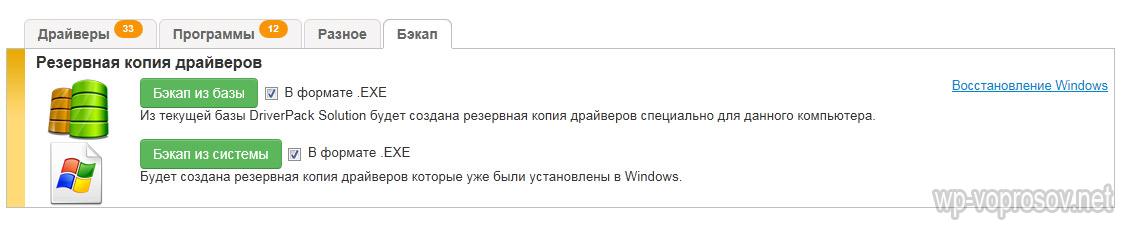
Po tem se vrnite na prvi zavihek. Zdaj lahko takoj kliknete gumb »Namesti in posodobi«, da zaženete aplikacijo. Odpre se novo okno, da izberete naprave, ki jih želite posodobiti, in katere programe posodobiti. Izberite izbiro in zaženite namestitev.
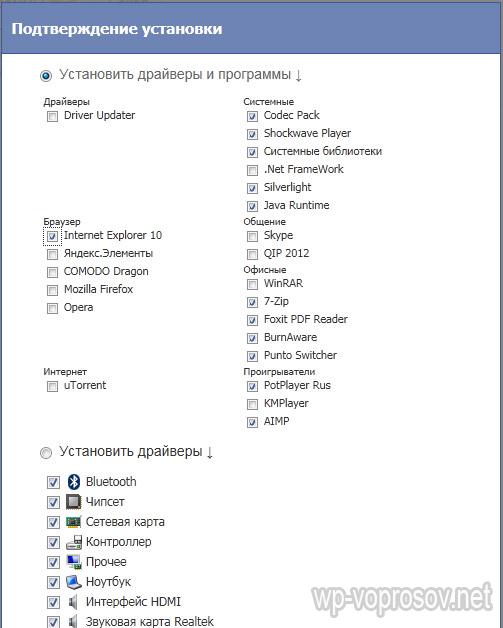
Če želite v celoti nadzorovati nameščene posodobitve, lahko to storite tako, da preklopite v strokovni način - v levem stolpcu aktivirajte potrditveno polje »Nastavitve« in ustrezni način. Pojavi se več informacij, kaj je treba posodobiti, kaj znova namestiti.
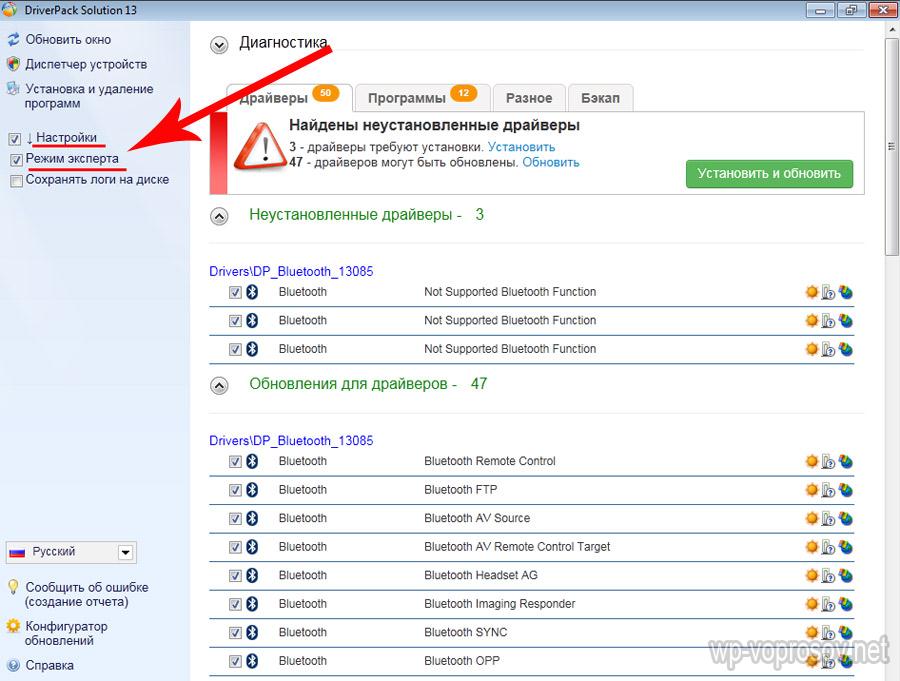
To je vse - ostane samo videti moj podroben video tutorial o delu s tem programom.
Dober čas dneva, dragi obiskovalci Skrij informacije! Na tej strani lahko hitro prenesete gonilnik za omrežne povezave s podjetjem Intel, pojdite na stran gonilniki omrežja Realtek, pa tudi naučiti nekaj novega! Povezava za prenos najnovejšo različico čaka na koncu!
Torej, za kaj je ta gonilnik? Odgovor je preprost! Poleg drugega železa, ki deluje pravilno v računalniku, obstaja tudi omrežna kartica. Lahko jo poimenujete drugače in imena, kot so omrežni vmesnik ali Ethernetpripomoček, tudi precej primeren. Torej, če želite ustvariti povezave, morate samo prenesti gonilnik omrežja za operacijski sistem Windows 7 64 bit in 32 bit na tem krmilniku: na voljo je na dnu strani. Po vsem sploh ni potrebno, da ga prenesete prek torrent-a Skrij informacije pusti neposredno povezavo do distribucije.
Dejansko je omrežna kartica zelo zapletena naprava. Zato potrebuje program, ki nadzira njegovo delo, tako da se uporabnik ne sooča s težavami, kot je običajno sporočilo, ki ga omrežni kabel ni povezan, čeprav je povezan, ali da omrežni vmesnik Windows 7 nima veljavnih nastavitev IP naslov. Imam Ethernet Naprava ima svojo lastno moč in tudi parameter zapletenosti, ki vpliva na računske funkcije. Zato je zelo pomembno, da naložite gonilnik za omrežno kartico za operacijski sistem Windows 7, v nasprotnem primeru pa ne more delovati, in vas, saj je lahko žalostno, nimajo dostopa do internetnih virov.
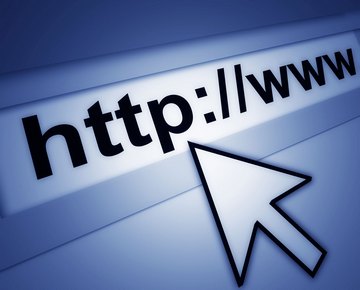
Kot pravilo, omrežni vmesniki se razlikujejo pri uporabi na običajnih osebnih računalnikih in strežnikih. Strežniški adapterji so močnejši in so namenjeni resnemu delu, ki ga morajo narediti. Da bi dobro strežnik, mora biti naprava opremljena z ločenim procesor, ki bo največja raztovoriti center, ki skrbi za vse dejavnosti, ki se izvajajo na omrežju.
Ker članek v tem članku omenja uporabniške računalnike, se tukaj že uporablja še ena tehnologija. In ravno zato, ker je to potrebno v omrežni vmesnik voznika brezplačen prenos za Windows 7, ker tako kot odjemalec računalniki na programu premaknilo pomembno vlogo. Seveda se s tem pristopom CPU včasih ukvarja s prenosom informacij iz RAM v omrežje, vendar je bolje, če imate obvestilo, da Windows ne more dostopati do omrežne mape.

To pomeni, da je gonilnik omrežja posebej oster program, ki se bo že izvajal v procesorju, pri čemer bo nekaj njegovih virov. Zakaj so to storili? Zelo je preprosto. Če je vsak Ethernet Naprava je bila opremljena s procesorjem, nato pa bi bili stroški višji. In tako si ponudi Windows 7 Download voznik omrežno kartico za računalnik, na primer, vendar pa (saj ne kupi procesor) ne plačate trgovine, čeprav je želja zbirajo in računalnik z adapterjem strežnika omrežja.
Mimogrede, tok Ethernet naprave je mogoče pripisati četrti generaciji (čeprav je tudi tretja), in to je že precej dober preboj na področju njihove proizvodnje. Hitrost prenosa je postopoma naraščala z leti, zdaj pa so prenosi v 1 Gbit / s postali precej resnični. V takšnih adapterjih morate imeti ASIC, ki izpolnjuje vse MAC ravni naloge, kot tudi mnoge druge funkcije na visoki ravni. Zato potrebujejo uporabniki omrežnega krmilnika brezplačen gonilnik za operacijski sistem Windows 7 za prenosni računalnik ali računalnik, ki običajno deluje v omrežju.
Skrij informacije Omogoča hiter in enostaven prenos inštalaterjev Intel in Realtek za Windows 7. Velikost vašega sistema pri tem ni pomembna, saj je programska oprema integrirana v katero koli. Zelo dobro, če ste našli to stran, preden znova namestite Windu. Ker, če nima omrežnega gonilnika, potem na internetu, žal, ne morete ven.

Na splošno pa je vedno zaželeno imeti rezervno distribucijo omrežnih gonilnikov na bliskovni pogon. Tudi če jo namestite, lahko varno naložite vse ostale gonilnike in preproste programe, saj boste imeli dostop do njih na internetu. Zato ne pozabite prenesti gonilnika za operacijski sistem Windows 7 omrežna kartica - popolnoma brezplačno.
Posebno se vam bomo zahvalili, če napišete pregled, in delite to stran s svojimi prijatelji ali kolegi z dela. Svetujemo vam, da si ogledate druge dele Skrij informacije, saj smo opisali rešitve za številne težave in obstaja tudi vrsta programske opreme, na katero vam nudimo kvalitativne povezave najnovejših različic!
Prav tako lahko preprosto napišete komentar tukaj z uporabo socialnega omrežja. Če vi, dragi obiskovalci, imate težave, imate vprašanje ali ste videli napako - prosim povejte nam o tem! Vedno poskušamo izboljšati naš portal! Opozarjamo vas, da lahko za prenosnik za Windows 7 prenesete naslednje gonilnike omrežja, kot tudi za običajen osebni računalnik! To je to! Hvala za pozornost!
Za ustvarjanje lokalnega omrežja, s katerim lahko povežete več računalnikov skupaj, in tudi za povezavo računalnika z internetom potrebujete omrežno kartico ali omrežni vmesnik. Včasih kartica ne deluje pravilno, vendar jo lahko sami obnovite s standardnimi orodji Windows 7.
Ko morate adapter prilagoditi ročno
Če želite težave z dviganjem lokalnega omrežja ali povezavo z internetom, morate posodobiti gonilnike ali spremeniti nastavitve zemljevida. Upoštevajte, da takšnih težav ne povzroči vedno omrežni vmesnik, včasih pa zaradi tega obstajajo napake, ki blokirajo dostop do omrežja.
Kako izvedeti model adapterja
Najprej je treba preveriti, ali je kartica povezana z računalnikom, in če jo prepoznava. Adapter je privzeto vključen v paket vseh prenosnih računalnikov in računalnikov, zato, če niste sami zbirali naprave sami, ne smete razmišljati o njegovi odsotnosti. Ampak obstajajo primeri, ko žice gredo k njej, odklopi ali se odmakne.
Omrežna kartica (ali omrežni vmesnik) je naprava, ki računalniku omogoča interakcijo z drugimi napravami. Na sodobnih osebnih računalnikih in prenosnih računalnikih so komponente te naprave integrirane v matično ploščo.
Če želite odpreti ohišje računalnika in preveriti, da je potrebno le, če omrežna kartica ni prikazana v "Upravitelju naprav":
Vklopite kartico
Če je omrežna kartica povezana, vendar se ne uporablja, jo je treba vklopiti ročno. Obstaja več načinov za to. Če kartica ni poškodovana, vključitev ne bo povzročila napak.
Skozi "Upravitelj naprav"
V prejšnjem razdelku je razloženo, kako si ogledate model zemljevida prek upravitelja naprav. Poiščite želeni adapter in, potem ko jo kliknete z desno miškino tipko, izberite funkcijo »Omogoči«. Če je kartica uspešno vključena, bo ikona v obliki puščice navzdol od ikone izginila.
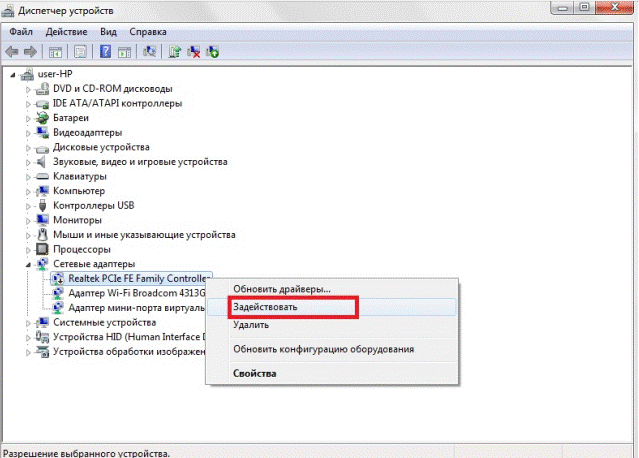 Kliknite gumb »Omogoči« v meniju »Upravitelj naprav«
Kliknite gumb »Omogoči« v meniju »Upravitelj naprav« S pomočjo "nadzorne plošče"
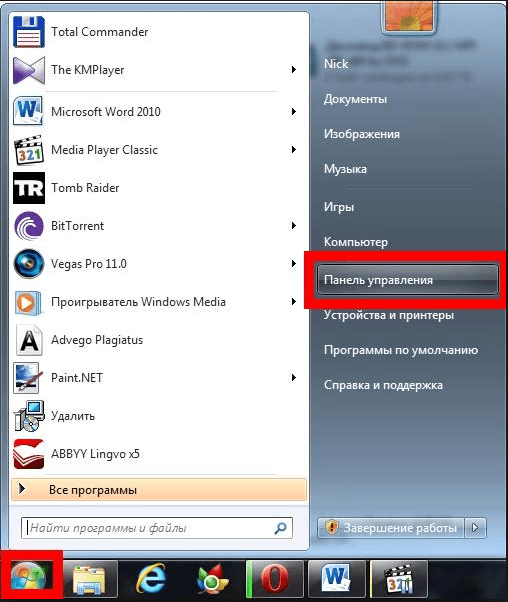
Prek BIOS-a
Če kartice ni mogoče aktivirati na prejšnja dva načina, se morda to lahko naredi s pomočjo nastavitev BIOS-a.
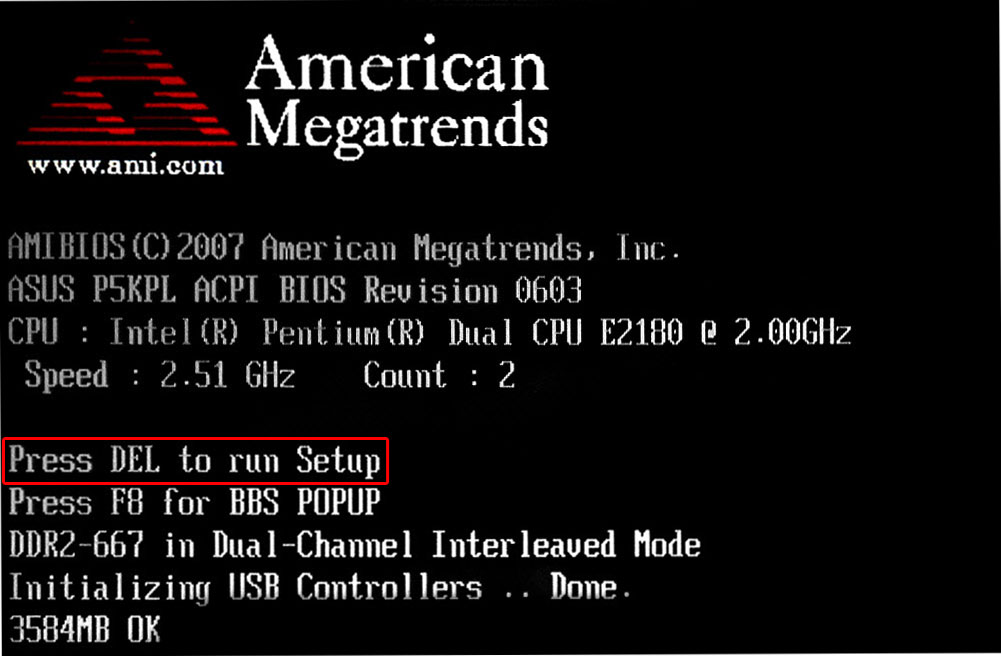
Video: kako omogočiti omrežno kartico v operacijskem sistemu Windows 7
Izklopite lahko dodatno kartico na enak način, kot ga lahko omogočite: prek upravitelja naprav, nadzorne plošče in BIOS-a. Šele v zadnjem koraku na poti skozi "Device Manager", morate klikniti "Disable" ali "Delete" v "Control Panel," onesposobiti "gumb, in spremenite nastavitev v BIOS-u" postala "Omogočeno" na "invalidov".
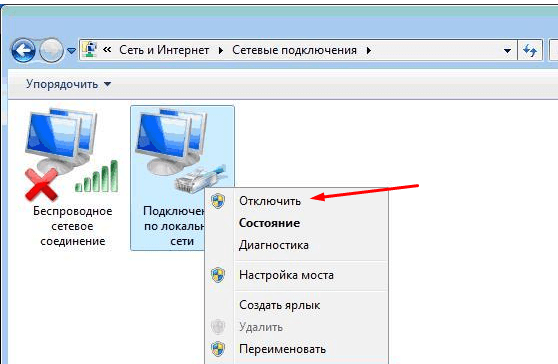 Kartico prekinite prek "Nadzorne plošče"
Kartico prekinite prek "Nadzorne plošče" Posodabljanje in namestitev gonilnikov
Vozniki so potrebni za zagotovitev, da zemljevid ne bo v nasprotju z ostalimi komponentami in v celoti opravlja vse svoje funkcije. Običajno se samodejno namestijo, ko prvič priključite računalniški vmesnik, včasih pa gonilniki zapravljajo ali postanejo zastareli. V obeh primerih jih morate znova namestiti. To storite s pomočjo »Upravitelja naprav«.
Samodejna posodobitev
Pozitivna stran tega načina - vam ne bo treba iskati voznike ročno, negativen - bo potrebno internetno povezavo, ki ne more biti, če je kartica omrežje ne deluje. Če pa se lahko povežete z omrežjem, lahko gonilnike posodobite na naslednji način:
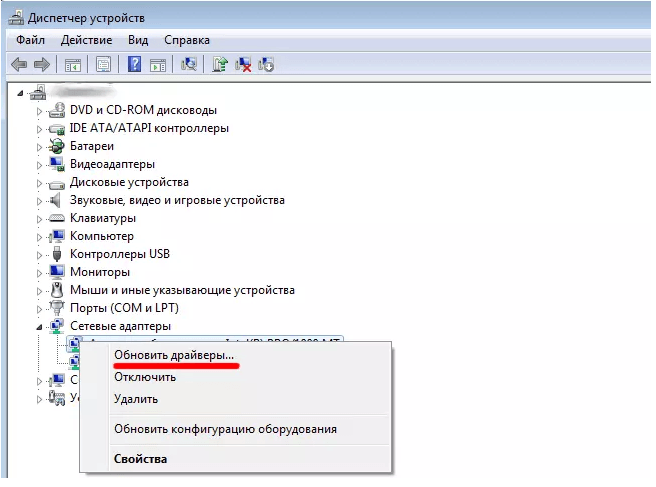
Ročna posodobitev
Plus to metodo je, da lahko prenesete voznikov kartice ročno iz drugega računalnika, ki ima dostop do interneta in jih nato prenese na vaš in namestiti. Prenesite gonilnike kartice priporočljivo izključno z uradne spletne strani podjetja, ki jo je ustvarila.
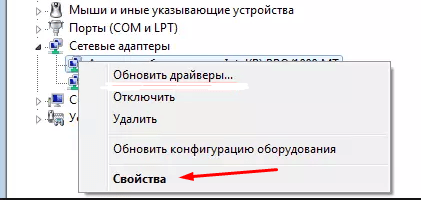
Kaj pa, če gonilniki niso nameščeni
Če v določeni točki obstajajo napake, ki ne omogočajo namestitve gonilnikov, morate odstraniti adapter iz »Upravitelja naprav« in znova zagnati računalnik.
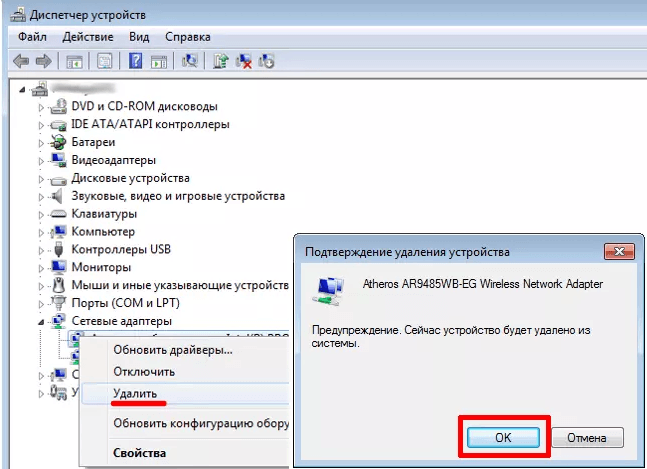 Odstranite zemljevid iz "Upravitelja opravil"
Odstranite zemljevid iz "Upravitelja opravil" Po ponovnem zagonu ponovno odprite seznam povezanih naprav in v njej podpostavko »Druge naprave«. V njem bo "Network Controller", kar je vaša kartica. Namestite gonilnike na enega od zgoraj opisanih načinov.
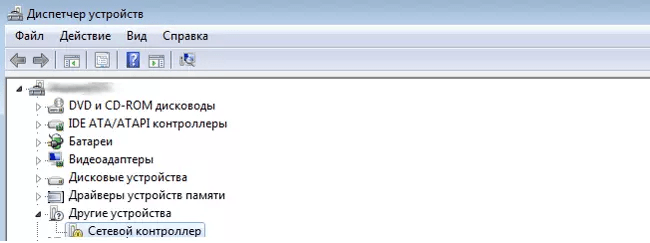 Regulator omrežje je v točki "druge naprave"
Regulator omrežje je v točki "druge naprave" Video: Kako posodobiti gonilnik omrežja
Oglejte si nastavitve zemljevida
Če želite vedeti, fizični naslov, nastavitve IPv4, naslov prehoda, in druge morebitne informacije o adapter, sledite tem korakom:
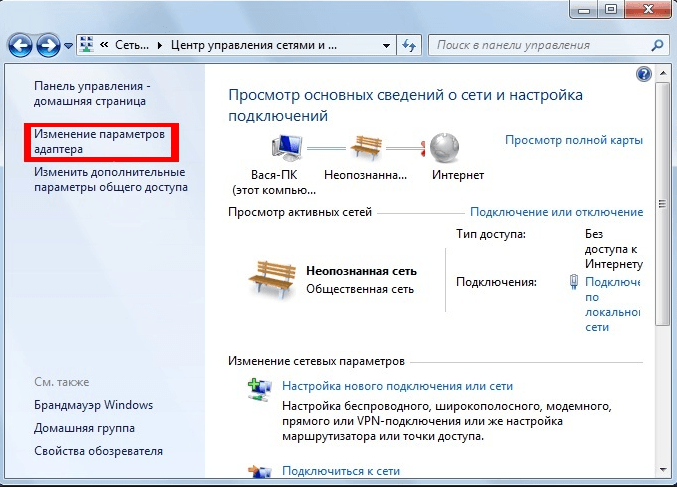
Dodaten način
Parametre zemljevida lahko najdete tudi preko " Ukazna vrstica", Z ukazom" ipconfig / all ". "Ukazna črta" lahko najdete tako, da greste skozi "Start" - "Standard" - "Ukazna črta". Izvajanje tega ukaza povzroči informacije o vseh fizičnih in navideznih adapterjih, ki jih prepozna računalnik.
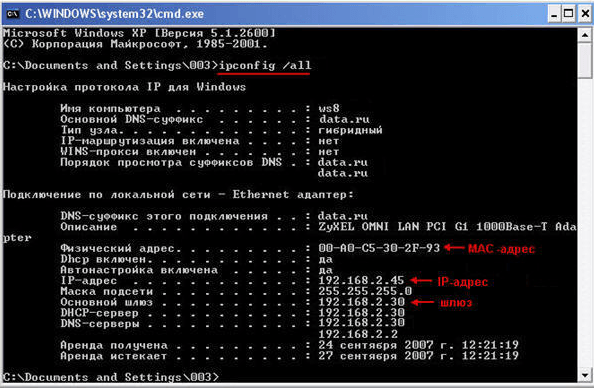 Izvedemo ukaz "ipconfig / all" za informacije
Izvedemo ukaz "ipconfig / all" za informacije Kako spremeniti nastavitve zemljevida
V prejšnjem odstavku je opisano, kako si lahko ogledate informacije o omrežnem vmesniku. Vendar ga ne morete videti samo, ampak ga tudi spremeniti tako, da naredite naslednje:
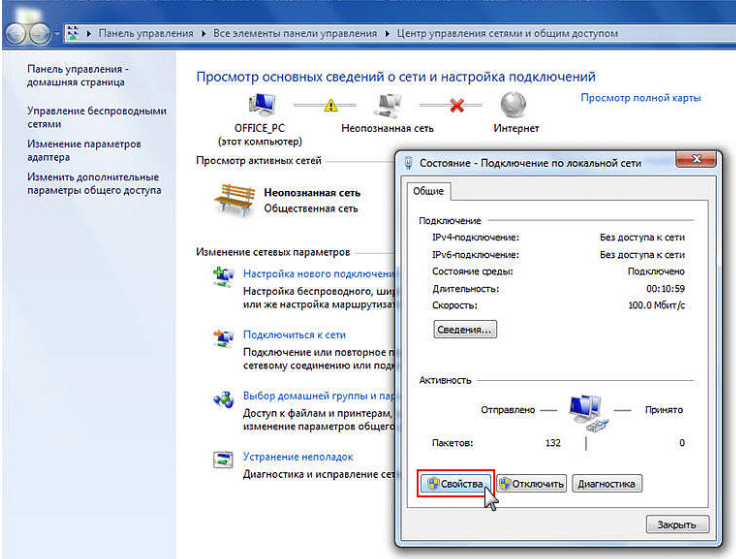
Video: kako nastaviti omrežno kartico
Posodobitev omrežne kartice
Edini način za posodobitev omrežne kartice je namestiti novejše gonilnike na njem, v katerem so razvijalci odpravili nekatere napake, ki so bile narejene prej. Namestitev novih gonilnikov se izvaja neposredno nad že nameščenimi. Če ne morete namestiti na vrh, morate odstraniti napravo, znova zagnati računalnik in ponoviti postopek. Za informacije o tem, kako to storiti, glejte »Posodabljanje in nameščanje gonilnikov«.
Ali lahko uporabljam dve kartici?
Dve omrežni kartici lahko hkrati delata in se istočasno razkladata, če je ena od njih namenjena delu z internetnim prometom, druga pa za delo z lokalnim omrežjem. Če želite to narediti, morate pravilno nastaviti parametre IP, DNS in usmerjevalnika za oba vmesnika.
Ponastavi nastavitve adapterja
Če želite ponastaviti nastavitve adapterja, in sicer TCP / IP in DNS, lahko uporabite standardna orodja programa Windows ali z uporabo program tretjih oseb od Microsofta. Pogoji, pod katerimi je potreben ponovni zagon:
- hitrost internetne povezave je nizka ali nestabilna;
- datoteke so prekinjene, se zgodi zaradi enake nestabilnosti interneta;
- ko se povežete, je internet popolnoma funkcionalen, vendar po nekaj minutah začnejo težave;
- ročna sprememba nastavitev adapterja je povzročila druge težave z internetom.
Standardna metoda
Run "ukazni vrstici" navzgor "Start" - "Dodatki" - "zapoved uren" in vstop «netsh int ip ponastavitev C: \\ resetlog.txt» ekipo, «netsh int tcp ponastavitev" in "netsh winsock reset», ki bo ponastavil nastavitve na tovarniške nastavitve. Dokončano, ključi registra in sistemske datoteke bodo videli spremembe, boste morda morali znova zagnati računalnik.
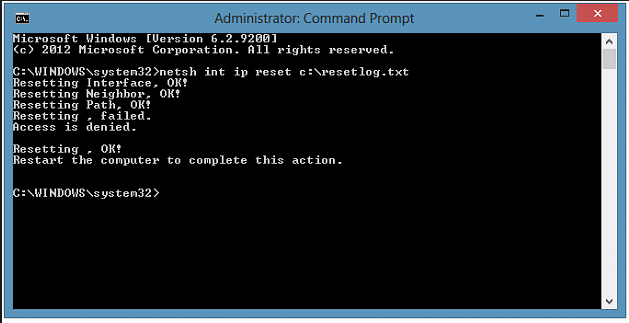 Izvršiti ukaza «netsh int ip ponastavitev c: \\ resetlog.txt«, »netsh int tcp resetira" in "netsh winsock reset» v "zapoved uren"
Izvršiti ukaza «netsh int ip ponastavitev c: \\ resetlog.txt«, »netsh int tcp resetira" in "netsh winsock reset» v "zapoved uren" S programom tretjih oseb
Program Microsoft NetShell lahko prenesete s strani Microsofta, ki ne potrebuje namestitve, s svojega uradnega spletnega mesta. Po zagonu sledite navodilom na zaslonu, da ponastavite vse spremenjene nastavitve.
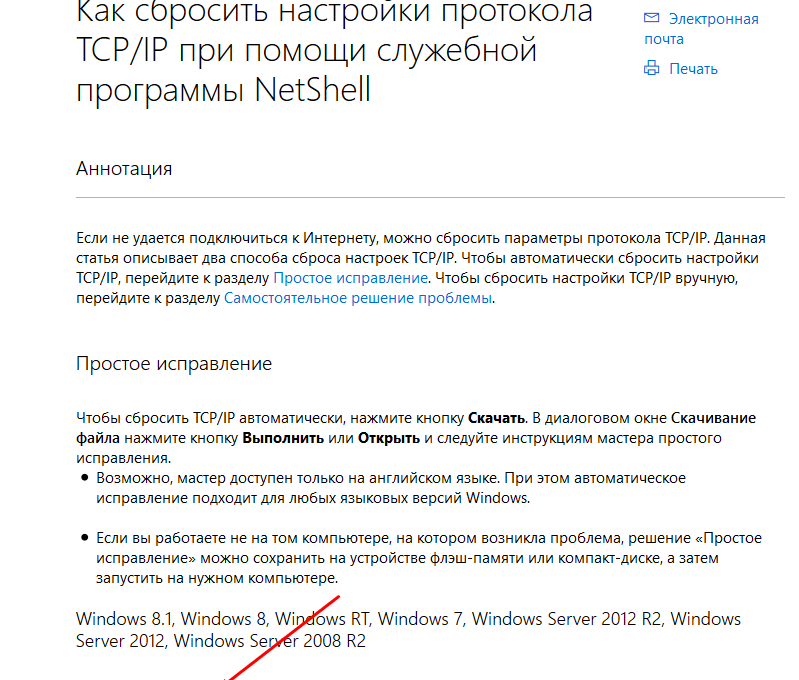 Prenesite program za samodejno ponastavitev nastavitev zemljevida
Prenesite program za samodejno ponastavitev nastavitev zemljevida Odpravljanje napak v napajalniku
Pri nastavljanju ali uporabi adapterja se lahko pojavijo naslednje napake, kar vam preprečuje uporabo interneta ali lokalno omrežje. Večina jih je mogoče odpraviti brez zamenjave kartice.
Kartica nima veljavnih nastavitev IP
Podobna napaka se lahko pojavi pri nastavljanju parametrov IP ali skeniranju omrežnega modula z uporabo standardnih orodij za Windows, katerih namen je avtomatično odpraviti napake.
Ročno pridobivanje nastavitev
Če niste spremenili nastavitev adapterja, to pomeni, da samodejno dobi naslov IP, lahko problem odpravi ročna IP-zahteva:
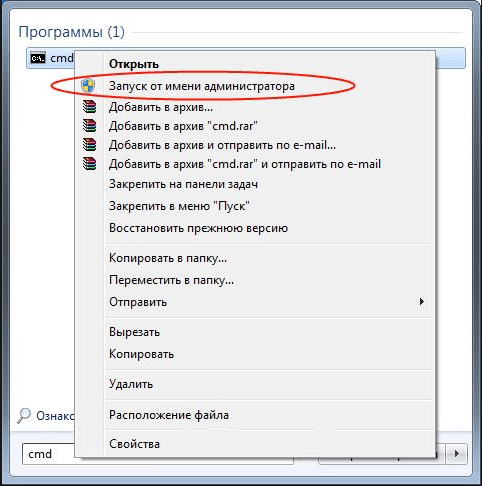
Ponastavi nastavitve
Ponastavitev nastavitev na privzete vrednosti je najbolj zanesljiv način. Kako to storiti na več načinov je opisano v točki "Ponastavitev nastavitev adapterja".
Ročna konfiguracija adapterja
Če prejšnje metode niso pomagale, je treba sami nastaviti nastavitve:
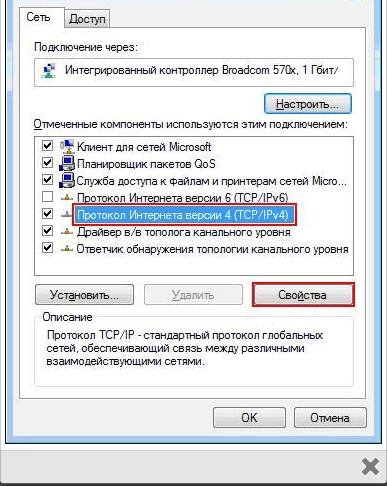
Napaka »Te naprave ni mogoče zagnati«
Do te napake pride v "Device Manager", ne samo z adapterjem, ampak tudi z drugimi povezanimi napravami, in ima številko 10. Če to popravimo, morate posodobiti gonilnike za kartico. Kako to storiti je opisano v poglavju "Posodabljanje in namestitev gonilnikov".
Adapter ne deluje, ni nameščen ali se ne prikaže
Če adapter ne deluje, ni nameščen ali se ne prikaže, so lahko razlogi naslednji:
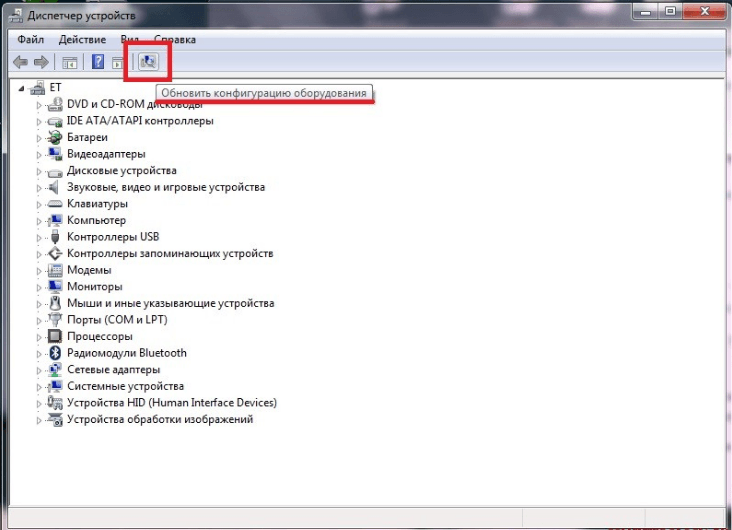
Spremenite nastavitve zemljevida
Če po tem, ko ste zaprli okno s spremenjenimi nastavitvami ali ponovno zaženite računalnik, vse spremembe so muhe, kot če ne bi storili, potem obstajata dva načina za rešitev tega problema: določite nastavitve skozi izvedbo ukazov in spremeniti napačne vrednosti v registru.
Spremembe v "ukazni vrstici"
Run "Command Prompt" kot skrbnik in dosledno izvajati naslednja dva ukaza: "Pot izbrisati 10.0.0.0» in «pot p dodati 0.0.0.0 mask 0.0.0.0 X», druga ekipa «X» - to je IP usmerjevalnika, ki ponavadi izgleda kot "192.168.0.1", vendar ima v vašem primeru drugačen pomen.
Spreminjanje nastavitev registra
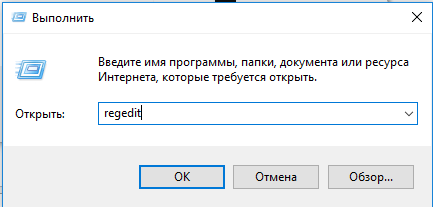
Za povezavo z internetom in drugimi računalniki je potreben omrežni adapter. Če ne deluje ali se ne pojavi, preverite njegovo povezavo z računalnikom z žicami, nato pa stanje svojih gonilnikov in parametrov. Ne pozabite, da se v BIOS-u aktivira uporaba omrežne kartice.
Nameščanje gonilnikov omrežja je zelo preprost postopek, ki se začne takoj ali po drugih dejavnostih, ki vplivajo na delovanje računalnika. To se naredi za omrežno kartico, ki uporabnikom omogoča, da svoj dragoceni čas preživijo na internetu. Ampak zdaj ni o tem. Tako kot katera koli druga naprava, omrežni vagoni potrebujejo kompetentno programsko vodenje. O tem bomo danes govorili.
Za zagotovitev združljivosti strojne opreme in jedra potrebujemo namestitev gonilnikov omrežja operacijski sistem. Zato bo Windows lahko upravljal to napravo, vi pa se lahko z uporabo znanega vmesnika povežete s katerim koli razpoložljivim omrežjem. Gonilniki za omrežje so obvezni, ker niso vključeni v osnovni nabor aplikacij operacijskega sistema. Če malo naprej, bomo rekli, da lahko problem z "prazno omrežno kartico" odpravimo na več načinov, s katerimi se zdaj seznanimo.
Preverite opremo!
Če ste nenadoma potrebovali namestitev omrežnih gonilnikov, najprej zapomnite polje, v katerem je bila sistemska enota ali prenosni računalnik zapakiran. Vsak samopoštevajoči proizvajalec postavi tam disk z izvirno programsko opremo. Torej, vse, kar potrebujete, je na tem mediju. Ponavadi je veliko dodatnih pripomočkov napisanih na njem, vendar v našem primeru obstaja dovolj osnovnih ognjenih krogel.
Vstavite disk v pogon, nato pa zaženite namestitveni program. Če voznika ne najdete v oknu programa, namestite celotno programsko opremo, ki je samo na seznamu. Vse preostali del sistema bo naredil sam. Po tem ponovno zaženite stroj in uživajte v delovnem omrežju!
Standardna orodja za Windows.
Kadarkoli imam težave z ognjeno kroglico, se zatečem k pomoči "upravitelja naprav". Namestitev gonilnikov omrežja s tem dispečerjem se izvede enostavno in hitro, kot pri prvotnem disku. Najprej pojdite na "Computer - System Properties - Device Manager". Tukaj boste videli celoten seznam opreme, povezane z matično ploščo - od USB-krmilnika do obrobne periferije. Moramo najti kategorijo omrežnih kartic. Če pride do težave s to strojno opremo, se poleg imena adapterja prikaže posebna ikona. Z desno miškino tipko in izberite Lastnosti. Prvi zavihek novega okna vsebuje opis problema - ko se prikaže sporočilo o pomanjkanju gonilnikov, bodite pripravljeni rešiti to težavo.
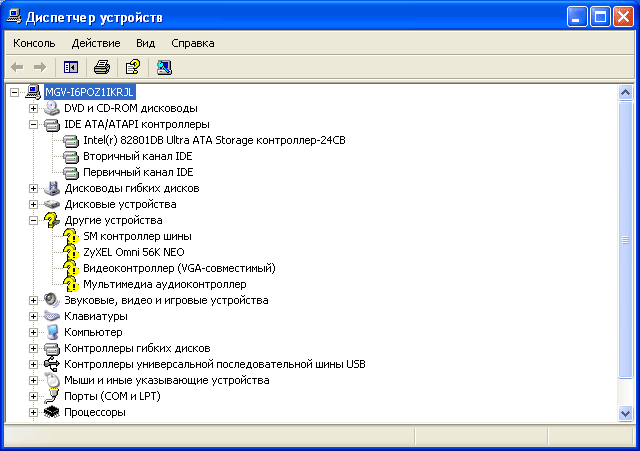
In tako, Če želite namestiti omrežne gonilnike prek upravljalnika naprav, lahko samodejno in ročno. Z desno miškino tipko kliknite na "neznano" napravo in izberite "gonilnik za posodobitve". Avtomatski način pomeni internetno povezavo in prenos drva iz uradnih portalov. Ampak, ker nimamo delovne mreže, moramo izbrati ročni način. Mimogrede, ta metoda bomo delali le, če je na vašem računalniku pripravljena distribucija drovcev pod netbookom. Določili boste le pot do te datoteke, operacijski sistem pa bo izvedel samo iskanje in nato namestitev.
V nadaljevanju teme namestitve gonilnikov omrežja vam ponujam preprost program Driver Pack Solution.
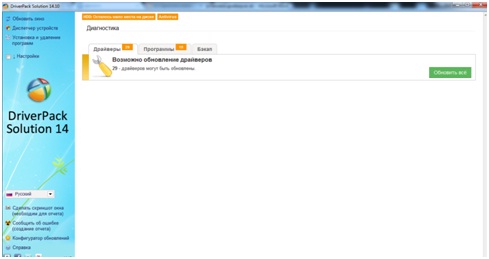
Bistvo njenega dela v naslednjem - sistem analizira stanje drva in razpoložljivost železa, nato ponuja, da opravi "nadgradnjo programske opreme". V programu je ogromna zbirka sistemske programske opreme za katero koli strojno opremo. Zato se ni treba povezovati z internetom in prisiliti službo, da dela tam. Če ta program nimate, ga prenesite iz interneta s svojega namiznega računalnika, ga premaknite na USB-pomnilniški pogon ali ga zaženite na disk in boste veseli!
Driver Pack Solution je zelo enostaven za uporabo. Če kliknete »Posodobi vse« v sredini okna, odprete okno, kjer se pred njimi prikaže seznam vaših naprav in potrditvenih polj.
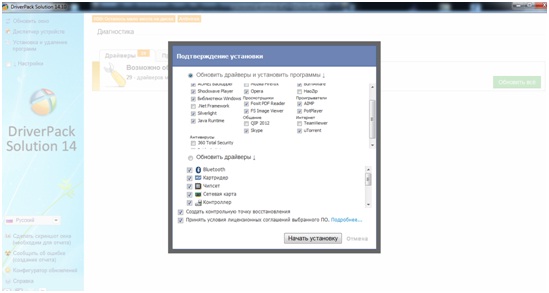
Postavite oznake blizu želenih naprav, najpomembnejše je, da ne pozabite na omrežno kartico in kliknite »Start«. Postopek namestitve se bo začel sam, in v 5 minutah boste dobili tisto, kar ste želeli. Podobno lahko aplikacije posodobite tudi na trdem disku. V primeru, da lahko opravite nujno "rollback" s klikom na ustrezen zavihek na vrhu.
Driver Pack Solution - koristna in uporabna stvar, ki mora biti na bliskovnem pogonu katerega koli sysadmin. Res je, da je ta csatsk zelo velik, vendar vam zagotavljam, da je to vredno!
Spodaj si lahko ogledate video, ki prikazuje, kako namestiti gonilnik brezplačno s programom DriverPack Solution. Prijetno delo!


 Posredovanje pristanišča - posredovanje ali posredovanje
Posredovanje pristanišča - posredovanje ali posredovanje Nastavitev gonilnika za proizvodnjo atola in prenos podatkov prek nas
Nastavitev gonilnika za proizvodnjo atola in prenos podatkov prek nas Upravitelj povezav ne deluje
Upravitelj povezav ne deluje Zakaj se upravitelj povezav izključi
Zakaj se upravitelj povezav izključi