Kako konfigurirati dostopno točko WiFi za povezavo z internetom. Priporočila za konfiguriranje dostopne točke
V današnjem času so brezžične tehnologije pridobivale množično distribucijo in wi-Fi dostop vam omogoča, da brez težav ustvarite lokalno omrežje z dostopom do interneta. Zato se vedno več uporabnikov sprašuje, kako samostojno ustvariti Wi-Fi hotspot.
Preden se lotimo odgovora na vprašanje, ali bi morali razmisliti, kakšna je dostopna točka? Kakšne so? Kakšne so njihove razlike od usmerjevalnikov? Odgovori na ta vprašanja vam bodo omogočili razumevanje, kako takšna oprema deluje in kako jo konfigurirati. Torej, dostopna točka je brezžična bazna postaja, ki je potrebna za omogočanje brezžične povezave z že obstoječim (obstoječim) omrežjem.
Dostopno točko lahko imenujemo usmerjevalnik (usmerjevalnik). Toda, za razliko od usmerjevalnika, dostopna točka nima LAN vmesnikov za povezavo fiksnih računalnikov s kablom.
Poleg tega brezžična dostopna točka (WAP) nima vgrajenega požarnega zidu (protivirusnega), ki ščiti omrežje. Dejansko je edina naloga WAP distribucija interneta prek omrežja Wi-Fi.
Pomembno je razumeti, da lahko uporabljate pametni telefon, tablični računalnik, prenosni računalnik, netbook in tako naprej kot brezžično dostopno točko. To pomeni, da vam niti ni treba kupiti ločene naprave za organiziranje domačega brezžičnega omrežja. Nekaj časa kasneje bomo ugotovili, kako konfigurirati dostopno točko Wi-Fi na prenosnem računalniku in napravi Android.
Govorimo posebej o dostopnih točkah, lahko rečemo, da obstaja več vrst:
- Normalni WAP za uporabo v zaprtih prostorih.
- Zunanja brezžična dostopna točka - uporablja se na prostem (na ulicah). Takšne naprave ne vplivajo na atmosferske vplive in so zaščitene pred vlago. Poleg tega je opremljen z močnejšo anteno, zaradi česar je radij njegovega delovanja veliko večji.
- Prenosna dostopna točka Wi-Fi je kompakten in lahko deluje na vgrajeni bateriji. Istočasno lahko vstavi kartico SIM nekega operaterja in da poda mobilni internet. Načeloma so pametni telefoni najbolj živahen primer prenosnega WAP-a. Konec koncev, s pametnim telefonom lahko podate mobilni internet (2G, 3G ali LTE) prek omrežja Wi-Fi.
Zunanja dostopna točka Wi-Fi se razlikuje od prenosne, ker ni kompaktna in nima vgrajene baterije: potrebuje omrežno povezavo. Posebnost tega AP-ja je v tem, da je popolnoma hermetična: zaščitena je pred učinki dežja in drugih atmosferskih pojavov.
Nastavitev točke brezžičnega dostopa doma
Če priključite kabel ponudnika na dostopno točko, lahko internet delite prek omrežja Wi-Fi. WAP je konfiguriran na enak način kot usmerjevalnik.
Najprej priključite internetni kabel na napravo. Po tem se povežite z AP na računalniku. Če želite odpreti meni z nastavitvami, odprete brskalnik in naslovna vrstica Registrirajte dostopno točko IP. Naslov IP lahko poiščete tako, da si ogledate oznako proizvajalca na napravi ali navodila.
Ko vpišete naslov dostopne točke v brskalniku, vas bo sistem pozval, da vnesete svojo prijavo in geslo. Proizvajalec privzeto nastavi geslo - admin, login - admin.
Zdaj pojdite na nastavitve povezave WAN. Če želite to narediti, pojdite na "Network" in izberite "WAN".
Tukaj moramo namestiti "PPPoE". Spodaj bo prikazanih nekaj dodatnih vrstic. Ni vam treba ničesar konfigurirati, samo vnesite prijavo in geslo, ki vam jih ponudnik zagotovi v ustreznih vrsticah. Kliknite »Uporabi«. Vse, na tej povezavi z internetom je konfigurirano.
Povezani članki
Vendar je treba omeniti, da v domu dostopna točka ni prava odločitev. Usmerjevalci imajo strošek nekoliko dražji od WAP-ja, vendar so bolj funkcionalni. To pomeni, da usmerjevalnik opravlja vse funkcije brezžičnega AP-ja, hkrati pa ima veliko dodatnih funkcij, kot tudi vgrajeno FireWall.
Če pa nimate usmerjevalnika ali brezžične dostopne točke, lahko z običajnim prenosnim računalnikom ali pametnim telefonom omogočimo dostopno točko Wi-Fi.
Nastavitev AP na prenosnem računalniku
Takoj je treba omeniti, da lahko na prenosnem računalniku distribuirate Wi-Fi na več načinov:
- Ustvarite brezžično povezavo med računalniki prek omrežja in centra za skupno rabo
- Nastavite distribucijo v ukazni vrstici.
- Uporabite poseben distribucijski program, na primer Virtual Router Plus.
Prva možnost je najtežja. Hkrati z ustvarjanjem povezave med računalnikom ne morete povezati pametnega telefona ali tabličnega računalnika s takim omrežjem.
Druga možnost (ukazna vrstica) je najpreprostejši in najbolj zanesljiv način. Poleg tega lahko v tem primeru uporabljate prenosni računalnik kot repetitor, to je, da hkrati prejemate internet in ga distribuirate na en sam adapter Wi-Fi. Zato bomo to možnost preučili.
Torej, če želite začeti, zaženite ukazni poziv s skrbniškimi pravicami. V operacijskem sistemu Windows 7 je to storjeno takole: hkrati pritisnite + [R]. V oknu, ki se prikaže, vnesite CMD in kliknite V redu.
V operacijskem sistemu Windows 8 je še vedno lažje. Pritisnite + [X] in izberite " Ukazna vrstica (skrbnik) ".
Sedaj morate registrirati dva ukaza:
- Zamenjava Mini-port Virtualna Wi-Fi voznik (vzpostavitev mreže) - netsh wlan set hostednetwork mode = omogočajo ssid = My_virtual_Wi-Fi ključ = 12345678 keyUsage = obstojna. Po pisanju ukaza pritisnite "Enter". SSID je ime omrežja, ki ga ustvarite, in Key je varnostno geslo. Določite lahko svoje vrednosti, na primer, namesto My_Virtual_Wi-Fi, lahko pišete My_Network, ampak namesto gesla 12345678 Lahko napišete katerokoli drugo tipko, na primer, qwerty1029384756. Edino pravilo: tukaj lahko uporabite samo črke angleške abecede in številke.
- Zdaj napišemo drugi ukaz - netsh wlan začne hostednetwork. To je ukaz za zagon ustvarjenega omrežja. Po izvedbi se virtualno omrežje že izvaja, zato lahko svoje naprave povežete z njim.
Vse, distribucija je ustvarjena. Ampak to je samo lokalno omrežje. Če ga želite pustiti na internetu, morate nastaviti javni dostop: odprite Center za upravljanje omrežja in izberite »Spremeni nastavitve za skupno rabo«.
Tukaj se pomaknite navzdol do dna in izklopite " Skupna raba z zaščito z geslom. " Vse druge postavke, nasprotno, vključujejo.
Kliknite »Uporabi« in se vrnite v glavni meni. Zdaj pojdite na razdelek »Spreminjanje nastavitev adapterja«.
Tukaj moramo najti internetno povezavo. Kliknite to povezavo in izberite "Lastnosti".
V odprtem meniju pojdite na zavihek "Dostop". Omogoča samo, da preverite "Dovoli uporabnikom, da uporabljajo internetno povezavo tega računalnika". Spodaj je vrstica "Connection" domače omrežje". V tej vrstici izberemo našo virtualno omrežje (tisto, ki je bila ustvarjena v ukazni vrstici).
Še naprej vas seznanjamo z značilnostmi izgradnje brezžičnih omrežij, ki temeljijo na opremi Level One, danes pa se bomo pogovarjali o razširjanju zmogljivosti majhnega domačega ali pisarniškega omrežja z uporabo brezžična točka dostop ali usmerjevalnik.
V prejšnjih člankih smo upoštevali različne brezžične omrežne krmilnike, ki podpirajo različne stopnje izmenjave, zato smo opozorili na dva načina povezovanja računalnikov v brezžično omrežje. Prva pot je neposredna povezava dva ali več računalnikov v načinu točka-točka. Ta način povezovanja smo opredelili kot najbolj preprosto, ne zahtevajo dodatne opreme in zagotavljamo največja hitrost izmenjavo. Žal pa ta metoda ima eno pomanjkljivost, ki jo je hkratno uporabo različnih omrežnih virov, vključno s povezavo do interneta, kjer obstaja potreba po obvezni vključitvi računalnika pokazala je prehod med vašim omrežjem in internetom.
Če želite premagati to pomanjkljivost, lahko uporabite dostopno točko, ki bo delovala kot brezžični »pregleden« most med žičnim omrežjem in računalniki, opremljenimi z nadzorniki brezžičnega omrežja. Na prvi pogled se lahko ta metoda zdi precej zapletena, vendar se v praksi izkaže, da je veliko preprostejša od prve metode.
Značilnosti povezave preko dostopne točke LevelOne WAP-0003 s podporo 108 Mbitov
Do danes ima trg zelo široko paleto dostopnih točk v različnih modelih in ima različne možnosti. Dostopna točka LevelOne WAP-0003 je izdelana v tradicionalni pravokotni obliki, kar omogoča enostavno integracijo v vaše omrežje. Z drugimi besedami, lahko napravo preprosto namestite na steno v enem od dveh položajev, prav tako pa lahko nastavite dostopno točko na usmerjevalnik.
Na sprednji strani je dostopna točka LevelOne WAP-0003 se nahajajo tri luči, ki označuje vklop, kot tudi dejavnost žično (LAN) in brezžično (WLAN) omrežja.

Na zadnji dostopnih točk so RJ -45 priključek za povezavo z žičnim del omrežja, ki je priključek za napajanje, reset gumb, ki omogoča, da bi napravo v prvotno stanje, kot tudi snemljivo anteno, ki se lahko nadomesti z drugo, povečanjem obsega od brezžično omrežje.

Dostopna točka LevelOne WAP-0003 podpira standarde IEEE 802.11b in 802.11g, ki zagotavljajo hitrost prenosa 11 Mb / s ali 54 Mb / s. Poleg tega obstaja podpora za način SuperG, ki poveča devizni tečaj do 108 Mb / s. Mimogrede, ta režim povzročil nekaj težav pri uporabi brezžičnih omrežnih naprav z uporabo različnih standardov za prenos podatkov, ampak o tem bomo govorili kasneje, vendar pa za zdaj oglejmo funkcionalnih lastnosti, ki jih AP.
Kako uporabljati dostopno točko?
Odvisna od vaših želja in potreb, lahko dostopna točka deluje v enem od petih načinov delovanja. Najenostavnejši način, na kratko opisano zgoraj, se imenuje "AP" ali "Access Point, ko se naprava uporablja kot pregledno most med brezžičnih in žičnih delov omrežja ali brezžično omrežje za združevanje komponente. V tem načinu parametrov sploh ne morete prilagoditi.
Drugi način se imenuje »AP Client«. Namenjen je integraciji v brezžično omrežje računalnikov, ki nimajo krmilnikov brezžičnega omrežja. V tem primeru je dostopna točka priključena na omrežni krmilnik računalnika. Združiti vse odjemalske računalnike v skupno omrežje je treba uporabiti še eno dostopno točko, katere ime mora biti registrirano v nastavitvah vsake dostopne točke, ki deluje v tem načinu. Ta način se uporablja predvsem v primerih, ko v računalniku ni mogoče namestiti brezžičnega krmilnika, kar je lahko posledica načrtovanja ali funkcij programske opreme.
Naslednja dva načina sta zasnovana tako, da se pridružita segmentom žičnega omrežja preko varnega brezžičnega kanala. Prvi se imenuje "Wireless Bridge" in vam omogoča združevanje dveh segmentov žičnih omrežij. V tem načinu morate določiti naslov MAC oddaljene dostopne točke. Drugi način "večkratni most" je namenjen združevanju več kot dveh segmentov žičnih omrežij.
In nazadnje, zadnji način "Repeat Mode" je zasnovan tako, da poveča obseg brezžičnega omrežja. V nekaterih primerih se vaš odjemalski računalnik zaradi oblikovalskih značilnosti sobe ne more "dotakniti" dostopne točke, ki se nahaja na vhodu. " V tem primeru je treba uporabiti dostopno točko, ki deluje v načinu ponavljanja in se nahaja nekje med vhodom in odjemalcem.
Kot lahko vidite, je kljub svoji navidezni enostavnosti, ki jo zastopa LevelOne WAP-0003 dostopna točka podpira več načinov delovanja, ki vam omogoča, da zajame visoke hitrosti in varnih omrežij raznoliko konfiguracijo, vendar pa je za doma ali v majhni pisarni, je dovolj, da uporabite prvi način, v katerem si bomo ogledali funkcije nastavitev dostopne točke.
Konfiguriranje omrežnih nastavitev
Obstajata dva načina za upravljanje omrežnih parametrov dostopne točke. Prvi je uporaba posebnega pripomočka, ki je nameščen na računalniku skrbnika. Druga metoda je bolj tradicionalna in predlaga nastavitev parametrov dostopne točke z dostopno točko. Po našem mnenju je ta metoda je bolj udoben, in vam omogoča, da nastavitve iz kateregakoli računalnika v omrežju.
Privzeto je dostopna točka ima IP vnesti 192.168.1.1, tipkanje, da imamo dostop do spletnega vmesnika omogoča, da nastavite dostopno točko. Upoštevajte, da se lahko z dostopno točko povežete tudi z omrežni kabelKi ga povezujejo z omrežnega krmilnika na računalnik z naslovom IP 192.168.1.2-255 ali brezžično povezuje z brezžičnim omrežjem «privzeti". V tem primeru je treba IP naslov brezžičnega računalnika imajo tudi naslov zgoraj opisano območju.
V zadnjih letih smo poskušali veliko različnih brezžičnih naprav, in lahko z gotovostjo trditi, da se uporablja LevelOne WAP-0003 vmesnik je preprost za uporabo, intuitiven in funkcionalna.
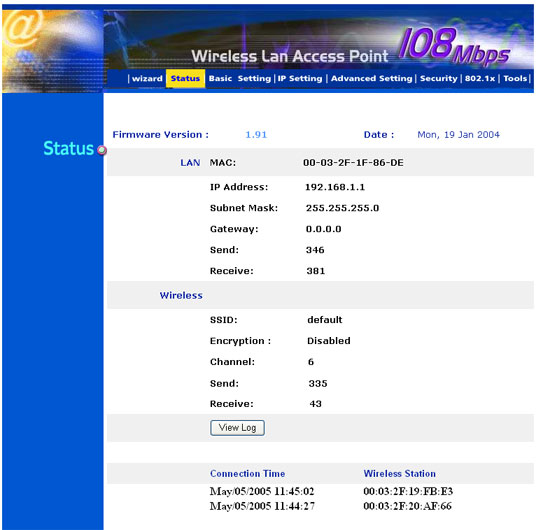
Za neizkušene uporabnike, da je čarovnik, ki bo v štirih korakih za vzpostavitev brezžičnega omrežja za najbolj pravilno in varno delovanje.
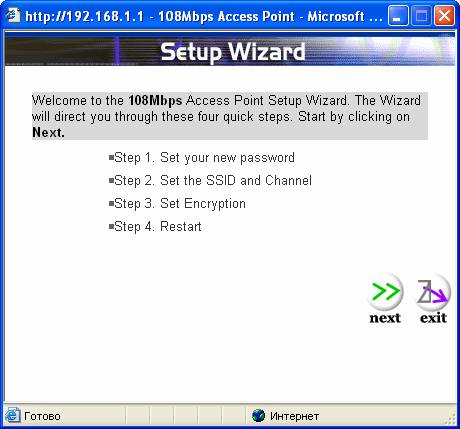
V prvi fazi je od uporabnika zahtevano, da spremeni geslo za dostop do spletnega vmesnika. Nato morate vnesti ime brezžičnega omrežja (SSID) in izberite kanal (privzeti kanal 6 se uporablja za 108 Mbit omrežja). V naslednjem koraku aktivirati sistem šifriranja, in končno, v zadnji fazi ponastaviti dostopno točko, ki bo obnoviti privzete nastavitve.
Iskreno, ne priporočamo, da uporabite ta čarovnik tudi za uporabnike novic. Veliko bolj koristno, da se ukvarjajo z globlje ročno nastavitev različnih parametrov, ki vam bo omogočilo, da v celoti nadzorujejo obnašanje brezžičnega omrežja v različnih pogojih. Edini pogoj - moraš imeti vsaj površno razumevanje tega, kaj je naslov IP, router, DHCP, itd
Torej, začnimo z nastavitvijo osnovnih parametrov. Tukaj je vse zelo preprosto. Kot lahko vidite, lahko spremenite ime AP, SSID, kanal, avtentikacijo in način šifriranja, da je pri teh dveh parametrov, ki jih lahko igrajo, da se zagotovi osnovno stopnjo varnosti.
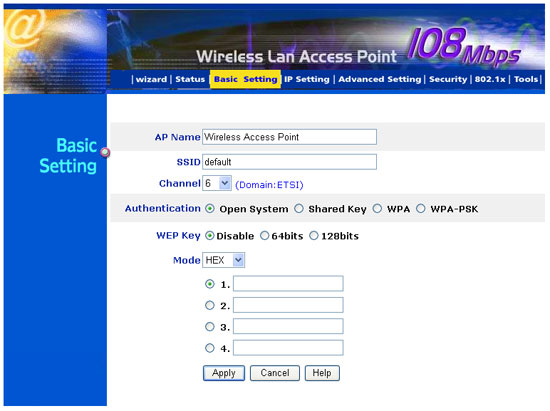
Drugi oddelek, ki nas zanima, je nastavitev IP. Tukaj lahko določite fiksni naslov IP za vašo dostopno točko ali uporabite način samodejnega izbiranja naslova IP. Prva metoda se običajno uporablja za združevanje brezžični računalniki v enem omrežju ali v primerih, ko žični usmerjevalnik v vašem omrežju uporablja fiksne IP-naslove. Če vaš usmerjevalnik uporablja dinamično dodeljevanje IP naslovov, morate uporabiti drugi način, kar pomeni, da dostopne točke na pregleden način, brez potrebe, da dodeli IP naslove za brezžične odjemalce. To bo poskrbelo za usmerjevalnik.
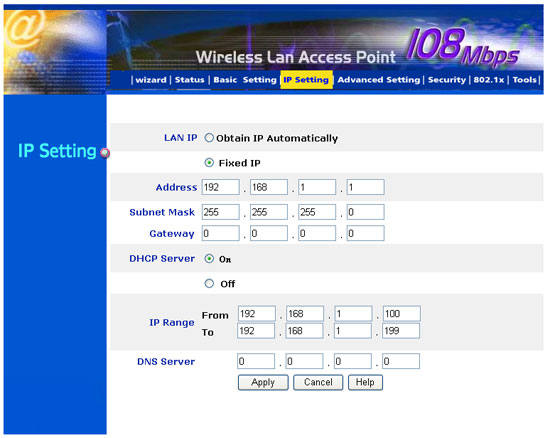
Načeloma lahko ta proces vzpostavitve dostopno točko se šteje za popolno, vendar za bolj prožno konfiguracijo, priporočamo, da si v razdelku Napredne nastavitve, kjer lahko ne le izbirajo med petimi načini so opisani zgoraj, ampak tudi za vzpostavitev nekatere posebne parametre.
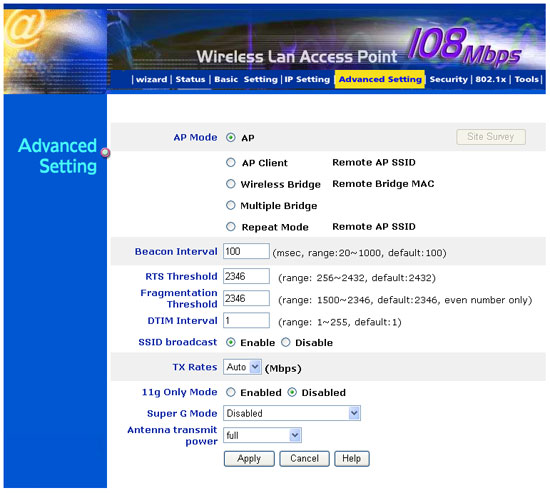
Po našem mnenju je najbolj koristno tu so možnosti, ki vam omogočajo, da nadzor hitrosti prenosa, vključno z režimom SuperG, kjer lahko izberete način dinamično turbo, ki vam omogoča, da spremenite hitrost glede na trenutne obremenitve omrežja, bistveno varčevanje z energijo, kar je zelo pomembno za mobilne naprave .
Ko govorimo o SuperG načinu, želimo opozoriti na nekatere funkcije, s katerimi smo se morali soočiti med delom. Dejstvo je, da ob aktiviranju tega načina ne morete uporabljati naprav, ki delujejo v načinu 11 ali 54 Mbitov. Z drugimi besedami, če boste uporabili 108 Mbit brezžičnih krmilnikov, ne boste mogli vključiti v brezžičnem omrežju segment za noutbu z integriranimi 54 Mbit Wi-Fi upravljavca ali PDA z vgrajenim 11 Mbit krmilnik Wi-Fi na namiznih računalnikih v omrežju. Če želite rešiti to težavo, morate onemogočiti način SuperG ali uporabiti dve dostopni točki, vendar še več o tem kasneje.
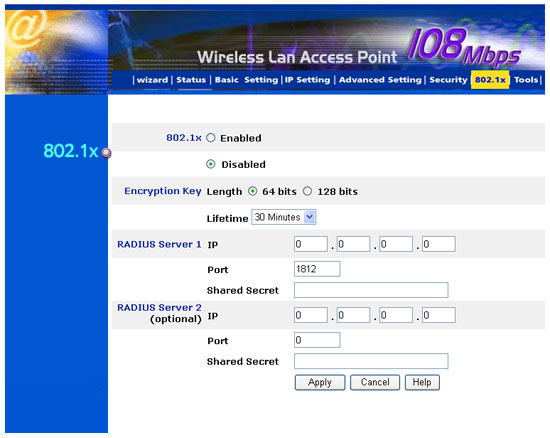
Zdaj je čas, da govorimo o varnosti. Na žalost se vsi ne posvetimo dovolj pozornosti temu vprašanju, ki se lahko zanašajo na morda, kar lahko privede do zelo resnih težav. LevelOne WAP-0003 napredni varnostni sistem, ki vam omogoča, da šifriranje podatkov z uporabo standardnih orodij za upravljanje dovoljenje, ki določa ključ za dostop ali z uporabo dveh Radius strežnikov, samodejno generiranje ključ za dostop, ki vam omogoča, da ustvarite omrežje z zelo visoko stopnjo varnosti integriran.
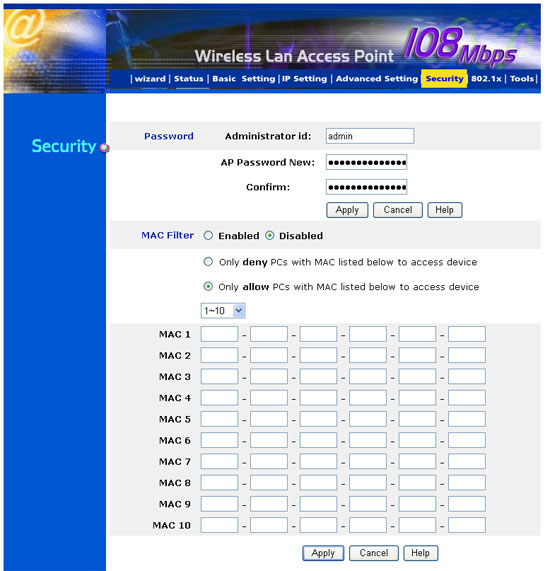
Poleg tega vam LevelOne WAP-0003 omogoča nadzor nad dostopom za 50 strank MAC naslov. Poleg tega je sistem upravljanja sposoben hitro spremeniti pravila blokiranja ali dovoljenj za vsako skupino odjemalcev, kar je edinstvena priložnost za zastopano dostopno točko.
To je vse, kar morate vedeti o nastavitvah. Kot ste morda opazili, če imate površno poznavanje parametrov sodobnih omrežij, ni težko razstaviti in konfigurirati dostopne točke za vaše omrežje.
Uporaba dostopne točke, je dokaj enostavna rešitev za povezovanje brezžičnih odjemalcev na vašo žično mrežo, vendar pa je treba opozoriti, da v nekaterih primerih, in sicer v manjših pisarnah in doma, kjer je treba zagotoviti skupno dostop do omrežnih virov, vključno z internetom naenkrat več računalnikov, uporaba dostopne točke ni dovolj. V tem primeru priporočamo, da pozorno usmerite na brezžični usmerjevalnik. Na prvi pogled se lahko ta naprava zdi preveč zapletena in poskusite rešiti nalogo s pomočjo teh orodij, ki jih imate. Vendar zaupajte našim izkušnjam, uporabite brezžični usmerjevalnik precej poenostavi in zmanjša ceno reševanja številnih težav.
Značilnosti delovanja z brezžičnimi usmerjevalniki
Do danes trg predstavlja veliko različnih brezžičnih usmerjevalnikov, ki se izvajajo v različnih oblikah in se razlikujejo ne samo glede zmogljivosti, temveč tudi stabilnosti dela. Ja, na žalost, nekateri modeli (ne bomo ime proizvajalca), ponavadi zvečer ven, ki je povezano ne le z morebitno firmware programske napake, pa tudi stabilizacijo slabega napajanja vezja.
Po našem mnenju se brezžični usmerjevalniki LevelOne razlikujejo, se lahko štejejo za najbolj optimalne, kar zagotavlja visoko stopnjo stabilnosti in funkcionalnosti, hkrati pa ohranja razmeroma nizko ceno. V nadaljevanju bomo obravnavali dva modela brezžičnih usmerjevalnikov LevelOne WBR-3400TX in WBR-3403TX.

Prvi model WBR-3400TX je najpogostejši usmerjevalnik z vgrajeno 54-Mbitno dostopno točko, ki omogoča preprost način povezovanja vašega doma ali pisarniškega omrežja na internet.
Strukturno je usmerjevalnik WBR-3400TX zasnovan v tradicionalnem dizajnu LevelOne, ki omogoča namestitev v regal omrežnih naprav. Na žalost naprave ne morete pritrditi na steno. Na sprednji strani naprave so indikatorji stanja napajanja in naprave, stanja vsake od štirih vrat LAN, statusa WAN in WLAN segmentov.

Na hrbtni strani niso odstranljive antene WAN priključek za povezavo usmerjevalnik za zunanjo žično segmentu omrežja, štiri LAN pristanišča 100/10, kot tudi priključek za napajanje.

lahko pojavi občutek na prvi pogled, da je ta usmerjevalnik je zelo podoben tistemu, ki ga dostopne točke, in širi svojo prisotnost žična segmentu, ki tako kot ne potrebujemo. Vendar pa je to površno pogled, tisti, ki ne razume, kaj je smisel uporabo usmerjevalnika, ki je za poenostavitev postopka za ustvarjanje in upravljanje dokaj kompleksnih omrežij. Da bi bolje razumeli funkcije povezovanja in konfiguriranja brezžičnega usmerjevalnika, si oglejmo od znotraj. Vsak usmerjevalnik je sestavljen iz štirih glavnih delov:
WAN - to je zunanji del usmerjevalnika, namenjen priključitvi zunanjega omrežnega segmenta. To je lahko ISP, ADSL modem ali druge naprave. Dober usmerjevalnik zagotavlja podporo za šest osnovnih vrst povezav:
- Statični IP naslov
- Dinamični IP naslov
- Dinamični IP-naslov s sistemom vodenja vožnje ceste (Telstra BigPond)
- PPP preko Ethernet
LAN in WLAN - ti dve deli so namenjeni ustvarjanju žičnega in brezžičnega segmenta notranjega omrežja. Uporabnik lahko uporablja fiksne in dinamične naslove za žične stranke.
Požarni zid (firewall ali varnostne funkcije) - Ta oddelek je namenjen oblikovanju sistema zaščite vašega notranjega omrežja pred nezaželenimi zunanjimi vsiljivci, kot tudi za avtomatiziran dostop nadzorne do interneta.
Značilnosti nastavitve brezžičnega usmerjevalnika WBR-3400TX ...
Za nadzor parametrov vseh štirih delov usmerjevalnika uporabite WEB vmesnik, dostop do 192.168.0.1 (Ta LAN IP se privzeto uporablja). Zato mora za povezavo z dostopno točko omrežni krmilnik odjemalskega računalnika imeti naslov IP v razponu od 192.168.0.2-254.
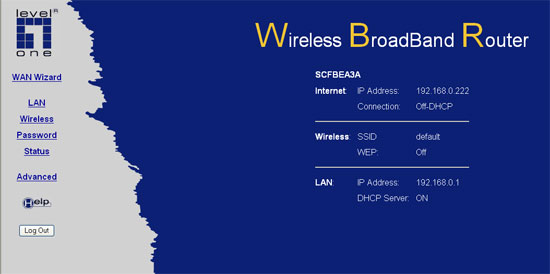
Uporabljen WEB vmesnik je precej intuitiven in je razdeljen na več glavnih delov. Za neutreniranega uporabnika je zagotovljen čarovnik, ki vam omogoča nastavljanje nastavitev WAN. Za tiste, ki ne želite uporabljati čarovnika, priporočamo, da se obrnete na razdelek za napredne nastavitve, kjer je podokna WAN Port. Tu lahko izberete ime usmerjevalnika, spremenite naslov MAC, ki je zelo pomembno, če vaš ISP uporablja za identifikacijo MAC naslov, kot tudi izberete IP nastavitev naslove načina, DNS, pa tudi možnost preverjanja pristnosti, ki vam omogoča, da uporabljate usmerjevalnik, da zapustijo organizacijo na spletu uporabljajo protokole, ki zahtevajo uporabniško ime in geslo.
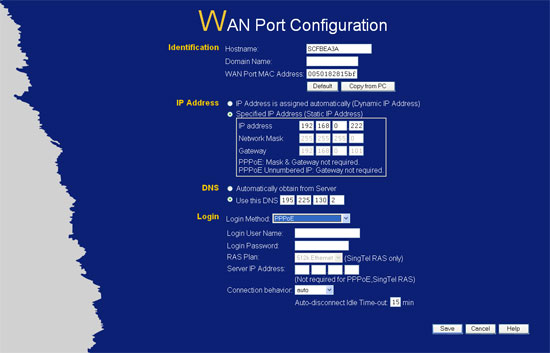
Po konfiguraciji WAN del, lahko greš na stranski konfiguracijo LAN, kjer lahko vnesete IP naslov in masko podomrežja žice, kakor tudi izbiro načina Dynamic IP naslove za stranke (DHCP).
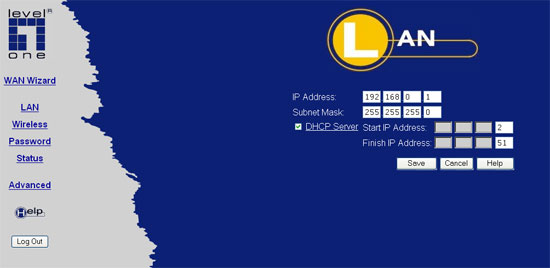
V razdelku Wireless so na voljo številne možnosti, ki vam omogočajo, da konfigurirate način delovanja, spremenite ime AP, komunikacijski kanal in konfigurirate sistem za šifriranje WEP.
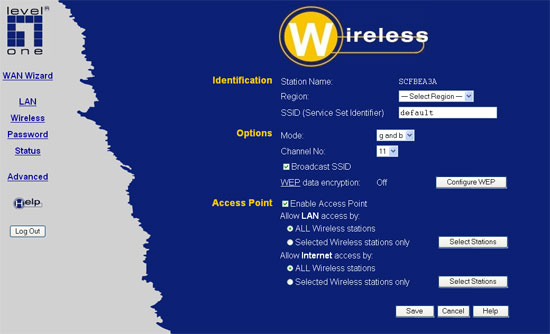
Poleg tega lahko upravljate dostop brezžičnih odjemalcev do žičnih in brezžičnih segmentov. In za poenostavitev konfiguracije se uporablja zelo priročen čarovnik.
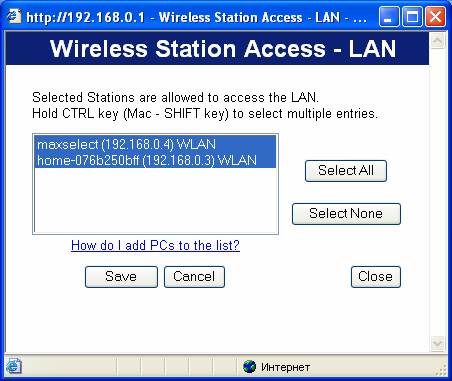
Nazadnje je zadnji velik del, ki se razlikuje opazno usmerjevalnik predstavili s skupno maso predstavljenih rešitev, ki se imenuje "Advenced", tu poleg, zgoraj opisani pododdelek WAN nastavitve, obstaja veliko možnosti za vzpostavitev dostopa uporabnikom omrežja razdeljeni v skupine z uporabo DDNS strežnik , zaščito notranjega omrežja pred različnimi vrstami zunanjih napadov in tako naprej.
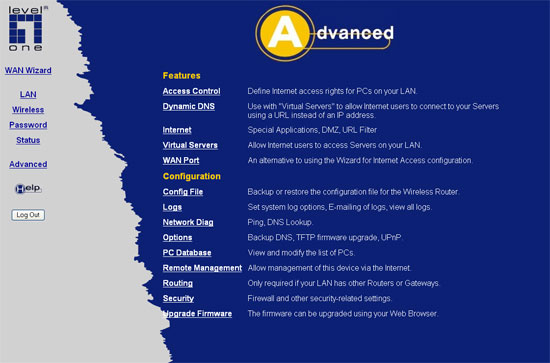
Če sem iskren, sprva nismo pričakovali, da vidim v tem modelu veliko različnih zvonovi in piščalke, ki zagotavljajo vsestranski uporabljajo brezžični usmerjevalnik LevelOne WBR-3400TX v različnih pogojih, vključno z najširšo možno nadzor dostopa.

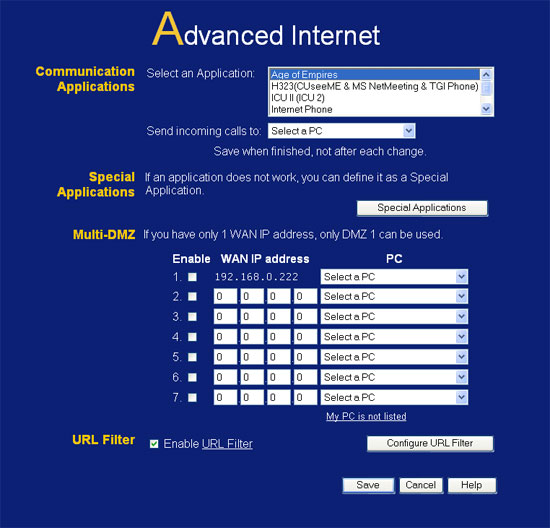
Sprva je drugi model, WBR-3403TX je zdelo veliko bolj zanimivo, ki združuje ne le brezžični usmerjevalnik, temveč tudi VPN strežnike in tisk, ki bistveno razširja zmožnosti svojega omrežno povezljivostjo različnih omrežnih virov. Vendar pa je glede varnosti in nadzora dostopa ta model nekoliko slabši od LevelOne WBR-3400TX.
Strukturno, usmerjevalnik LevelOne WBR-3403TX je zelo podoben prejšnjemu modelu, čeprav ima nekoliko manjšo debelino, in prav tako ponuja možnost, da lahko priklopite na steno v dveh smereh.

Na sprednji strani usmerjevalnika je standardni niz indikatorjev, ki prikazujejo stanje delov WAN, LAN in WLAN. Poleg tega obstajajo kazalniki moči in statusa naprave ter gumb za ponastavitev.

Na hrbtni strani se nahaja odstranljivo anteno, WAN, štiri vrata LAN, vrata LPT tiskalnika in priključek za napajanje.
Router LevelOne WBR-3403TX je enak preko spletnega vmesnika, ki je, mimogrede, je malo manj intuitiven v primerjavi s tem, kar smo videli zgoraj. Dostop do spletnega vmesnika je na 192.168.123.254.
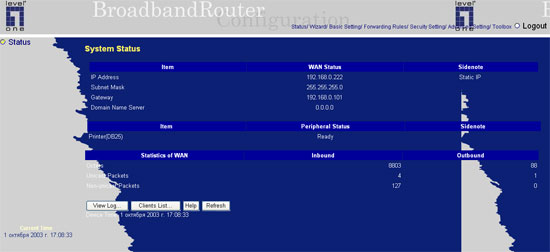
Običajno se konfiguracija usmerjevalnika začne z delom WAN, kjer morate izbrati eno od šestih vrst povezav. To lahko storite na dva načina: s čarovnikom ali v ročnem načinu. Obe teh metod zagotavljata preprost in intuitiven nadzor vrat WAN. V našem primeru se uporablja fiksni IP, ki ga nudi ISP. Za razliko od prejšnjega modela, ne obstaja način, da spremenite naslov MAC strani WAN, ki bo zahtevalo svojega ponudnika spremeniti MAC naslov za IP, če je preverjanje pristnosti uporablja IP in MAC naslovov.
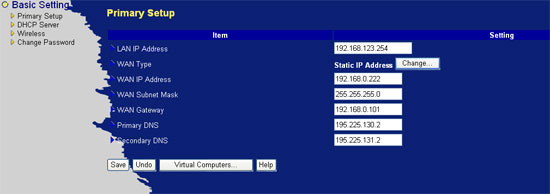
V "Primarni Setup», kjer izdelujemo konfigurirati nastavitve WAN in določite IP naslov strani LAN, je virtualni računalniki funkcijo, ki omogoča povezavo med zunanjim IP naslov, ki ga vaš ponudnik internetnih storitev, in notranji IP naslov, zaradi česar je zelo enostaven za organiziranje dostopa do svoje računalnik iz zunanjega sveta.
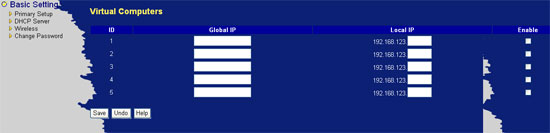
Naslednji korak je konfiguriranje nastavitev strežnika DHCP, ki omogoča dinamično dodeljevanje naslovov IP v notranjem segmentu omrežja.
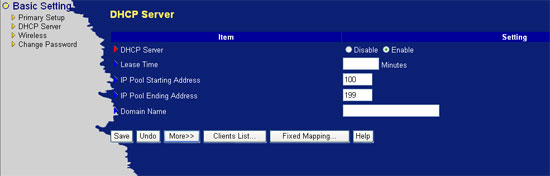
Tukaj želimo opozoriti na eno zanimivo funkcijo spletnega vmesnika, in sicer fleksibilno povezavo nekaterih odsekov. Na primer, v konfiguracijskem oknu DHCP lahko dostopate do razdelka Nadzor MAC naslovov, ki vam omogoča ustvarjanje dodatne ravni zaščite za odjemalce, pooblaščene za MAC.
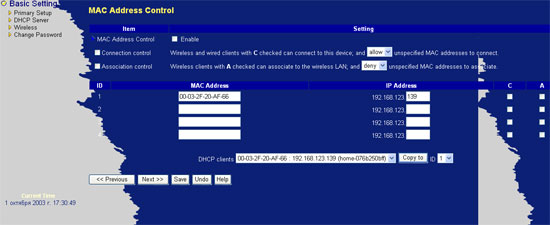
V primerjavi z usmerjevalnikom LevelOne WBR-3400TX so nastavitve brezžičnih delov nekoliko omejene, čeprav je to v praksi več kot dovolj. Tukaj lahko izberete SSID, izberete kanal za prenos podatkov in aktivirate funkcije šifriranja WEP.
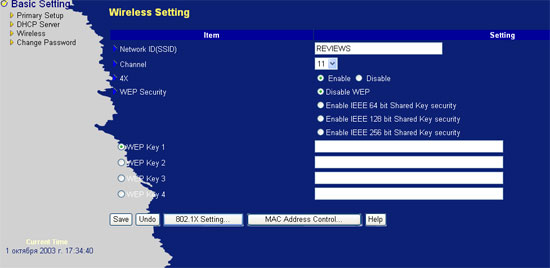
Da bi zagotovili višjo stopnjo zaščite za poslane informacije, lahko uporabite strežnik RADIUS, ki bo odgovoren za samodejno porazdelitev ključev za šifriranje.
Nekaj besed o tiskalnem strežniku ...
O hitrosti ...
Ob upoštevanju podrobno funkcije dostopne točke nastavitev LevelOne WAP-0003 in dveh usmerjevalnikov LevelOne WBR-3400TX in LevelOne WBR-3403TX, da je čas za pogled na opravljanje te opreme, za katero imamo nekaj testov.
Torej, začnimo s prenosom podatkov v eni smeri. Kot lahko vidite, so dostopna točka LevelOne WAP-0003 zaradi podpore načinu SuperG, ki omogoča hitrosti prenosa do 108 Mbit, omogoča dejansko hitrost prenosa do 44.000 Kbps. Vendar pa je povprečni devizni tečaj 22000 Kbps. Po drugi strani pa sta usmerjevalniki One WBR-3400TX in LevelOne WBR-3403TX, ki deluje pri hitrosti 54 Mbit, ki zagotavlja pomeni stopnjo približno dvakrat nižja.
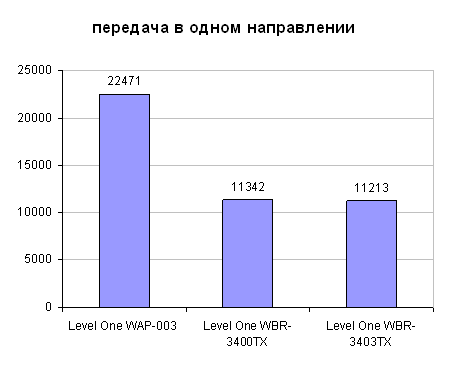
Ko se podatki prenašajo v obe smeri, se hitrost spusti za polovico, kot je prikazano v naslednjem diagramu.
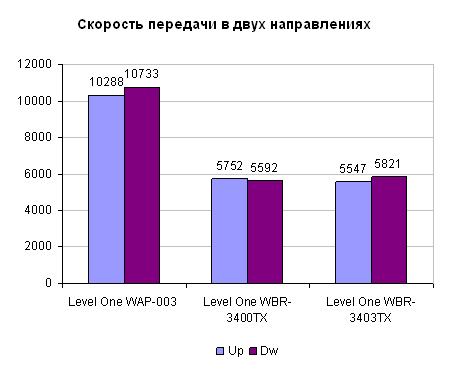
Načeloma doseženi rezultati niso presenetljivi, saj govorimo o hitrosti 54 Mbit ali 108 Mbitov, kar pomeni največjo hitrost kanala. Dejanska hitrost prenosa podatkov je opazno nižja.
Omogočanje ...
Ustvarjamo konfiguracijo našega omrežja, očitno želimo dobiti ne samo visoko hitrost, ampak tudi popolno združljivost z brezžična povezava strank, kar pomeni, da če je v omrežju 54 Mbitov ali 11 Mbitov, bo treba opustiti 108 Mbitov način, kar ni zaželeno, zlasti v omrežjih, kjer več kot dva računalnika dejavno uporabljata omrežne vire.
Za rešitev te težave priporočamo, da brezžični usmerjevalnik priključite dostopno točko, ki deluje v preglednem načinu, kar omogoča brezžično povezovanje dveh brezžičnih omrežij. Tako bodo odjemalci, ki uporabljajo način 108 Mbit, delali prek dostopne točke LevelOne WAP-0003, vse druge naprave pa se bodo preko omrežja LevelOne WBR-3400TX ali LevelOne WBR-3403TX priključile na omrežje.
Zaključek
Na koncu bi radi še enkrat opozorili, da naprave, predstavljene v tem pregledu, ponujajo široko paleto možnosti za integracijo brezžičnih odjemalcev v žično omrežje z možnostjo skupne rabe omrežni vir, spremljanje in upravljanje različnih skupin strank z izboljšanimi varnostnimi zmožnostmi. Poleg tega želimo opozoriti na visoko stabilnost vseh treh naprav, zaradi česar jih lahko uporabljamo brez težav v 24-urnem načinu.
Dodatne informacije o omrežnih izdelkih LevelOne lahko obiščete stojnico 74 S 18 na razstavi SVYAZ-EXPOKOMM-2005, ki bo potekala od 10. do 14. maja 2005 v Moskvi, Expocentre na Krasnaya Presnya.
Za namestitev brezžičnega omrežja morate najprej konfigurirati dostopno točko (brezžični usmerjevalnik). Predpostavlja se, da vsi računalniki, ki so del brezžičnega omrežja, uporabljajo operacijski sistem Windows XP Professional SP2 (angleška različica).
Nastavitev (spreminjanje) naslova IP računalnika
Da bi razvili lokalno omrežje, je potrebno, da imajo vsi računalniki v omrežju isti IP-naslov iste podomrežja. Ker dostopna točka spada tudi v lokalno omrežje, je potrebno, da njen IP-naslov vnese tudi isto podmrežje kot vsi drugi odjemalci omrežja.
Praviloma je zaporedje dejanj v tem primeru naslednje: najprej je treba ugotoviti IP-naslov dostopne točke in privzeto geslo. Vsaka dostopna točka ali usmerjevalnik, ki je omrežna naprava, ima svojo lastno omrežni naslov (Naslov IP). Če želite izvedeti naslov IP in geslo, se boste morali pomikati po uporabniškem priročniku. Recimo, da je naslov IP dostopne točke privzeto 192.168.1.254.
Nato morate dostopno točko povezati z računalnikom prek običajnega omrežnega vmesnika Ethernet (za to mora biti nameščen omrežni krmilnik Ethernet na računalniku). V primeru uporabe brezžičnega usmerjevalnika je računalnik priključen preko LAN pristanišča usmerjevalnika.
Če želite konfigurirati dostopno točko, morate imeti računalnik, na katerega je priključena dostopna točka, IP naslov iz iste podomrežja kot dostopna točka. Ker v našem primeru ima dostopna točka naslov IP 192.168.1.254, mora računalnik dodeliti statični IP naslov 192.168.1.x (na primer, 192.168.1.100) z masko podomrežja 255.255.255.0.
Če želite v računalniku dodeliti statični IP-naslov, s desnim gumbom miške kliknite ikono My Network Places in na seznamu, ki se odpre, izberite Lastnosti. V oknu Network Connection, ki se odpre, izberite ikono Lokalna povezava ( Lokalno omrežje) in, ko ga kliknete z desno miškino tipko, znova pojdite na element Properties. Po tem naj se prikaže pogovorno okno Lastnosti lokacije povezave. omrežna povezava), ki vam omogoča konfiguriranje omrežnega vmesnika (slika 1).
Sl. 1. Pogovorno okno Lastnosti lokalne povezave
Na kartici Splošno izberite protokol internetnega protokola (TCP / IP) in kliknite gumb Lastnosti. Preden odprete pogovorno okno, ki vam omogoča nastavitev IP-naslova računalnika in maske podomrežja. V pogovornem oknu izberite Uporabi naslednji naslov IP in v ustrezna besedilna polja vnesite naslov IP in masko podomrežja (slika 2).
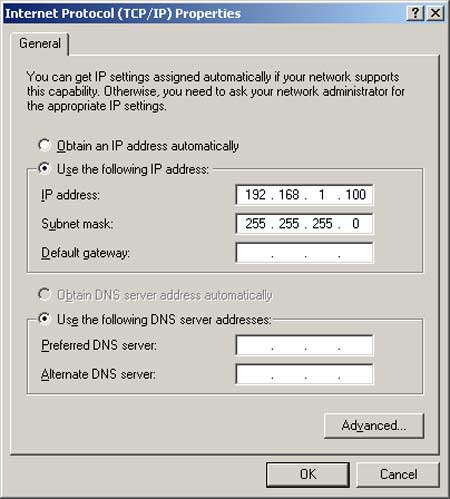
Sl. 2. Nastavitev statičnega naslova IP in podomrežne maske
Nastavitev brezžične povezave
Ko je nastavljen statični IP-naslov računalnika, lahko neposredno dostopate do nastavitev same dostopne točke. Če želite to narediti, v polje Naslov spletnega brskalnika vnesite naslov IP dostopne točke (192.168.1.254). Če je storjeno pravilno, se odpre pogovorno okno Nastavitve dostopne točke (usmerjevalnika). Morda boste najprej morali vnesti vaše prijave in geslo (na voljo so v dokumentaciji).
Z uporabo pogovornega okna nastavitev dostopne točke lahko nastavite nov IP-naslov dostopne točke (če je potrebno), vendar ne pozabite, da morate po koncu seje z dostopno točko spremeniti tudi naslov IP računalnika (sicer je nova povezava z dostopna točka postane nemogoča).
Če se dostopna točka uporablja le za organiziranje lokalnega brezžičnega omrežja brez dostopa do interneta, ni treba spreminjati naslova IP dostopne točke. Morda je lažje spremeniti (ali nastaviti) naslove IP vseh brezžičnih odjemalcev. Vendar pa je v nekaterih primerih potrebna sprememba naslova IP dostopne točke. Na primer, za izvajanje skupnega internetnega dostopa z uporabo analognega modema je računalnik, na katerega je priključen modem, dodelil statični IP-naslov 192.168.0.1 s podomrežno masko 255.255.255.0. V tem primeru morate določiti naslov IP dostopne točke iz istega podomrežja (192.168.0.x). Primer z organizacijo skupnega brezžičnega dostopa do interneta z analognim modemom bomo razpravljali kasneje.
Poleg tega, da spremenite naslov IP dostopne točke z uporabo pogovornega okna za nastavitve dostopne točke, morate konfigurirati brezžično omrežje naslednje parametre:
Vrsta brezžičnega omrežja. Če AP podpira več brezžičnih standardov, morate izrecno določiti standard brezžičnega omrežja (na primer 802.11g +). Vendar pa je treba upoštevati, da rigidna naloga standarda zmanjša odjemalce, ki ne podpirajo tega standarda. Zato je v nekaterih primerih priporočljivo določiti mešane vrste protokolov, na primer 802.11b / g.
Številka kanala. Za brezžično povezavo dostopne točke z omrežnimi odjemalci lahko uporabite različne frekvenčne kanale. Na primer, v primeru 802.11g se lahko uporabijo kanali od prvega do trinajstega. Izrecno lahko določite, kateri kanal se bo uporabil za vzpostavitev povezave, in lahko nastavite izbiro samodejnega kanala (omogočite izbiro samodejnega kanala), zato je izbira samodejnega izbiranja kanalov.
SSID. Vsako brezžično omrežje ima svoj poseben identifikator SSID, kar je pogojno ime brezžičnega omrežja. Za upravljanje brezžičnega omrežja je potrebno, da sta SSID dostopne točke in SSID brezžičnega profila na odjemalcih omrežja enaka.
Stopnja. Dostopna točka vam omogoča, da izrecno navedete stopnjo vzpostavljene povezave. Vendar to ni priporočljivo in najbolje je nastaviti samodejno zaznavanje hitrosti povezave (auto / best).
Torej, po vseh osnovnih nastavitvah dostopne točke, lahko začnete ustvarjati brezžični profil strankam v omrežju.
Ustvarite brezžični profil
Konfiguracija specifičnega brezžičnega vmesnika je seveda odvisna od različice uporabljenega gonilnika in pripomočka za upravljanje. Vendar pa ostajajo konfiguracijska načela nespremenjena za vse vrste adapterjev. Poleg tega obstaja tudi pogosta, neodvisna od vrste orodja za posamezen upravljalni pripomoček - uporabite za konfiguriranje odjemalca brezžičnega vmesnika Microsoft (vgrajen operacijski sistem Pripomoček za konfiguriranje brezžičnega vmesnika Windows XP). Podrobno premislimo o načinih prilagoditve. Poleg tega je glede na priljubljenost prenosnih računalnikov, ki temeljijo na mobilni tehnologiji Intel Centrino, katerega del je prisotnost brezžične povezave, setup brezžična povezava, bomo opisali primer Intel PROSet / Wireless voznika (različica 9.0.1.9), ki se uporablja v prenosnih računalnikov, ki temeljijo na Intel Centrino tehnologiji.
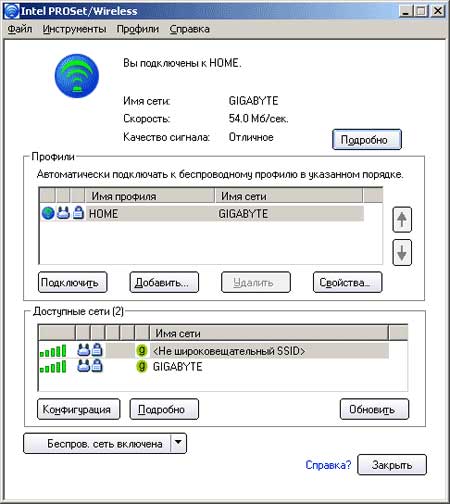
Najprej morate namestiti gonilnik brezžičnega vmesnika. V primeru laptop, ki temelji na Intel Centrino mobilne tehnologije, se odpre pogovorno okno Intel PROSet / Wireless (to je okno ikona v sistemski vrstici), s katero bi ustvarili profil nove brezžične povezave (sl. Sl. Okno 3. Dialog nastavitve brezžične povezave
Kliknite gumb »Dodaj«, če želite ustvariti profil za novo brezžično povezavo. V "Ustvarjanje brezžični omrežni profil" pogovorno okno (sl. 8), vnesite ime profila (npr HOME) in imena brezžičnega omrežja (SSID), ki je bil določen pri konfiguraciji dostopne točke.
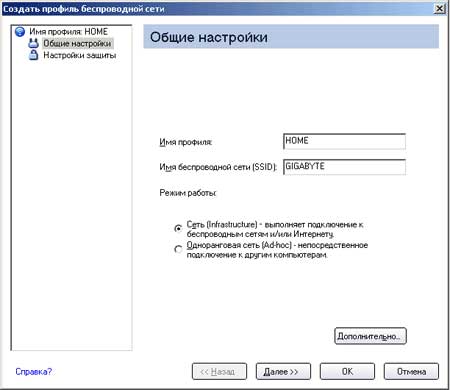
Konfiguriranje z uporabo odjemalca Microsoft
Če se uporablja za konfiguriranje Microsoft Wireless Client Adapter (univerzalna metoda, ki je primerna za vse brezžične kartice), najprej poskrbite, da ne bo uporabljen noben drug pripomoček za upravljanje z adapterji.
Z desno miškino tipko kliknite ikono My Network Places in na seznamu, ki se odpre, izberite Lastnosti. V oknu Network Connection, ki se odpre, izberite ikono Wireless Network Connection in z desno miškino tipko kliknite vrnitev v postavko Properties. Po tem se odpre pogovorno okno Lastnosti brezžične omrežne povezave, ki vam omogoča konfiguriranje brezžičnega omrežnega vmesnika (slika 5).
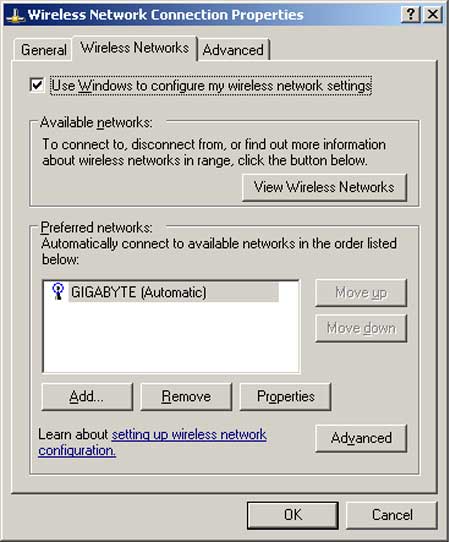
Pojdite na kartico »Brezžična omrežja«, kliknite gumb »Dodaj ...« in v pogovorno okno »Brezžične omrežne povezave« vnesite ime brezžičnega omrežja (SSID) (slika 6). Preostala polja (varnostne nastavitve) za zdaj ostanejo nespremenjena.
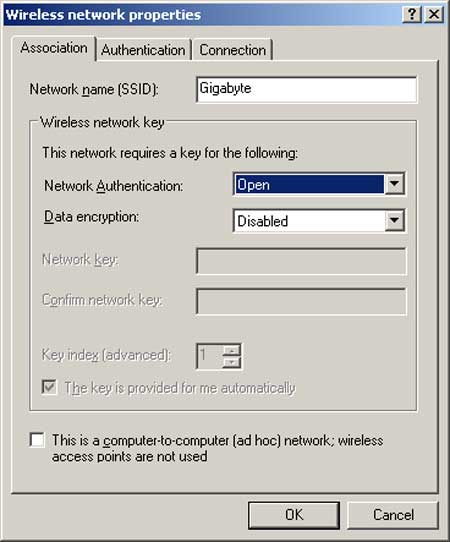
Ne glede na to, kateri od naslednjih metod se uporablja za ustvarjanje brezžičnega profila, mora po vzpostavitvi brezžičnega vmesnika samodejno vzpostaviti povezavo z dostopno točko.
Mnogi uporabniki, ki poleg stacionarnega računalnika imajo različne prenosne naprave (prenosne računalnike, majhne računalnike, tablične računalnike, pametne telefone itd.), Ki podpirajo brezžična povezava, želite ustvariti dostopno točko. To je zelo priročno, saj lahko vse zgornje naprave delujejo hkrati in brez kablov.
Torej, danes bomo govorili o dostopni točki. Povedal vam bom, kako se to izvaja na računalnikih, na katerih je nameščen "Piggy" (XP). Torej, najprej morate zagotoviti, da je vaša naprava opremljena brezžični vmesnik. Če želite izvedeti, zaženite začetni meni, kamor se odpravite na nadzorno ploščo. Izberite razdelek, ki prikazuje vse vaše. Če ste videli, kaj nas zanima, preberite, kako konfigurirati dostopno točko. Če ne, povežite potrebno opremo, sicer bodo vsa nadaljnja dejanja nesmiselna.

Nato kliknite na lokalna povezava desno tipko manipulatorja in izberite element lastnosti. Tam pojdite na razdelek, imenovan Internet Protocol ali TCP \\ IP, in začnite njegove lastnosti. Vnesite naslov IP 192.168.0.1 in vnesite 255.255.255.0. Potrdite te nastavitve. Potem morate vklopiti usmerjevalnik in počakati nekaj minut. Potem morate iti do svojih nastavitev prek brskalnika. Glede na model se to naredi na različne načine, glej navodila.
Zdaj o tem, kako v brskalniku. Izberite razdelek za hitre nastavitve in kliknite gumb "Naprej". Vnesite ime omrežja (priporočam, da ga zapomnete ali ga prepisate na papir) in geslo za dostop (tudi vredno snemanja). Nato v polju kanala izberite katero koli vrednost, ki je na voljo, znova kliknite »Naprej«. Če je potrebno, morate navesti prijavo in geslo, ki ste jih dobili od svojega ponudnika internetnih storitev. Po tem shranite nastavitve in znova zaženite usmerjevalnik.

Počakamo na ponovni zagon usmerjevalnika in poskusite vzpostaviti povezavo, da preverite, ali ste uspeli nastaviti dostopno točko. Poiščite ime svojega omrežja na seznamu razpoložljivih omrežij in se povežite z njim. Če želite vnesti ključ, navedite tisto, ki ste ga tudi posneli. Vse, zdaj počakamo, medtem ko naprava identificira povezavo in o tem obvesti.
Če je vse v redu, bo v pladnju prikazana ikona v obliki majhnega zaslona. Na njem ne bi smelo biti. Če bi imeli prostor, bi to pomenilo, da se je nekaj zgodilo narobe. Če je vse v redu, zaženite spletni brskalnik in poskusite odpreti različne strani. Povezava in konfiguracija se štejeta za popolna, ko se vsa spletna mesta brez težav odpirajo v vašem brskalniku.
Če se to ne zgodi, preverite, ali so bile vse nastavitve vnesene pravilno. Če je tako, se obrnite na svojega ponudnika. Morda v tem trenutku od njega ni povezave z internetom.
Zdaj veste, kako nastaviti dostopno točko. Absolutno nič zapletenega v tem, glavna stvar je storiti vse pravilno in v skladu z navodili, ki prihaja z vašim usmerjevalnikom.
WiFi omrežja se pogosto uporabljajo kjer koli je to potrebno brezžični dostop računalnikov v lokalno omrežje.
Povežite se z wiFi omrežja Izvaja se s pomočjo posebne naprave - dostopne točke. Kupite WiFi dostopno točko lahko temelji na tehnologiji, s katero ste povezani z internetom. Najbolj rastostranennye načine za povezavo z internetom - ADSL in Ethernet. Če se z internetom povežete z uporabo ADSL tehnologije, je smiselno kupiti ADSL modem z vgrajenim WiFi adapterjem. Adapter WiFi v ADSL modemu postane polna dostopna točka. V primeru povezovanja z internetom z uporabo ethernet tehnologije je najboljše, da se kot točka dostopa kupite usmerjevalnik s podporo WiFi.
Razmislite o nastavitvi dostopne točke v primeru povezave z internetom prek tehnologije ADSL.
Najprej morate ADSL-modem ponastaviti na tovarniške privzete nastavitve. To vam bo omogočilo, da v modem nastavite modem z naslovom IP, ki je naveden v navodilih. Poiščite privzeti naslov modema v priročniku, priključite modem na zemljevid omrežja in konfigurirajte omrežno kartico, da samodejno pridobi naslov IP.
Odprite svoj najljubši brskalnik in v naslovno vrstico vnesite naslov modema. Praviloma je to naslov 192.168.1.1. Vnesite uporabniško ime in geslo, da se prijavite v modem. Te podatke je treba navesti tudi v navodilih.
Konfigurirajte povezavo modema z internetom. Če želite to narediti, morate določiti parametre VPI in VCI, ki vam jih je dal ponudnik, določite protokol PPPoE ali usmerjevalnika (kar je enako), podajte uporabniško ime in geslo, ki jih zagotovi ponudnik, in shranite nastavitve. Če manjka poseben gumb za shranjevanje nastavitev v vmesniku modema, se nastavitve samodejno shranijo.
Pojdite v postavko nastavitev modema, ki je povezana s konfiguracijo wiFi adapter. Poskrbite, da adapter WiFi ne bo izklopljen in nato znova zaženite modem.
Vklopite računalnik, ki se bo povezal z internetom prek dostopne točke Wi-Fi. Praviloma je to laptop. Pojdite na nastavitve WiFi adapterja na prenosnem računalniku in jo konfigurirajte tako, da samodejno dobite naslov IP.
Pojdite na »Stanje« omrežni vmesnik WiFi na prenosnem računalniku. Med drugimi informacijami bi morali videti naslov IP, naslovljen na adapter in naslov prehoda. Če je naveden naslov podoben IP-naslovu modema, ki se razlikuje od njega samo v zadnji številki in naslov prehoda je enak naslovu modema, se je povezava z internetom prek dostopne točke Wi-Fi uspešno končala.
Poskusite iti na katero koli spletno mesto iz vašega prenosnika.


 Kako odpraviti napako »Ne morem odpreti aplikacije«
Kako odpraviti napako »Ne morem odpreti aplikacije« 192.168 1.1 se ne odpre, kaj storiti. Zakaj se ne morem prijaviti v spletni vmesnik za konfiguracijo naprave TP-Link?
192.168 1.1 se ne odpre, kaj storiti. Zakaj se ne morem prijaviti v spletni vmesnik za konfiguracijo naprave TP-Link? Pametni telefon ne vidi omrežja Wi-Fi
Pametni telefon ne vidi omrežja Wi-Fi Program za dostop do oddaljenega računalnika prek lokalnega omrežja in preko interneta
Program za dostop do oddaljenega računalnika prek lokalnega omrežja in preko interneta