Как подключить сетевой кабель между двумя компьютерами. Как соединить два компьютера между собой. Что нам понадобиться для подключения двух компьютеров по сети
 Добрый день, друзья. Данную статью написал Иван Коньков , специалист по локальным соединениям и сетевом оборудовании. Сегодня он нам расскажет, как подключить два компьютера с помощью создания локальной сети.
Добрый день, друзья. Данную статью написал Иван Коньков , специалист по локальным соединениям и сетевом оборудовании. Сегодня он нам расскажет, как подключить два компьютера с помощью создания локальной сети.
Самый простой вид домашней сети содержит всего два компьютера. Вы можете использовать эту сеть для обмена файлами, принтером или другим периферийным устройством и даже с подключением к Интернету. Чтобы подключить два компьютера для совместного использования этих и других сетевых ресурсов, рассмотрите варианты, описанные ниже.
Подключение двух компьютеров непосредственно с кабелем
Традиционный метод для подключения к сети с двумя компьютерами предполагает создание выделенной связи путем подключения одного кабеля к двум системам. Существует несколько альтернатив для объединения двух компьютеров таким образом. Кроссовый кабель или параллельный периферийный кабельСпециальные кабели. . Вы можете предпочесть этот вариант, если у вас есть такие кабели, которые легко доступны и не являются проблемой. Последовательные и параллельные кабели никогда не используются для подключения более двух компьютеров.
Настройка простой домашней сети между компьютерами может пригодиться фрилансерам, любителям сетевых игр и просто любознательным пользователям, предпочитающим грамотно оптимизировать свое рабочее место.
Кроме того, прямое подключение компьютера к компьютеру через кабель позволяет:
Эффективно распределять интернет-трафик между несколькими ПК;
Попытка сделать это может электрически повредить компьютеры! Каждый компьютер имеет функционирующий сетевой интерфейс с внешним гнездом для кабеля, а сетевые настройки на каждом компьютере настроены соответствующим образом. Одна телефонная линия или шнур питания не могут использоваться для прямого подключения двух компьютеров друг к другу для подключения к сети.
Подключение двух компьютеров с кабелем через центральную инфраструктуру
Вместо того, чтобы напрямую подключать два компьютера, вместо этого компьютеры могут быть подключены косвенно через центральный сетевой прибор. Этот метод требует два, один соединяющий каждый компьютер с прибором. Для домашней сети существует несколько типов светильников.
Использовать дисковое пространство другого компьютера для хранения актуальной информации;
Запускать установленные на сетевом компьютере приложения, в т.ч. игры и рабочие программы;
Работать с периферийными устройствами на разных ПК;
Напрямую обмениваться информацией (в т.ч. запускать игровой мультиплеер по локальной сети);
Подключение двух компьютеров к беспроводной сети
Однако это универсальное решение, позволяющее использовать любое разумное количество устройств. Скорее всего, вы предпочтете этот подход, если собираетесь расширить свою сеть в будущем. В последние годы беспроводные решения пользуются все большей популярностью. Как и в случае с кабельными решениями, существует несколько различных беспроводных технологий для поддержки основных двух компьютерных сетей.
Что нам понадобиться для подключения двух компьютеров по сети?
С двумя компьютерами, минус приспособление особенно прост в настройке. Возможно, это связано с тем, что мы хотим передавать файлы между двумя компьютерами или потому, что у одного из них есть доступ в Интернет, и мы хотим иметь еще одну точку доступа к Сети. Пошаговые инструкции о том, как это сделать, приведены ниже.
Запускать фильмы и музыку по локальной сети;
Создавать и тестировать сайты, а также использовать множество других полезных программ.
Что потребуется для создания LAN сети
Самый простой и вместе с тем надежный способ соединить компьютер с компьютером – это настроить между ПК lan-соединение, т.е. «жесткую» связь через сетевой кабель.
Чтобы подключить компьютер к компьютеру необходимо
На рисунке выше это часть сети. Раньше необходимо было использовать кроссовый кабель для подключения двух компьютеров. Поскольку провода передатчика должны быть подключены к приемнику, и наоборот, пересечение проводов выполняется внутри маршрутизатора. В случае подключения компьютера к компьютеру используется кроссоверный кабель, где пересечение должно выполняться в самом кабеле.
В перекрестном кабеле штырьки передатчика одного разъема подключены к контактам приемника разъема на другом конце и наоборот. И, конечно же, кроссоверный кабель всегда работал. Настройте их как адреса серверов имен. Процесс загрузки зависает примерно через минуту после первых двух следующих сообщений.
При этом для прямого подключения двух компьютеров нужна только витая пара, а для объединения трех и более рабочих мест потребуется также простой неуправляемый свитч.
Купить витую пару возможно в каждом магазине ПК, и в нем же обжать ее с каждой стороны коннекторами RJ45 (разумеется, за дополнительную плату).
Предварительно стоит рассчитать минимальную длину сетевого кабеля исходя из расстояния между компьютерами. Здесь важно учесть, что при его перегибах и другой механической деформации соединение по локальной сети пропадает. Таким образом, если рабочие места расположены в разных комнатах, придется сверлить в стене дополнительное отверстие (либо регулярно менять передавленный входной дверью кабель).
Когда дело доходит до сетевых кабелей, нет никаких сомнений в том, что на выбор есть много вариантов. Читайте дальше, чтобы получить ответы на наиболее часто задаваемые вопросы о сетевых кабелях, чтобы убедиться, что вы найдете правильный вариант для вашей установки.
Сетевой кабель - это по существу любой кабель, который соединяет одно сетевое устройство с другим, чтобы установить проводное сетевое соединение. Сетевые кабели часто используются для одновременного подключения нескольких устройств, таких как компьютеры и принтеры.
Зачем выбирать проводное соединение по беспроводному соединению?
В то время как беспроводные сети становятся все более популярными в качестве стандарта домашней сети, проводные соединения по-прежнему являются предпочтительным вариантом для многих, поскольку они более стабильны, надежны и обычно быстрее, чем беспроводные сети.
Как подключить компьютер к компьютеру через кабель Lan
Для соединения двух ПК следует обоими концами подключить кабель к сетевым разъемам компьютеров.
При подключении большего числа рабочих мест потребуется несколько отрезков витой пары. Здесь один конец провода подключаем к сетевой карте ПК, а другой – в любой разъем неуправляемого свитча.
Каковы различные типы сетевых кабелей?
Идеально подходит для крупных предприятий с крупномасштабными сетями, оптоволоконные кабели обладают высокой скоростью передачи данных и передают свет, а не электрическими сигналами, что делает их идеальными для сетевых сред, подверженных большому количеству электрических помех. Последний является наиболее распространенным кабелем, используемым в домашних сетях из-за его более дешевой цены и того факта, что вмешательство, как правило, не является проблемой в большинстве домашних хозяйств.
Каковы наиболее важные вещи, которые следует учитывать при покупке сетевого кабеля
Первое, что вам нужно сделать, это определить ваши потребности.После чего через «Панель управления» на каждом компьютере зайдите в настройки сетевой карты и укажите там статический IP-адрес устройства.
Рассмотрим для примера, на системе XP:
— зайдём «Пуск», затем в «Панель управления», после этого выберем «Сеть и подключения к интернету», следом «Сетевые подключения»;
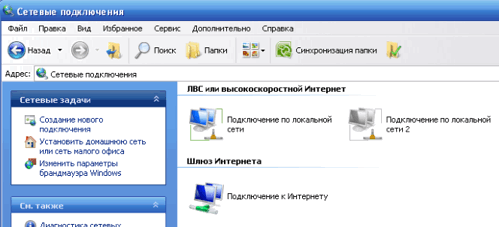
В большинстве случаев, когда дело доходит до домашнего использования, основное использование сетевого кабеля - это подключение вашего компьютера к модему или маршрутизатору, чтобы вы могли получить доступ к Интернету. Вы также захотите убедиться, что вы выбрали правильную длину кабеля. Постарайтесь выбрать самый короткий из возможных; чем короче кабель, тем лучше сигнал.
Когда ваш компьютер подключен к сети колледжа, вам будут доступны следующие возможности. Независимо от того, какой тип компьютера вы подключаете к сети, вам понадобятся следующие элементы. Вы должны подать заявку на них, заполнив форму заявки и вернув ее в Отдел компьютерной поддержки. Затем вы получите розовую форму уведомления, в которой указывается вся информация, необходимая для подключения компьютера к сети.
— у «Подключения по локальной сети» переходим в меню «Свойства»;
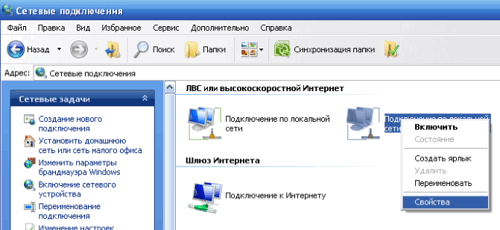
— затем выберем «Протокол интернета TCP/IP» и в новеньком окошке укажем следующие настройки.
Один конец идет к вашему сетевому адаптеру, другой конец идет в сетевой разъем на стене в вашей комнате. Если сокеты не помечены, вам обычно нужно использовать левый. Обратите внимание: колледж продает как сетевые карты, так и патч-кабели. Вы можете использовать свою собственную карту и кабель, но если это так, пожалуйста, используйте кабель хорошего качества. Кабели с низким качеством, вероятно, вызывают проблемы, и они могут также вызвать проблемы для других пользователей, использующих сеть.
Инструкции доступны для следующих операционных систем. Очень важно установить на компьютер антивирусное программное обеспечение, если такое программное обеспечение доступно для вашей операционной системы. При установке антивирусного программного обеспечения вы должны обязательно настроить его для автоматического обновления. Для других операционных систем вы должны регулярно проверять один или несколько способов, чтобы убедиться, что у вас установлены все соответствующие обновления. Совет директоров колледжа запретил использовать все такие программы.
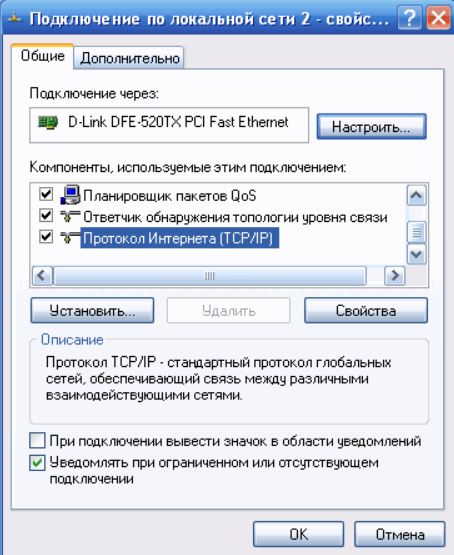
— кликните «Ок» во всех открытых окнах для сохранения настроек.

Конечно, этот подход не безупречен никакими средствами. Теперь нам нужно иметь дело с небольшим усложнением: каждый компьютер настроен одинаково, тогда как должно быть только одно управление и управление сетью. Основным недостатком является короткое расстояние передачи - до 15 футов. Кроме того, использование ретранслятора открывает возможность создать большую сеть. Большинство классных комнат в вашей школе будут иметь один или несколько гнезд данных на стене, где вы можете подключить компьютер к сети с помощью патч-кабеля категории 5.
Что потребуется для создания LAN сети
Эти кабели выглядят как кабели, используемые для подключения телефона к розетке на стене, но с более широкими разъемами. На настольных компьютерах это часто устанавливается как карта расширения, которая вписывается в один из слотов расширения в вашем случае.
При этом IP каждого устройства сети должен быть уникальным в диапазоне: 192.168.1.
Как проверить подключение двух компьютеров
Самым простым способом протестировать кабельную связь между ПК является запуск специальной утилиты ping в командной строке сетевого компьютера.
Для этого запустите окно командной строки (через «Стандартные» программы или с помощью сочетания WIN+R) и укажите там сочетание ping xxx.xxx.xxx.xxx, затем вместо xxx.xxx.xxx.xxx нужно ввести статический IP искомого сетевого компьютера.
У большинства новых ноутбуков и настольных компьютеров сетевая карта интегрирована в материнскую плату. На сетевой карте должен быть мигающий индикатор, чтобы вы знали, что он активен и получает сетевой сигнал. Затем вы можете открыть веб-браузер и потянуть веб-страницу, чтобы проверить сетевое подключение. Все, что вам нужно сделать, это находиться в пределах диапазона беспроводного сигнала, чтобы иметь доступ к Интернету с помощью беспроводного сетевого адаптера вашего компьютера. Когда вы находитесь в зоне действия беспроводной сети, вы можете увидеть предупреждение в системном трее, чтобы вы знали, к какой сети вы подключены.

Если команда выполняется без ошибок, то соединение компьютера с компьютером через кабель выполнено корректно, и можно свободно зайти на другой ПК через «Сетевое окружение» или специализированный софт (например, total commander).
Если ваш компьютер не подключается автоматически, выберите «Пуск», «Панель управления», затем «Сеть и подключения к Интернету». Теперь вы должны увидеть окно, в котором вы можете выбрать беспроводную сеть. Если сеть настроена на защищенную сеть, вам может потребоваться ввести пароль, прежде чем вы сможете подключиться.
После того, как вы установили соединение с сетью, вам может потребоваться войти в систему, чтобы получить доступ к таким ресурсам, как общие сетевые диски и принтеры. Этот процесс будет зависеть от того, какой тип сети вы используете и как она настроена. Ваш технический специалист или сетевой администратор могут предоставить вам информацию, необходимую для правильного входа в ваш конкретный тип сети.
Я думаю, теперь вам понятно, как подключить компьютер к компьютеру через кабель системы Windows для передачи файлов. Успехов!
P.S. Друзья! Я хочу ещё раз вас всех поздравить с наступившими Пасхальными праздниками. Эта неделя называется Светлой. Я желаю вам побольше светлых дней в вашей жизни, удачи!
И так, приступим. В нашем распоряжении имеется два компьютера или ноутбука, не важно, и роутер, подключенный к Интернету. Нам необходимо, чтобы эти два компьютера обменивались между собой информацией через локальную сеть. Хочу сразу сказать, что не важно, каким образом данные два компьютера будут подключаться к роутеру: через кабель либо по Wi-fi . Главное выполнить следующие настройки. Все, что описано ниже, выполняется на двух компьютерах:
Абсолютно необходимо использовать перекрестный сетевой кабель, поскольку только с помощью перекрестного назначения кабеля возможна связь между сетевыми картами. Мы рекомендуем максимум 95 метров для достижения еще лучших результатов. Шаг 1 Запустите мастер сетевой установки.
Шаг 2 Первые два окна сетевой установки. Шаг 3 Если на одном из подключенных компьютеров есть подключение к Интернету, мастер спрашивает, должны ли они быть выпущены. Здесь очень важно, хотите ли вы использовать подключение к Интернету на обоих компьютерах или не следует ли это отказаться.
1. Делаем нашим компьютерам разные имена и относим их к одной рабочей группе. Для этого жмем кнопку «Пуск» и кликаем правой кнопкой по пункту «Компьютер» и выбираем «Свойства»
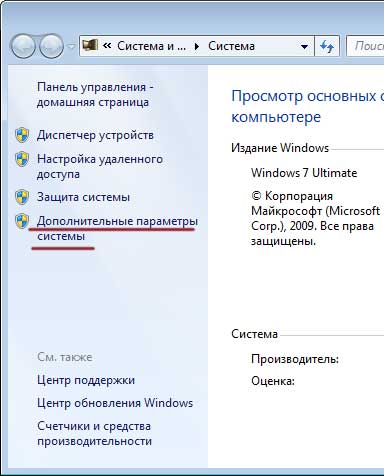
Во вкладке «Имя компьютера» нажимаем на кнопку «Изменить»

Шаг 4 Этот выбор дает нам возможность подключиться через локальное соединение или подключение к другому компьютеру на следующем шаге. Шаг 5 Следующий шаг - назначить имена подключенных компьютеров. Для описания компьютера может быть введено самовыбранное описание. С компьютерами можно назначить отдельное имя, обратите внимание на это, поскольку он четко идентифицирует этот компьютер в сети. Оба компьютера должны иметь разные имена!
Шаг 6 Имя рабочей группы на следующем шаге должно быть одинаковым на обоих компьютерах. Совместное использование файлов и принтеров на следующем шаге должно быть активировано, так как оба компьютера должны обмениваться файлами. Если это успешно, появится этот экран. Для этого нажмите кнопку «Использовать следующее:». Затем мы меняем адрес в 1 и 2 с другим компьютером. Внимание!
В следующем окошке меняем имя компьютера и при необходимости рабочей группы (Рабочая группа у двух компьютеров должна быть одинаковая, а имена разные ).

2. Кликаем правой кнопкой мыши по значку состояния сети и выбираем

Нажимаем слева «Изменить дополнительные параметры общего доступа»:

Включаем общий доступ и сетевое обнаружение, как показано на скриншоте:

А также отключаем общий доступ с парольной защитой. Если этого не сделать, то к такой сети смогут подключаться только компьютеры с ОС Windows, на которой стоит пароль (
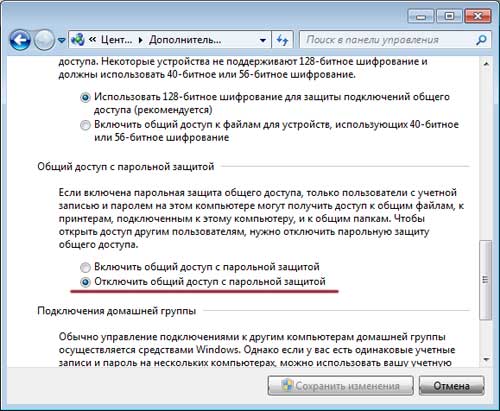
3. Снова заходим в «Центр управления сетями и общим доступом» и кликаем в правой стороне по пункту «Изменение параметров адаптера» :

Выбираем наше подключение к роутеру. Это может быть либо подключение по локальной сети через кабель либо беспроводное сетевое соединение. Кликаем по нему правой кнопкой мыши и выбираем пункт «Свойства» .
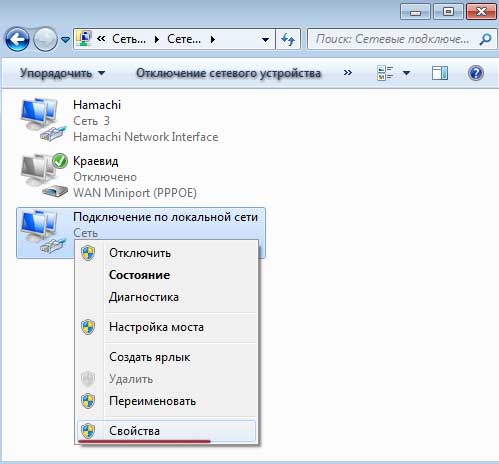
Находим компонент «Протокол Интернета версии 4» , выделяем его и нажимаем на кнопку «Свойства» .

Ставим переключатель в положение «Получить IP-адрес автоматически» . Жмем «ОК» .
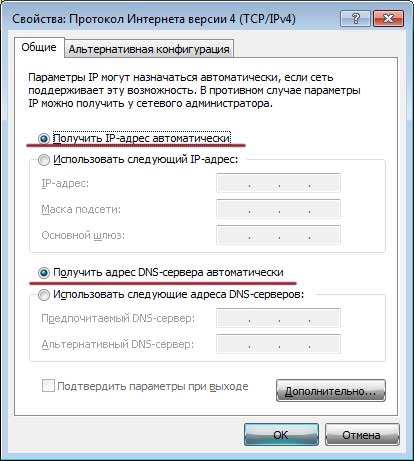
Вся информация на одном компьютере не может быть доступна на другом. Необходимо открыть общий доступ к определенным папкам на обоих компьютерах, чтобы вы смогли обмениваться информацией при помощи этих папок. Для этого кликаем правой кнопкой мыши по выбранной папке, выбираем пункт «Общий доступ – Конкретные пользователи» .
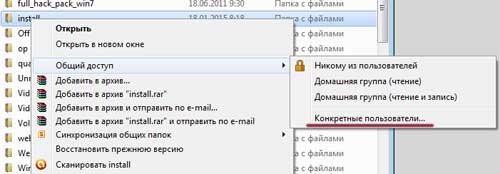
Добавляем всех пользователей:
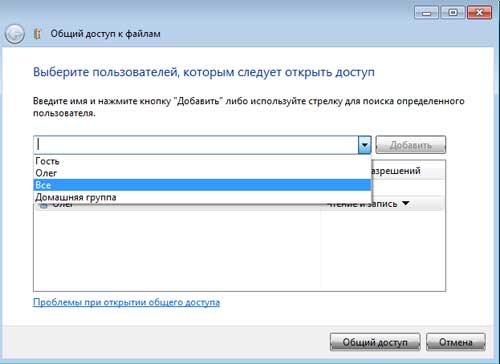
Ставим им уровень разрешений – «Чтение и запись» , чтобы можно было смело обмениваться информацией безо всяких ограничений. И нажимаем на кнопку «Общий доступ» :
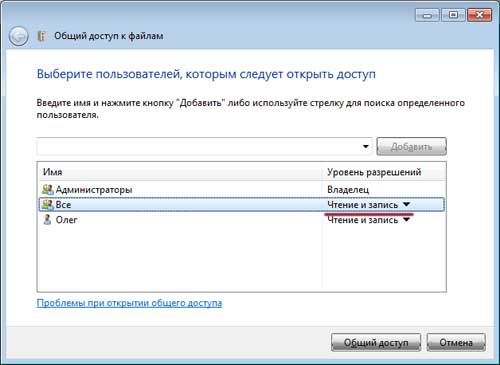
5. Теперь осталось проверить, а работает ли наша сеть. Для этого заходим в проводник «Мой компьютер» и ищем там пункт «Сеть» :
Кликаем по нужному нам из двух компьютеров и видим, что все наши папки с общим доступом доступны для просмотра и редактирования:
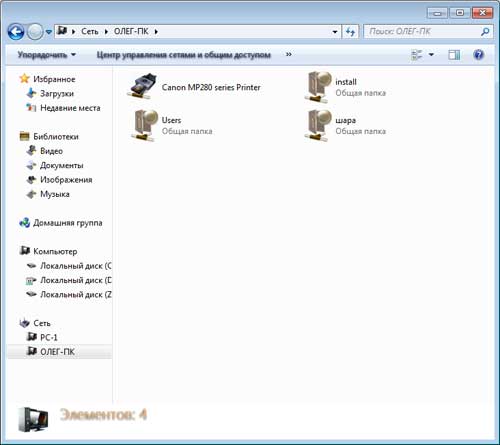
Нам удалось соединить два компьютера между собой .
А также смотрим видео


 Как работает термометр на ATTINY
Как работает термометр на ATTINY Описание тарифа «Так просто» Теле2
Описание тарифа «Так просто» Теле2 Где хранить информацию, чтобы не потерять?
Где хранить информацию, чтобы не потерять? Как можно вывести средства с партнерской программы Яндекс
Как можно вывести средства с партнерской программы Яндекс