7 दूरस्थ पहुंच जीतें Android और iOS पर उपयोग करें सूची से कंप्यूटर को कैसे निकालें
दिन के प्रिय पाठकों के लिए अच्छा समय।
कंप्यूटर से रिमोट कनेक्शन दुनिया भर में नेटवर्क तक पहुंच वाले दो रिमोट कंप्यूटर के बीच सूचना का आदान-प्रदान करने की अनुमति देता है - इंटरनेट इस स्थिति में, आप फ़ाइलों को एक दूरस्थ कंप्यूटर पर स्थानांतरित कर सकते हैं, डेस्कटॉप को प्रबंधित कर सकते हैं, चलाना और पर सॉफ्टवेयर को कॉन्फ़िगर कर सकते हैं दूरस्थ कंप्यूटर। ऐसे प्रबंधन को व्यवस्थित करने के लिए कंप्यूटर पर अतिरिक्त प्रोग्राम स्थापित करने की कोई आवश्यकता नहीं है।

दूरस्थ कंप्यूटर पर, आपको पहले कंप्यूटर के दूरस्थ उपयोग की अनुमति देनी होगी। पर जाएं नियंत्रण कक्ष और अनुभाग खोलें प्रणाली या डेस्कटॉप पर, पर राइट-क्लिक करें मेरा कंप्यूटर और चयन करें गुण। बाईं ओर स्थित मेनू में उपकुंजी खोलें दूरस्थ पहुंच को कॉन्फ़िगर करना.
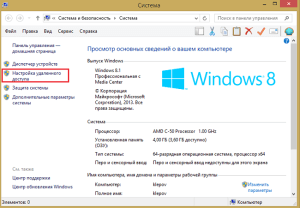
इस विंडो में आपको स्थापित करने की आवश्यकता है (सक्षम) इस कंप्यूटर से कनेक्ट करने की अनुमति, जिसके लिए चेकबॉक्स चयनित है। फिर कंप्यूटर से कनेक्ट करने के लिए प्रस्तावित विकल्पों में से एक चुनें। आप कर सकते हैं नेटवर्क स्तर पर प्रमाणीकरण के साथ कंप्यूटर को जोड़ने की अनुमति दें (यह सुरक्षित होगा) या उपयोगिता के किसी भी संस्करण रिमोट कनेक्शन। इसके अलावा, आप आम तौर पर पहुंच से इनकार कर सकते हैं, अगर यह आवश्यक नहीं है। इस स्थिति में, आपको उपयोगकर्ता या उपयोगकर्ता के समूह का चयन करना होगा, जिन्हें कंप्यूटर से कनेक्ट करने की अनुमति दी जाएगी। आप सभी उपयोगकर्ताओं को कंप्यूटर से कनेक्ट करने की अनुमति भी दे सकते हैं सभी दूरस्थ पहुंच सेटिंग को कॉन्फ़िगर करने के बाद, बटन को क्लिक करके परिवर्तनों को बचाएं ठीक.
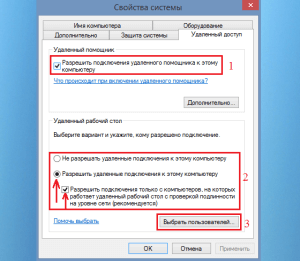
इससे पहले कि आप किसी अन्य कंप्यूटर से कनेक्ट करना शुरू करें, आपको कंप्यूटर का नाम, उपयोगकर्ता नाम और पासवर्ड देखना चाहिए, जिसे आपको कनेक्शन बनाने की आवश्यकता हो सकती है। कंप्यूटर का नाम "सिस्टम" अनुभाग में पाया जा सकता है, और उपयोगकर्ता नाम और पासवर्ड " खातों उपयोगकर्ता »नियंत्रण कक्ष कंप्यूटर
दूरस्थ कंप्यूटर से कनेक्ट करने के लिए, मेनू पर जाएं प्रारंभ और सूची का विस्तार करें सभी कार्यक्रम,
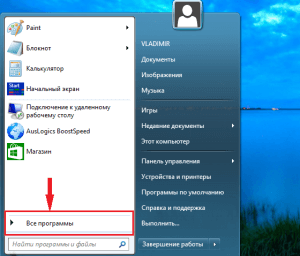
मानक कार्यक्रमों पर जाएं और उपयोगिता को चलाएं रिमोट डेस्कटॉप कनेक्शन.
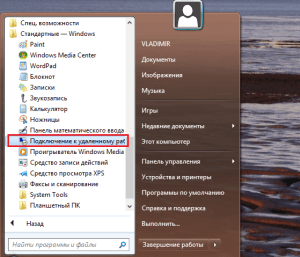
लाइन में कंप्यूटर का नाम या आईपी पता दर्ज करें कंप्यूटर और बटन पर क्लिक करें ऊपर हुक। पता कंप्यूटर का आईपी पता काफी सरल है, कोई भी जटिल कार्यवाही करने की आवश्यकता नहीं है। वर्तमान में, कई हैं ऑनलाइन सेवाएं ऐसी सेवाएं प्रदान करना, उदाहरण के लिए आप इसका उपयोग कर सकते हैं:।
आप निम्न आदेशों का उपयोग करके कंप्यूटर की IP को भी परिभाषित कर सकते हैं: प्रारंभ आगे रन हम कमांड टाइप करते हैं cmd खोले में कमांड लाइन हम परिचय ipconfig। यदि आप इंटरनेट से कनेक्ट हैं, तो आपका आईपी और पता प्रदर्शित होगा। लोकल एरिया नेटवर्क.
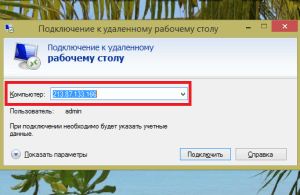
आपको दूरस्थ कंप्यूटर के उपयोगकर्ता नाम और पासवर्ड दर्ज करने की आवश्यकता हो सकती है, और फिर एक विंडो दूरस्थ कंप्यूटर के डेस्कटॉप के साथ खुलती है। आपने सफलतापूर्वक कनेक्ट किया है
कनेक्शन सेटिंग्स को कॉन्फ़िगर करने के लिए, तीर बटन पर क्लिक करें छिपाना या शो विकल्प.
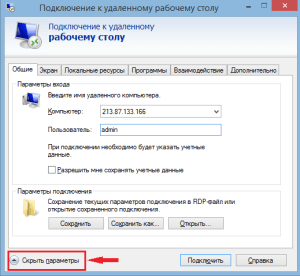
विंडो खुली जाएगी, और उपयुक्त टैब पर, आवश्यक कनेक्शन सेटिंग्स सेट करें यहां आप स्क्रीन पर आइटम प्रदर्शित करने के लिए विकल्पों को बदल सकते हैं, दूरस्थ डेस्कटॉप के साथ काम करते समय हॉटकीज़ का उपयोग करने के लिए सेटिंग्स बदल सकते हैं, ध्वनि समायोजित कर सकते हैं, प्रोग्राम कनेक्ट हो सकते हैं, कनेक्शन की गति को अनुकूलित करने के लिए, और इतने पर भी निर्दिष्ट कर सकते हैं। आप दूरस्थ कंप्यूटर में बाद के कनेक्शन के लिए कनेक्शन सेटिंग्स को सहेज सकते हैं सामान्य जानकारीबटन दबाकर बनाए रखने के उपधारा में कनेक्शन सेटिंग.
इसके अलावा, आपको पता होना चाहिए कि रिमोट मशीन पर आईपी पता स्थिर होना चाहिए, अन्यथा आपको संगठन के लिए तीसरे पक्ष उपयोगिताओं का उपयोग करना होगा दूरस्थ प्रबंधन कंप्यूटर के अंतर्निर्मित Windows टूल को दूरस्थ रूप से नियंत्रित करने के लिए अधिकांश कार्यों के लिए पर्याप्त है
हालांकि, कई उपयोगकर्ता कनेक्शन की कॉन्फ़िगरेशन के दौरान असुविधा और उभरती हुई कठिनाइयों को नोट करते हैं। इस स्थिति में, तृतीय-पक्ष उपयोगिताओं का उपयोग करें जो आपको दूरस्थ कंप्यूटर के डेस्कटॉप से आसानी से कनेक्ट करने की सुविधा प्रदान करते हैं। सबसे लोकप्रिय उपयोगिताओं में से कुछ हैं: // और अन्य।
दूरस्थ मशीन पर उपयोगिता को कॉन्फ़िगर करने के लिए पर्याप्त है, कंप्यूटर के रिमोट कंट्रोल को व्यवस्थित करने के लिए पहचान संख्या और कनेक्शन पासवर्ड याद रखें। उस कंप्यूटर पर जहां नियंत्रण हो जाएगा, पहचान संख्या, नाम और पासवर्ड दर्ज करना आवश्यक है और आप तुरंत नियंत्रण शुरू कर सकते हैं, जो मानक रिमोट प्रबंधन उपकरणों के उपयोग से ज्यादा आसान है। अब तक और नई बैठकों के लिए सभी
वीडियो:
आरडीपी (रिमोट डेस्कटॉप) एक दूरस्थ डेस्कटॉप है जो एक्सपी से विंडोज में बनाया गया है। यह एक प्रोटोकॉल है जो की अनुमति देता है कनेक्ट दुनिया में कहीं से भी लक्ष्य कंप्यूटर पर, जहां इंटरनेट तक पहुंच होती है वर्तमान में, आरडीपी का उपयोग मैकोज़ पर भी किया जा सकता है, और लगभग सभी मोबाइल डिवाइस
उपयोग करने से पहले आपको क्या पता होना चाहिए
प्रारंभ में, यह माना जाता था कि आरडीपी का उपयोग इनका उपयोग में किया जाएगा लोकल एरिया नेटवर्क। यानी उद्यमों में, या एक राउटर से जुड़े कंप्यूटर पर घर पर।
लेकिन अब ऐसे कनेक्शन के लिए आप उपयोग कर सकते हैं इंटरनेट, जैसा कि नीचे चर्चा की जाएगी
कनेक्शन के लिए यह जानना आवश्यक है डिवाइस का आईपी पता, जिसे आप कनेक्ट करना चाहते हैं यह जानना भी आवश्यक है कि कंप्यूटर पर कौन से पता उपयोग किया जाता है स्थिर या गतिशील.
हम में रुचि रखते हैं स्थिर पता। इसे कैसे सेट करें पर विचार करें
एक और तरीका है कि पते के वितरण के लिए सेटिंग्स को बदलने के लिए रूटर। यहाँ हम की जरूरत है टाई विशिष्ट आईपी के लिए मैक पता डिवाइस। हम गहरा नहीं जायेंगे, क्योंकि अगर उपयोगकर्ता राउटर को कॉन्फ़िगर करने में सक्षम है, तो कोई समस्या नहीं होगी, और यदि नहीं, तो एक लंबा कॉन्फ़िगरेशन निर्देश आवश्यक होगा।
सिस्टम कैसे सेट अप करें
अगली बात करना - प्रवेश की अनुमति दें आरडीपी प्रोटोकॉल द्वारा लक्ष्य कंप्यूटर पर यह बस करने के लिए - जाने के लिए नियंत्रण कक्ष और आइकन पर क्लिक करें प्रणाली.
बिंदु पर छोड़ दिया रिमोट एक्सेस सेटिंग्स 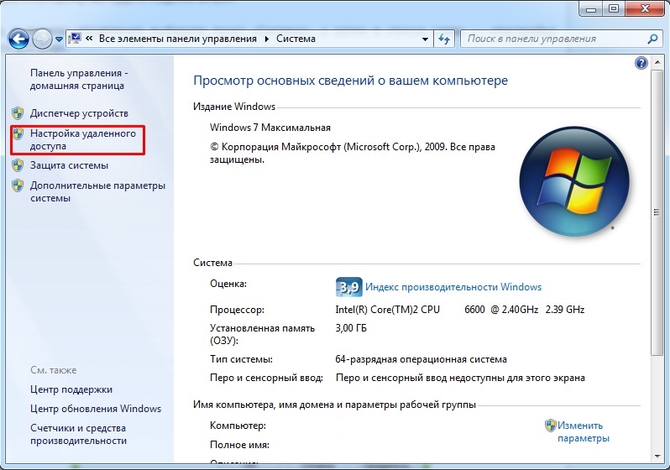
खुलने वाली खिड़की में, आपको इसकी आवश्यकता है सक्रिय करें नीचे दिए गए स्क्रीनशॉट में सूचीबद्ध तत्व आप भी कर सकते हैं अनुमतियां सेट करें कुछ उपयोगकर्ताओं द्वारा इस फ़ंक्शन का उपयोग करने के लिए 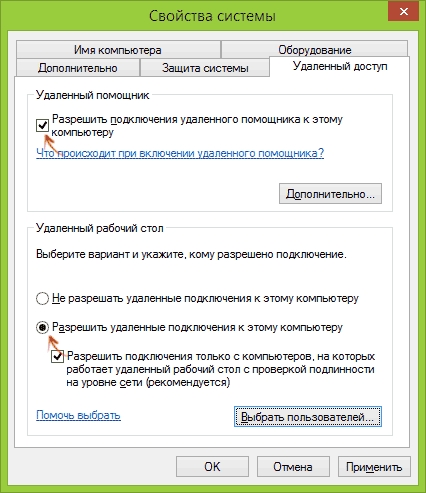
डेस्कटॉप से कैसे जुड़ें
अक्सर मानक रिमोट डेस्कटॉप सुविधा का उपयोग करना आवश्यकता नहीं है अतिरिक्त घटकों की स्थापना हालांकि, ऑपरेटिंग सिस्टम के होम संस्करण में ऐसा कोई फ़ंक्शन नहीं है।
विंडोज 8 और 10 के संस्करणों में कनेक्शन विंडो को शुरू करने के लिए, "टाइपिंग शुरू करने के लिए पर्याप्त है" दूरस्थ डेस्कटॉप». 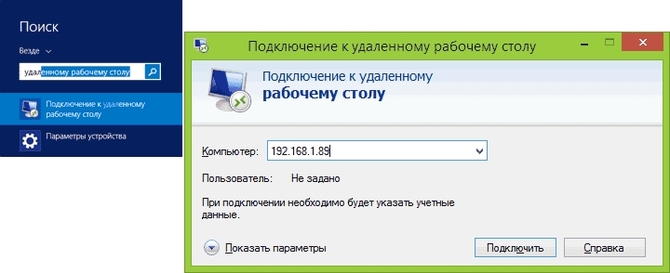
पुराने संस्करणों पर, प्रारंभ मेनू से शुरू करें। ऐसा करने के लिए पैराग्राफ पर जाएं मानक और कनेक्शन शॉर्टकट लॉन्च करें 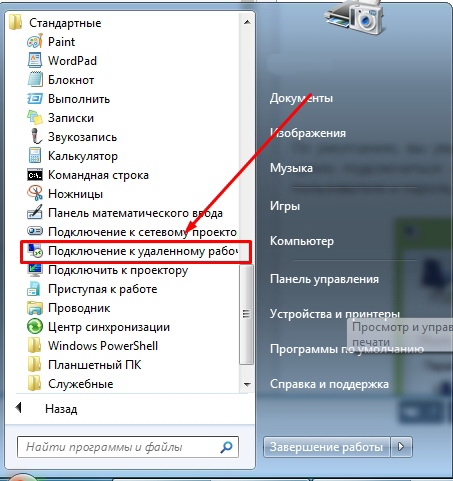
यदि यह शॉर्टकट प्रारंभ में मौजूद नहीं है, तो आप इसे ढूंढने की कोशिश कर सकते हैं सिस्टम फ़ोल्डर्स
। डिस्क खोलें सी \\ विंडोज \\ सिस्टम 32 और फाइल देखने के लिए mstsc.exe.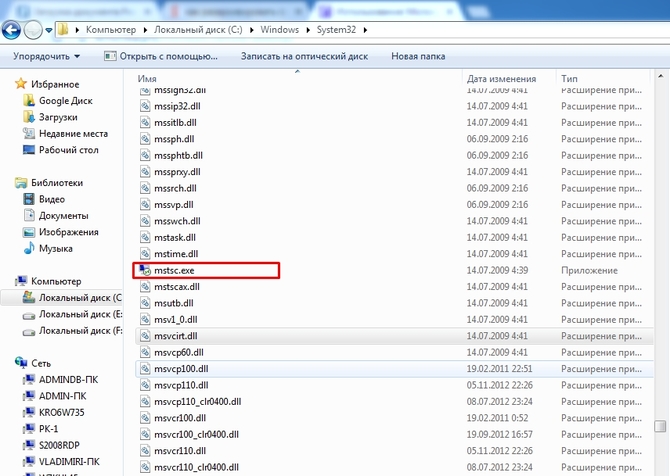
जब विंडो शुरू होती है, यह पर्याप्त होगी आईपी पता सेट करें जिस कंप्यूटर को आप कनेक्ट करना चाहते हैं, और उसके बाद निर्दिष्ट करें लॉग इन और पासवर्ड। कुछ सेकंड के बाद, दूरस्थ कंप्यूटर का डेस्कटॉप खुल जाएगा। 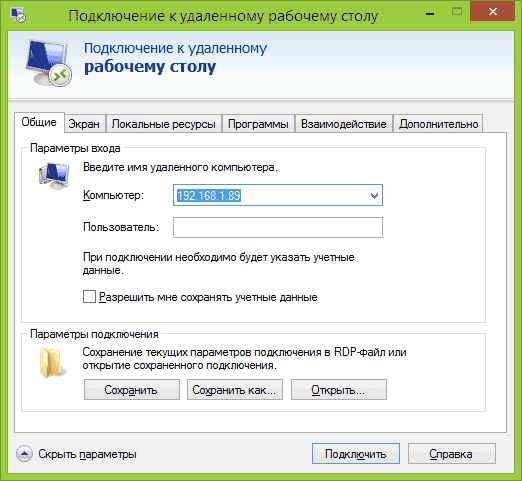
उन बुकमार्कों पर जा रहे हैं जिन्हें आप सेट निर्दिष्ट कर सकते हैं सेटिंग्स जैसे स्क्रीन रिज़ॉल्यूशन, चल रहे प्रोग्राम, डिवाइस रीडायरेक्शन, और इसी तरह।
MacOS में RDP का उपयोग करना
उस इवेंट में जिसे आपको कनेक्ट करने की आवश्यकता है विंडोज कंप्यूटर एमएसी के साथ, यह आवश्यक होगा कि ऐप स्टोर डाउनलोड आवेदन माइक्रोसॉफ्ट रिमोट डेस्कटॉप.
स्थापना के बाद शुभारंभ कार्यक्रम, आइकन देखने के लिए प्लस और उस पर क्लिक करें खुली हुई खिड़की में, आपको इसकी आवश्यकता है एक नया कनेक्शन बनाएं, जहां आपको सेट करना है आईपी, लॉग इन, पासवर्ड और किसी भी नाम निर्दिष्ट करें। 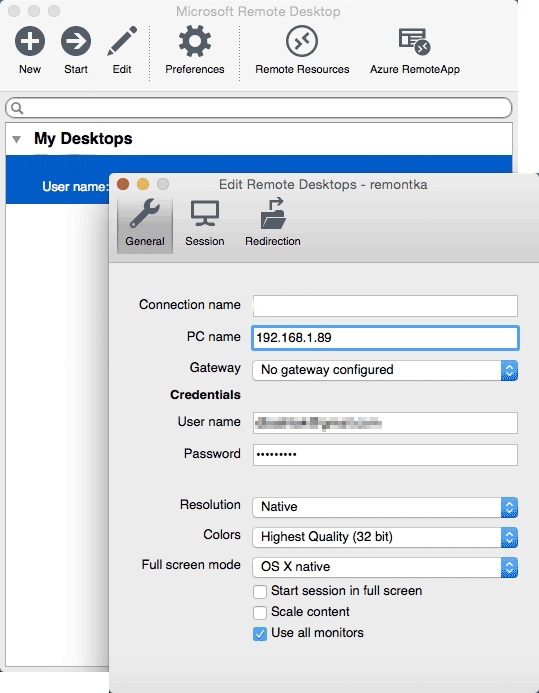
जैसा कि विंडोज में, आप स्थापित कर सकते हैं मापदंडों स्क्रीन और अन्य सेटिंग्स। सभी जोड़तोड़ के बाद, विंडो बंद करें, सूची में नाम ढूंढें और प्रारंभ करें। यदि सब कुछ ठीक से कॉन्फ़िगर किया गया है, तो कंप्यूटर का डेस्कटॉप खुल जाएगा। 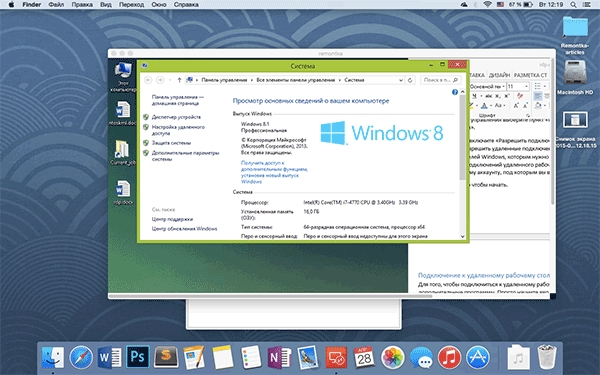
Android और iOS पर उपयोग करें
मोबाइल ओएस पर, आप इस तकनीक का उपयोग भी कर सकते हैं। फोन और टैबलेट एंड्रोड्स पर कनेक्शन, साथ ही साथ आईफोन और आइपॉड, वास्तव में विंडोज के समान है I
किसी Google Play या ऐप स्टोर एप्लिकेशन की तलाश में माइक्रोसॉफ्ट रिमोट डेस्कटॉप और स्थापित यह।
स्टार्टअप के बाद, ऑपरेटिंग सिस्टम की परवाह किए बिना, एक विंडो दिखाई देगी, जिसमें दर्ज पिछले विभागों में उल्लिखित समान डेटा यदि सेटिंग्स सही हैं, तो डिवाइस पीसी से जोड़ता है। 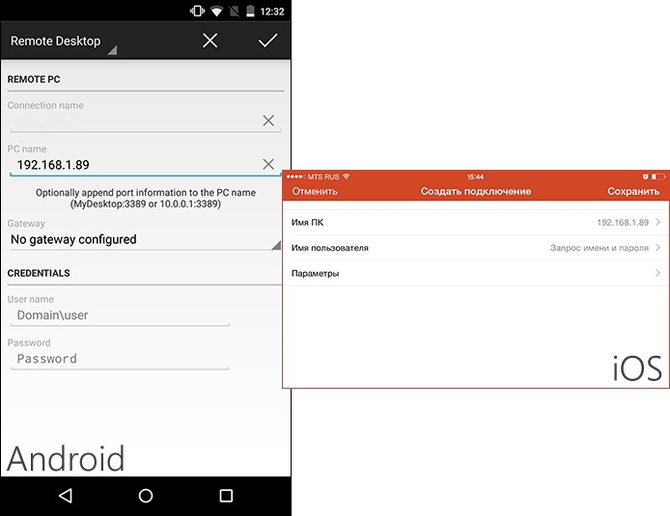
इंटरनेट पर RPD का उपयोग करना
इंटरनेट पर रिमोट डेस्कटॉप के सिद्धांत ऊपर से अलग नहीं हैं, लेकिन कुछ हैं सुविधाओं.
सबसे पहले, हमें इसकी आवश्यकता नहीं होगी आंतरिक (स्थानीय), और बाहरी स्थैतिक आईपी पता इसके अलावा, यह करना आवश्यक है पोर्ट अग्रेषण लक्ष्य कंप्यूटर पर
इसके अलावा, एक बाहरी कनेक्शन के मामले में, यह आईपी निर्दिष्ट करने के लिए पर्याप्त नहीं है, यह एक बृहदान्त्र डाल करने के लिए आवश्यक होगा बंदरगाह.
यह ध्यान देने योग्य है कि इस विधि का अक्सर उद्यमों या फर्मों में उपयोग किया जाता है, क्योंकि पोर्ट अग्रेषण के लिए घर प्रदाता से संपर्क करना आवश्यक होगा। घर पर, इसका इस्तेमाल करना सबसे अच्छा है विशेष दूरस्थ डेस्कटॉप के साथ काम करने के लिए कार्यक्रम
आरडीपी के लिए समर्थन - दूरस्थ डेस्कटॉप प्रोटोकॉल XP संस्करण के बाद से विंडोज में मौजूद है, लेकिन सभी के कैसे माइक्रोसॉफ्ट दूरस्थ डेस्कटॉप का उपयोग करने के लिए किसी भी तृतीय-पक्ष प्रोग्राम का उपयोग किए बिना दूर से विंडोज 7, 8 या Windows 10 चल रहा है, सहित एक कंप्यूटर से कनेक्ट करने को जानता है।
नोट: बेशक, आप किसी के लिए रिमोट डेस्कटॉप प्रोग्राम, जैसे कि या उपकरण का उपयोग कर सकते हैं, यह आसान और अधिक सुविधाजनक होगा
दूरस्थ डेस्कटॉप का उपयोग करने से पहले
डिफ़ॉल्ट आरडीपी प्रोटोकॉल द्वारा दूरस्थ डेस्कटॉप मानता है कि आप एक ही लोकल एरिया नेटवर्क के भीतर किसी अन्य डिवाइस से एक कंप्यूटर से कनेक्ट करेगा (घर में यह एक ही रूटर से जुड़े मतलब है। के रूप में में चर्चा वहाँ, कनेक्ट करने के लिए तरीके और इंटरनेट हैं लेख के पूरा होने के बाद)
इस संबंध स्थानीय नेटवर्क पर कंप्यूटर का IP पता पता है की आवश्यकता है, और खाते में तथ्य यह है सबसे में घर विन्यास निरंतर बदल रहा है कि इससे पहले कि आप एक स्थिर IP पता असाइन करने के लिए शुरू करते हैं (केवल अपने आईएसपी को स्थानीय नेटवर्क में अगर यह स्थिर IP प्रासंगिक नहीं है) ले जा रहा ।
मैं ऐसा करने के दो तरीके सुझा सकता हूं। सरल: नियंत्रण कक्ष पर जाएं - नेटवर्क प्रबंधन केंद्र और साझा करना। सक्रिय नेटवर्क अनुभाग में, स्थानीय नेटवर्क (ईथरनेट) से कनेक्शन पर क्लिक करें और अगले विंडो में "विवरण" बटन पर क्लिक करें।
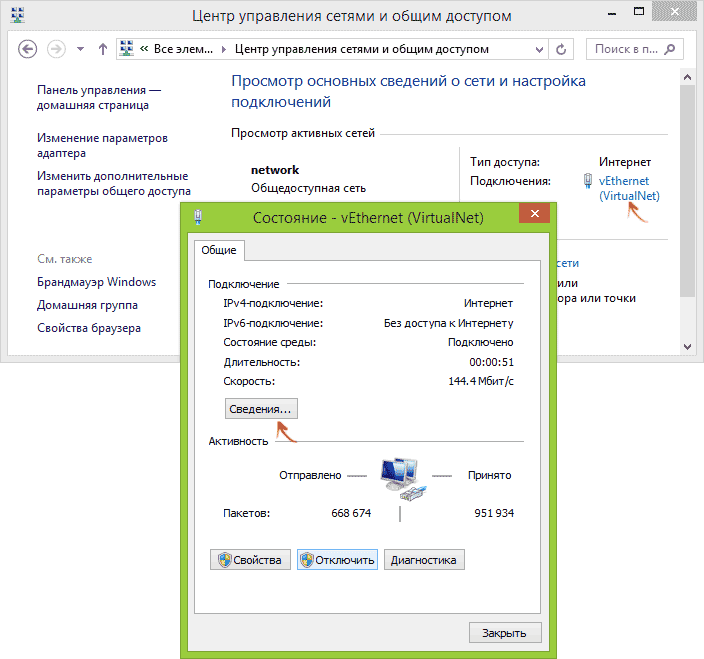
इस विंडो से आपको आईपी एड्रेस, डिफॉल्ट गेटवे और डीएनएस सर्वर के बारे में जानकारी की आवश्यकता होगी।
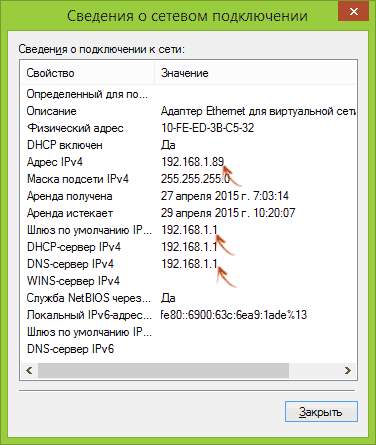
कनेक्शन विवरण विंडो बंद करें, और स्थिति विंडो में "गुण" पर क्लिक करें।
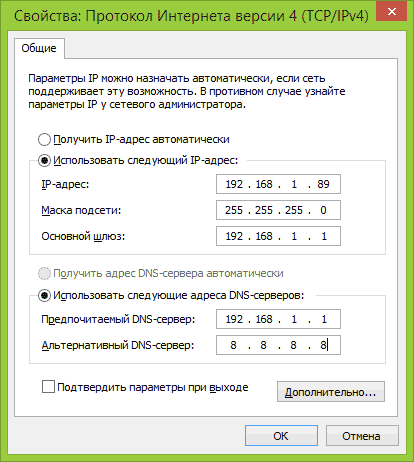
कनेक्शन द्वारा उपयोग किए गए कनेक्शनों की सूची में, इंटरनेट प्रोटोकॉल संस्करण 4 का चयन करें, "गुण" बटन पर क्लिक करें, फिर पहले से कॉन्फ़िगरेशन विंडो में प्राप्त पैरामीटर दर्ज करें और "ओके" पर क्लिक करें, फिर से। किया गया, अब आपके कंप्यूटर में एक स्थिर IP पता है, जिसे दूरस्थ डेस्कटॉप से कनेक्ट करना आवश्यक है।
एक स्थिर IP पता असाइन करने का दूसरा तरीका आपके राउटर के DHCP सर्वर की सेटिंग का उपयोग करना है एक नियम के रूप में, मैक पते पर एक विशिष्ट आईपी बाँधना संभव है। मैं विवरण में नहीं जाऊंगा, लेकिन अगर आप स्वयं राउटर को कॉन्फ़िगर कर सकते हैं, तो आप इसे भी कर सकते हैं।
विंडोज दूरस्थ डेस्कटॉप कनेक्शन की अनुमति दें
एक अन्य आइटम जो कि कंप्यूटर पर RDP कनेक्शन की संभावना को सक्षम करने के लिए किया जाना चाहिए, जिस पर आप कनेक्ट होंगे।
ऐसा करने के लिए, नियंत्रण कक्ष में, "सिस्टम" चुनें, और फिर बाईं ओर सूची में - "दूरस्थ पहुंच कॉन्फ़िगर करें"
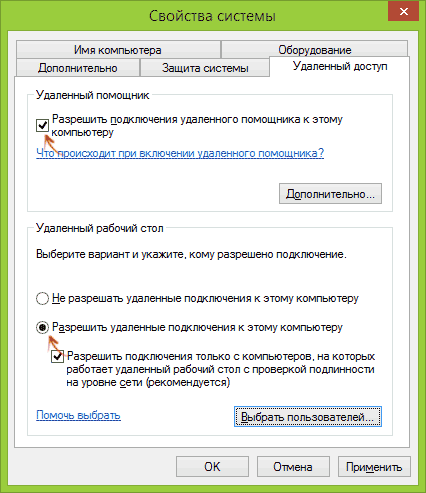
सेटिंग्स विंडो में, "इस कंप्यूटर से दूरस्थ सहायक कनेक्शन की अनुमति दें" और "इस कंप्यूटर से दूरस्थ कनेक्शन की अनुमति दें" सक्षम करें। यदि आवश्यक हो, तो निर्दिष्ट करें विंडोज़ प्रयोक्ताआपको पहुंच प्रदान करने की आवश्यकता है, आप रिमोट डेस्कटॉप कनेक्शन के लिए एक अलग उपयोगकर्ता बना सकते हैं (डिफ़ॉल्ट रूप से, आपके द्वारा लॉग इन किए गए खाते में एक्सेस दी जाती है)। सब कुछ शुरू करने के लिए तैयार है
दूरस्थ डेस्कटॉप से कनेक्ट करने के लिए, आपको अतिरिक्त प्रोग्राम स्थापित करने की आवश्यकता नहीं है। कनेक्शन के लिए उपयोगिता को प्रारंभ करने के लिए, विंडोज 7 में टास्कबार में, विंडोज 8 की प्रारंभिक स्क्रीन पर या विंडोज 8 और 8.1 की शुरुआती स्क्रीन पर "विंडोज 7 में" प्रारंभ मेनू में "दूरस्थ डेस्कटॉप" टाइप करना शुरू करें
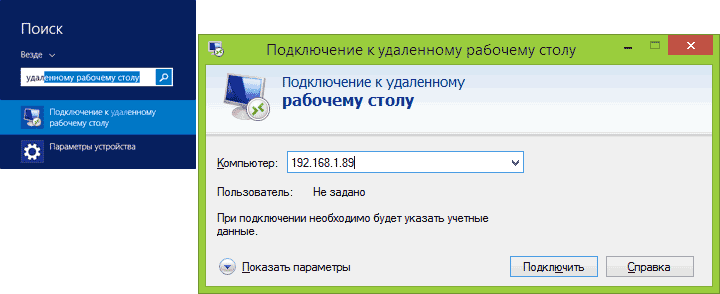
आप इसे दर्ज कर सकते हैं, जिसके बाद खाते के डेटा अनुरोध एक उपयोगकर्ता नाम और पासवर्ड दर्ज करने के लिए, और फिर दूरस्थ कंप्यूटर के स्क्रीन देख - डिफ़ॉल्ट रूप से, आप केवल एक खिड़की जहां आप कनेक्ट करना चाहते हैं जो करने के लिए कंप्यूटर आईपी पता दर्ज करना होगा देखेंगे।
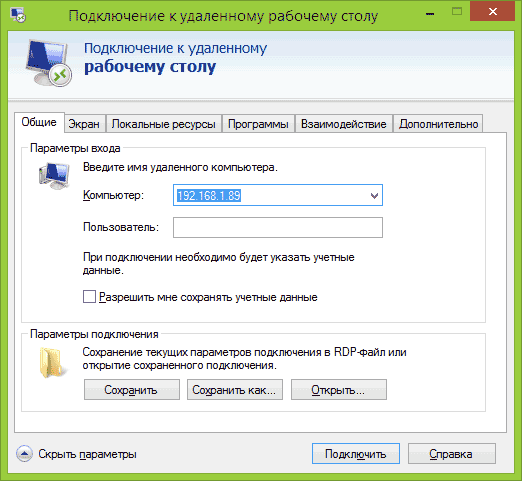
कनेक्शन विंडो में "विकल्प दिखाएँ" पर क्लिक करने के लिए आप ध्वनि सेटिंग्स को भी समायोजित कर सकते हैं, कनेक्शन विन्यास को सहेज सकते हैं।
मैक पर एक विंडोज कंप्यूटर से कनेक्ट होने के लिए, आपको ऐप स्टोर से रिमोट डेस्कटॉप एप्लीकेशन (माइक्रोसॉफ्ट रिमोट डेस्कटॉप) डाउनलोड करना होगा। एप्लिकेशन लॉन्च करने के बाद, एक दूरस्थ कंप्यूटर को जोड़ने के लिए "प्लस" बटन पर क्लिक करें - इसे एक नाम दें (कोई भी), कनेक्शन के लिए आईपी पते ("पीसी नाम" फ़ील्ड में), उपयोगकर्ता नाम और पासवर्ड दर्ज करें।

यदि आवश्यक हो, स्क्रीन पैरामीटर और अन्य विवरण सेट करें उसके बाद, सेटिंग्स विंडो को बंद करें और कनेक्ट करने के लिए सूची में दूरस्थ डेस्कटॉप के नाम को डबल-क्लिक करें। अगर सब कुछ सही ढंग से किया गया था, तो आप अपने मैक पर विंडो के डेस्कटॉप को विंडो में या पूर्ण स्क्रीन पर (सेटिंग्स के आधार पर) देखेंगे।
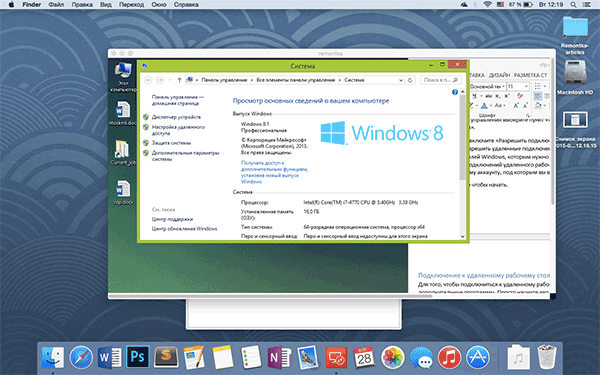
व्यक्तिगत रूप से, मैं बस के रूप में एप्पल ओएस एक्स आरडीपी का उपयोग अपने मैकबुक एयर में, मैं Windows आभासी मशीनों नहीं रखते, और एक अलग विभाजन पर इसे स्थापित नहीं है - पहले मामले में, प्रणाली, मैं काफी कम बैटरी समय (प्लस रिबूट करने की असुविधा दूसरे में धीमी हो जाएगी )। इसलिए मैं माइक्रोसॉफ्ट रिमोट डेस्कटॉप के माध्यम से अपने शांत डेस्कटॉप पीसी पर कनेक्ट हो जाता हूं, अगर मुझे विंडोज की आवश्यकता है
एंड्रॉइड और आईओएस
दूरस्थ डेस्कटॉप से कनेक्ट करना माइक्रोसॉफ्ट लगभग एंड्रॉइड फोन और टेबलेट, आईफ़ोन और आईपैड डिवाइसों के लिए एक जैसा है। सिवाय इसके कि इस लेखन के समय, एंड्रॉइड वर्ज़न केवल अंग्रेजी में उपलब्ध है।
इसलिए, एंड्रॉइड एप्लिकेशन के लिए माइक्रोसॉफ्ट रिमोट डेस्कटॉप या आईओएस के लिए माइक्रोसॉफ्ट रिमोट डेस्कटॉप इंस्टॉल करें और इसे चलाएं।
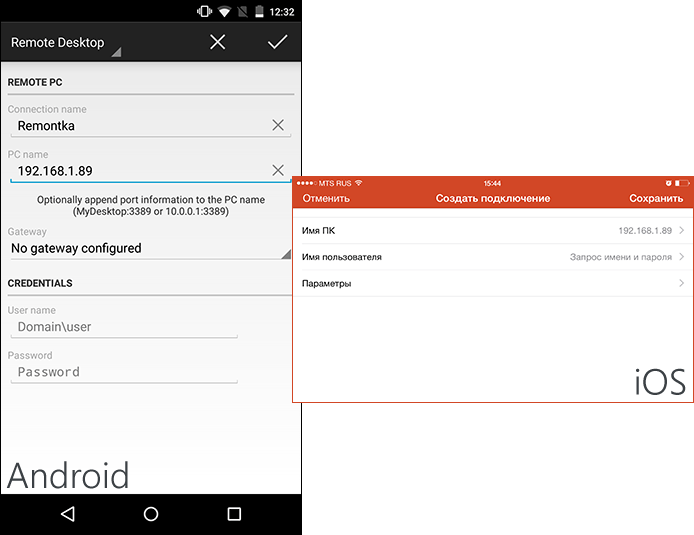
, IP पता (अपने विकल्प, केवल Android पर) बस कनेक्शन के लिए इस नाम के पिछले संस्करण में तरह - मुखपृष्ठ स्क्रीन पर, "जोड़ें" (संस्करणों में आईओएस फिर "पीसी या सर्वर जोड़ें" के लिए) और दर्ज कनेक्शन सेटिंग्स प्रेस कंप्यूटर, प्रवेश और पासवर्ड विंडोज में प्रवेश करने के लिए यदि आवश्यक हो, तो अन्य पैरामीटर निर्दिष्ट करें।
किया गया, आप कनेक्ट कर सकते हैं
इंटरनेट पर RDP
माइक्रोसॉफ्ट की आधिकारिक वेबसाइट पर एक निर्देश है कि, कैसे इंटरनेट पर दूरस्थ डेस्कटॉप कनेक्शन को सक्षम करने के लिए (केवल अंग्रेज़ी में) यह आपके कंप्यूटर के आईपी पते पर बंदरगाह 3389 के रूटर पर रूटिंग में है, और उसके बाद - इस बंदरगाह के साथ आपके राउटर के सार्वजनिक पते से कनेक्ट हो रहा है।
दूरस्थ डेस्कटॉप VPN कनेक्शन (एक रूटर या Windows के माध्यम से) बनाने के लिए और अपने कंप्यूटर पर वीपीएन के माध्यम से कनेक्ट करते हैं, और उसके बाद का उपयोग के रूप में यदि आप एक ही स्थानीय पर थे - मेरी राय में, यह सबसे अच्छा विकल्प और सुरक्षित है, और शायद आसान नहीं है नेटवर्क। मैं इस लेख के ढांचे के भीतर पूरी प्रक्रिया का विस्तार नहीं करूंगा, लेकिन अगर कोई प्रश्न हो, तो पूछें
डिफ़ॉल्ट रूप से, \\ "रिमोट डेस्कटॉप \\" फ़ंक्शन अक्षम हो जाता है और इसे किसी अन्य कंप्यूटर से कनेक्ट करते समय उपयोग किए जाने से पहले सक्षम होना चाहिए। इसके लिए ...
Windows XP में \\ "रिमोट डेस्कटॉप \\" सुविधा आपको एक दूरदराज के कंप्यूटर से अपने डेस्कटॉप का उपयोग करने की अनुमति देती है। उदाहरण के लिए, आप आसानी से अपने प्रोग्राम, फाइल, नेटवर्क संसाधन घर कंप्यूटर से - साथ ही कार्यकर्ता से भी। इसके अलावा, आप अपने कंप्यूटर पर चल रहे प्रोग्राम भी छोड़ सकते हैं, और घर पर उनके साथ काम करना जारी रख सकते हैं। यह सुविधाजनक है और जब, एक साथ काम कर जब आपके कंप्यूटर डेस्कटॉप कंप्यूटर स्क्रीन, सहयोगियों पर दिखाई देता है - यह उपयोगी है, उदाहरण के लिए, जब एक प्रोग्राम डिबगिंग, सबूत में प्रस्तुति स्लाइड या दस्तावेजों को अद्यतन करने। यह सुविधा विभिन्न अनुप्रयोगों और सेटिंग्स (उदाहरण के लिए, व्यापारियों या बैंक कर्मचारियों के लिए) के साथ एक से अधिक उपयोगकर्ता एक साथ सत्र के लिए एक कंप्यूटर का समर्थन करने की आवश्यकता के मामले में आवश्यक हो सकता है।
डिफ़ॉल्ट रूप से, \\ "रिमोट डेस्कटॉप \\" फ़ंक्शन अक्षम हो जाता है और इसे किसी अन्य कंप्यूटर से कनेक्ट करते समय उपयोग किए जाने से पहले सक्षम होना चाहिए। ऐसा करने के लिए, मेरा कंप्यूटर आइकन पर राइट-क्लिक करें और गुण-\u003e दूरस्थ उपयोग को चुनें, और फिर सक्षम सक्षम करें रिमोट एक्सेस इस कंप्यूटर पर (चित्रा 6)।
अंजीर। 6. कंप्यूटर पर दूरस्थ पहुंच की अनुमति देना
इसके अलावा, आपको उचित उपयोगकर्ता को रिमोट डेस्कटॉप उपयोगकर्ता समूह में मेरा कंप्यूटर आइकन राइट-क्लिक करके और गुण-\u003e दूरस्थ उपयोग को चुनकर जोड़ना होगा। फिर, रिमोट उपयोगकर्ता का चयन करें क्लिक करें, दिखाई देने वाली विंडो में जोड़ें बटन क्लिक करें और चयनित वस्तुओं के नाम दर्ज करने के लिए विंडो में, उपयोगकर्ता का नाम जोड़े जाने के लिए प्रवेश (बजाय आप लगातार उन्नत बटन दबा सकते हैं और इस प्रणाली के सभी उपयोगकर्ताओं के लिए खोज के लिए खोज) (चित्र। 7)।
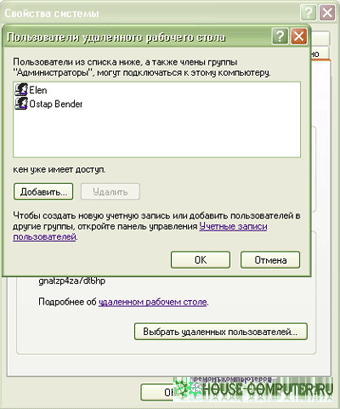
अंजीर। 7. दूरस्थ डेस्कटॉप उपयोगकर्ताओं को जोड़ने
एक दूरस्थ डेस्कटॉप के लिए प्रत्यक्ष कनेक्शन के लिए उसके बाद Start-\u003e programs-\u003e सहायक\u003e संचार\u003e एक पंक्ति में दूरस्थ कंप्यूटर स्क्रीन के लिए एक दूरस्थ डेस्कटॉप कनेक्शन से कनेक्ट करें, नाम या कंप्यूटर का IP दर्ज आप दूर से कनेक्ट करने के लिए जा रहे हैं जो, और पर क्लिक करें बटन कनेक्ट करें। फिर, Windows स्वागत विंडो में, यदि आवश्यक हो तो अपना उपयोगकर्ता नाम, पासवर्ड और डोमेन दर्ज करें आप रिमोट कनेक्शन को कॉन्फ़िगर कर सकते हैं और यहां तक कि कनेक्शन से पहले भी - इसके लिए, रिमोट डेस्कटॉप कनेक्शन विंडो में, सेटिंग्स बटन (चित्रा 8) पर क्लिक करें और पैरामीटर को ऊपर वर्णित तरीके से कॉन्फ़िगर करें यदि आप चाहें, तो आप न केवल कनेक्शन मापदंड स्वयं को कॉन्फ़िगर कर सकते हैं, बल्कि स्क्रीन जैसे अन्य पैरामीटर भी कॉन्फ़िगर कर सकते हैं, स्थानीय संसाधन, प्रदर्शन, इत्यादि
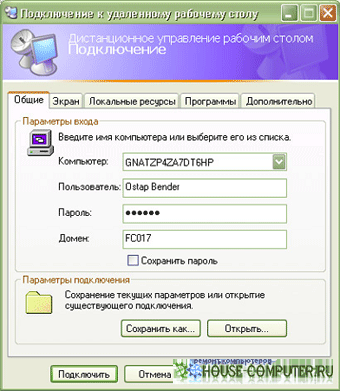
अंजीर। 8. दूरस्थ डेस्कटॉप से कनेक्ट करने के लिए पैरामीटर सेट करने के लिए विंडो
Windows XP SP 3 नए संस्करण के लिए RDP क्लाइंट एक अद्यतन केंद्र के माध्यम से 2009 की चौथी तिमाही में उपलब्ध होगा।
रिमोट के लिए नया कनेक्टिविटी
विंडोज 7 और विंडोज 2008 आर 2 में डेस्कटॉप
परिचय
रिमोट डेस्कटॉप प्रोटोकॉल (आरडीपी) कंप्यूटर के पूर्ण नियंत्रण के लिए नेटवर्क पर पहुंच प्रदान करता है और इस पर स्थापित प्रोग्रामों का उपयोग करता है। इस प्रकार, आप न केवल स्थानीय रूप से अपने कंप्यूटर के साथ काम कर सकते हैं, लेकिन दूर से, यहां से हजारों किलोमीटर दूर हैं। ऐसा करने के लिए, सिस्टम के गुणों को पहले दूरस्थ डेस्कटॉप (चित्रा 1) तक पहुंच की अनुमति होनी चाहिए।
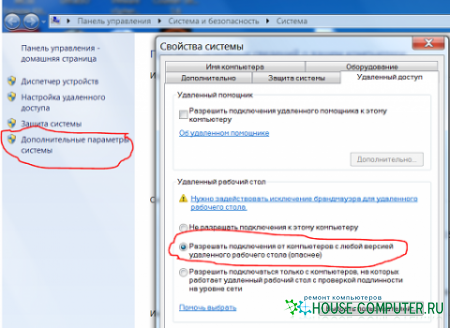
Fig.1। दूरस्थ डेस्कटॉप पहुंच की अनुमति दें
रिमोट डेस्कटॉप कनेक्शन के बारे में अधिक जानकारी "आरडीपी के साथ परिचित हो रही" लेख में मिल सकती है। यह इस उत्पाद (आरडीपी 6.0) के पिछले संस्करण की क्षमताओं का एक सिंहावलोकन प्रदान करता है, जिसने इसके आवेदन को विंडोज विस्टा और विंडोज 2008 में मिला है।
Windows 7 और Windows 2008 R2 में, RDP समर्थन संस्करण 7.0 जोड़ा गया है। मेरी राय में, पिछले संस्करणों की तुलना में इस संस्करण के मुख्य लाभ हैं:
द्विदिश ऑडियो स्ट्रीमों का समर्थन;
उन्नत ऑडियो और वीडियो प्लेबैक;
विंडोज 7 और विंडोज 2008 आर 2 से कनेक्ट होने पर एरो इंटरफेस के लिए पूर्ण समर्थन।
आइए इन सुधारों को और अधिक विस्तार से देखें।
द्विदिश ऑडियो स्ट्रीम रिकॉर्ड करने के लिए समर्थन
एक रिमोट कंप्यूटर से न केवल ध्वनि का पुनर्निर्देशन करना संभव है, बल्कि विपरीत दिशा में भी। अब, विंडोज 7 एंटरप्राइज़ या अधिकतम से कनेक्ट करके, आप एक स्थानीय माइक्रोफोन का उपयोग कर एक दूरदराज के कंप्यूटर पर अपनी आवाज रिकॉर्ड कर सकते हैं। ऐसा करने के लिए, आरडीपी क्लाइंट सेटिंग्स (चित्रा 2) में ऑडियो रिकॉर्डिंग चालू करें।
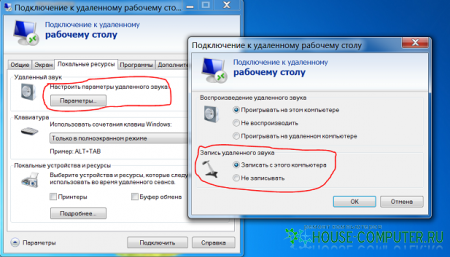
Fig.2। ध्वनि रिकॉर्डिंग समायोजित करें
इसके अलावा, अगर किसी दूरस्थ कंप्यूटर पर चलने वाला कोई एप्लिकेशन माइक्रोफ़ोन के उपयोग का समर्थन करता है, तो यह कार्यशीलता भी काम करेगी।
उन्नत ऑडियो और वीडियो प्लेबैक
विंडोज मीडिया प्लेयर का उपयोग करना, मल्टीमीडिया फ़ाइलों को चलाने के लिए तंत्र सुधार है। अब डेटा आरडीपी-प्रोटोकॉल के भीतर एन्कोडेड रूप में प्रेषित होता है और क्लाइंट साइड पर पहले ही अनपेक्षित है। यह संचार चैनल के उपयोग और रिमोट कंप्यूटर के प्रोसेसर पर लोड को बहुत कम करता है। जानकारी की मात्रा प्रेषित करने की विंडोज मीडिया प्लेयर विंडो का आकार पर निर्भर नहीं रह गया है (के रूप में यह स्थिर छवियों का एक सेट के हस्तांतरण में पहले था)। उच्च परिभाषा (एचडी) के साथ फिल्में देखना संभव हो गया मल्टीमीडिया फ़ाइलों का सबसे आम स्वरूप समर्थित हैं: डब्ल्यूएमए, डब्ल्यूएमवी, एमपी 3, डिवएक्स, आदि। इस तंत्र के उपयोग से सफल ट्रांसमिशन के लिए, आपके पास क्लाइंट साइड पर डिकोडर का उचित संस्करण होना चाहिए।
एयरो इंटरफ़ेस के लिए पूर्ण समर्थन
वापस विंडोज विस्टा में, एयरो इंटरफ़ेस दिखाई दिया, जिससे आप ऑपरेटिंग सिस्टम के स्वरूप को मौलिक रूप से बदल सकें। अब जब आप दूरस्थ डेस्कटॉप Windows 7 और Windows 2008 R2 को कनेक्ट करते हैं, तो उसके सभी आकर्षण उपलब्ध हो जाते हैं दुर्भाग्य से, इस संभावना में कई सीमाएं हैं अर्थात्, एयरो इंटरफेस का उपयोग नहीं किया जा सकता है:
Windows Vista और विंडोज 7 के बीच कनेक्ट करते समय;
कई मॉनिटर का उपयोग करते समय;
दूरस्थ अनुप्रयोगों (रिमोट एपपीएस) के साथ काम करते समय;
जब संस्करण 7, होम बेसिक, होम विस्तारित, व्यावसायिक के साथ विंडोज 7 से जुड़ा हुआ है।
एयरो इंटरफ़ेस का उपयोग करने के लिए, टर्मिनल क्लाइंट सेटिंग्स में विकल्प \\ "डेस्कटॉप संरचना \\" और \\ "शैलियाँ \\" (चित्रा 3) चालू करें (सभी विकल्पों को शामिल करना वांछनीय है)

3 चित्र। अतिरिक्त कनेक्टिविटी विकल्प सेट करें
और एक 32-बिट रंग की गहराई (चित्रा 4) चुनें।
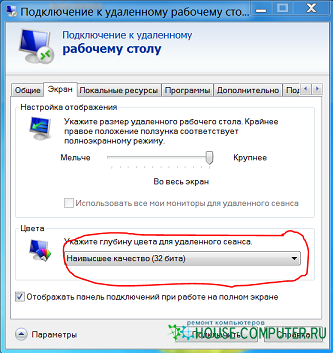
चित्रा 4। रंग गहराई को समायोजित करें
कनेक्ट करने के बाद, एरो थीम को वैयक्तिकरण सेटिंग्स में चुना जाना चाहिए।
RDP 7.0 के अतिरिक्त फायदे
उपरोक्त के अतिरिक्त, दूरस्थ डेस्कटॉप कनेक्शन प्रोटोकॉल का नया संस्करण निम्नलिखित फायदे हैं:
अनुप्रयोगों में काम करते समय छवियों की स्थानांतरण गति में सुधार जैसे: PowerPoint, Flash, और Silverlight;
जब विंडोज 7 से जुड़ा हुआ है, टीएस आसान प्रिंट प्रौद्योगिकी के लिए समर्थन जोड़ा गया है, जो आपको एक दूरस्थ कंप्यूटर पर प्रिंटर ड्राइवरों को इंस्टॉल किए बिना प्रिंट करने की अनुमति देता है;
दूरस्थ अनुप्रयोग मोड (रिमोट एपपीएस) में काम करते समय स्थानीय भाषा बार का उपयोग करें
निष्कर्ष
संक्षेप में, मैं ध्यान दें कि विंडोज 7 और विंडोज 2008 R2 दूरस्थ पहुंच प्रौद्योगिकी के रिलीज के साथ दूरस्थ डेस्कटॉप प्रोटोकॉल (RDP 7.0) का एक नया संस्करण के उपयोग के कारण महत्वपूर्ण बदलाव आया है। इस तरह के Windows Vista SP1 और Windows XP सपा 3, आरडीपी ग्राहक अद्यतन के केंद्र के माध्यम से 2009 की चौथी तिमाही में उपलब्ध हो जाएगा का एक नया संस्करण के रूप में पुराने ऑपरेटिंग सिस्टम के लिए।
इस समीक्षा में - इंटरनेट के माध्यम से दूरस्थ पहुंच और कंप्यूटर प्रबंधन के लिए सर्वश्रेष्ठ मुफ्त कार्यक्रमों की सूची (दूरस्थ डेस्कटॉप के लिए प्रोग्राम के रूप में भी जाना जाता है) सबसे पहले, यह साधनों के बारे में है दूरस्थ प्रशासन विंडोज 8 और विंडोज 7 के लिए 10 है, हालांकि इन कार्यक्रमों में से कई भी आप दूरस्थ डेस्कटॉप और टेबलेट और Android और iOS स्मार्टफोन सहित अन्य ऑपरेटिंग सिस्टम, से कनेक्ट करने के लिए अनुमति देते हैं।
आपको ऐसे कार्यक्रमों की आवश्यकता क्यों है? ज्यादातर मामलों में, वे डेस्कटॉप पर दूरस्थ पहुंच के लिए और सिस्टम प्रशासकों द्वारा और सेवा के उद्देश्यों के लिए कंप्यूटर की सर्विस के लिए उपयोग किए जाते हैं। हालांकि, साधारण उपयोगकर्ताओं की दृष्टि से दूरस्थ रूप से इंटरनेट पर या एक स्थानीय नेटवर्क पर एक कंप्यूटर को नियंत्रित करने के भी उपयोगी हो सकता है बजाय एक लिनक्स लैपटॉप या मैक पर एक Windows आभासी मशीन स्थापित करने की उदाहरण के लिए, आप ओएस के साथ अपने पीसी के साथ कनेक्ट कर सकते हैं (और यह सिर्फ एक संभव परिदृश्य है )।
अपडेट: विंडोज 10 संस्करण 1607 (अगस्त 2016) के अपडेट में, दूरस्थ डेस्कटॉप के लिए एक नया अंतर्निहित, बहुत आसान अनुप्रयोग था - त्वरित सहायता, जो सबसे नौसिख़ उपयोगकर्ताओं के लिए उपयुक्त है प्रोग्राम का उपयोग करने के बारे में विवरण: (एक नए टैब में खुलता है)
माइक्रोसॉफ्ट रिमोट डेस्कटॉप (माइक्रोसॉफ्ट रिमोट डेस्कटॉप)
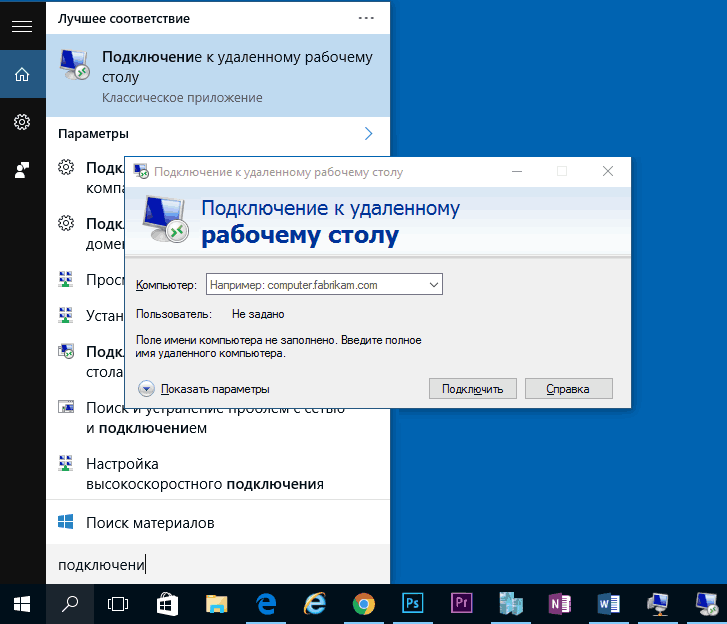
माइक्रोसॉफ्ट रिमोट डेस्कटॉप अच्छा है क्योंकि इसमें किसी भी अतिरिक्त स्थापना की आवश्यकता नहीं है सॉफ्टवेयर, जबकि rDP प्रोटोकॉल, जो उपयोग के लिए उपयोग किया जाता है, पर्याप्त रूप से संरक्षित है और अच्छी तरह से काम करता है।
लेकिन कमियां हैं। सबसे पहले, जब आप विंडोज 7, 8 और विंडोज 10 (और एंड्रॉइड और आईओएस सहित अन्य ऑपरेटिंग सिस्टम से मुफ्त माइक्रोसॉफ्ट रिमोट डेस्कटॉप क्लाइंट को डाउनलोड करके अतिरिक्त प्रोग्राम्स को स्थापित किए बिना दूरस्थ डेस्कटॉप से कनेक्ट कर सकते हैं ), जिस कंप्यूटर से आप कनेक्ट हो (सर्वर), केवल विंडोज प्रो और अधिक के साथ एक कंप्यूटर या लैपटॉप हो सकता है
एक और सीमा - कोई विन्यास और अनुसंधान, एक दूरस्थ माइक्रोसॉफ्ट डेस्कटॉप से जुड़े केवल तभी कारगर साबित कंप्यूटर और मोबाइल उपकरणों में एक ही लोकल एरिया नेटवर्क पर कर रहे हैं (उदाहरण के लिए, घर में इस्तेमाल के मामले में एक ही रूटर से जुड़े) या एक ही समय में इंटरनेट पर एक स्थिर IP (राशि रूटर्स के पीछे नहीं हैं)।
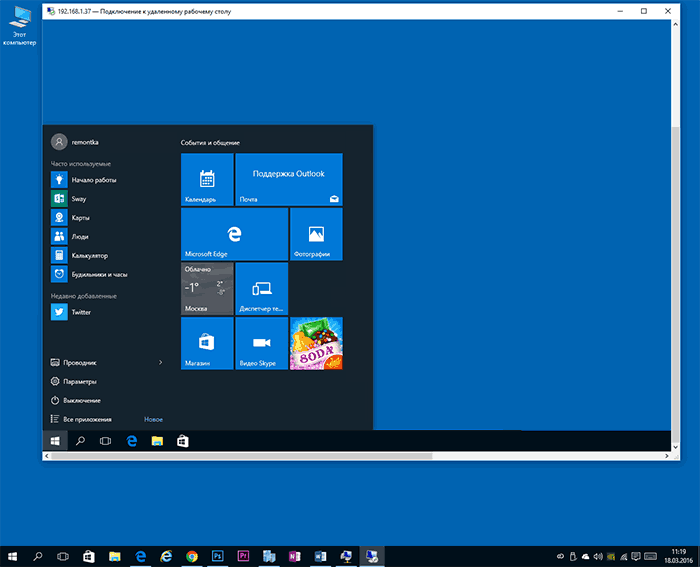
हालांकि, अगर आपके कंप्यूटर पर विंडोज 10 (8) प्रोफेशनल, या विंडोज 7 अल्टीमेट (जैसे कई) हैं, और केवल घरेलू उपयोग के लिए एक्सेस की आवश्यकता है, तो माइक्रोसॉफ्ट रिमोट डेस्कटॉप आपके लिए आदर्श विकल्प हो सकता है
TeamViewer
TeamViewer शायद दूरस्थ डेस्कटॉप Windows और अन्य ऑपरेटिंग सिस्टम के लिए सबसे प्रसिद्ध कार्यक्रम है। यह रूसी में है, उपयोग में आसान है, बहुत ही कार्यात्मक, इंटरनेट के माध्यम से ठीक काम करता है और निजी उपयोग के लिए निशुल्क माना जाता है। इसके अलावा, यह एक कंप्यूटर पर स्थापित किए बिना काम कर सकता है, जो उपयोगी है अगर आपको केवल एक बार कनेक्शन की आवश्यकता होती है।
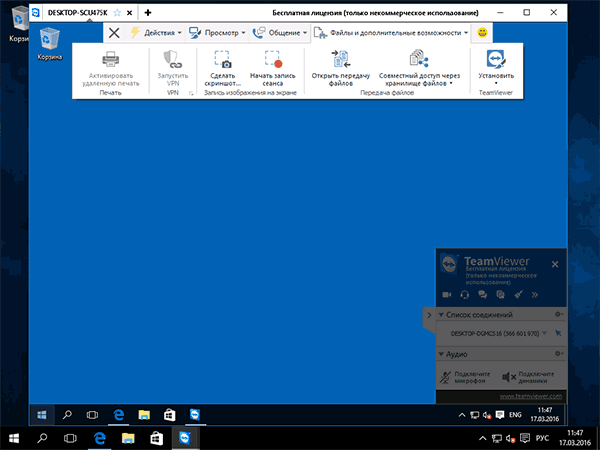
TeamViewer विंडोज 7, 8, और Windows 10, मैक और लिनक्स के लिए एक "बड़ा" में उपलब्ध है, सर्वर समारोह और ग्राहक को जोड़ती है और आप एक मॉड्यूल TeamViewer QuickSupport के रूप में कंप्यूटर के लिए एक स्थायी दूरदराज के उपयोग, कॉन्फ़िगर कर सकते हैं, कोई स्थापना, जो सही होने के बाद है की आवश्यकता है स्टार्टअप, यह उस कंप्यूटर पर दर्ज आईडी और पासवर्ड प्रदर्शित करता है जिससे कनेक्शन बनाया जाएगा। इसके अलावा, किसी भी समय किसी विशिष्ट कंप्यूटर से कनेक्ट होने की क्षमता प्रदान करने के लिए, टीम व्हयूर होस्ट का एक संस्करण मौजूद है। साथ ही, हाल ही में टीम व्ह्यूयर को क्रोम के लिए एक आवेदन के रूप में दिखाई दिया, आईओएस और एंड्रॉइड के लिए आधिकारिक अनुप्रयोग हैं।
टीम विवर में एक दूरस्थ कंप्यूटर नियंत्रण सत्र के दौरान उपलब्ध कार्य के अलावा
- किसी दूरस्थ कंप्यूटर पर वीपीएन कनेक्शन लॉन्च करना
- रिमोट प्रिंटिंग
- स्क्रीनशॉट बनाना और एक दूरस्थ डेस्कटॉप रिकॉर्ड करना
- फ़ाइलों को साझा करें या फ़ाइलों को स्थानांतरित करें
- आवाज और पाठ चैट, पत्राचार, साइड स्विचिंग
- इसके अलावा टीम विवेर वेक-ऑन-लैन का समर्थन करता है, रिबूट और सुरक्षित मोड में स्वचालित रीकनेक्शन।
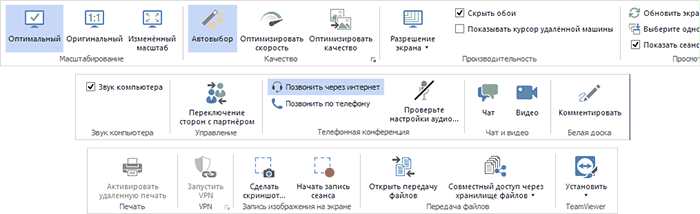
संक्षेप में, TeamViewer - यह लगभग समझने के लिए, सभी सहज ज्ञान युक्त के रूप में की जरूरत नहीं है, और इसका इस्तेमाल करने में आसान है - इस विकल्प है कि मैं घरेलू प्रयोजनों के लिए कंप्यूटर को नियंत्रित लगभग किसी को जो दूरस्थ डेस्कटॉप के लिए एक मुक्त सॉफ्टवेयर की जरूरत की सलाह देते हैं और कर सकता है । व्यावसायिक उद्देश्यों के लिए, आपको एक लाइसेंस खरीदना होगा (अन्यथा आप इस तथ्य में चले जाएंगे कि सत्र स्वचालित रूप से फट जाएगा)
क्रोम रिमोट डेस्कटॉप
Google के पास एक दूरस्थ रिमोट डेस्कटॉप का कार्यान्वयन है, जिसके लिए एक एप्लिकेशन के रूप में काम किया जा रहा है Google क्रोम (दूरस्थ कंप्यूटर पर न केवल Chrome पर, बल्कि पूरे डेस्कटॉप पर पहुंच के साथ)। सभी डेस्कटॉप का समर्थन करता है ऑपरेटिंग सिस्टम, जिसके लिए आप Google क्रोम ब्राउज़र को स्थापित कर सकते हैं एंड्रॉइड और आईओएस के लिए, ऐप स्टोर में आधिकारिक ग्राहक भी हैं।
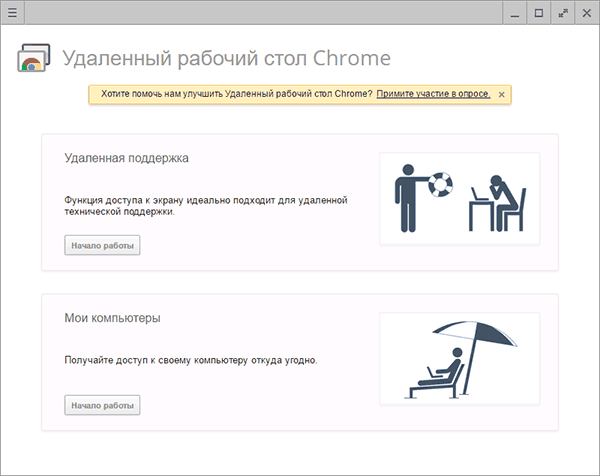
क्रोम रिमोट डेस्कटॉप का उपयोग करने के लिए, आपको आधिकारिक स्टोर से ब्राउज़र एक्सटेंशन डाउनलोड करना होगा, एक्सेस डेटा (पिन कोड) सेट करना होगा, और अन्य कंप्यूटर पर - एक ही एक्सटेंशन और निर्दिष्ट पिन कोड का उपयोग करके कनेक्ट करना होगा। क्रोम रिमोट डेस्कटॉप का उपयोग करने के लिए, आपको अपने Google खाते में लॉग इन करना होगा (जरूरी नहीं कि अलग-अलग कंप्यूटरों पर समान खाता)।
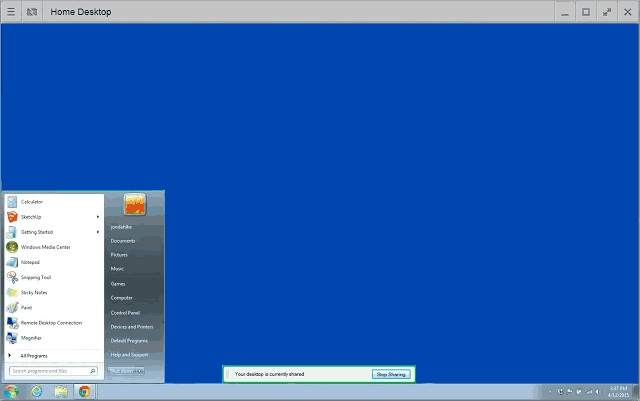
विधि के फायदों में सुरक्षा है और अतिरिक्त सॉफ़्टवेयर स्थापित करने की कोई आवश्यकता नहीं है, यदि आप पहले से ही क्रोम ब्राउज़र का उपयोग कर रहे हैं। नुकसान का - सीमित कार्यक्षमता और पढ़ें:।
AnyDesk में एक कंप्यूटर पर दूरस्थ पहुंच
AnyDesk एक कंप्यूटर पर दूरस्थ पहुंच के लिए एक और मुक्त प्रोग्राम है, और यह TeamViewer के पूर्व डेवलपर द्वारा बनाया गया था। रचनाकारों द्वारा दावा किए गए लाभों में - अन्य समान उपयोगिताओं की तुलना में उच्च गति (डेस्कटॉप ग्राफिक्स को स्थानांतरित)
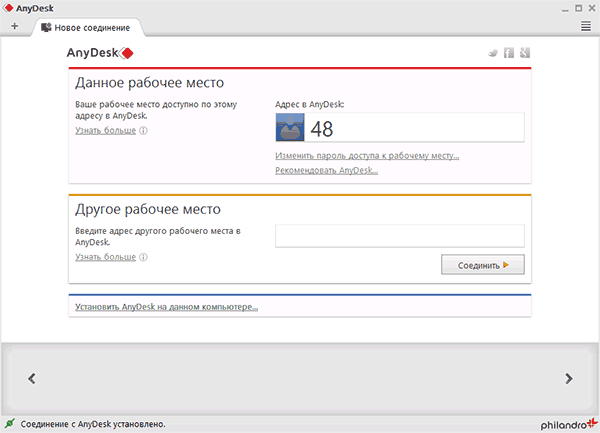
AnyDesk रूसी भाषा और सभी आवश्यक कार्यों का समर्थन करता है, जिसमें फ़ाइल स्थानांतरण, कनेक्शन एन्क्रिप्शन, किसी कंप्यूटर पर स्थापित किए बिना काम करने की क्षमता शामिल है। हालांकि, फ़ंक्शंस कुछ अन्य दूरस्थ प्रशासन समाधानों की तुलना में थोड़ा कम है, लेकिन रिमोट डेस्कटॉप कनेक्शन का उपयोग "काम के लिए" करने के लिए किया गया है। विंडोज के लिए और सभी लोकप्रिय लिनक्स वितरण के लिए एडीडीस्क के संस्करण हैं। मैक ओएस एक्स, आईओएस और एंड्रॉइड के संस्करणों का वादा किया गया है (एक लंबे समय के लिए)।
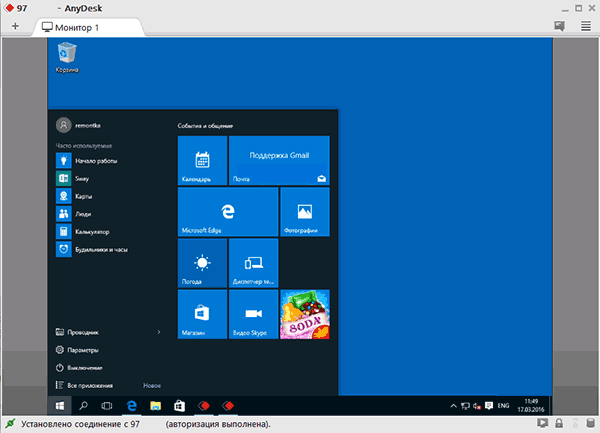
मेरी व्यक्तिगत भावनाओं के अनुसार - यह कार्यक्रम पहले उल्लिखित टीम विवर से अधिक सुविधाजनक और सरल है। दिलचस्प सुविधाओं में अलग टैब पर कई रिमोट डेस्कटॉप के साथ काम है।
रिमोट एक्सेस आरएमएस या रिमोट यूटिलिटीज
रिमोट एक्सेस आरएमएस (रूसी में) के रूप में रूसी बाजार में रिमोट यूटिलिटीज को प्रस्तुत किया गया - मेरे उन लोगों के कंप्यूटर पर दूरस्थ पहुंच के लिए सबसे शक्तिशाली कार्यक्रमों में से एक उसी समय, 10 कंप्यूटर तक का प्रबंधन करने के लिए स्वतंत्र हैं, यहां तक कि वाणिज्यिक प्रयोजनों के लिए भी।
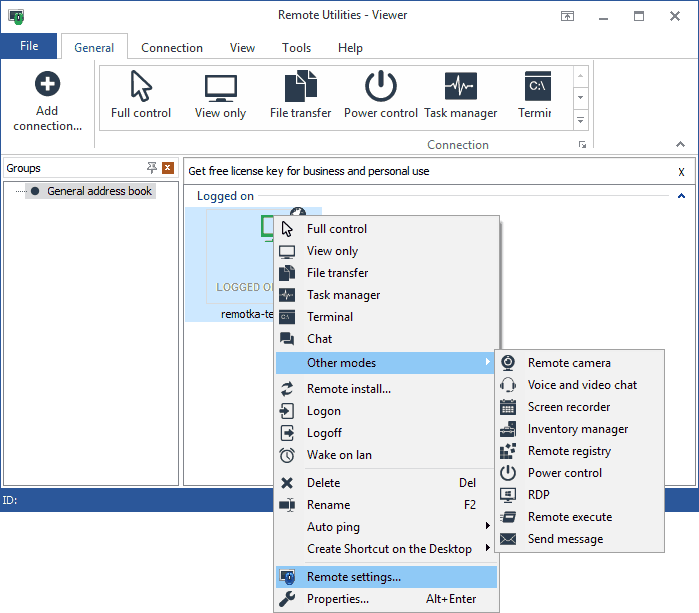
फ़ंक्शंस की सूची में वह सब कुछ शामिल है जो की आवश्यकता हो सकती है या नहीं, जिसमें शामिल हैं, लेकिन इन तक सीमित नहीं है:
- इंटरनेट पर RDP को जोड़ने के लिए समर्थन सहित कई कनेक्शन मोड।
- दूरस्थ स्थापना और सॉफ्टवेयर की तैनाती
- कैमकॉर्डर के लिए प्रवेश, दूरस्थ रजिस्ट्री और कमांड लाइन समर्थन जागो-ऑन-लैन, सुविधाओं (वीडियो, ऑडियो, पाठ), दूरस्थ स्क्रीन रिकॉर्डिंग चैट।
- फ़ाइलों को स्थानांतरित करने के लिए ड्रैग-एन-ड्रॉप का समर्थन करें
- कई मॉनिटर के लिए सहायता
अल्ट्रावीएनसी, टेइटविएनसी और इसी तरह
VNC (वर्चुअल नेटवर्क कंप्यूटिंग) - कंप्यूटर के डेस्कटॉप पर दूरस्थ कनेक्शन का प्रकार, आरडीपी के समान है, लेकिन बहु-मंच और ओपन सोर्स। कनेक्शन के संगठन, साथ ही में अन्य इसी तरह के मामलों ग्राहक (दर्शक) और सर्वर (कंप्यूटर आप कनेक्ट हो रहे हैं जो करने के लिए) के लिए उपयोग किया जाता है।
लोकप्रिय कार्यक्रमों (विंडोज के लिए) VNC का उपयोग कर कंप्यूटर पर दूरस्थ पहुंच के लिए, आप UltraVNC और TightVNC का चयन कर सकते हैं विभिन्न कार्यान्वयन विभिन्न कार्यों का समर्थन करता है, लेकिन एक नियम के रूप में फ़ाइल ट्रांसफर, क्लिपबोर्ड सिंक्रनाइज़ेशन, कीबोर्ड शॉर्टकट्स, टेक्स्ट चैट है।
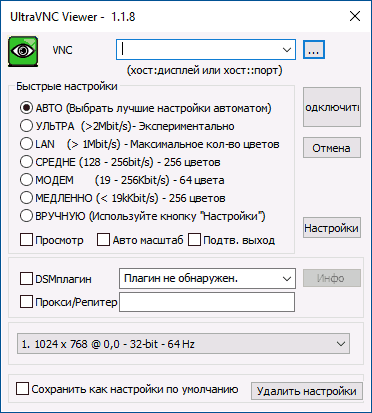
का उपयोग करते हुए UltraVNC और अन्य समाधान सरल और नौसिखिया उपयोगकर्ताओं के लिए सहज ज्ञान युक्त (वास्तव में, यह उनके लिए नहीं है) नहीं कहा जा सकता है, लेकिन यह अपने संगठन में अपने कंप्यूटर या कंप्यूटर के लिए उपयोग के लिए सबसे लोकप्रिय समाधानों में से एक है। इस अनुच्छेद के ढांचे में, आप उपयोग और विन्यास के लिए निर्देश नहीं दे पाएंगे, लेकिन अगर आपके पास रुचि और समझने की इच्छा है - तो नेटवर्क में वीएनसी का उपयोग करने के लिए बहुत सारे सामग्रियां हैं।
AeroAdmin
दूरस्थ डेस्कटॉप AeroAdmin के लिए सॉफ्टवेयर - इस तरह के निर्णय है कि मैंने कभी रूस में मुलाकात की और नौसिखिया उपयोगकर्ताओं को, जो बस देख सकते हैं और इंटरनेट के माध्यम से कंप्यूटर को नियंत्रित करने का कोई खास कार्यक्षमता की आवश्यकता नहीं है, इसके अलावा में के लिए आदर्श है है का सबसे आसान मुक्त में से एक।
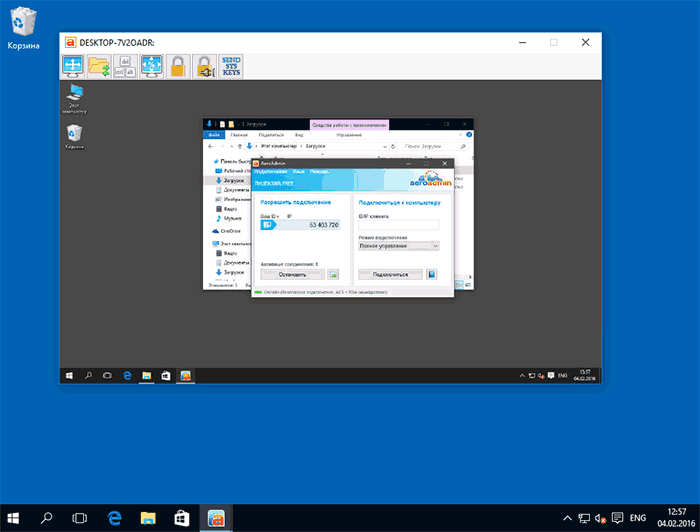
कार्यक्रम को कंप्यूटर पर अधिष्ठापन की आवश्यकता नहीं है, और निष्पादन योग्य फ़ाइल स्वयं लघु है। उपयोग, सुविधाओं और कहां डाउनलोड करने पर:
अतिरिक्त जानकारी
विभिन्न ओएस, भुगतान और मुफ्त के लिए कंप्यूटर के डेस्कटॉप के लिए दूरस्थ पहुंच के कई अलग अलग कार्यान्वयन हैं। उनमें से - अमी व्यवस्थापक, रिमोट पीसी, कॉमोडो यूनाईटेड और न केवल
मैं उन है कि नि: शुल्क, कार्य कर रहे हैं उजागर करने के लिए, रूसी भाषा का समर्थन और जो कसम खाता नहीं है (या कुछ हद तक ऐसा करने), एंटीवायरस (सबसे दूरस्थ प्रशासन कार्यक्रमों riskware, इसलिए तैयार रहें हैं यानी अनाधिकृत उपयोग के लिए एक संभावित खतरा प्रतिनिधित्व करने की कोशिश की है कि, उदाहरण के लिए, उनमें खोजों हैं)।


 1 9 20.1681 रूटर के लिए 1 प्रवेश द्वार
1 9 20.1681 रूटर के लिए 1 प्रवेश द्वार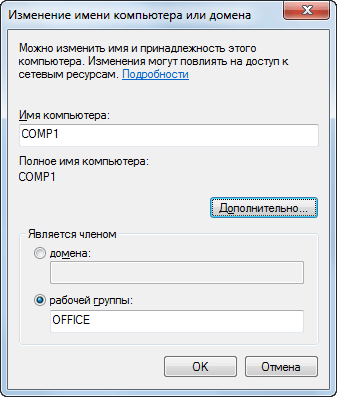 विंडोज 7 पर दूसरे नेटवर्क को कैसे कॉन्फ़िगर किया जाए
विंडोज 7 पर दूसरे नेटवर्क को कैसे कॉन्फ़िगर किया जाए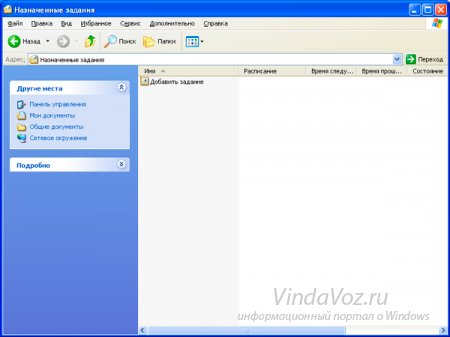 कार्य शेड्यूलर का उपयोग कर कंप्यूटर को शेड्यूल पर बंद करें
कार्य शेड्यूलर का उपयोग कर कंप्यूटर को शेड्यूल पर बंद करें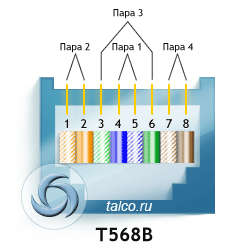 रंगों से आरजे 45 कनेक्टर का पिनआउट
रंगों से आरजे 45 कनेक्टर का पिनआउट