डेस्कटॉप पर दूरस्थ पहुंच को कॉन्फ़िगर कैसे करें। रिमोट डेस्कटॉप से कैसे कनेक्ट करें
दिन के सभी तरह का समय! आज हम रिमोट डेस्कटॉप से कनेक्ट करने के तरीके के बारे में बात करेंगे।
अपेक्षाकृत हाल ही में किसी अन्य कंप्यूटर के दूरस्थ कनेक्शन दिखाई दिया। 15 साल पहले, यह किसी व्यक्ति से दूरी से कंप्यूटर को नियंत्रित करने के लिए नहीं हुआ होता। हालांकि, आज यह प्रक्रिया काफी आम है। इसके लिए सबसे लोकप्रिय क्षेत्र फर्म हैं, दोनों छोटे और बड़े हैं। हां, उस व्यक्ति ने सुविधा के कारण कंप्यूटर पर नियंत्रण की ऐसी प्रणाली का आविष्कार किया, लेकिन उसकी आलस्य के कारण।
कार्यालय में बैठे कल्पना कीजिए सिस्टम प्रशासक। अपने सबमिशन में, एक बड़े कार्यालय के विभिन्न हिस्सों में पांच कंप्यूटर कहते हैं। यह लगातार कंप्यूटर पर विभिन्न समस्याओं के साथ उपयोगकर्ताओं को संबोधित करने के लिए। कभी-कभी इन प्रश्नों को दो मिनट के निर्णय की आवश्यकता होती है। अपने कार्यालय से हर बार ट्राइफल्स पर बाहर जाने के लिए, sysadmin किसी विशेष कंप्यूटर से कनेक्ट होने पर, स्थान पर सही सब कुछ तय करता है।
एक अलग स्थिति की कल्पना करो। यदि सभी कंप्यूटर शहर के विभिन्न हिस्सों में या अलग-अलग बस्तियों में स्थित हैं। इस मामले में, यह पहले से ही पैसे बचाएगा, जो गैसोलीन और यात्रा पर जाता है, और काफी समय बचाता है।
बहुत से, यहां तक कि अनुभवी पीसी उपयोगकर्ता भी जानते हैं कि किसी अन्य कंप्यूटर से दूरी से कैसे कनेक्ट किया जाए। इस लेख में मैं आपको विस्तार से बताऊंगा कि यह कैसे करें।
रिमोट डेस्कटॉप से कैसे कनेक्ट करें? - एक स्थानीय नेटवर्क पर कंप्यूटर से कनेक्ट करना
इसलिए, किसी कंप्यूटर या कई कंप्यूटर से कनेक्ट करने के लिए, आपको प्रत्येक के आईपी पते को जानने की आवश्यकता है। कैसे पता लगाना है?
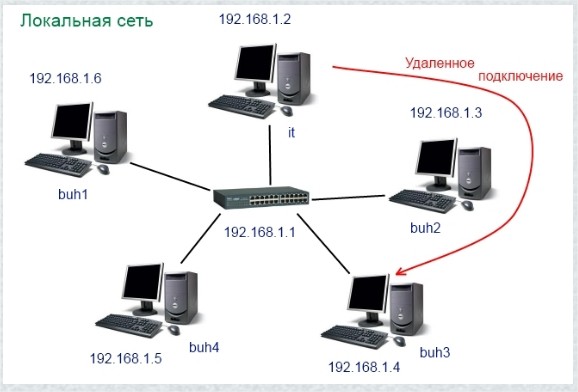
उदाहरण के लिए, हमें दो कंप्यूटरों से कनेक्ट करने की आवश्यकता है। यदि आपके पास एक इंटरनेट काम नहीं है, तो इस समस्या को एक विशेष कार्यक्रम RAdmin द्वारा हल किया जा सकता है। इस तथ्य के बावजूद कि यह भी भुगतान किया जाता है, यह दुनिया में काफी लोकप्रिय है।
रिमोट डेस्कटॉप कनेक्शन
उदाहरण के आधार पर कनेक्शन पर विचार करें ऑपरेटिंग सिस्टम विंडोज 7 या विंडोज सर्वर 2003-2008। उत्तरार्द्ध सर्वर प्लेटफॉर्म हैं। तो, हमारे कार्य:
- अपने कंप्यूटर पर राइट-क्लिक करें। पॉप-अप विंडो में, गुण चुनें।
- सिस्टम पैरामीटर में आपको आइटम "रिमोट एक्सेस सेटिंग्स" ढूंढना होगा। हम इसे चुनते हैं।
- ऑपरेटिंग सिस्टम की परवाह किए बिना, आपको सेटिंग सेट करनी चाहिए ताकि आप किसी भी कंप्यूटर से कनेक्ट कर सकें।
- गुण संवाद बॉक्स में, ठीक बटन के साथ अपने कार्यों की पुष्टि करें।
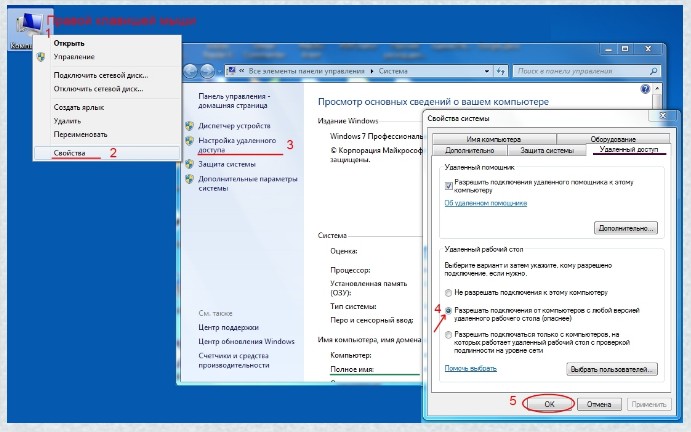
विंडोज एक्सपी के साथ, कनेक्शन प्रक्रिया थोड़ा अलग होगी। आपको करना चाहिए:
- पहले की तरह, हम कंप्यूटर के गुणों में गुजरते हैं।
- वहां हम पाते हैं " हटाए गए सत्र"। इस मद को चुनें।
- हम टिक बॉक्स के सामने सेटिंग करके रिमोट एक्सेस की अनुमति देते हैं और हमारे कार्यों की पुष्टि करते हैं।
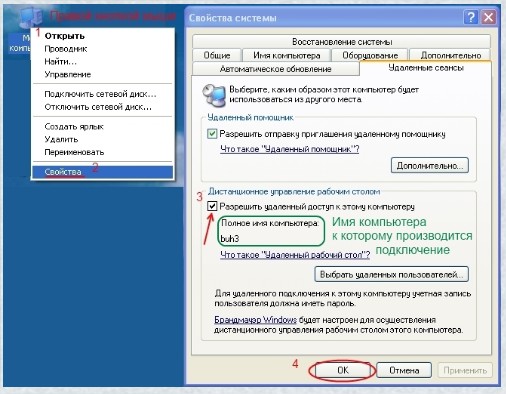
यह ध्यान देने योग्य है कि यदि आपको डेस्कटॉप पर "कंप्यूटर" आइकन दिखाई नहीं देता है तो आपको घबराहट की आवश्यकता नहीं है। लॉन्च पैड के माध्यम से इसकी तलाश करें।
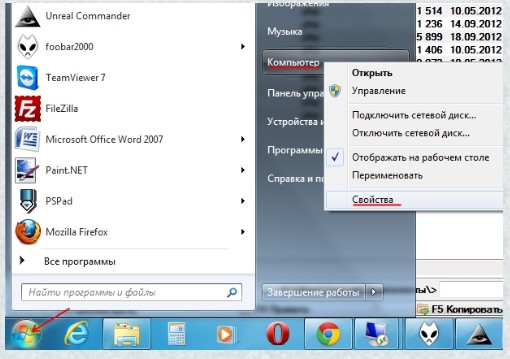
तो, एक कंप्यूटर कॉन्फ़िगर किया गया है। अब हमें उस कंप्यूटर को कॉन्फ़िगर करने की आवश्यकता है जिससे प्रबंधित किया जा सके। अगर हमारे पास विन 7 स्थापित है, तो क्रियाएं निम्नानुसार हैं:
- स्टार्ट पैनल पर जाएं।
- "मानक" टैब खोजें। हमें इसमें शामिल होने की जरूरत है।
- हम लेबल को "रिमोट से कनेक्ट करना ..." ढूंढते हैं और शामिल करते हैं।
- कंप्यूटर में, उस कंप्यूटर का आईपी पता दर्ज करें जिसे हम प्रबंधित करेंगे।
- हम उससे जुड़ते हैं। कुछ मामलों में, आपको एक पासवर्ड दर्ज करना होगा और लॉगिन करना होगा।
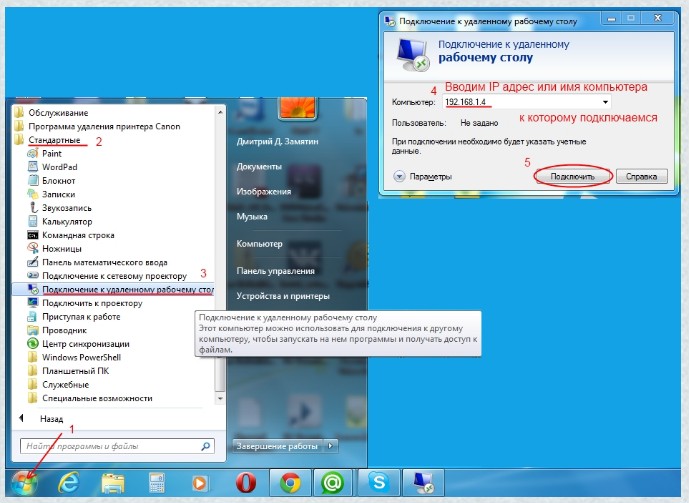
एक्सपी में, कनेक्शन भी थोड़ा अलग है। आपको निम्नलिखित करना चाहिए:
- लॉन्च पैड में सभी कार्यक्रमों पर जाएं।
- मानक में, "दूरस्थ से कनेक्ट करें ..." पर क्लिक करें।
- इसके बाद, वांछित आईपी पता दर्ज करें और कनेक्ट करें।
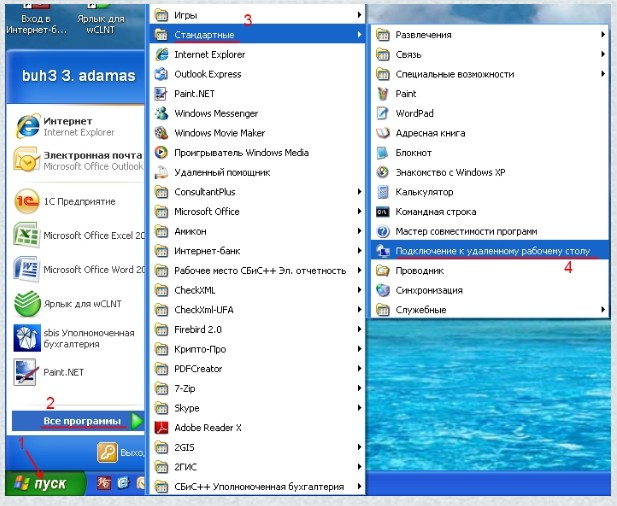
कभी-कभी उपयोगकर्ता कनेक्ट होने पर दिखाई देने वाली चेतावनी से डरते हैं। इसके लिए एक विशेष प्रमाणपत्र की आवश्यकता है। इस से डरो मत। आपको सकारात्मक में सबकुछ का जवाब देना चाहिए और आपने जो भी शुरू किया है उसे जारी रखें।
रिमोट कंप्यूटर के साथ काम करते समय, उत्तरार्द्ध का उपयोगकर्ता यह नहीं देख सकता कि उस पर क्या हो रहा है। वह इसे प्रबंधित भी नहीं कर सकता है। उपयोगकर्ता को नियंत्रण वापस करने के लिए, आपको कई "Ctrl + Alt + Delete" कुंजी से कमांड दर्ज करना होगा। इसके बाद, उसे लॉगिन और पासवर्ड दर्ज करना होगा। हालांकि, जब तक व्यवस्थापक ने अपना काम पूरा नहीं किया है तब तक ऐसा न करें।
इस कनेक्शन के सभी सकारात्मक गुणों के बावजूद, यह उन लोगों के लिए बहुत सुविधाजनक नहीं है जिन्हें हमेशा कंप्यूटर की आवश्यकता होती है। ऊपर RAdmin नामक एक कार्यक्रम का उल्लेख किया गया था। इसके लिए धन्यवाद, उपयोगकर्ता और व्यवस्थापक कंप्यूटर को नियंत्रित कर सकते हैं। तो, चलो उसे थोड़ा करीब जान लें।
RAdmin से कनेक्ट हो रहा है
सबसे पहले, आइए जानें कि उपयोगिता में क्या शामिल है। यह आसान है, इसके घटक सर्वर और दर्शक हैं।
दूरी से कई कंप्यूटरों के साथ काम करने के लिए, आपको प्रत्येक प्रबंधित पीसी पर सर्वर एप्लिकेशन इंस्टॉल करना होगा। इंस्टॉलेशन के बाद डेस्कटॉप आइकन प्रोग्राम आइकन पर दिखाई देगा। आपको इस घटक पर जाना होगा और सभी सेटिंग्स बनाना होगा, कनेक्शन के लिए लॉगिन और पासवर्ड सेट करना होगा।
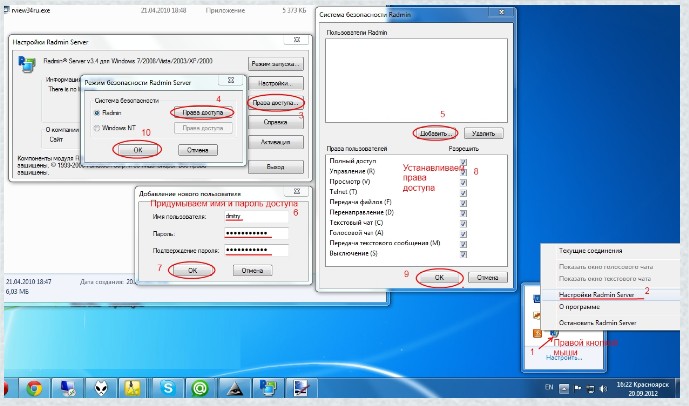
अगला कदम दर्शक को स्थापित करना है। अनुवाद में, इस शब्द का अर्थ "दर्शक" है, और तदनुसार, यह व्यवस्थापक के पीसी पर स्थापित है, जो एक दूरी पर प्रबंधक होगा। इसके अलावा, कार्यक्रम में प्रवेश करना आवश्यक है, वांछित कंप्यूटर का आईपी निर्दिष्ट करें और सभी अनुरोधित डेटा दर्ज करें।
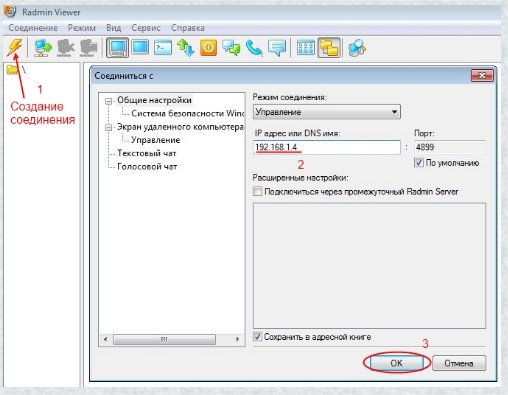
इस कार्यक्रम के माध्यम से, उपयोगकर्ता अपने कंप्यूटर पर सभी व्यवस्थापक कार्यों को देखता है। इसके अलावा, वह भी भाग ले सकता है। बदले में sysadmin उपयोगकर्ता को फाइलें और संदेश भेज सकता है।
इंटरनेट के माध्यम से एक दूरस्थ कंप्यूटर से कनेक्ट कर रहा है
किसी कंप्यूटर से दूरी से कनेक्ट करने के लिए, आपको यह जानने की आवश्यकता है कि कैसे कनेक्ट करें स्थानीय क्षेत्र नेटवर्क। यहाँ सब कुछ काफी सरल है। नेटवर्क में पहले से ही एक विशेष बाहरी राउटर से जुड़े कई विशिष्ट कंप्यूटर हैं। व्यवस्थापक के कंप्यूटर को इस नेटवर्क तक पहुंचने की ज़रूरत है, और वहां पहले से ही उस उपकरण को चुनना होगा जो इसे प्रबंधित करेगा।
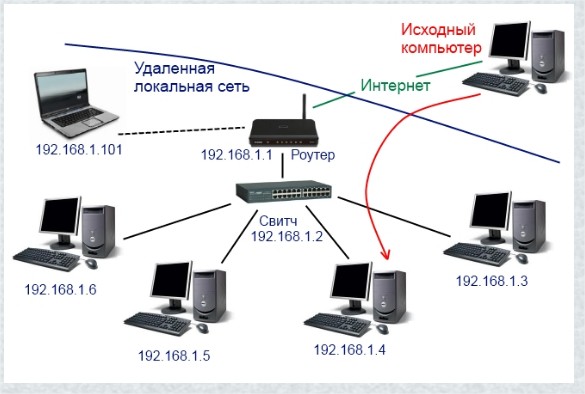
राउटर से कनेक्शन एक और मामला है, क्योंकि इसमें पोर्ट अग्रेषण का सिद्धांत है। इस सिद्धांत के रूप में इस प्रकार है। यहां राउटर का आईपी पता कनेक्शन पोर्ट के साथ निकट संपर्क में है। व्यवस्थापक को न केवल राउटर का पता, बल्कि कंप्यूटर की पोर्ट संख्या भी पता होना चाहिए। इस तरह, स्थानीय क्षेत्र नेटवर्क वांछित डिवाइस से जुड़ा हुआ है।
TeamViewer से कनेक्ट हो रहा है
कनेक्ट करने का आखिरी तरीका TeamViewer है। पहुंच प्राप्त करने के लिए यह सबसे सरल और सबसे आम विकल्प है सही कंप्यूटर एक दूरी पर
सबसे पहले आपको अपने पीसी पर इस यूटिलिटी को स्थापित करने की जरूरत है। इसके अलावा, आपको एक इंटरनेट कनेक्शन की आवश्यकता होगी। TeamViewer एक विशेष, तथाकथित, सर्वर है जो आपको बिना किसी समस्या के सही डिवाइस पर लाएगा।

तो, चलिए कार्यक्रम से परिचित हो जाते हैं। इसमें कई संस्करण हैं:
- TeamViewer उपयोगिता का पूर्ण संस्करण है। इसके लिए धन्यवाद, आप न केवल अपने पीसी तक दूरस्थ पहुंच प्राप्त कर सकते हैं, बल्कि अपने दोस्तों को अपने कंप्यूटर से भी जोड़ सकते हैं।
- TeamViewer QuickSupport - इस घटक के साथ आप केवल अपने डिवाइस के प्रबंधन तक पहुंच सकते हैं। उपयोगकर्ता को अलग से एप्लिकेशन को चलाना होगा। यदि यह काम नहीं करता है, तो आपका कंप्यूटर पहुंच से बाहर होगा।
- TeamViewer होस्ट - यह प्रोग्राम तत्व सिस्टम स्टार्टअप के ठीक बाद आपके पीसी तक पहुंच प्रदान कर सकता है। कंप्यूटर चालू करने के बाद, यही है।
अब चलो एक कंप्यूटर से दूरी से कनेक्ट करने के तरीके पर नज़र डालें। व्यवस्थापक जो डिवाइस का प्रबंधन करेगा, पूरा होना चाहिए teamViewer का संस्करण होस्ट। अन्य पीसी के उपयोगकर्ताओं को अन्य दो अनुप्रयोगों में से एक स्थापित करना होगा।
- व्यवस्थापक को उपयोगिता शुरू करनी चाहिए।
- वही अन्य उपयोगकर्ता द्वारा किया जाना चाहिए। एक अपवाद होस्ट संस्करण है, जिसे केवल कंप्यूटर चालू करने की आवश्यकता है।
- अगला चरण आपके कंप्यूटर आईडी और पासवर्ड के व्यवस्थापक को सूचित करना है। वैसे, प्रत्येक नए कनेक्शन के लिए पासवर्ड हमेशा बदल जाता है।
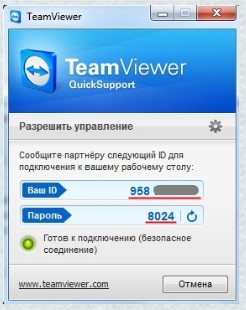
व्यवस्थापक को अपना डेटा कैसे बताएं, यह आपके ऊपर है। यह टेलीफोन के माध्यम से किया जा सकता है ई-मेल या सामाजिक में। नेटवर्क।
याद रखें! एप्लिकेशन को बिल्कुल बंद न करें, अन्यथा पहुंच खो जाएगी!
- Sysadmin सभी पार्टनर के डेटा में प्रवेश करना होगा और कनेक्शन बनाना होगा।
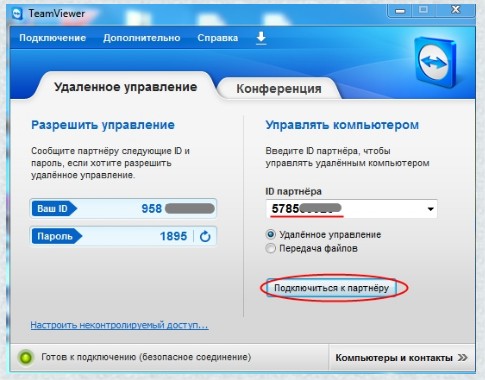
- इसके बाद, आपको निर्दिष्ट पासवर्ड दर्ज करना होगा और सिस्टम में लॉग इन करना होगा। अपवाद है नवीनतम संस्करण कार्यक्रम। यह पासवर्ड स्वयं ही सेट करता है, और यह पहले से ही व्यवस्थापक के कंप्यूटर पर प्रदर्शित होता है। इसलिए, उसे फिर से दर्ज करने की आवश्यकता नहीं है।

यह ध्यान देने योग्य है कि किसी कंपनी या संगठन में कार्यक्रम का उपयोग करना एक सशुल्क लाइसेंस खरीदना सर्वोत्तम है। यदि आपको इसे दो बार चाहिए, तो यह डाउनलोड और मुफ्त में पर्याप्त है।
निष्कर्ष
तो, यहां आपने दूरस्थ डेस्कटॉप से कनेक्ट करने का तरीका सीखा है। हां, एक कंप्यूटर से दूरी पर कनेक्ट करना इतना आसान नहीं है, लेकिन सबकुछ बस मुश्किल लगता है। एक बार कोशिश करें, यह दूसरी बार निकल जाएगा। यह ध्यान देने योग्य है कि यह वास्तव में एक बहुत ही उपयोगी प्रणाली है। एक जानकार व्यक्ति आपके डिवाइस की समस्या को दूरस्थ रूप से हल कर सकता है। मुझे आशा है कि, मेरी सलाह आपको उपयोगी और मददगार थी।
रिमोट डेस्कटॉप से कैसे कनेक्ट करें?


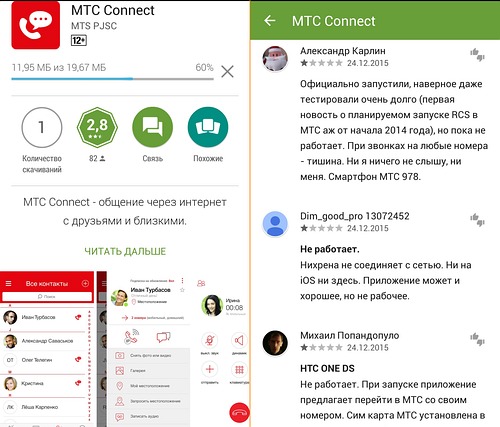 एमटीएस कनेक्ट, रोमिंग के लिए आवेदन
एमटीएस कनेक्ट, रोमिंग के लिए आवेदन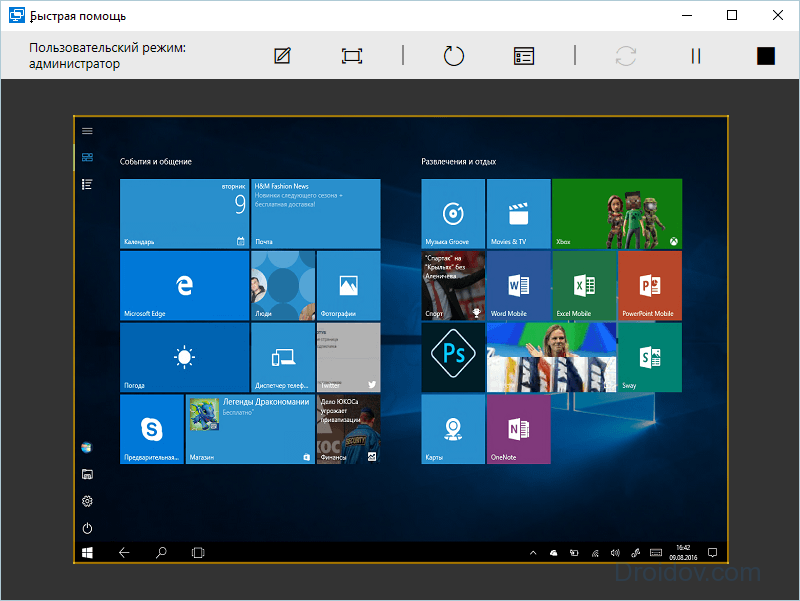 इंटरनेट के माध्यम से किसी कंप्यूटर पर दूरस्थ पहुंच को कैसे कनेक्ट करें
इंटरनेट के माध्यम से किसी कंप्यूटर पर दूरस्थ पहुंच को कैसे कनेक्ट करें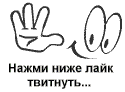 ब्रॉडबैंड इंटरनेट कनेक्शन क्या है?
ब्रॉडबैंड इंटरनेट कनेक्शन क्या है?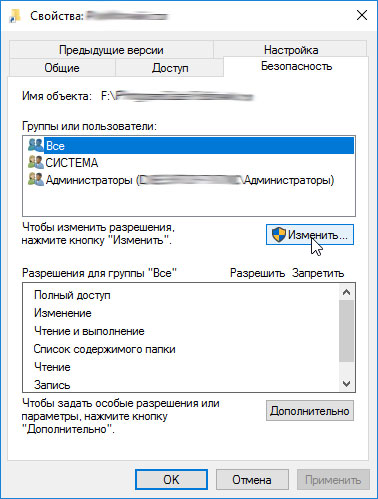 सुरक्षा सेटिंग्स को लागू करने में त्रुटि
सुरक्षा सेटिंग्स को लागू करने में त्रुटि