रिमोट कनेक्शन कैसे स्थापित करें। तीसरे पक्ष के कार्यक्रमों के बिना दूसरे कंप्यूटर से दूर कैसे कनेक्ट हो सकते हैं
यह एक कंप्यूटर पर दूसरे पर फाइल खोलने के लिए महान होगा, तीसरे पर संगीत सुनें, स्काइप पर पांचवां के चौथे और प्रिंट दस्तावेजों पर दोस्तों के साथ चैट करें। कोई कहता है: "यह शानदार है।" और मैं जवाब दूंगा: "नहीं, हकीकत!" एक कम्प्यूटर पर दूरस्थ पहुंच स्थापित करने के लिए जो आपके पास है, कृपया आप जितनी दूर हो, उतना ही पर्याप्त है कि उसके मालिक और इंटरनेट तक पहुंच हो।
रिमोट कनेक्शन बहुत व्यापक रूप से उपयोग किया जाता है - कंपनी के कंप्यूटर बेड़े का संचालन करने के लिए, उपयोगकर्ताओं की सहायता करें, फ़ाइलों तक पहुंचें, जब आपको विभिन्न मशीनों के लिए काम करना पड़ता है और यह बहुत सुविधाजनक है आज मैं ऑपरेटिंग सिस्टम और दो तृतीय-पक्ष कार्यक्रमों का उपयोग कर एक रिमोट पीसी के डेस्कटॉप का प्रबंधन करने के तरीकों के बारे में बात करूंगा।
रिमोट विंडोज डेस्कटॉप
आवेदन " रिमोट डेस्कटॉप"(दूरस्थ डेस्कटॉप) को अधिष्ठापन की आवश्यकता नहीं है - यह प्रारंभ में विंडोज के सभी संस्करणों में मौजूद है, जो XP के साथ शुरू होता है। इसे किसी अन्य पीसी से कनेक्ट करने के लिए, आपको यह करना होगा:
- दोनों मशीनों को इंटरनेट तक पहुंच है या एक ही स्थानीय नेटवर्क पर हैं।
- दूरस्थ कंप्यूटर पर दूरस्थ कनेक्शन की अनुमति सक्षम करें
- पासवर्ड सुरक्षा के साथ दूरस्थ मशीन पर एक खाता है।
दूरस्थ पहुंच अनुमति आवेदन में शामिल है " प्रणाली"(यह शुरू के संदर्भ मेनू से शुरू करने के लिए सुविधाजनक है) अनुभाग में" अतिरिक्त सिस्टम पैरामीटर».
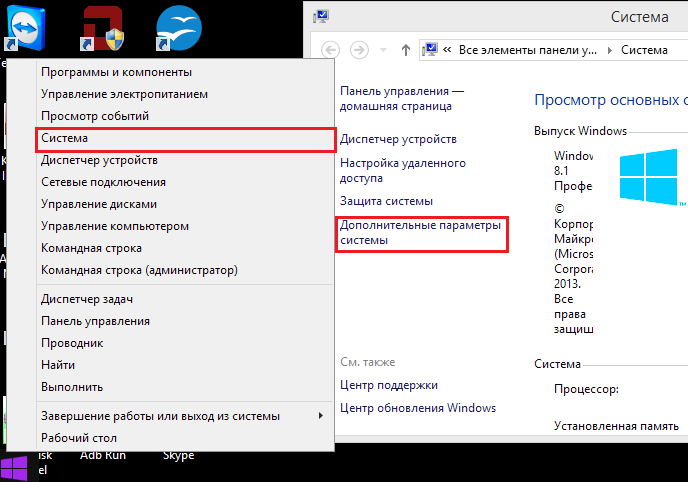
अतिरिक्त पैरामीटर विंडो में, " रिमोट एक्सेस"और स्क्रीनशॉट में हाइलाइट किए गए आइटमों को नोट करें मैं विंडोज 8.1 का उदाहरण दिखाता हूँ विंडोज के दूसरे संस्करणों में, खिड़की की उपस्थिति कुछ हद तक अलग है, लेकिन इसी तरह के विकल्प एक ही स्थान पर हैं।
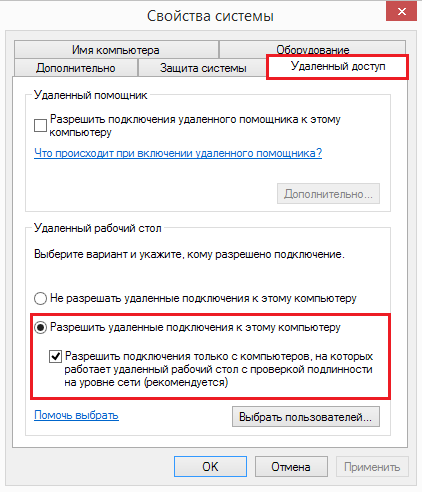
अगर आप, मेरे जैसे, विंडोज 8.1 के तहत मशीन पर एक्सेस कॉन्फ़िगर करें, उन लोगों का एक "श्वेतसूची" बनाएँ, जिनके साथ संचार स्थापित करने का अधिकार होगा। क्लिक करें " उपयोगकर्ता चुनें"और वांछित नाम जोड़ें
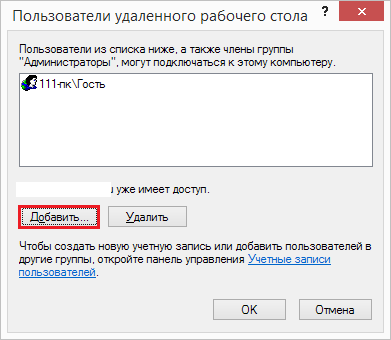
यह सेटअप पूर्ण करता है
अनुवर्ती कार्रवाई ऑपरेटर की मशीन पर की जाती है।
- जल्दी से " रिमोट डेस्कटॉप"गर्म कुंजी विंडोज़ + आर दबाएं और फ़ील्ड में प्रवेश करें" खोलें"आदेश mstsc।
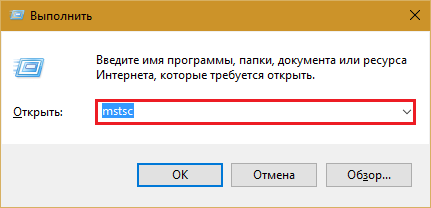
- लॉगिन मापदंडों में, उस कंप्यूटर का नाम लिखिए जिसे आप कनेक्ट कर रहे हैं (उसी नाम की सिस्टम गुण टैब पर दिये गये), और उपयोगकर्ता - उस पर आपका खाता। मुझे आपको याद दिलाना है कि खाते में एक पासवर्ड होना चाहिए।
- सत्र शुरू करने के लिए, " ऊपर हुक».
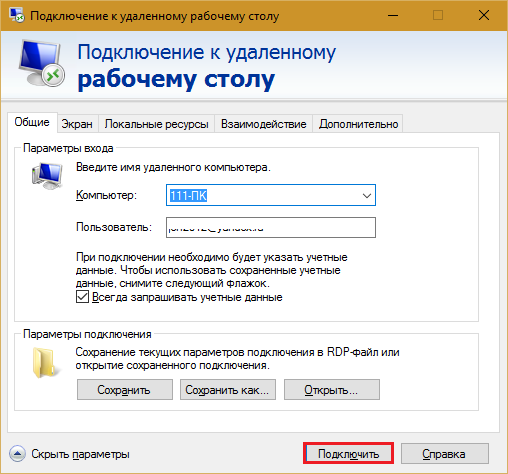
और अब इस खिड़की के बाकी हिस्सों के माध्यम से एक छोटा सा चलना है यदि आप चाहते हैं, तो " प्रदर्शन"रिमोट पीसी के डेस्कटॉप और रंग की गहराई का आकार (लेकिन ध्यान दें कि उच्च संकल्प और उच्चतम रंग प्रतिपादन गुणवत्ता कनेक्शन धीमा)।
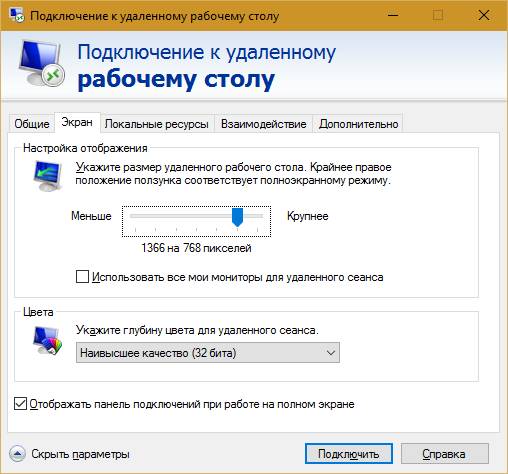
कॉन्फ़िगर करें, यदि आवश्यक हो, तो " स्थानीय संसाधन"- ध्वनि प्रसारण, हॉटकी नियंत्रण, सामान्य क्लिपबोर्ड और इतने पर।
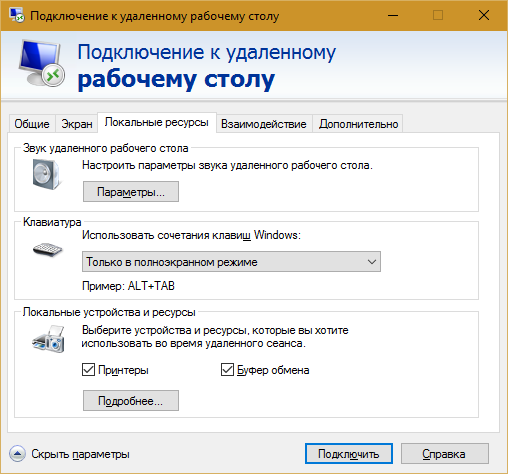
अनुभाग में " बातचीत"कनेक्शन की गति के आधार पर प्रदर्शन पैरामीटर सेट करें यहां, एक नियम के रूप में, कुछ भी बदलने की जरूरत नहीं है।
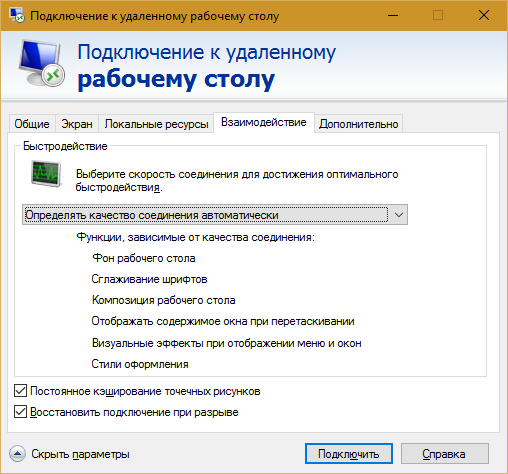
" इसके साथ ही"इष्टतम डिफ़ॉल्ट सुरक्षा सेटिंग्स हैं
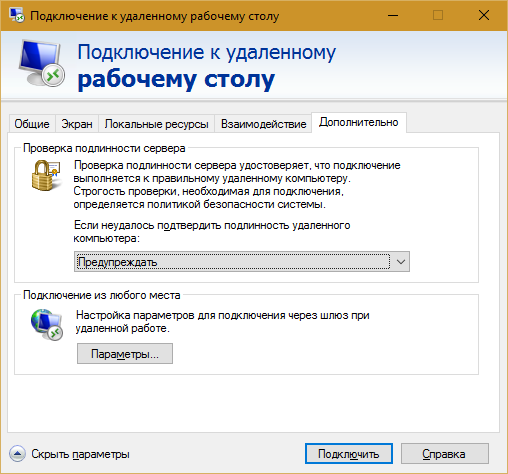
तो, क्लिक करने के बाद " ऊपर हुक»पासवर्ड इनपुट विंडो खुल जाएगी। इसे दबाएं और ठीक दबाएं।
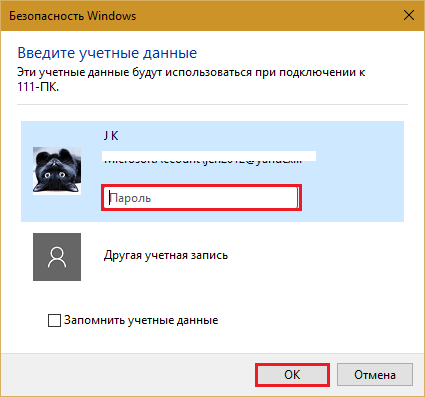
एक नई विंडो दूरस्थ कंप्यूटर के डेस्कटॉप खुल जाएगी। इसे और साथ ही उन लोगों के लिए प्रबंधित करें जिनके लिए आप अब बैठे हैं।
यदि उपयोगकर्ता उस मशीन के पीछे है, कनेक्शन के बाद, सत्र समाप्त हो जाएगा, और स्क्रीन सेवर प्रदर्शित किया जाएगा। जैसे ही आप रिमोट डेस्कटॉप को बंद करते हैं, तब से यह फिर से लॉग इन कर पाएगा।
TeamViewer
- शायद अनुभवी उपयोगकर्ताओं और पूरी तरह से नवागंतुकों दोनों के लिए डिज़ाइन किए गए विभिन्न ऑपरेटिंग सिस्टम वाले कंप्यूटर तक दूरस्थ पहुंच के लिए शायद सबसे लोकप्रिय कार्यक्रम। निजी गैर-व्यावसायिक उपयोग के लिए, यह निशुल्क है।
टीम वीवर को मोबाइल डिवाइस के लिए विकल्प सहित, स्थापना और पोर्टेबल संस्करणों में रिलीज़ किया गया है। रिमोट कंट्रोल के अलावा, अपनी मदद फ़ाइलों के साथ आप चैट और इंटरनेट फोन, एक सत्र अन्य प्रतिभागियों के लिए कनेक्ट करने के लिए, पार्टी स्क्रीनशॉट और स्क्रीनकास्ट रिमोट स्क्रीन और भी बहुत कुछ कर रही है के नियंत्रण को बदलने के लिए, साझा कर सकते हैं।
उपयोग कैसे करें
एक कनेक्शन स्थापित करने के लिए, दो चीजों को जानने के लिए पर्याप्त है:
- आईडी - प्रोग्राम में कंप्यूटर के संख्यात्मक पहचानकर्ता (एक बार सौंपा);
- पासवर्ड (आपके द्वारा कनेक्ट होने पर हर बार बदलता है)
रिमोट पीसी के साझेदार उपयोगकर्ता आपको इस जानकारी को बताएंगे।
टीम विवर की मुख्य विंडो को दो हिस्सों में बांटा गया है बाएं पर आपका आईडी और पासवर्ड हैं, दाईं ओर - पार्टनर आईडी दर्ज करने के लिए फ़ील्ड इसे दर्ज करें और " कनेक्ट».
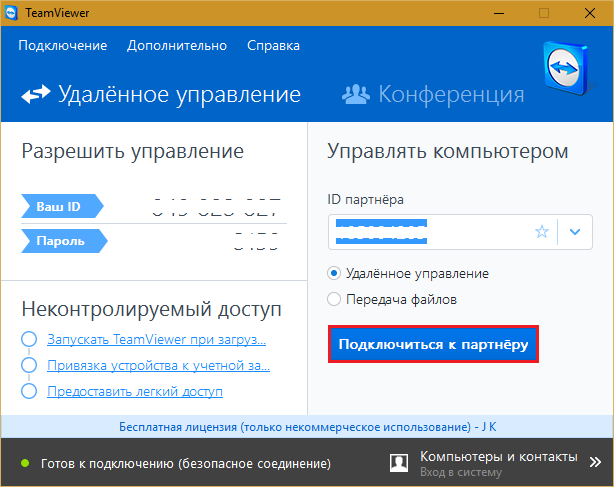
अगले बॉक्स में, पार्टनर पासवर्ड लिखें और " सिस्टम में लॉग इन करें».
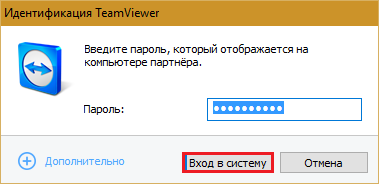
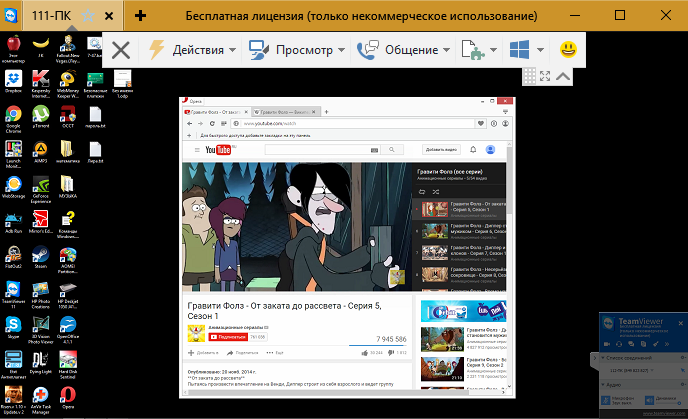
वैसे, कार्यक्रम माता-पिता के नियंत्रण के साधन के रूप में बुरा नहीं है।
उदाहरण के लिए, दूर से अपने पीसी का प्रबंधन, काम से घर, टीम वर्नर में एक स्थायी पासवर्ड को प्रदान करने के लिए पर्याप्त है। हम इसके लिए मेनू में " संबंध"और क्लिक करें" अप्रबंधित पहुंच कॉन्फ़िगर करें».
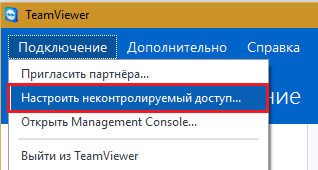
पासवर्ड सेट करें और " बढ़ना».
![]()
एक खाता बनाने से इनकार करते हैं (यदि आप चाहें, तो आप इसे बना सकते हैं, लेकिन इसकी आवश्यकता नहीं है)।
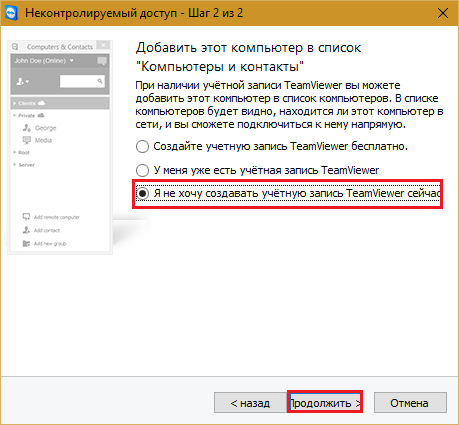
और गुरु का काम खत्म करो
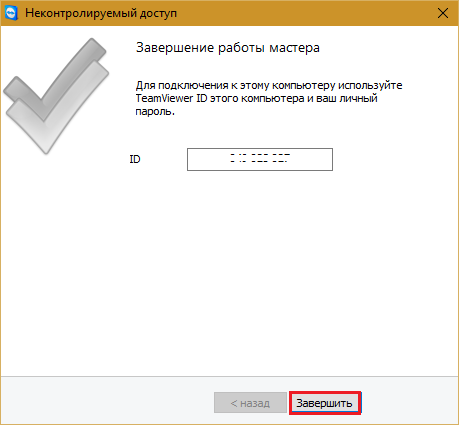
अंतिम बॉक्स में दिखाए गए ID नंबर और आपके द्वारा अभी निर्दिष्ट पासवर्ड से कनेक्ट करने के लिए उपयोग करें।
अमेमी एडमिन
- टीमव्यूयर की तुलना में दूरस्थ डेस्कटॉप तक पहुंचने का एक आसान तरीका। यह स्थापना की आवश्यकता नहीं है, यह निजी इस्तेमाल के लिए मुफ़्त है और आपरेशन में बहुत आसान है। यह आईडी या आईपी-एड्रेस द्वारा पार्टनर से जुड़ा है (दूसरा विकल्प स्थानीय नेटवर्क के लिए है) केवल विंडोज में काम करता है
अमीमी एडमिन विंडो को भी 2 हिस्सों में विभाजित किया गया है: आपका और आपका पार्टनर
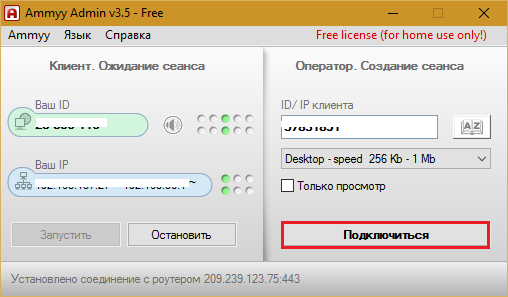
पासवर्ड के बजाय, यहां कनेक्शन का उपयोग किया जाता है। जब आप " कनेक्ट", प्रतिक्रिया में भागीदार को प्रेस करना चाहिए" का समाधान».
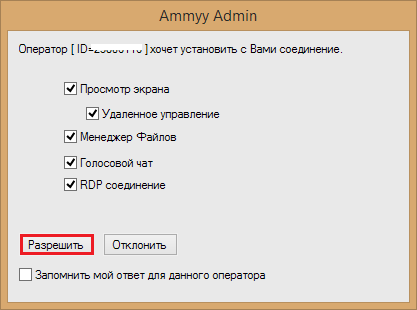
दूरस्थ अमीमी व्यवस्थापक स्क्रीन, टीम व्ह्यूयर के विपरीत, पैमाने पर नहीं है, लेकिन मुख्य फ़ंक्शन - प्रबंधन, फ़ाइल स्थानांतरण और आवाज चैट, मौजूद हैं। नियंत्रण कक्ष नीचे दिए गए स्क्रीनशॉट में दिखाया गया है।
![]()
रोकथाम : Ammyyव्यवस्थापक बहुत एंटीवायरस पसंद नहीं है, हालांकि इसमें कुछ भी दुर्भावनापूर्ण नहीं है यदि आपका एंटीवायरस प्रोग्राम को ब्लॉक करने का प्रयास करता है, तो इसे अपवादों में जोड़ें या सत्र की अवधि के लिए सुरक्षा निलंबित करें।
रिमोट विंडोज डेस्कटॉप, टीम वीवर, एमिमी, एडमिन और अन्य इसी तरह के अनुप्रयोग विश्वसनीय एन्क्रिप्शन द्वारा बाहर से अवरोधन से आपके डेटा की रक्षा करते हैं। इसलिए, उनके साथ काम करना सहज, सुरक्षित है और आप जानकारी की गोपनीयता के लिए डर नहीं सकते। आनंद लें और आनंद लें!
कंप्यूटर से इसे इंटरनेट से कनेक्ट करने के लिए कैसे सेट अप करें?
दूरस्थ कंप्यूटर का प्रबंधन कैसे करें?
इंटरनेट के माध्यम से एक और पीसी का प्रबंधन करने के लिए कौन सा प्रोग्राम चुनें?
दूरस्थ प्रबंधन के बारे में अन्य प्रश्न
चूंकि यह एक माइक्रोसॉफ्ट उत्पाद है, इसलिए डेवलपर्स को अपनी रचना को विंडोज पर्यावरण के साथ निकटता से एकीकृत करना पड़ा। और मुझे कहना चाहिए, वे सफल हुए हैं
कनेक्ट करने के लिए, बस फ़ाइल mstsc.exe चलाएं और दूरस्थ कंप्यूटर का नाम दर्ज करें (बाद में, निश्चित रूप से, चालू होना चाहिए और नेटवर्क से कनेक्ट होना चाहिए)। हम टैब "प्रदर्शन" का उपयोग कर सकते संकल्प और रंग, "स्थानीय संसाधन" में स्थापित करने के लिए आप ऑडियो प्लेबैक और रिकॉर्डिंग, और "बातचीत" में सक्रिय कर सकते हैं डेटा की गुणवत्ता को समायोजित और मुख्य मेनू से प्रदर्शन विकल्पों को परिभाषित। उदाहरण के लिए, ट्रैफ़िक को बचाने और सूचना हस्तांतरण की गति बढ़ाने के लिए, आप चुन सकते हैं कि ग्राफिक्स आउटपुट दूसरे मॉनीटर पर एक जैसा नहीं है, लेकिन प्राथमिकताएं - पाठ, रेखाएं और ज्यामितीय आकार
सुरक्षा के लिए, तब सब कुछ "सिस्टम" घटक के लिए जिम्मेदार है - वहां आप दूरस्थ सहायक से कनेक्शन को सक्षम कर सकते हैं या पहुंच को प्रतिबंधित कर सकते हैं, केवल उन लोगों को निर्दिष्ट कर सकते हैं जो दूरस्थ रूप से लॉग इन कर सकते हैं
ध्यान दें कि होम कंप्यूटर से एक्सेस के प्रयोजन के लिए आरडीपी का इस्तेमाल माइक्रोसॉफ्ट सीमित है, घर पीसी से वर्कस्टेशंस तक जुड़ने का अवसर छोड़कर।
दूरस्थ प्रबंधन के लिए कार्यक्रमों के लिए एक गाइड
मुफ्त समाधान
रिमोट मैनेजमेंट में संसाधनों का उपयोग और निपटान करने के लिए किसी अन्य कंप्यूटर से कनेक्ट करना शामिल है। इस सुविधा के लिए धन्यवाद, उपयोगकर्ता कई अतिरिक्त कार्यों को दूरस्थ रूप से हल कर सकता है: परामर्श, नैदानिक आचरण, कंप्यूटर की निगरानी करें इस प्रकार, कार्य जो अक्सर असंभव या अनियमित रूप से एक दूरी पर किया जाता है, उन्हें सरलीकृत किया जाता है।
रिमोट मैनेजमेंट के लिए समीक्षा 10 समाधान (6 मुफ़्त और 4 भुगतान) पर विचार करेगी। चयनित श्रेणी के सॉफ्टवेयर के निम्नलिखित विशेषताओं पर मुख्य ध्यान दिया जाएगा:
- पैकेज: कौन सा घटक वितरण में शामिल हैं, होस्ट और क्लाइंट कंप्यूटर पर स्थापना के प्रकार
- कनेक्शन मोड: समर्थित प्रोटोकॉल, आरडीपी के साथ काम करना (नीचे देखें)
- प्रस्तुतीकरण कार्य: हम ऑडियो और वीडियो संगत, स्क्रीन कैप्चर, अतिरिक्त टूल की उपलब्धता ("सूचक", "ड्राइंग बोर्ड" आदि) की संभावना का अर्थ है।
- सुरक्षा: समर्थित एन्क्रिप्शन प्रौद्योगिकियों, गोपनीय डेटा के भंडारण, स्थानीय और दूरस्थ कंप्यूटरों पर प्राधिकरण के प्रकार, आवश्यक सेटिंग्स की उपलब्धता
- समर्थन प्लेटफॉर्म: मोबाइल प्लेटफॉर्म और ओएस, एक ऑनलाइन संस्करण की उपलब्धता
विंडोज़ की मानक विशेषताओं को अनदेखा न करें, अर्थात् रिमोट डेस्कटॉप प्रोटोकॉल (आरडीपी), जिसे पहले माना जाएगा। समीक्षा के अंत में - संबंधित अनुप्रयोगों की आवश्यक कार्यों की उपलब्धता पर विस्तृत जानकारी के साथ तुलनात्मक तालिका।
आरडीपी - रिमोट डेस्कटॉप प्रोटोकॉल विंडोज
Windows NT के साथ शुरू, दूरस्थ डेस्कटॉप प्रोटोकॉल (RDP) के लिए समर्थन प्रदान किया गया है। तदनुसार, विंडोज 7 उपयोगकर्ता आरडीपी 7 (विंडोज एक्सपी के लिए भी उपलब्ध है), विंडोज 8 - आरडीपी 8 (विंडोज 7 एसपी 1 के लिए भी उपलब्ध है) प्रदान करता है। वर्तमान संस्करण की क्षमताओं, आरडीपी 8, पर विचार किया जाएगा।
रिमोट कंप्यूटर के नाम को दर्ज करने के बाद, दूरस्थ कार्यकर्ता से कनेक्शन mstsc.exe अनुप्रयोग का उपयोग कर किया जाता है। इसके अलावा इस संवाद में कनेक्शन मापदंडों उपलब्ध हैं।
"प्रदर्शन" टैब रिमोट डेस्कटॉप के रिज़ॉल्यूशन को इंगित करता है (पूर्ण स्क्रीन मोड की संभावना के साथ), रंग की गहराई (32 बिट तक)।
"स्थानीय संसाधन" अनुभाग में, आप ऑडियो प्लेबैक मोड (दूरस्थ या वर्तमान कंप्यूटर पर) का चयन कर सकते हैं, दूरस्थ डेस्कटॉप से ऑडियो रिकॉर्डिंग सक्षम करें। इसके अलावा इस खंड में आप प्रिंटर, स्थानीय डिस्क, ड्राइव, पीएनपी डिवाइस, बंदरगाहों तक पहुँच कॉन्फ़िगर कर सकते हैं।
"इंटरेक्शन" टैब में डेटा ट्रांसफर की गुणवत्ता को विनियमित किया जाता है आप न केवल कनेक्शन प्रोफाइल का चयन कर सकते हैं, बल्कि स्वतंत्र रूप से प्रदर्शन मानदंडों का निर्धारण भी कर सकते हैं: डेस्कटॉप पृष्ठभूमि, एंटी-अलियासिंग, दृश्य प्रभाव, छवि कैशिंग। ये सभी विकल्प दूरस्थ पहुंच के साथ डेटा ट्रांसफर की गति को प्रभावित करते हैं और नेटवर्क ट्रैफ़िक को काफी अनुकूल कर सकते हैं।
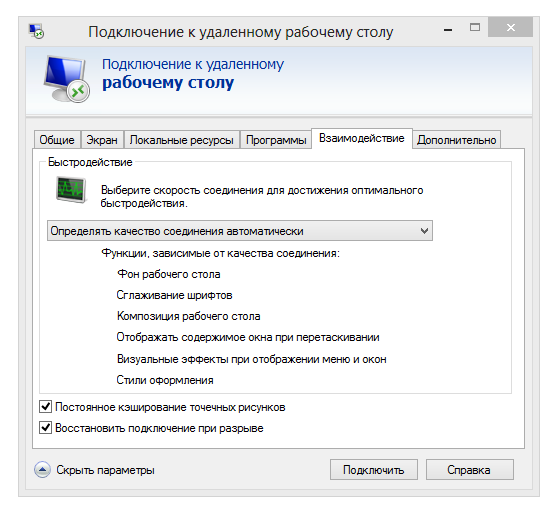
सुरक्षा सेटिंग्स सिस्टम घटक (नियंत्रण कक्ष में सिस्टम गुण) के माध्यम से उपलब्ध हैं। "दूरस्थ पहुंच" टैब में, आप दूरस्थ सहायक कनेक्शन सक्षम कर सकते हैं, साथ ही कंप्यूटर पर दूरस्थ कनेक्शन भी कर सकते हैं। प्रमाणीकरण नेटवर्क स्तर पर किया जाता है इसे दूरस्थ डेस्कटॉप की अनुमति वाले उपयोगकर्ताओं की सूची को निर्दिष्ट करके पहुंच को प्रतिबंधित करने की भी अनुमति है
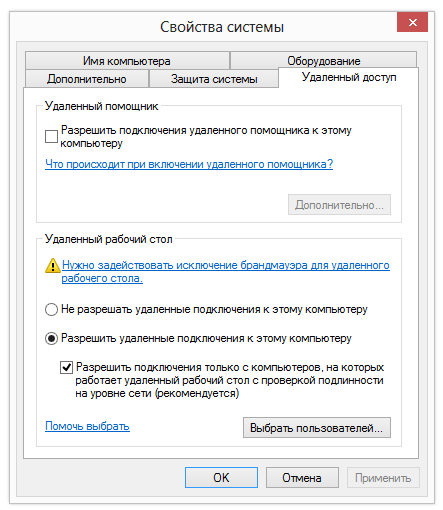
इस प्रकार, Windows RDP प्रोटोकॉल के साथ काम करने के लिए एक बुनियादी उपकरण प्रदान करता है। लेकिन, जैसा कि अपेक्षित है, उन्नत सुरक्षा सेटिंग्स, मोबाइल प्लेटफॉर्म के लिए समर्थन, प्रस्तुति फ़ंक्शंस उपयोगकर्ता को नहीं दी जाती हैं।
TeamViewer
टीम व्ह्यूयर - शायद, रिमोट कंट्रोल के लिए सबसे मशहूर प्रोग्राम के बीच मुक्त। टूलकिट आपको अपने होम कंप्यूटर पर रिमोट एक्सेस सेट करने की सुविधा देता है, डेस्कटॉप को विभिन्न प्लेटफार्मों और उपकरणों से प्रबंधित करता है, एक विंडोज़ सर्वर प्रशासित करता है। इसके अलावा, डेवलपर्स कॉरपोरेट क्षमताएं टीम वीवर को आवंटित करते हैं: इस कार्यक्रम का इस्तेमाल सम्मेलनों, परामर्श और सहयोगियों को काम पर करने के लिए किया जा सकता है।
टीम विवर विंडोज, लिनक्स, मैक (प्रतिबंधों के साथ) के लिए उपलब्ध है, ओएस आधारित उपकरणों से दूरस्थ पहुंच संभव है एंड्रॉइड और आईओएस । टीम विवर क्लाइंट स्थापित किया जा सकता है टर्मिनल सर्वर और अन्य विकल्पों पर वितरण के पूर्ण संस्करण (सर्व-एक-एक) में, एक सिस्टम सेवा (टीमविवर होस्ट) के रूप में, पोर्टेबल प्रारूप में। यह ध्यान दिया जाना चाहिए कि टीम वीवर क्विकएसपोर्ट मॉड्यूल को अधिष्ठापन की आवश्यकता नहीं है और आवश्यक कार्यों को पूरा करने के लिए इष्टतम है।
कार्यक्रम के पूर्ण संस्करण में, ग्राहक और ऑपरेटर भागों उपलब्ध हैं। TeamViewer इंटरफ़ेस मुख्य विंडो द्वारा दो टैब के साथ प्रस्तुत किया जाता है - "दूरस्थ प्रबंधन" और "कॉन्फ़्रेंस"।
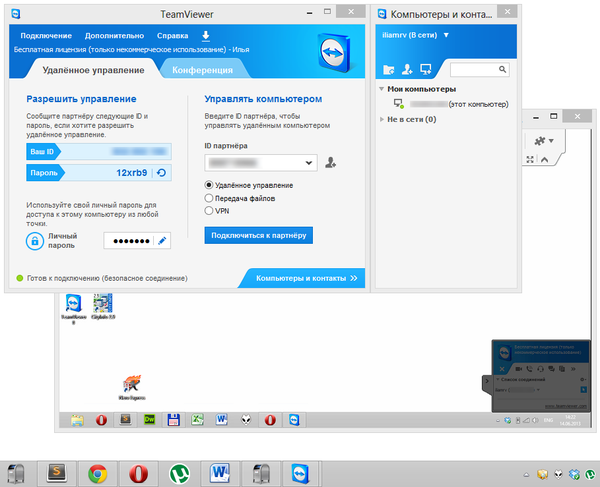
रिमोट मैनेजमेंट
उपयोगकर्ता नेटवर्क पर कंप्यूटर की पहचान करने के लिए, एक अस्थायी पासवर्ड प्राप्त करता है, और एक अस्थायी पासवर्ड। इसके अलावा, पार्टनर आईडी (वैकल्पिक - आईपी पते) का उपयोग करके और उसका पासवर्ड जानने के लिए, आप रिमोट डिवाइस से एक कनेक्शन स्थापित कर सकते हैं।
तीन कनेक्शन मोड हैं:
- दूरस्थ प्रबंधन: एक कंप्यूटर पर रिमोट डिवाइस प्रबंधन या सहयोग
सभी कार्यों को रिमोट कंट्रोल विंडो के माध्यम से दूसरे कंप्यूटर पर किया जाता है। इस स्थिति में, आप रिज़ॉल्यूशन और स्केलिंग बदल सकते हैं, सक्रिय मॉनिटर और अन्य विकल्पों के बीच स्विच कर सकते हैं। - स्थानांतरण फ़ाइलें: एक सत्र के दौरान फाइलें एक्सचेंज करें
TeamViewer में डेटा विनिमय के लिए फ़ाइल प्रबंधक का इस्तेमाल किया है, जिसमें मेजबान और ग्राहक और इस तरह के रूप में उनके साथ काम करने के लिए बुनियादी फ़ाइल आपरेशन, के लिए उपलब्ध संसाधनों: बनाने फ़ोल्डरों, हटाने, प्रतिलिपि, आदि .. - वीपीएन: वर्चुअल नेटवर्क मोड
कंप्यूटर्स के बीच, आप डिवाइस साझा करने के लिए एक वर्चुअल प्राइवेट नेटवर्क सेट कर सकते हैं (प्रिंटर, हटाने योग्य मीडिया, आदि)।
सम्मेलन
इस टैब टीम वीवर में, आप एक ब्लिट्ज़ सम्मेलन बना सकते हैं या किसी मौजूदा से कनेक्ट कर सकते हैं। उपलब्ध टूल में, आप वॉयस और वीडियो, स्क्रीन प्रदर्शन, एवीआई परिवर्तित करने की संभावना के साथ सत्र रिकॉर्डिंग नोट कर सकते हैं। "व्हाईटबोर्ड" (व्हाइटबोर्ड) को चित्रित करने के लिए एक कैनवास के रूप में उपयोग किया जाता है, स्केच बनाना, टिप्पणियां
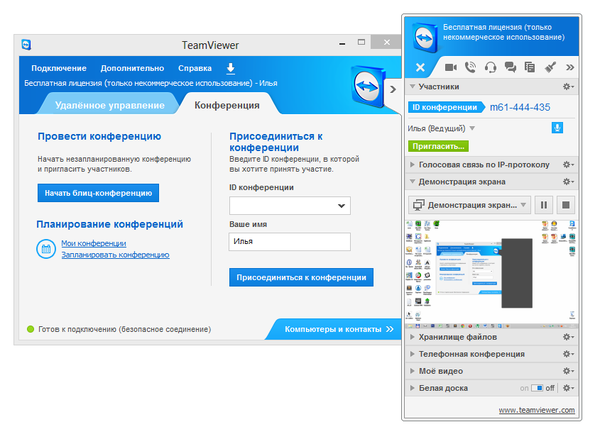
टीमविवेर की निर्विवाद उपयुक्तताओं में से एक "कंप्यूटर और संपर्क" सूची है, जो उपकरणों पर त्वरित पहुंच प्रदान करता है। इसके अतिरिक्त, आप कंप्यूटर की नेटवर्क स्थिति, विनिमय संदेश (समूह चैट के अवसर हैं) की निगरानी कर सकते हैं। आगे देखिए, यह ध्यान दिया जाना चाहिए कि हर समीक्षा प्रतिभागी अन्य डिवाइसों के त्वरित कनेक्शन के लिए एक पता पुस्तिका प्रदान नहीं करता है।
सुरक्षा उद्देश्यों के लिए, प्रोग्राम सत्र एन्क्रिप्शन (एईएस 256 बिट) और यातायात (आरएसए कुंजी विनिमय) का उपयोग करता है। सत्र के दौरान प्रेषित किए गए फ़ाइलें वेरिसाइन पर हस्ताक्षर किए गए हैं, अंत उपयोगकर्ताओं को प्राप्त करने के लिए उनकी सहमति देनी चाहिए। टीम व्ह्यूयर की सेटिंग के माध्यम से, एक्सेस प्रतिबंध संभव है: केवल सभी पुष्टिों के बाद या आउटगोइंग सत्रों को प्रतिबंधित करने के बाद सभी कार्यों तक पहुंच स्थापित करना।
सारांश
टीम विवर दूरस्थ नियंत्रण विधि को चुनने के लिए एक सार्वभौमिक समाधान है। व्यापक रूप से प्रस्तुत मल्टीमीडिया कार्यों, संपर्कों के सुविधाजनक संगठन के लिए धन्यवाद, कार्यक्रम सम्मेलनों के लिए इष्टतम है
[+] मुफ्त संस्करण की व्यापक कार्यक्षमता
[+] सम्मेलन उपकरण
[+] सुरक्षा
[+] प्रस्तुति की संभावनाएं
[-] दूरस्थ सत्र की रोकथाम (मुफ्त संस्करण में 5 मिनट)
अमेमी एडमिन
अमेमी एडमिन को स्थापना की आवश्यकता नहीं है और एक सरल इंटरफेस और लचीला कार्यक्षमता को जोड़ती है। कार्यक्रम मुफ़्त है, घर के उपयोग के लिए कोई प्रतिबंध नहीं है विंडोज प्लेटफॉर्म, लिनक्स / फ्रीबीएसडी, मोबाइल डिवाइसेस के लिए डिस्ट्रीब्यूशन समर्थित नहीं हैं।
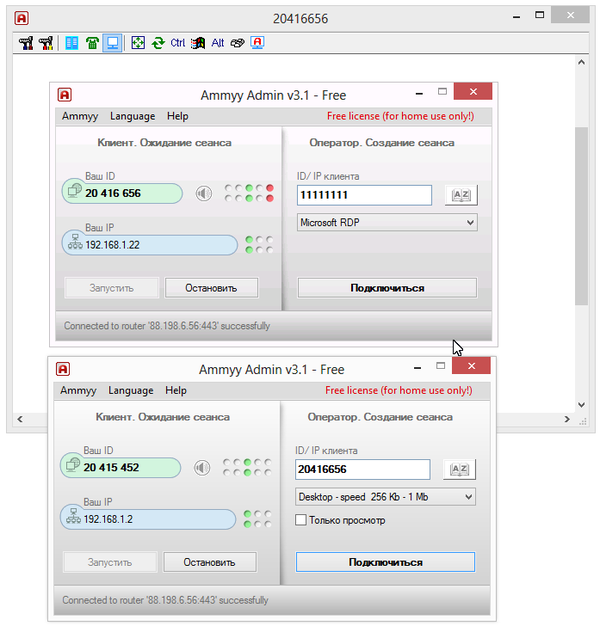
क्लाइंट और ऑपरेटर मॉड्यूल मुख्य विंडो में उपलब्ध हैं। उपयोगकर्ता को एक आईडी प्राप्त होती है, जो उपकरण के संदर्भ में उत्पन्न होती है। वैकल्पिक रूप से, कनेक्ट करते समय आप आईपी का उपयोग कर सकते हैं।
क्लाइंट का हिस्सा सक्रिय या बंद किया जा सकता है, जिससे कनेक्शन पर प्रतिबंध लगाया जा सकता है; डिफ़ॉल्ट रूप से अमीमी व्यवस्थापक स्टैंडबाय मोड में काम करता है। में स्थित संकेतक का उपयोग करके कनेक्शन की स्थिति को ट्रैक करें नेतृत्व.
एक पता पुस्तिका है, आप समूह संपर्क कर सकते हैं, संपर्कों का क्रम बदल सकते हैं, मैन्युअल रूप से नए पते जोड़ सकते हैं। कंप्यूटर की नेटवर्क स्थिति, हालांकि, की निगरानी नहीं की जा सकती।
मुख्य कनेक्शन मोड से, आप डेस्कटॉप (रिमोट डेस्कटॉप), फ़ाइल प्रबंधक (फ़ाइल प्रबंधक) और Microsoft RDP का चयन कर सकते हैं। RDP आपको दूरस्थ डेस्कटॉप से कनेक्ट करने की अनुमति देता है, विंडोज़ के नियमित कार्यों को प्रदान करता है
अन्य मोड वॉइस चैट और स्पीड टेस्ट हैं। जाहिर है, यहां मल्टीमीडिया क्षमताओं टीम वीवर के रूप में पूर्ण नहीं हैं: अमेमी एडमिन एक कॉर्पोरेट समाधान के रूप में तैनात नहीं है। आप स्क्रीन का प्रदर्शन करने के कार्य को ध्यान में रख सकते हैं, जो आवाज चैट के साथ संयोजन में एमी एडमिन को दूरदराज के सहायता के लिए उपयुक्त कार्यक्रम बनाती है।
«Ammyy → सेटिंग → ऑपरेटर" में जा रहे हैं, तो आप, आरडीपी सेटिंग निर्दिष्ट कर सकते एन्क्रिप्शन और कोडेक प्रोफाइल के प्रकार का चयन करें, जिससे नेटवर्क पर भार को कम करने। इससे भी महत्वपूर्ण बात, "नेटवर्क" टैब आपको अमीमी व्यवस्थापक कनेक्शन को कॉन्फ़िगर करने, राइटर मैन्युअल रूप से निर्दिष्ट करने, अमीमी वर्ल्डवाइड नेटवर्क को सक्षम या अक्षम करने की अनुमति देता है।
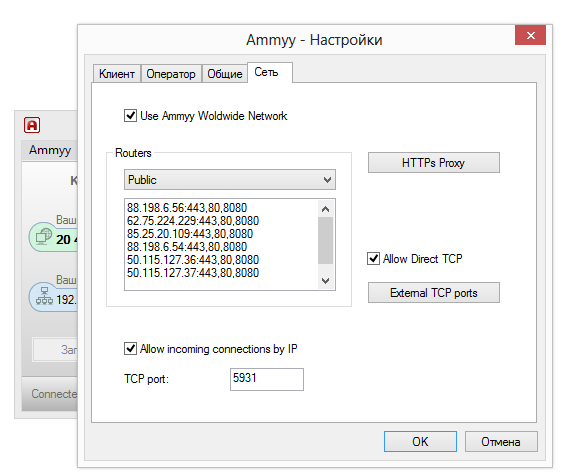
फ़ाइल प्रबंधक एक दो-पटल फ़ाइल प्रबंधक है, जिसके माध्यम से क्लाइंट और ऑपरेटर के बीच मानक फ़ाइल संचालन उपलब्ध है।
अनुमति सेटिंग्स ("क्लाइंट → अनुमतियां") में, अलग पैरामीटर प्रत्येक आईडी के लिए सेट किया जा सकता है प्रमाणीकरण मोड (पीसी से कनेक्शन) से चुनने के लिए उपलब्ध है: हार्डवेयर आईडी, पासवर्ड या उपयोगकर्ता अनुमति। इस प्रकार, आप कंप्यूटर को अनधिकृत रिमोट कनेक्शन से कम कर सकते हैं।
सारांश
एमी एडमिन का मुख्य लाभ संचालन की गति, सरल और तेज इंटरफ़ेस, एमीमी सर्वर से मुक्त स्वतंत्रता और नि: शुल्क है। शायद, टीम के काम के लिए यह सबसे अधिक अनुकूल समाधान नहीं है, लेकिन व्यक्तिगत उपयोग के लिए, आपके निपटान में कई कंप्यूटरों के साथ, यह ठीक है।
[+] गति
[+] सेट अप करने के लिए आसान
[+] आरडीपी के लिए समर्थन
[-] कोई मोबाइल समर्थन नहीं
सुप्रीम रिमोट डेस्कटॉप
सुप्रीम रिमोट डेस्कटॉप रिमोट कंट्रोल, अन्य उपयोगकर्ताओं के लिए दूरस्थ सहायता के लिए एक आसान पोर्टेबल उपकरण है। Windows XP और उच्चतर के अंतर्गत काम करता है, मोबाइल डिवाइस समर्थित नहीं हैं।
कार्यक्रम बिना किसी स्थापना के चलाता है, काम शुरू करने के लिए, होस्ट और क्लाइंट को डेवलपर की साइट से सुप्रीम रिमोट डेस्कटॉप डाउनलोड करना होगा। परंपरागत रूप से, आपरेशन के दो तरीके समर्थित होते हैं: कंप्यूटर को एक एक्सेस प्वाइंट के रूप में और एक रिमोट डिवाइस से कनेक्ट करते हुए। पहले मामले में, प्रारंभ बटन को दबाकर एक्सेस खोला जाता है। आपके क्रेडेंशियल अनुभाग में, कनेक्शन के लिए आवश्यक डेटा उपलब्ध है: सत्र की शुरुआत में उत्पन्न आईडी और पासवर्ड। ग्राहक लॉगिन पर प्राधिकरण का अनुरोध करता है (प्राधिकरण विकल्प पूछें), जिससे कंप्यूटर पर अनधिकृत पहुंच के प्रयासों को रोकना।
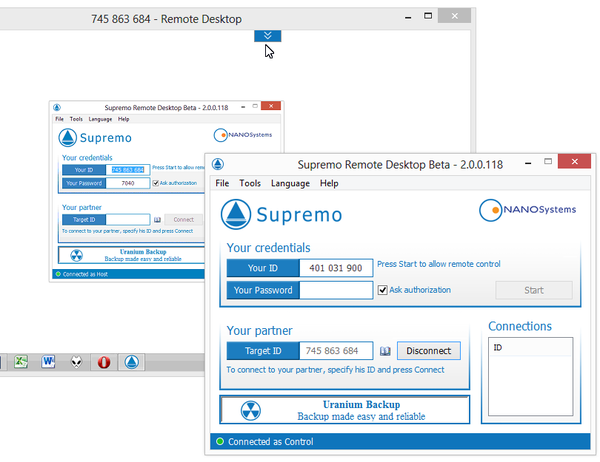
मेजबान से कनेक्ट करने के लिए, अपने साथी को फ़ील्ड का उपयोग करें, आप पता पुस्तिका (पता पुस्तिका) से एक पता चुन सकते हैं। सक्रिय कनेक्शन की सूची मुख्य कार्यक्रम विंडो के कनेक्शन अनुभाग में प्रदर्शित की जाती है।
स्थानांतरण के दौरान, प्रोटोकॉल HTTPS (SSL) का उपयोग किया जाता है, डेटा एन्क्रिप्ट किया जाता है। सुरक्षा सेटिंग्स खराब रूप से प्रकट होती हैं: आप प्रोग्राम चलाने के लिए एक पासवर्ड सेट कर सकते हैं, कनेक्शन के लिए स्वीकृत आईडी निर्दिष्ट करें।
सुप्रीम रिमोट डेस्कटॉप में उपलब्ध अन्य टूल में, आप एक मशीन पर उपयोगकर्ताओं के एकाधिक कनेक्शन को नोट कर सकते हैं। मैनेजर द्वारा उपयोग की गई फ़ाइलों को ट्रांसफर करने के लिए, जो एक क्लासिक टू-पेन के जैसा होता है, आप फ़ाइलों को डाउनलोड और डाउनलोड कर सकते हैं। कोई प्रस्तुति या मल्टीमीडिया फ़ंक्शन नहीं हैं। यह, ज़ाहिर है, एक दूरस्थ सहायक के रूप में सुप्रीमो का उपयोग सीमित करता है।
सारांश
सुप्रीम रिमोट डेस्कटॉप एक आसान उपयोग कार्यक्रम है जिसमें रिमोट मॉनिटरिंग के लिए टूल का एक मानक सेट है। यह उन उपयोगकर्ताओं का ध्यान आकर्षित कर सकता है जिन्हें मल्टीमीडिया कार्यों की आवश्यकता नहीं है।
[+] रूटर को कॉन्फ़िगर करने की कोई ज़रूरत नहीं है
[+] सरल इंटरफ़ेस
[-] सेटिंग्स की एक छोटी संख्या
[-] धीमी स्क्रीन रेंडरिंग
mRemoteNG
सार्वभौमिक उपकरण के बारे में बोलते हुए, जो एक साथ कई प्रोटोकॉल के साथ काम करने की अनुमति देता है, यह mRemoteNG का उल्लेख करना महत्वपूर्ण है। कार्यक्रम वीएनसी, आईसीए, एसएसएच, टेलनेट, रॉ, रॉगिन और एचटीटीपी / एस तक पहुंच खोलता है, आरडीपी के लिए भी समर्थन है। विंडोज प्लेटफॉर्म के लिए इंस्टॉलर के पोर्टेबल और मानक संस्करण में वितरित।
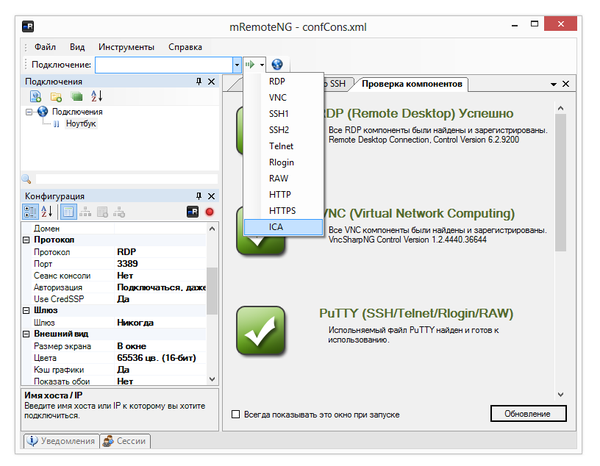
पैनलों की उपस्थिति में mRemoteNG इंटरफ़ेस कई खंडों द्वारा प्रतिनिधित्व किया जाता है, परिणामस्वरूप, उपयोगकर्ता आसानी से अपने स्वयं के तरीके से कार्यक्रम की रूपरेखा को अनुकूलित कर सकता है। "विन्यास" खंड में मुख्य विकल्प उपलब्ध हैं। यहां आप कनेक्शन और संबद्ध पैरामीटर के लिए आवश्यक प्रोटोकॉल निर्दिष्ट कर सकते हैं: कनेक्शन सेटिंग्स, प्रोटोकॉल, गेटवे, उपस्थिति, संसाधन, और अन्य "कॉन्फ़िगरेशन" होस्ट कनेक्शन की स्थिति दर्शाता है।
डिवाइसों का कनेक्शन त्वरित कनेक्शन पैनल के माध्यम से है - यहां कई कॉन्फ़िगरेशन बनाना आसान है, जो कई प्रोटोकॉल के मामले में काफी सुविधाजनक है। कनेक्शन को समूहित किया जा सकता है, और कॉन्फ़िगरेशन आसानी से आयात / निर्यात किए जा सकते हैं।
फाइलों का हस्तांतरण एसएसएच प्रोटोकॉल के द्वारा किया जाता है - जो सामान्य उपयोगकर्ता के लिए और साथ ही सुरक्षा के मामले में अधिक सुरक्षित नहीं है। अतिरिक्त कार्यों में पोर्ट स्कैनर शामिल हैं, बाहरी उपकरण को सूची में जोड़ा जा सकता है।
आंख में गड़गड़ाहट mRemoteNG यह एक असामान्य इंटरफ़ेस में प्रकट होता है: प्रत्येक विशिष्ट प्रोटोकॉल के साथ काम करना और अनुकूलित करना इतना सुविधाजनक नहीं है। कनेक्शन के विन्यास में, कई पैरामीटर मान्यता से कम हो गए हैं - यह स्थानीयकरण की गुणवत्ता के लिए जिम्मेदार ठहराया जा सकता है। जब आप फ़ंक्शन के विवरण ढूंढने का प्रयास करते हैं, तो दस्तावेज़ मूक हो जाता है, इसके अनुभाग खाली हैं।
सारांश
MRemoteNG की एक उल्लेखनीय विशेषता एक एकल ग्राफिकल खोल में लोकप्रिय प्रोटोकॉल का एकीकरण है। कई कनेक्शन कॉन्फ़िगर करने के बाद, कई विशिष्ट समाधानों का उपयोग करने की कोई आवश्यकता नहीं है। कुछ हद तक यह लाभ कार्यक्रम की अनियंत्रित प्रकृति और दस्तावेज़ीकरण की कमी के लिए क्षतिपूर्ति करता है।
[-] अनइंड्यूएटिव
[+] एकाधिक प्रोटोकॉल का समर्थन
[+] एसएसएच द्वारा फ़ाइलें स्थानांतरित करें
[-] दस्तावेज़ीकरण की कमी
TightVNC
मुखपृष्ठ: http://www.tightvnc.com/
TightVNC सॉफ्टवेयर कई उत्पादों को विकसित करता है: TightProjector, आरएफबी प्लेयर, VNC रिफ्लेक्टर और TightVNC TightVNC दूरस्थ निगरानी के लिए एक कार्यक्रम है, इसका उपयोग कंप्यूटर, शैक्षिक उद्देश्यों, प्रशासन के साथ समस्याओं को हल करने के लिए किया जा सकता है।
TightVNC एक क्रॉस-प्लेटफ़ॉर्म समाधान है। लिनक्स के लिए, हालांकि, समीक्षा लिखने के समय, केवल कार्यक्रम का पुराना संस्करण उपलब्ध है, मैक ओएस समर्थित नहीं है। फिर भी, जावा प्लेटफॉर्म पर TightVNC का एक संस्करण है, जिसका मतलब है कि वेब सर्वर के जरिए रिमोट कंट्रोल की संभावना है। विंडोज प्लेटफॉर्म पर, TightVNC एक सामान्य अनुप्रयोग या एक सिस्टम सेवा के रूप में स्थापित किया गया है। यह "शांत" मोड का समर्थन करता है, अन्य कंप्यूटरों पर कॉन्फ़िगरेशन को स्थानांतरित करना या सर्वर को दूरस्थ रूप से अपडेट करना आसान है।
TightVNC टूलकिट दो मॉड्यूल में विभाजित है: WinVNC - सर्वर हिस्सा रिमोट मशीन पर स्थापित है, और रिमोट सर्वर स्क्रीन की सामग्री को देखने के लिए दर्शक आवेदन। कनेक्शन दर्शक की सेटिंग में, वीएनएस सर्वर का पता सेट करें, अंतरण दर।
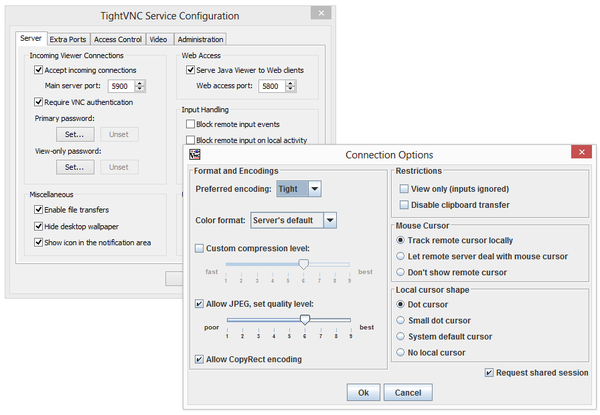
यह ध्यान दिया जाना चाहिए कि TightVNC एक पासवर्ड का उपयोग नहीं करता है, आपको सेटिंग्स में खुद को परिभाषित करने की आवश्यकता है। आप सूचना क्षेत्र में आइकन प्रदर्शित करके कनेक्शन की स्थिति की जांच कर सकते हैं: यदि कम से कम एक उपयोगकर्ता कंप्यूटर से जुड़ा हुआ है, तो आइकन रंग बदलता है।
डेवलपर्स यह संकेत देते हैं कि मूल डीईएस-पासवर्ड सुरक्षा के बावजूद वीएनसी के माध्यम से डाटा ट्रांसफर करना अपूर्ण है। सुरक्षा कारणों से, एसएसएच-सुरंग का उपयोग करने की सिफारिश की जाती है उसी समय, TightVNC सेटिंग्स शून्य की अनधिकृत पहुंच की संभावना को कम कर देता है कार्यक्रम के भविष्य के संस्करणों में, यह भी सुरक्षा के अधिक विश्वसनीय तरीकों को पेश करने की योजना बनाई गई है।
सारांश
TightVNC कनेक्शन, सुरक्षा से संबंधित कई सेटिंग्स के साथ आश्चर्य है। यह प्रशासक के लिए एक अच्छा विकल्प है, लेकिन जहां तक सर्वर को स्थानांतरित करने और आगे रखरखाव एक अनुभवहीन उपयोगकर्ता के लिए सबसे अच्छा विकल्प नहीं है।
[+] लचीले सेटअप
[+] जावा संस्करण
[-] गैर-परिचालन सेटिंग
[-] गैर सहज ज्ञान युक्त अंतरफलक
दूरस्थ उपयोगिताएँ
दूरस्थ उपयोगिताएं - एक समाधान, डेवलपर के अनुसार, छोटे और मध्यम व्यवसायों के लिए डिज़ाइन किया गया। स्थानीय नेटवर्क या इंटरनेट के माध्यम से दूरस्थ नियंत्रण सीधे संभव है उपयोगिताओं के एक सेट के साथ काम करते समय, आपको फ़ायरवॉल या प्रीसेट समायोजित करने की आवश्यकता नहीं है।
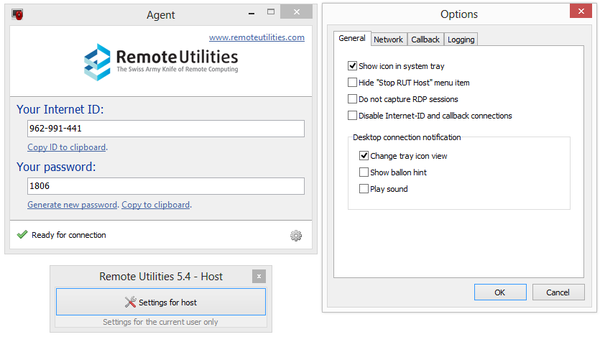
जटिल विंडोज के अंतर्गत ही काम करता है, लिनक्स के लिए यह वाइन एमुलेटर स्थापित करने की पेशकश की जाती है - लेकिन केवल रूट व्यूअर के साथ काम करने के लिए। मोबाइल संस्करण गायब है
रिमोट यूटिलिटी में तीन मॉड्यूल शामिल हैं: दर्शक - स्थानीय कंप्यूटर पर स्थापित, मेजबान - रिमोट पर, एजेंट - उपयोगकर्ताओं को समर्थन करने के लिए मॉड्यूल एजेंट, यह नोट किया जाना चाहिए, क्लाइंट और होस्ट के बीच त्वरित संचार के लिए अनुकूल है। रिमोट स्थापना, साथ ही अद्यतन, आसान है, दूरस्थ स्थापना उपकरण के लिए धन्यवाद।
इन विधियों में से एक से कनेक्ट संवाद नए कनेक्शन के माध्यम से किया जाता है (कनेक्शन → कम्प्यूटर जोड़े), के रूप में एक पहुँच बिंदु IP पता, इंटरनेट आईडी या DNS में हो सकता है। जुड़े कंप्यूटर को ऐड्रेस बुक की सूची में जोड़ दिया जाता है, जिससे वांछित डिवाइस बाद में चुने गए हैं।
रिमोट मॉनिटरिंग के लिए मानक उपकरण हैं, जैसे कि रिमोट डिवाइस मैनेजर, रजिस्ट्री व्यूअर, टर्मिनल और फाइल मैनेजर। प्रबंधक एक दो-फलक है, जिसमें प्रतिलिपि बनाने और डेटा स्थानांतरित करने की क्षमता है, रिमोट होस्ट पर एप्लिकेशन और दस्तावेज़ों को प्रारंभ और खोलता है। टर्मिनल, पावर कंट्रोल के लिए भी समर्थन है
पाठ चैट बहुत सरल है, लेकिन आपको यह विचार करना होगा कि रिमोट उपयोगिताएं उपयोगकर्ताओं को ऑडियो / वीडियो चैट रूम भी प्रदान करती हैं। यहां वीडियो को कैप्चर करने और ट्रांसमिशन की गुणवत्ता का समायोजन करने की संभावना उल्लेखनीय है- सीमित ट्रांसमिशन के साथ नेटवर्क के लिए 24-बिट कलर ट्रांसफर से ऑप्टिमाइज्ड "पिक्चर" तक (इसके अलावा, दूरस्थ कंप्यूटर के गुणों में नेटवर्क उपयोग मोड पैरामीटर है)। एक शब्द में, ऐसे अवसर हैं जो आरडीपी के समर्थन के साथ समान कार्यक्रमों में कई बार सूचीबद्ध किए गए हैं।
रिमोट उपयोगिताएं 3 प्रकार के प्राधिकरण, 256-बिट कुंजी, 2048-बिट सार्वजनिक कुंजी के साथ एईएस-एन्क्रिप्शन मानती हैं। आने वाले कनेक्शन आईपी द्वारा फ़िल्टर किए जाते हैं, और आप विभिन्न एक्सेस अधिकारों के साथ विश्वसनीय उपयोगकर्ताओं की एक सूची बना सकते हैं। सुरक्षा सबसिस्टम वैकल्पिक है: आप RUT या WinNT का चयन कर सकते हैं दोनों तरीकों से आप प्रत्येक उपयोगकर्ता के लिए कुछ फ़ंक्शंस तक आसानी से कॉन्फ़िगर करने की अनुमति देते हैं, उनके बीच कोई महत्वपूर्ण अंतर नहीं है।
सारांश
दूरस्थ कनेक्शन के लिए उपयोगिताओं का एक सरल सेट, एक कनेक्शन प्रोटोकॉल के बिना, लेकिन स्थापना और विन्यास में बहुत स्पष्ट है। संक्षेप में, कई उपकरणों के साथ मिलकर काम के लिए पर्याप्त क्रॉस-प्लेटफॉर्म और सुविधाजनक इंटरफ़ेस नहीं है।
[+] दूरस्थ स्थापना में दूरस्थ स्थापना और अद्यतन
[+] आरडीपी के लिए बुनियादी सेटिंग्स की उपस्थिति
[+] स्थानीय और इंटरनेट पर काम
[+] गैर-वाणिज्यिक उपयोग के लिए निशुल्क
एक स्थिर कंप्यूटर घर पर छोड़ दिया जाता है, और मालिक एक लैपटॉप से सड़क पर है। अचानक मुझे एक स्थिर घर कम्प्यूटर की ज़रूरत थी, उदाहरण के लिए, उसमें से कुछ डेटा या उस पर स्थापित कुछ प्रोग्राम के बारे में याद किया।
या कंप्यूटर पर एक सवाल था, यह स्पष्ट नहीं है कि इस स्थिति में या क्या करना है। कोई ऐसा व्यक्ति है जो मदद करना चाहता है - एक अधिक अनुभवी उपयोगकर्ता या परिचित, लेकिन वह नहीं आ सकता, लेकिन केवल एक दूरी से आपके कंप्यूटर पर क्या हो रहा है यह देख सकते हैं
परिचित स्थितियों? यदि ऐसा है, तो आपको कंप्यूटर पर दूरस्थ पहुंच को कॉन्फ़िगर करने की आवश्यकता है।
इसे कैसे व्यवस्थित करें? इसके लिए, उदाहरण के लिए, रिमोट एक्सेस प्रोग्राम "AA_v3.exe" है, जो आप कर सकते हैं
इस कार्यक्रम को दोनों कंप्यूटरों पर स्थापित करने की आवश्यकता होगी - जिस पर आपके पास है (जिस पर हम रिमोट एक्सेस का आयोजन करते हैं) और जो घर पर छोड़ दिया गया था (जिस पर हम दूरस्थ पहुंच का आयोजन करते हैं)
पहले कंप्यूटर पर रिमोट एक्सेस कॉन्फ़िगर करना
जिस कंप्यूटर को आप दूरस्थ रूप से एक्सेस करना चाहते हैं उसे प्रारंभ करें दूरस्थ पहुंच के लिए सही कार्यक्रम डाउनलोड करें। हम उपर्युक्त साइट पर क्यों जाते हैं और बड़े हरे रंग के बटन पर क्लिक करते हैं "अमेमी एडमिन (मुफ़्त) के साथ आरंभ करें।"
प्रोग्राम स्थापित करना जरूरी नहीं है (और यह अच्छा है), आपके लिए सुविधाजनक फ़ोल्डर में डाउनलोड किए गए कार्यक्रम को डाउनलोड करने और रखने के लिए पर्याप्त है उदाहरण के लिए, फ़ोल्डर "मेरे दस्तावेज़" (Windows XP) या "दस्तावेज़" (विंडोज 7) में
उस कंप्यूटर पर प्रोग्राम चलाएं जिसमें आप रिमोट एक्सेस इंस्टॉल करना चाहते हैं। कैसे? डबल फ़ाइल नाम "AA_v3.exe" पर क्लिक करें चेतावनी "क्या आप इस फ़ाइल को चलाना चाहते हैं?" दिखाई देता है "रन" बटन पर क्लिक करें
"अमेमी एडमिन" नामक कार्यक्रम के संकेत के साथ (फ़ायरवॉल "इस कार्यक्रम का निष्पादन अवरुद्ध करें" फ़ायरवॉल से एक और संदेश हो सकता है (फ़ायरवॉल "इस कार्यक्रम का पूरा नाम" जानता है!)। "अनलॉक" बटन पर क्लिक करें
कार्यक्रम "AA_v3.exe" शुरू किया गया है। इस कार्यक्रम के लिए एक विंडो प्रकट होती है (चित्र 1 देखें)। जिस कंप्यूटर पर आपको रिमोट एक्सेस व्यवस्थित करने की आवश्यकता है, हमें केवल इस विंडो के बाएं भाग में दिलचस्पी होगी, अर्थात् "आपकी आईडी" (चित्रा 1 में चित्रा 1) में दर्ज आंकड़े। हम "कागज के एक टुकड़े पर" दोबारा लिखते हैं ये नंबर आईडी नंबर: "ХХ ХХХ ХХХ" (यहां पर आंकड़ों के बजाय क्रॉस दिया गया है)। वे बाद में काम में आएँगे
अंजीर। 1 AA_v3.exe प्रोग्राम विंडो
यह दूसरे कंप्यूटर पर दूरस्थ पहुंच को कॉन्फ़िगर करने का समय है
अब हमें एक कंप्यूटर की ज़रूरत है जिससे हम दूर कंप्यूटर तक पहुंच चाहते हैं, जहां हमने प्रोग्राम "एए__ 3। एक्सई" को लॉन्च किया है। उसके लिए बैठें, या किसी दूसरे व्यक्ति को बैठो जो हमारे कंप्यूटर से कनेक्ट होने की जरूरत है दूसरे को इंटरनेट से जोड़ा जाना चाहिए। अन्यथा, हम एक दूरस्थ कंप्यूटर पर "कैसे प्राप्त करें"?
जिस कंप्यूटर से हम दूरस्थ रूप से काम करने की योजना बनाते हैं, पर हम "AA_v3.exe" प्रोग्राम भी डाउनलोड करते हैं, और हम इसे भी चलाते हैं। इसके अलावा स्टार्टअप प्रक्रिया के दौरान, "क्या आप इस फ़ाइल को चलाना चाहते हैं?" चेतावनी पर "रन" पर क्लिक करें। और "इस कार्यक्रम का निष्पादन अवरुद्ध करें" चेतावनी पर "अनवरोधित करें" पर क्लिक करके फ़ायरवॉल में इस प्रोग्राम को भी अनलॉक करें?
जिस कंप्यूटर से हम दूर से काम करना चाहते हैं, उसकी स्क्रीन पर, उसी विंडो को अंजीर के रूप में दिखाई देता है। 1. केवल उस में हम अपने अधिकार भाग में रुचि रखते हैं। इसमें, हम "क्लाइंट आईडी / आईपी" (चित्रा 1 में 2 चित्रा) शीर्षक के साथ एक खिड़की पाते हैं, जिसमें मैन्युअल रूप से कागज के एक टुकड़े पर लिखे गए नंबर "एक्सएक्स xxxxx" टाइप करें
मैन्युअल रूप से डायल करने के बाद, इन नंबरों को इस विंडो में दिखाई देगा और स्वचालित रूप से इस फ़ील्ड को बाद के कार्यक्रम शुरू होने पर दिखाई देगा। इसलिए, सिद्धांत रूप में, उस पर लिखे गए संख्याओं के साथ कागज का एक टुकड़ा आवश्यक नहीं होगा। यद्यपि, कौन जानता है, मैं यह नहीं सुझाऊंगा कि आप इसे से छुटकारा पाएं, ऐसा लगता होगा, पहले से ही ...
दो कंप्यूटरों का कनेक्शन एक दूसरे से किसी भी दूरी से दूरस्थ
इसलिए, ग्राहक आईडी दर्ज की गई है। हम "कनेक्ट" बटन पर क्लिक करते हैं। और हम एक प्रारंभिक कनेक्शन की उम्मीद करते हैं। हालांकि ... पहले कनेक्शन पर हमें उस कंप्यूटर से पुष्टि प्राप्त करने की आवश्यकता है जिसमें हम कनेक्ट हैं।
हमारे कंप्यूटर पर, जहां से हम रिमोट एक्सेस व्यवस्थित करते हैं, संदेश "रिमोट कंप्यूटर से प्राधिकरण के लिए प्रतीक्षा कर रहा है" प्रकट होता है। और जिस कंप्यूटर पर हम कनेक्ट करने का प्रयास कर रहे हैं, उस पर "अमेमी एडमिन" विंडो दिखाई देनी चाहिए, जिसमें इसे रिमोट एक्सेस की अनुमति देने के लिए सुझाव दिया गया है, जैसा कि अंजीर में दिखाया गया है। 2।
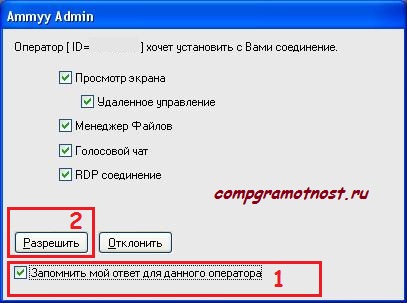
अंजीर। 2. Ammyy व्यवस्थापक खिड़की के लिए एक अनुरोध के साथ
रिमोट एक्सेस की अनुमति दें
पहुंच की अनुमति के लिए, बस "अनुमति दें" बटन पर क्लिक करें (चित्रा 2 में चित्रा 2)। लेकिन हम और भी करेंगे। हम "इस ऑपरेटर के लिए मेरा जवाब याद रखें" (चित्रा 2 में चित्रा 1) के शिलालेख के पास बॉक्स में एक टिक डाल दिया ताकि अगले कनेक्शनों पर हमें ऐसा करने की अनुमति की पुष्टि न करें।
इसलिए, चेक मार्क सेट है, "अनुमति दें" बटन दबाया जाता है (चित्रा 2)। डेस्कटॉप अचानक कंप्यूटर पर काला हो जाता है जिसके लिए हम दूरस्थ पहुंच की अनुमति देते हैं, लेकिन कंप्यूटर पर सभी जानकारी सहेज ली जाती है।
हम कंप्यूटर से लौटे हैं, जहां से हम रिमोट कनेक्शन व्यवस्थित करते हैं। उस पर, "दूरस्थ कंप्यूटर से प्राधिकरण की प्रतीक्षा कर रहा है" विंडो गायब हो जाती है, और अंत में प्रकट होता है, जिस खिड़की में हम देखते हैं (हुर्रे!) हमारे पास एक दूरदराज के कंप्यूटर का डेस्कटॉप और इस डेस्कटॉप पर आप एक माउस से ड्राइव कर सकते हैं, प्रोग्राम्स खोल सकते हैं, खुली फाइल्स को सामान्य रूप से, सब कुछ कर सकते हैं जैसे कि हम किसी दूरस्थ कंप्यूटर पर बैठे हैं। और दूरी कोई फर्क नहीं पड़ता।
मैं एक दूरदराज के कंप्यूटर पर क्या कर सकता हूँ?
बिल्कुल कुछ भी हम जरूरी सोचते हैं समग्र भावना यह है कि आप अपने कंप्यूटर पर काम नहीं कर रहे हैं, अर्थात् वह जिस पर हम दूरस्थ पहुंच एमेमी को कॉन्फ़िगर करते हैं
अमेमी एडमिन कार्यक्रम की खिड़की को इसके लिए तैयार किए गए औजारों के जरिये कॉन्फ़िगर किया जा सकता है (चित्रा 3 देखें, जहां ये उपकरण आंकड़ा 1 में दिखाए गए हैं)। वही उपकरण कई अन्य संभावनाएं देते हैं, उदाहरण के लिए, जुड़े कंप्यूटरों के बीच फाइलों का आदान-प्रदान आदि।
![]()
अंजीर। 3. एमी एडमिन कॉन्फ़िगरेशन टूल
संचार सत्र पूरा हो गया है, कंप्यूटर को डिस्कनेक्ट करें
रिमोट एक्सेस से डिस्कनेक्ट करने के लिए, दूरस्थ कंप्यूटर पर या उस कंप्यूटर पर जिस पर हमने रिमोट एक्सेस का आयोजन किया, बस किसी भी 2 कंप्यूटर पर "एए__ 3। एक्सई" प्रोग्राम विंडो को बंद करें। एक चेतावनी दिखाई देती है, "क्या आप एमी एडमिन एप्लिकेशन और सभी सक्रिय सत्रों को बंद करना चाहते हैं?", जिसके जवाब में हम "हां" का जवाब देते हैं
इसके बाद, असामान्य काले रंग से एक दूरदराज के कंप्यूटर डेस्कटॉप पर सामान्य हो जाएगा, उस पर सामान्य तस्वीर के साथ। और जिस कंप्यूटर से रिमोट एक्सेस इंस्टॉल हो, उस प्रोग्राम विंडो "AA_v3.exe" गायब हो जाती है। रिमोट एक्सेस सत्र पूरा हो गया है, कंप्यूटर अब डिस्कनेक्ट हो चुके हैं और एक-दूसरे के स्वतंत्र रूप से काम करते हैं।
एक मुफ्त रिमोट एक्सेस सेवा लागत कितनी है?
यह एक अजीब सवाल है, है ना? एक मुफ्त सेवा लागत कितना हो सकती है? बेशक, बिल्कुल नहीं हालांकि, सब कुछ की अपनी कीमत है
वर्णित प्रोग्राम आपको प्रति माह 15 से अधिक घंटे के लिए मुफ्त कंप्यूटर से कनेक्ट करने की अनुमति देता है। यह थोड़ा सा लगता है लेकिन यह सब इस पर निर्भर करता है कि यह कैसे निपटाना है।
उदाहरण के लिए, आप उस पर चलाने के लिए कुछ मिनट के लिए एक दूरस्थ कंप्यूटर से कनेक्ट करते हैं, "लंबे समय से खेल" कार्यक्रम (धार से फ़ाइलें डाउनलोड करने, उदाहरण के लिए, या एंटीवायरस फ़ाइलें, आदि की जाँच), और फिर डिस्कनेक्ट करें, फिर ... अंत में, हम केवल उन्हीं खर्च कुछ मिनट एक दूरस्थ कंप्यूटर और हमारे वियोग के बाद नियमित रूप से इस पर चल रहे कार्यक्रम चलेंगे।
किसी निश्चित समय की समाप्ति के बाद, हम फिर दो मिनट के लिए एक दूरदराज के कंप्यूटर से जुड़ सकते हैं, और काम के परिणामों को देख सकते हैं (चाहे फाइल डाउनलोड की जाए, चाहे लंबे स्कैन की गई हो, आदि)। इस प्रकार, हम संचार पर बहुत कम खर्च करेंगे, और परिणाम, जैसा कि वे कहते हैं, सभी उम्मीदों को पार कर सकते हैं
रिमोट कंप्यूटर्स के बीच फाइल पंप करने के लिए कार्यक्रम एमी एडमिन की सेवाओं का उपयोग करते हुए, और दूरस्थ कनेक्शन पर "बहुमूल्य" खाली समय खर्च करने के लिए भी लंबे समय तक किया जा सकता है।
और आप क्लाउड तकनीक का उपयोग कर सकते हैं: एक दूरस्थ कंप्यूटर को कमाने के लिए फ़ाइलों और फ़ोल्डरों को स्थानांतरित करने के लिए निर्देशित करने के लिए, और फिर दूरस्थ पहुंच को अक्षम करें। फिर एक निश्चित समय के बाद, वापस कनेक्ट करें, नतीजे देखें, और फिर दोबारा बंद करें। और अंतिम डेटा को आपके कंप्यूटर पर ले जाया जाता है, फिर क्लाउड तकनीक का उपयोग करके, क्लाउड से फाइलों और ब्याज की फ़ोल्डर्स को निकालता है।
P.P.S.कि नए लेख प्राप्त करने की सदस्यता लें, जो अभी तक ब्लॉग पर नहीं हैं:
1) इस फ़ॉर्म में अपना ई-मेल पता दर्ज करें
इंटरनेट के माध्यम से कंप्यूटर पर दूरस्थ पहुँच आपको अपने पीसी का प्रबंधन करने की अनुमति देगा, भले ही यह आपके स्थान से हजारों मील की दूरी पर हो।
यह तकनीक वैश्विक नेटवर्क में उपयोगकर्ता के लिए एक अद्वितीय पहचानकर्ता निर्दिष्ट करने के सिद्धांत द्वारा काम करती है। इस डेटा के साथ, रिमोट कंट्रोल के लिए एक कनेक्शन बनाया जाता है।
फ़ंक्शन को विंडोज ऑपरेटिंग सिस्टम के सिस्टम फ़ंक्शंस के साथ और अतिरिक्त कार्यक्रमों (उनकी उपयोग, एक नियम के रूप में, मुफ्त के लिए) की सहायता से दोनों को कॉन्फ़िगर किया जा सकता है।
सूचना! किसी अन्य पीसी के माध्यम से दूरस्थ कंप्यूटर तक पहुंचने के लिए, रिमोट पीसी को चालू करना होगा और एक इंटरनेट कनेक्शन होना चाहिए। साथ ही, एक फ़ंक्शन या प्रोग्राम जो दूरस्थ कनेक्शन प्रदान करता है, दोनों डिवाइसों पर कनेक्ट होना चाहिए।
Windows में इंटरनेट आईडी का उपयोग करना
नेटवर्क के लिए एक अद्वितीय पहचान संख्या असाइन करने से कनेक्ट करने में आसान होता है इस फ़ंक्शन का उपयोग करके, कंप्यूटर को हर बार रिवर्स कनेक्शन की प्रक्रिया को कॉन्फ़िगर करने की आवश्यकता नहीं है।
साथ ही, इंटरनेट आईडी फ़ंक्शन का उपयोग करने में काफी आसान है और इसका उपयोग इसके उपयोगकर्ता द्वारा भी बदला जा सकता है।
इंटरनेट आईडी कैसे काम करता है? दो कंप्यूटर्स का कनेक्शन एक होस्ट के कनेक्शन के कारण होता है। अंतरफलक NAT प्रोटोकॉल या मानक फ़ायरवॉल के माध्यम से प्रदर्शित किया जाता है।
इंटरनेट विकल्प आईडी का उपयोग करके अपने पीसी पर स्वतन्त्र रूप से दूरस्थ पहुंच को कॉन्फ़िगर करने के लिए नीचे दिए गए निर्देशों का पालन करें:
- सबसे पहले, आपको एक पहचानकर्ता प्राप्त करने की आवश्यकता है, जिसके साथ दो कंप्यूटर कनेक्शन को कनेक्ट कर सकते हैं। एक पहचानकर्ता जारी करने की प्रक्रिया को होस्ट द्वारा मुफ्त में किया जाता है;
- कुछ विन्डस असेंबलियों में, पहले से स्थापित उपयोगिता मौजूद नहीं हो सकती है। आप इसे लिंक से डाउनलोड कर सकते हैं http://db.repairdll.org/internetidadmin.exe/ru-download-50.html.
- दोनों कंप्यूटरों पर उपकरण स्थापित करें और काम पर जाएं;
- स्थापना के बाद, मेजबान आइकन डेस्कटॉप टूलबार पर दिखाई देता है। सही माउस बटन के साथ उस पर क्लिक करें और कनेक्शन सेटिंग्स आइटम का चयन करें;
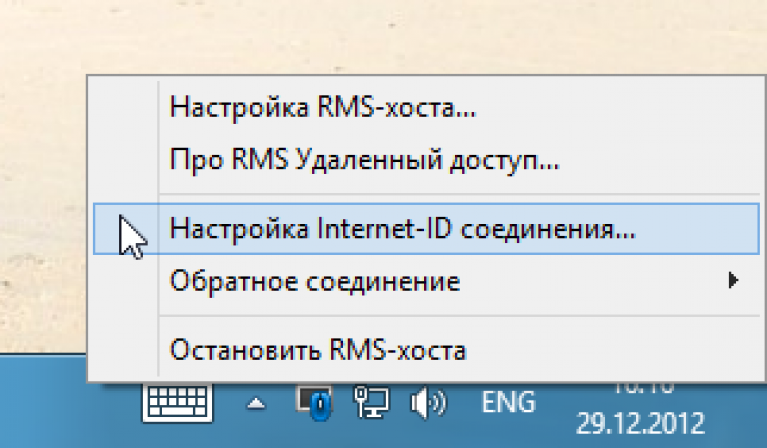
- फिर, एक नई विंडो में, इंटरनेट आईडी प्राप्त करने के लिए उपयुक्त बटन पर क्लिक करें। इस प्रक्रिया को उस कंप्यूटर पर किया जाना चाहिए जिससे दूसरे पीसी नियंत्रित हो जाएगा;
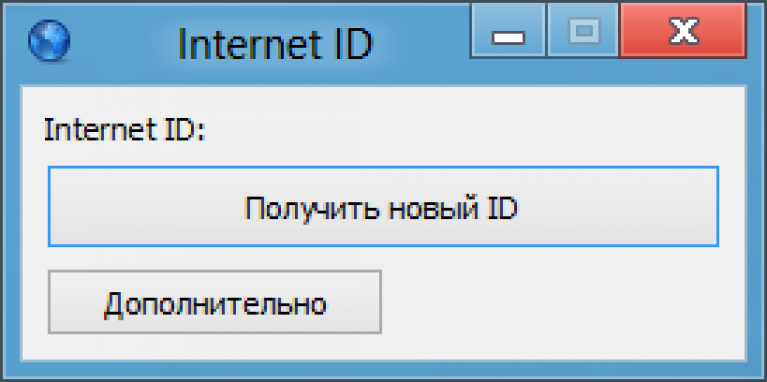
- कुछ सेकंड के बाद, एक पाठ फ़ील्ड के साथ एक विंडो प्रकट होती है, जिसमें आप पहचानकर्ता को देखेंगे जो दो पीसी के रिमोट कनेक्शन प्रदान करता है। इसे याद रखें, क्योंकि किसी अन्य पीसी पर एक पहचानकर्ता के बिना, आप कनेक्शन को कॉन्फ़िगर नहीं कर सकते;
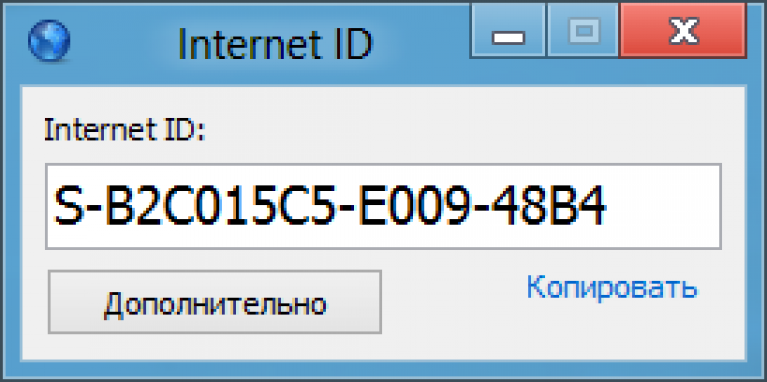
- अब आपको क्लाइंट पर्सनल कंप्यूटर पर कई कार्य करने की आवश्यकता है (जिस पर आप कनेक्ट होंगे)। स्थापित उपयोगिता को चलाने के लिए, "क्लाइंट" के रूप में ऑपरेशन का मोड चुनें;
- एक नया कनेक्शन बनाने के लिए बटन पर क्लिक करें और खुलने वाली विंडो में, कनेक्शन नाम और आईडी खुद को निर्दिष्ट करें। नाम किसी भी चुना जा सकता है, और इंटरनेट आईडी को उस एक से मेल खाना चाहिए जो पहले पीसी पर जारी किया गया था। ठीक बटन दबाएं;
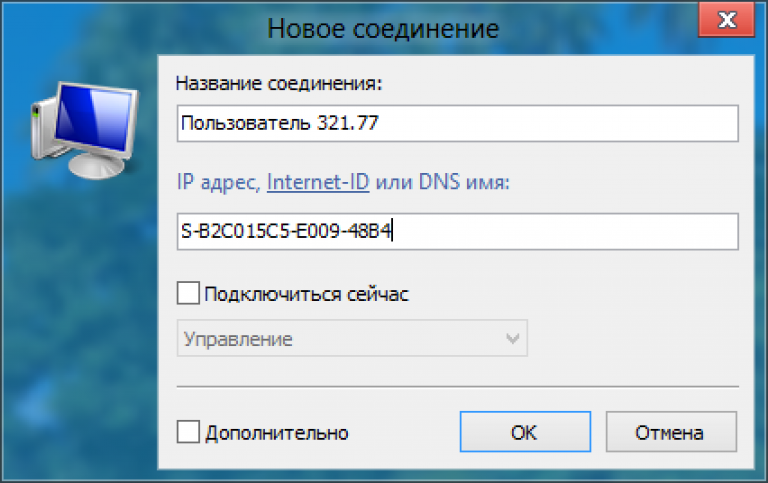
- इसके बाद, कनेक्शन गुण खोले जाते हैं। पहचानकर्ता के माध्यम से कनेक्शन मोड का चयन करें, जैसा कि नीचे दिए गए चित्र में दिखाया गया है, और इसी टेक्स्ट फ़ील्ड में इसे दोबारा दर्ज करें;
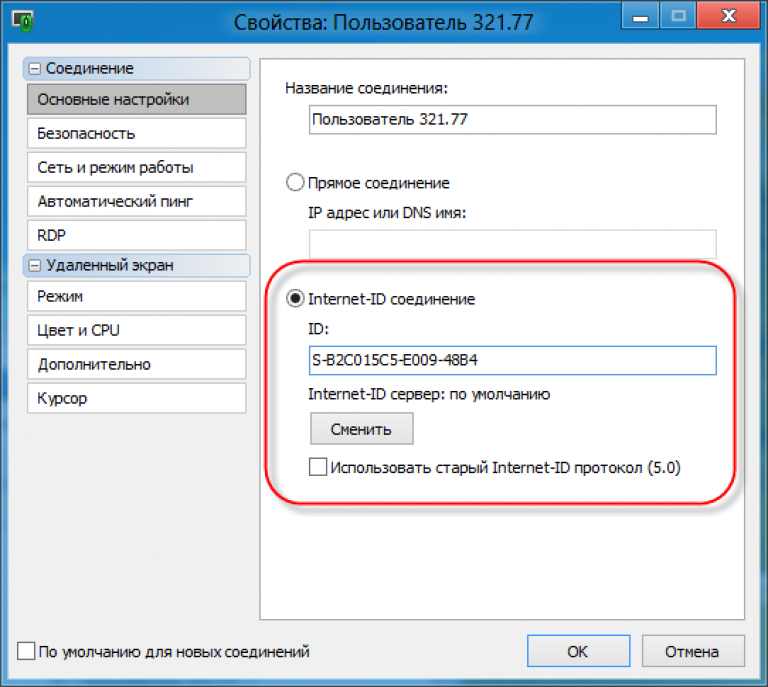
अब कुछ सेकंड प्रतीक्षा करें और कनेक्शन पूर्ण होने तक प्रतीक्षा करें। किसी अन्य पीसी पर दूरस्थ पहुंच प्राप्त करने के बाद के प्रयासों पर, व्यवस्थापक के पक्ष में केवल पहचानकर्ता दर्ज करना आवश्यक होगा, और ग्राहक पक्ष पर, पहले से बनाए गए कनेक्शन टेम्प्लेट का चयन करें।
रिमोट एक्सेस को कॉन्फ़िगर करने के प्रस्तावित तरीके के अतिरिक्त, आप विशेष प्रोग्राम का उपयोग कर सकते हैं जो कॉन्फ़िगर करने में अधिक आसान है।
कार्यक्रम TeamViewer
टीम वीवर एक कनेक्शन बनाने और एक कंप्यूटर पर दूरस्थ पहुंच के साथ काम करने के लिए सबसे लोकप्रिय अनुप्रयोगों में से एक है।
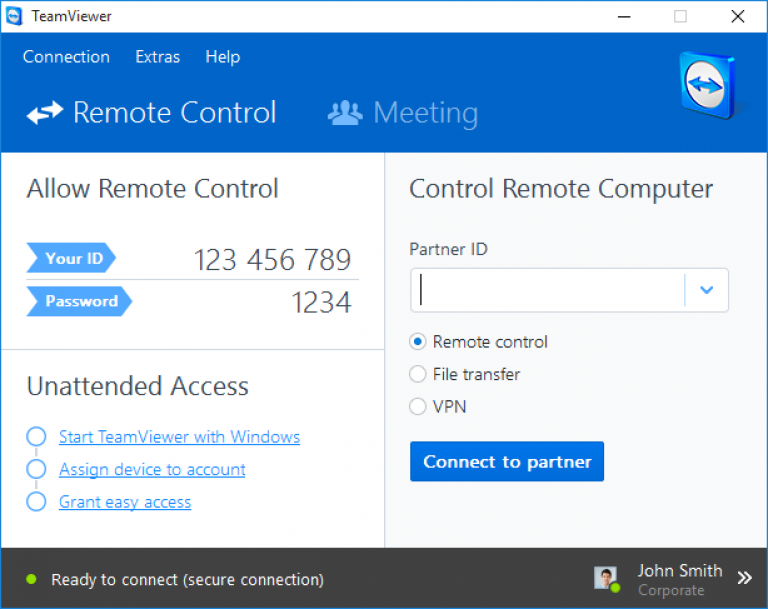
उपयोगिता की मुख्य विशेषता: उपयोगकर्ता को प्रोग्राम के क्लाइंट और सर्वर भाग को अलग से समझने की आवश्यकता नहीं है। बस दोनों कंप्यूटरों पर कार्यक्रम स्थापित करें और कुछ माउस क्लिकों में कनेक्शन को कॉन्फ़िगर करें।
पहली स्टार्टअप के बाद, एप्लिकेशन विंडो व्यक्तिगत कंप्यूटर आईडी और पासवर्ड को एक्सेस के लिए प्रदर्शित करता है।
दूसरे कंप्यूटर से कनेक्ट होने के लिए, पार्टनर आईडी फ़ील्ड में अपनी पहचान रखने के लिए पर्याप्त है और कनेक्ट बटन दबाएं
TeamViewer के फायदे:
- दो कंप्यूटरों के संचालन के कई तरीकों की उपस्थिति: दूरस्थ पहुंच, फ़ाइल और फ़ोल्डर स्थानांतरण मोड, वीपीएन;
- कनेक्शन के दौरान, आप एक चैट विंडो खोल सकते हैं, इससे दो उपयोगकर्ताओं को वास्तविक समय में बातचीत करने की अनुमति मिलेगी, अन्य दूतों द्वारा विचलित नहीं किया जा रहा है ;
- दूसरे पीसी के पूर्ण पैमाने पर सिस्टम प्रशासन प्रदान करने के लिए, आप राउंड-द-क्लॉक रिमोट एक्सेस के विकल्प को जोड़ सकते हैं। निष्क्रिय मोड में, समारोह में कुछ संसाधनों की खपत होती है और व्यक्तिगत कंप्यूटरों पर बोझ नहीं होता है;
- गति और स्थिर कनेक्शन उच्च गुणवत्ता वाले मेजबानों की उपस्थिति के कारण, उपयोगकर्ता पहुंच विफलता की समस्या का सामना नहीं करते (यह केवल वैश्विक इंटरनेट नेटवर्क के लिए खराब कनेक्शन के मामले में होता है);
- कृपया ध्यान दें कि टीम व्ह्यूयर को व्यावसायिक उद्देश्यों के लिए इस्तेमाल नहीं किया जा सकता है वाणिज्यिक कनेक्शन निर्धारित करने के लिए उपयोगिता उपयोगिता में निर्मित डेवलपर यदि यह पता चला है, तो पीसी तक पहुंच तुरंत अवरुद्ध हो जाएगी।
यदि आप कॉर्पोरेट कनेक्शन मॉड्यूल का उपयोग करना चाहते हैं, तो आपको एप्लिकेशन का भुगतान किया संस्करण खरीदना होगा।
अमी व्यवस्थापक
यह प्रोग्राम आपको किसी अन्य पीसी के रिमोट कंट्रोल फ़ंक्शन का उपयोग करने की अनुमति देता है। कार्यशीलता ऊपर वर्णित टीम व्यूअर के समान है
ऑपरेशन के उपलब्ध मोड में दूसरे उपयोगकर्ता के पीसी या लैपटॉप को देखने और दूरस्थ रूप से नियंत्रित करने की क्षमता शामिल है।
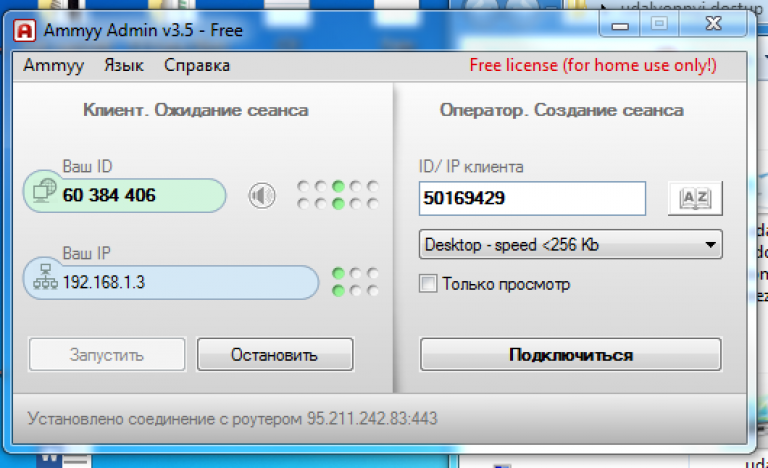
दो उपकरणों पर इसे स्थापित किए बिना प्रोग्राम का उपयोग करना संभव है कंप्यूटर पर एक पोर्टेबल संस्करण खोलने के लिए पर्याप्त है उपयोगिता व्यावसायिक संगठनों और उद्यमों में उपयोग के लिए अभिप्रेत नहीं है।
डेवलपर पते की आधिकारिक वेबसाइट पर अमी व्यवस्थापक डाउनलोड करें http://www.ammyy.com/ru/.
आरंभ करने के लिए, दोनों कंप्यूटरों पर अमी व्यवस्थापक चलाएं। उसके बाद, क्लाइंट कंप्यूटर पर कंप्यूटर सर्वर पहचानकर्ता दर्ज करें। "कनेक्ट" बटन पर क्लिक करें कनेक्शन आरेख चित्र 8 में भी दिखाया गया है।
लंबे और नियमित रूप से काम के मुकाबले यह एक बार कनेक्शन का आयोजन करने के लिए अधिक उपयुक्त है। अन्य समान सॉफ्टवेयर के फायदों में सरलीकृत कनेक्शन प्रक्रिया, एक सहज ज्ञान युक्त इंटरफ़ेस और ऑपरेशन की उच्च गति है।
आवेदन की खामियों में, यह ध्यान दिया जा सकता है कि यह मोबाइल डिवाइस और टैबलेट पीसी पर उपलब्ध नहीं है। इसके अलावा फ़ोल्डर्स और फाइलों को स्थानांतरित करने के लिए कोई विधा नहीं है
कार्यक्रम का उपयोग प्रति माह पन्द्रह घंटे तक सीमित है। वाणिज्यिक उपयोग की संभावना को खत्म करने के लिए यह फ़ंक्शन आयोजित किया गया है


 एचडीआई प्रकार एचडीएमआई रिसीवर
एचडीआई प्रकार एचडीएमआई रिसीवर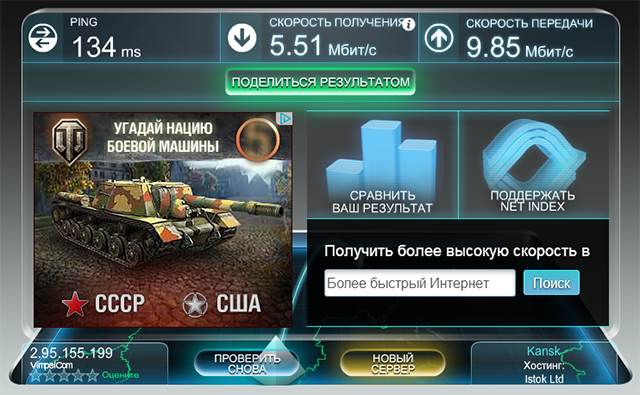 इंटरनेट कनेक्शन की गति को मापने के लिए
इंटरनेट कनेक्शन की गति को मापने के लिए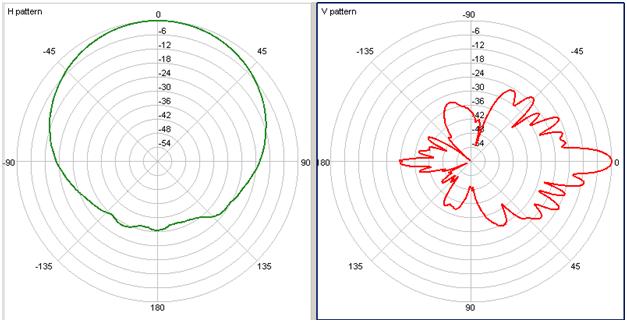 आवासीय घर सेलुलर संचार स्टेशन
आवासीय घर सेलुलर संचार स्टेशन