सुरक्षा टैब को कैसे सक्षम करें - सुरक्षा टैब - सुरक्षा टैब की स्थापना।
सुरक्षा टैब अनुपस्थित और वर्तमान:
सुरक्षा टैब प्रस्तुत
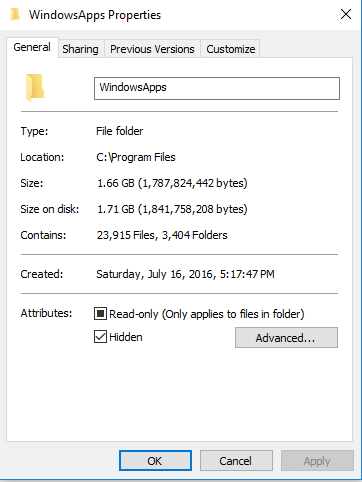
सुरक्षा टैब अनुपलब्ध
Tab Security की गुमशुदगी की समस्या हमें लंबे समय से परेशान कर रही है. यदि आप विंडोज फोल्डर की सुरक्षा सेटिंग्स को बदलना चाहते हैं, तो आप उपयुक्त फ़ोल्डर पर राइट-क्लिक करें और फिर प्रॉपर्टीज पर क्लिक करें।
हालाँकि, आपके निराशा के लिए, आप पाते हैं कि सुरक्षा टैब फ़ोल्डर विकल्पों में से गायब है। इसका एक्सेस अधिकारों से कोई लेना-देना नहीं है। विंडोज़ फ़ाइलें, या Windows फ़ोल्डर अनुमतियाँ। लेकिन, आपको एक टैब की आवश्यकता होगी विंडोज सुरक्षाविंडोज़ के लिए अनुमतियां बदलने के लिए। अगर आप ऐसी स्थिति में हैं तो आप क्या करते हैं?
यह शायद मदद कर सकता है:
बी। बाएं पैनल पर, यूजर कॉन्फ़िगरेशन => प्रशासनिक टेम्पलेट => विंडोज घटक => पर क्लिक करें और फाइल एक्सप्लोरर पर क्लिक करें।
उपरोक्त चरण ज्यादातर मामलों में समस्या का समाधान करेंगे, लेकिन अगर आप संपादक में विंडोज घटक या फ़ाइल एक्सप्लोरर नहीं ढूंढ पा रहे हैं तो आप क्या करेंगे समूह पालीसी?
आपको निराशा से बचाने के लिए इन चरणों का पालन करें। यह विधि"प्रशासनिक टेम्पलेट" भ्रष्टाचार के साथ समूह नीति संपादक से संबंधित अधिकांश समस्याओं को ठीक करने के लिए उपयोग किया जा सकता है। यह साझा करने से संबंधित लापता विंडोज घटकों को ठीक कर सकता है, पिछला संस्करण, और गैर-समस्या सुरक्षा टैब सहित फ़ोल्डर गुणों में टैब कस्टमाइज़ करें।
स्टेप 1:
=> C:\Windows PolicyDefinitions पर जाएँ और "PolicyDefinitions" फोल्डर का नाम बदलें नीति परिभाषाएँ। पुराना
चरण दो:
https://www.microsoft.com/en-us/download/confirmation.aspx?id=53430 से विंडोज 10 के लिए एडमिनिस्ट्रेटिव टेम्प्लेट (.ADMX) MSI फाइल डाउनलोड करें।
अपने डेस्कटॉप पर सहेजें।
वैकल्पिक रूप से आप ADMX MSI फ़ाइल डाउनलोड कर सकते हैं
चरण 3:
भागो सहेजा गया एडीएमएक्स.एमएसआईफ़ाइल। (विकल्प चुनें: सभी उपयोगकर्ताओं के लिए)
डिफ़ॉल्ट रूप से, यह C:\Program Files (x86)\Microsoft Group Policy Windows 10 और . में स्थापित है विंडोज सर्वर 2016
चरण 4:
=> C:\Program Files (x86)\Microsoft Group Policy Windows 10 and Windows Server 2016 => . पर जाएँ नीति परिभाषाएं
चरण #5:
अंत में, कॉपी नीति परिभाषाएंफ़ोल्डर और इसे पेस्ट करें सी:\विंडोज
चरण 5 के बाद, gpedit.msc लापता दिखाएगा फ़ाइल प्रबंधकआदि, प्रशासनिक टेम्पलेट => विंडोज घटक के तहत। अब आप आवश्यक परिवर्तन कर सकते हैं।
चरण # 6:
ए। Cortana सर्च बार में gpedit.msc टाइप करके और ENTER दबाकर लोकल ग्रुप पॉलिसी एडिटर खोलें।
बी। बाएं पैनल पर, यूजर कॉन्फ़िगरेशन => प्रशासनिक टेम्पलेट => विंडोज घटक => पर क्लिक करें और फाइल एक्सप्लोरर पर क्लिक करें।
सी. दाएँ फलक में, "सुरक्षा" टैब हटाएं पर राइट क्लिक करें और संपादन बटन पर क्लिक करें।
डी। सुनिश्चित करें कि विकलांगों के लिए चुना गया है।
वोइला! सुरक्षा टैब वापस विंडोज फ़ोल्डर गुणों में है। बुकमार्क फ़ाइल फ़ोल्डर।
समूह नीति अद्यतन
कुछ स्थितियों में, आपको अपनी समूह नीति सेटिंग को काम करने के लिए अपडेट करने की आवश्यकता हो सकती है।
व्यवस्थापक मोड में एक कमांड प्रॉम्प्ट विंडो खोलें।
विंडोज स्टार्ट मेनू पर राइट-क्लिक करें, कमांड प्रॉम्प्ट (एडमिन) चुनें
CMD विंडो में निम्न कमांड को कॉपी और पेस्ट करें।
एंटर दबाएं, कमांड प्रॉम्प्ट विंडो बंद करने के लिए बाहर निकलें टाइप करें।
ध्यान दें:
windowsexplorer.admxयह सुरक्षा टैब से जुड़ी फाइल है विंडोज फोल्डर,। जब तक यह विशेष फ़ाइल गुम न हो C:\Windows PolicyDefinitionsफ़ोल्डर आप केवल इस फ़ाइल को C:\Program Files (x86)\Microsoft Group Policy Windows 10 और Windows Server 2016 => से कॉपी और पेस्ट करने का प्रयास कर सकते हैं => नीति परिभाषाएंफ़ोल्डर।
साहसी लोगों के लिए, v.admx फ़ाइलें नोटपैड या नोटपैड++ का उपयोग करके खोली और संपादित की जा सकती हैं। वे वास्तव में एक्सएमएल फाइलें हैं।
यदि आपको थोड़ी अधिक जानकारी की आवश्यकता है, तो समूह नीति कॉन्फ़िगरेशन संदर्भ मार्गदर्शिका एक एक्सेल स्प्रेडशीट में प्रदान की जाती है।
इसमें विंडोज 10 में उपलब्ध ग्रुप पॉलिसी सेटिंग्स के बारे में सभी जानकारी शामिल है। आप कर सकते हैं।
अगर फोल्डर प्रॉपर्टीज में सिक्योरिटी टैब नहीं है तो क्या करें।
सबसे पहले आपको डिस्क के फाइल सिस्टम के प्रकार (एनटीएफएस होना चाहिए) की जांच करने की आवश्यकता है जिस पर वांछित फ़ोल्डर स्थित है।
ऐसा करने के लिए, मेरा कंप्यूटर खोलें -> चुनें वांछित डिस्क-> इसके गुण खोलें (राइट क्लिक के माध्यम से)।
यदि फ़ाइल सिस्टम प्रकार FAT या FAT32 (अब मुख्य रूप से फ्लैश ड्राइव पर उपयोग किया जाता है) है, तो इस स्थिति में सुरक्षा टैब नहीं खोला जा सकता है। ये फ़ाइल सिस्टम आपको फ़ाइल और फ़ोल्डर अनुमतियों को परिभाषित करने की अनुमति नहीं देते हैं। इस मामले में, आपको ड्राइव को एनटीएफएस में प्रारूपित या परिवर्तित करने की आवश्यकता है।
NTFS ड्राइव के लिए, आपको साधारण फ़ाइल साझाकरण को अक्षम करना होगा, यदि वह मदद नहीं करता है, तो आपको रजिस्ट्री या समूह नीति सेटिंग की जाँच करनी चाहिए।
सरल फ़ाइल साझाकरण अक्षम करें
डिफ़ॉल्ट रूप से, विंडोज़ में "आसान फ़ाइल साझाकरण" सक्षम है:
हमें इसे बंद करने की जरूरत है। ऐसा करने के लिए, कोई भी फ़ोल्डर खोलें। शीर्ष मेनू से टूल्स चुनें -> फ़ोल्डर विकल्प -> व्यू टैब पर जाएं। सूची में, "साधारण फ़ाइल साझाकरण का उपयोग करें (अनुशंसित)" विकल्प को अक्षम करें और ठीक पर क्लिक करें:

उसके बाद, फ़ोल्डर गुणों में सुरक्षा टैब दिखाई देना चाहिए:

हालाँकि, यह विधि सभी मामलों में काम नहीं करती है।
रजिस्ट्री के माध्यम से सुरक्षा टैब को अक्षम करना
वी कमांड लाइन regedit कमांड चलाएँ। रजिस्ट्री संपादक में, पथ खोलें:
HKEY_CURRENT_USER\Software\Microsoft\Windows\CurrentVersion\Policies\Explorer
यदि इसमें 1 के मान के साथ NoSecurityTab पैरामीटर है, तो सुरक्षा टैब प्रदर्शित नहीं होगा:

टैब प्रदर्शित होने के लिए, NoSecurityTab पैरामीटर को हटा दिया जाना चाहिए या 0 पर सेट किया जाना चाहिए। सेटिंग आवेदन के तुरंत बाद प्रभावी होती है।
समूह नीति सेटिंग के माध्यम से सुरक्षा टैब को अक्षम करना
कमांड लाइन पर एमएमसी कमांड चलाएँ।
प्रबंधन कंसोल विंडो खुल जाएगी।
मेनू कंसोल खोलें -> स्नैप-इन जोड़ें या निकालें -> खुलने वाली विंडो में, जोड़ें बटन पर क्लिक करें -> सूची में, "समूह नीति ऑब्जेक्ट संपादक" चुनें:

जोड़ें बटन पर क्लिक करें। अगली विंडो में, कुछ भी न बदलें और समाप्त पर क्लिक करें। फिर स्नैप-इन सूची को बंद करें और ओके पर क्लिक करें।
राजनीति का खुलासा » स्थानीय कंप्यूटर"और निम्न पथ खोलें:
उपयोगकर्ता विन्यास -> प्रशासनिक टेम्पलेट -> विंडोज घटक -> फाइल एक्सप्लोरर
एक विकल्प चुनें सुरक्षा टैब हटाएं

टैब प्रदर्शित होने के लिए, सेटिंग अक्षम या सेट नहीं होनी चाहिए। सेटिंग लागू होने के तुरंत बाद प्रभावी हो जाती है।
फ़ोल्डर गुणों में कोई सुरक्षा टैब नहीं है।
टैग: सुरक्षा, विंडोज सेटअप, विंडोज रजिस्ट्री।
आपका ओएस: विंडोज एक्सपी एसपी 3 संस्करण 5.1 बिल्ड। वी सुरक्षित मोडयह टैब मौजूद नहीं है।
यदि आप फ़ोल्डर विकल्प - साधारण फ़ाइल साझाकरण में अक्षम करते हैं, तो मानक सुरक्षा और सुरक्षा टैब दिखाई देंगे। सामान्य पहुंच.
कुछ में विंडोज़ बनाता हैसुरक्षा टैब को सुरक्षित मोड में जाकर देखा जा सकता है और निश्चित रूप से, यदि "दृश्य" टैब पर, "सरल फ़ाइल साझाकरण का उपयोग करें" सूची में, इसे अनचेक करें।
विंडोज एक्सपी सुरक्षा की नींव एनटीएफएस फाइल सिस्टम है, जो व्यक्ति पर सिस्टम सुरक्षा बनाए रखता है उपयोगकर्ता पहुंच अधिकार।एक्सेस अनुमतियां सेट करने के लिए, आपको पहले फ़ाइल गुण विंडो के लिए सुरक्षा टैब को सक्षम करना होगा।
यदि सुरक्षा टैब नहीं हैं, तो Windows XP में फ़ोल्डरों और फ़ाइलों के अधिकारों और अनुमतियों को कैसे बदलें।
सफाई के बाद विंडोज़ स्थापना XP के डिफ़ॉल्ट सुरक्षा विकल्प ऑन/ऑफ स्विच की तरह काम करते हैं। विंडोज एक्सप्लोरर में व्यू टैब पर जाएं, सूची में साधारण फाइल शेयरिंग चेकबॉक्स का उपयोग करें - किसी भी फाइल के गुणों में सुरक्षा टैब दिखाई देना चाहिए
खिड़कियाँएक्सपी, विस्टा, 7उपयोगकर्ता या समूह की प्रभावी अनुमतियों की पुष्टि के लिए एक उपयोगी उपयोगिता प्रदान की जाती है: गुण संवाद बॉक्स खोलें वांछित फ़ाइलया फ़ोल्डर - फ़ाइल पर राइट-क्लिक करें - कमांड गुण (गुण) पर जाएँ टैबसुरक्षा ( सुरक्षा)
यदि सुरक्षा टैब गायब है, जो कि विंडोज़ के कुछ बिल्ड में होता है, तो आप इंस्टॉल कर सकते हैं सुरक्षा कॉन्फ़िगरेशन संपादक (एससीई) पैकेज - जो माइक्रोसॉफ्ट लाइसेंस का उल्लंघन किए बिना सुरक्षा टैब स्थापित करता है!
साथ ही, अलग-अलग उपयोगकर्ताओं के लिए अलग-अलग अनुमतियां असाइन करने के लिए, आपको डिफ़ॉल्ट सक्रिय विंडोज एक्सपी सिंपल फाइल शेयरिंग विकल्प को अक्षम - अनचेक करना होगा ( आसान फ़ाइल साझाकरण):
- विंडोज एक्सप्लोरर खोलें
- टूल्स मेनू पर जाएं
- फ़ोल्डर विकल्प चुनें
- व्यू टैब पर क्लिक करें।
- उन्नत सेटिंग्स विंडो में, साधारण फ़ाइल साझाकरण का उपयोग करें (अनुशंसित) को अनचेक करें | साधारण फ़ाइल साझाकरण का उपयोग करें (अनुशंसित)।
- ओके पर क्लिक करें।
- वांछित फ़ोल्डर पर राइट क्लिक करें।
- ड्रॉप-डाउन मेनू से, साझाकरण और सुरक्षा चुनें।
- अनुमतियाँ बटन पर क्लिक करें। Permissions For... डायलॉग बॉक्स खुलेगा,
- प्रस्तुत समूहों या उपयोगकर्ताओं की सूची में सभी (सभी) वस्तु का चयन करें।
- हटाएं बटन पर क्लिक करें
- जोड़ें बटन पर क्लिक करें। उपयोगकर्ता या समूह चुनें संवाद बॉक्स खुल जाएगा।
- एंटर द ऑब्जेक्ट नेम्स टू सेलेक्ट विंडो में, उन उपयोगकर्ताओं या समूहों का चयन करें जिनके लिए आप एक्सेस अनुमतियों को कॉन्फ़िगर करना चाहते हैं और ओके पर क्लिक करें।
- पैनल पर समूह या उपयोगकर्ता नाम (समूह या उपयोगकर्ता) उन वस्तुओं का चयन करें जिनके लिए एक्सेस अनुमतियां कॉन्फ़िगर की जाएंगी: आप अनुमति दे सकते हैं या अस्वीकार कर सकते हैं (अनुमति दें या अस्वीकार करें) पूर्ण नियंत्रण (पूर्ण नियंत्रण), पढ़ें (बदलें) और बदलें (पढ़ें) फ़ोल्डर जानकारी में स्थित है।
- परिवर्तनों को प्रभावी करने के लिए ठीक क्लिक करें और संवाद बॉक्स बंद करें; फ़ोल्डर गुण विंडो से बाहर निकलने के लिए ठीक क्लिक करें।
जिन उपयोगकर्ताओं को फ़ोल्डर में जानकारी बदलने (बदलने) का अधिकार है, वे फ़ोल्डर में फ़ाइलों को देख और संशोधित कर सकते हैं, उसमें अपनी फ़ाइलें और फ़ोल्डर बना सकते हैं, और निष्पादन के लिए उसमें स्थित प्रोग्राम चला सकते हैं।
पढ़ने की अनुमति वाले उपयोगकर्ताओं और समूहों को केवल निर्देशिका में संग्रहीत फ़ाइलों को देखने और प्रोग्राम चलाने की अनुमति है। जानकारी के लिए विंडोज डिस्क XP को प्रारूपित किया गया फाइल सिस्टमएनटीएफएस, आप अतिरिक्त अनुमतियां सेट कर सकते हैं।


 ट्रांजिस्टर MP39, MP40, MP41, MP42 MP39 ट्रांजिस्टर पैरामीटर
ट्रांजिस्टर MP39, MP40, MP41, MP42 MP39 ट्रांजिस्टर पैरामीटर अपने हाथों से आर्डिनो और माइक्रोकंट्रोलर पर घर का बना डिजिटल ऑसिलोस्कोप घर का बना ऑसिलोस्कोप और मुद्रित सर्किट बोर्ड
अपने हाथों से आर्डिनो और माइक्रोकंट्रोलर पर घर का बना डिजिटल ऑसिलोस्कोप घर का बना ऑसिलोस्कोप और मुद्रित सर्किट बोर्ड microcircuits पर नियंत्रण इकाई से लोड को कैसे कनेक्ट करें to125 12 5 . के लिए योजनाएँ
microcircuits पर नियंत्रण इकाई से लोड को कैसे कनेक्ट करें to125 12 5 . के लिए योजनाएँ पुराना RIAA तुल्यकारक रिया की आवृत्ति प्रतिक्रिया को हटा रहा है
पुराना RIAA तुल्यकारक रिया की आवृत्ति प्रतिक्रिया को हटा रहा है