खाता स्थापित करना। Windows Live ID और मेल खाते सेट करना
आज के निर्देशों में, हम देखेंगे कि ऑपरेटिंग सिस्टम में उपलब्ध सभी विधियों का उपयोग करके विंडोज 10 पर एक नया उपयोगकर्ता कैसे बनाया जाए। हम इसे देने के तरीके भी देखेंगे प्रबंधक के फ़ायदेया इसके विपरीत करें - खाते को खाते में बदलें सीमित अधिकार.
सबसे अधिक संभावना है कि सभी विंडोज उपयोगकर्ता 10 दोनों प्रकार के खातों से परिचित हैं, जिसके तहत आप "दसियों" के माहौल में काम कर सकते हैं। पहले स्थानीय उपयोगकर्ता खाते हैं, जो पिछले संस्करणों के खातों से अलग नहीं हैं ऑपरेटिंग सिस्टम. दूसरा लेखा है माइक्रोसॉफ्ट रिकॉर्डजिसके लिए ऑपरेटिंग सिस्टम डेवलपर की वेबसाइट पर पंजीकरण की आवश्यकता होती है। ऐसा खाता होने से, सभी पैरामीटर नियमित रूप से सॉफ़्टवेयर दिग्गज के सर्वर पर संग्रहीत लोगों के साथ सिंक्रनाइज़ किए जाएंगे।
यदि आप नहीं चाहते कि Microsoft आपकी सभी खाता जानकारी संग्रहीत करे, या इसके विपरीत, यदि आप Microsoft खाते के विशेषाधिकारों का लाभ उठाना चाहते हैं, तो Windows 10 में किसी भी दिशा में एक प्रकार के खाते को दूसरे में बदलना संभव है।
ओएस के पिछले संस्करणों के विपरीत, जहां खातों को एक विशेष नियंत्रण कक्ष एप्लेट के माध्यम से बनाया और संपादित किया गया था, "शीर्ष दस" में इसकी कार्यक्षमता वास्तव में "विकल्प" मेनू अनुभाग को प्रतिस्थापित करती है, जिसे "खाता" कहा जाता है।
1. "विकल्प" मेनू तक पहुंचने के लिए, हॉट की संयोजन "विन + आई" का उपयोग करें।
2. "अकाउंट्स" सेक्शन में जाएं।
3. लंबवत मेनू में स्थित "परिवार और अन्य उपयोगकर्ता" टैब सक्रिय करें।
पहला खंड, आपका परिवार, यदि आपके पास एक Microsoft खाता है, तो आपको परिवार के अन्य सदस्यों, जैसे कि बच्चों के लिए सीमित खाते बनाने की अनुमति देगा।
अगला खंड प्रशासनिक या नियमित विशेषाधिकारों के साथ एक स्थानीय खाता बनाने के विकल्प प्रदान करता है। इस विकल्प पर नीचे चर्चा की जाएगी।
4. हम सही फ्रेम में नीचे जाते हैं और एक नया उपयोगकर्ता जोड़ने के लिए आइकन पर क्लिक करते हैं यह कंप्यूटर"अन्य उपयोगकर्ता" अनुभाग में स्थित है।
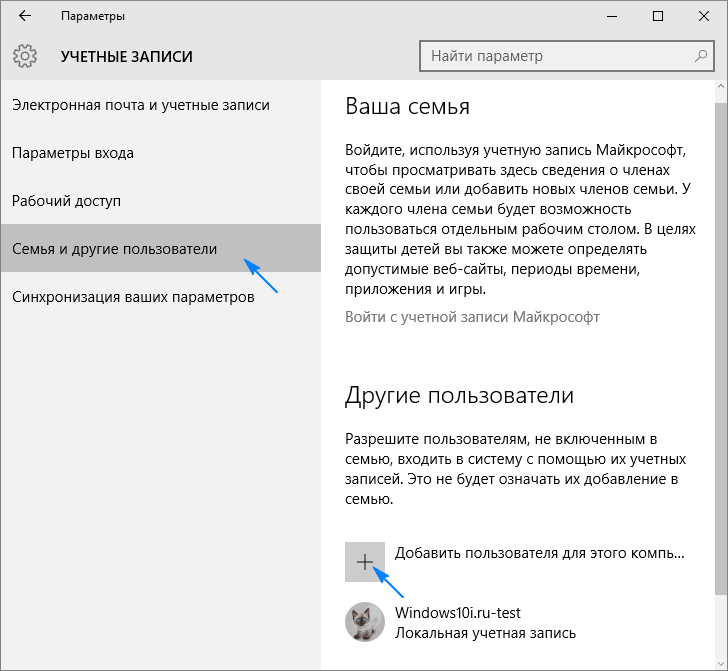
5. यदि आप एक Microsoft खाता बनाने का इरादा नहीं रखते हैं (या एक प्राप्त करना चाहते हैं, लेकिन अभी तक नहीं है ईमेलउसके लिए), विंडो के नीचे स्थित "मेरे पास इस उपयोगकर्ता के लिए लॉगिन जानकारी नहीं है" लिंक पर क्लिक करें।

फिर एक नई विंडो खुलेगी जो आपसे Microsoft खाते के लिए साइन अप करने के लिए कहेगी।
6. यदि आप इसे बनाना चाहते हैं, तो सभी फॉर्म भरें और "अगला" पर क्लिक करें, अन्यथा "माइक्रोसॉफ्ट खाते के बिना एक उपयोगकर्ता जोड़ें" लिंक का पालन करें, जो खिड़की के नीचे स्थित है।
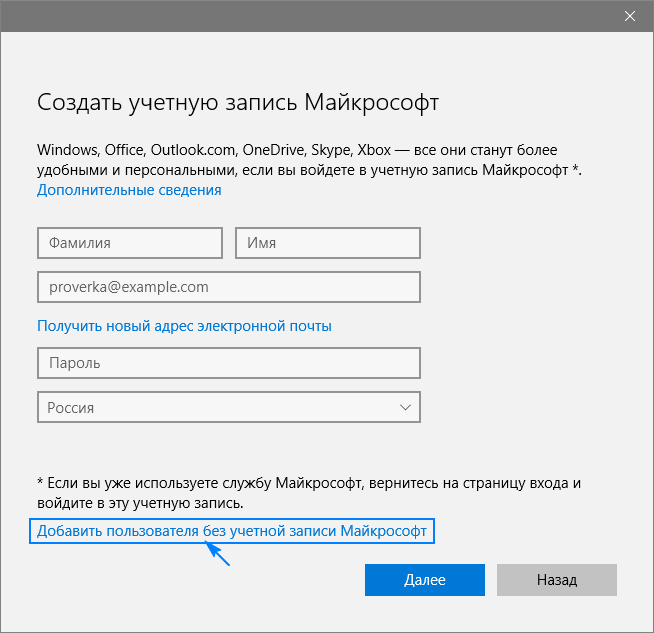

विंडोज 10 में, किसी भी नए उपयोगकर्ता के पास नियमित (सीमित) विशेषाधिकार होते हैं। आपके कंप्यूटर पर व्यवस्थापकीय अधिकार प्राप्त करने के लिए आपको कुछ कदम उठाने होंगे।
- हम "सेटिंग" मेनू के "खाते" अनुभाग में स्थित "परिवार और अन्य उपयोगकर्ता" उपधारा पर जाते हैं।
- खिड़की के दाहिने फ्रेम के निचले हिस्से में, हम वांछित उपयोगकर्ता ढूंढते हैं और उसके आइकन या नाम पर क्लिक करते हैं।
- "खाता प्रकार बदलें" बटन पर क्लिक करें।
- खाता प्रकारों के साथ ड्रॉप-डाउन सूची में, "व्यवस्थापक" चुनें और नई सेटिंग्स को सहेजने के लिए "ओके" पर क्लिक करें।
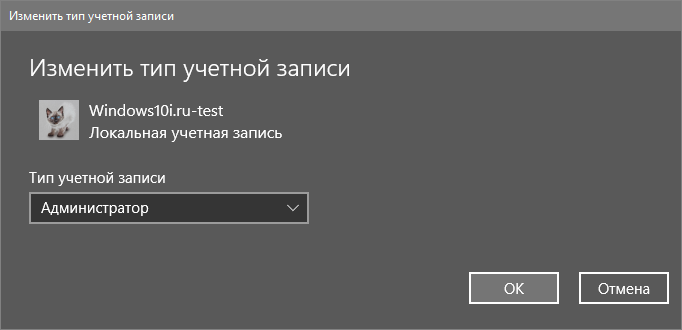
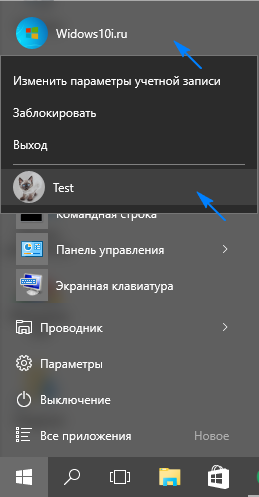
कमांड लाइन के माध्यम से एक नया खाता बनाना
विंडोज 10 में खाता प्राप्त करने का एक आसान तरीका है। ऐसा करने के लिए, हम के माध्यम से निष्पादित टेक्स्ट कमांड का उपयोग करेंगे कमांड लाइन.
ध्यान दें कि सभी क्रियाएं पहले विकल्प के समान होंगी, केवल इस अंतर के साथ कि कमांड को टेक्स्ट मोड में निष्पादित किया जाएगा।
मौजूदा खाते बनाने और संपादित करने में सक्षम होने के लिए व्यवस्थापकीय विशेषाधिकारों की आवश्यकता होती है।
1. हम विस्तारित विशेषाधिकारों के साथ कमांड लाइन लॉन्च करते हैं, उदाहरण के लिए, खोज लाइन के माध्यम से।
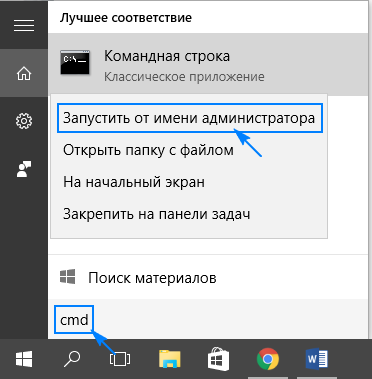
2. "नेट यूजर यूजरनेम पास / ऐड" जैसी कमांड दर्ज करें और इसे "एंटर" पर क्लिक करके चलाएं।
यहां उपयोगकर्ता नाम नए खाते का नाम है, पास सिस्टम में प्राधिकरण के लिए पासवर्ड है।
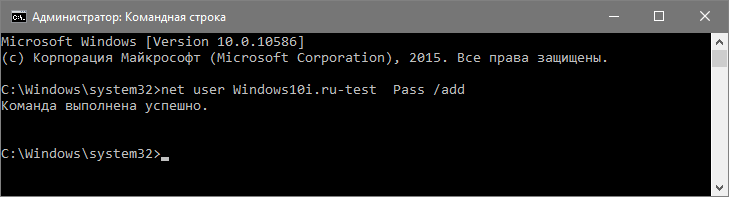
विंडोज 10 वातावरण में सभी चरणों को पूरा करने के बाद, सीमित विशेषाधिकारों वाला एक नया खाता दिखाई देगा। इसे व्यवस्थापक अधिकार देने के लिए, कमांड प्रॉम्प्ट विंडो में निम्न कमांड चलाएँ: "नेट लोकलग्रुप एडमिनिस्ट्रेटर यूजरनेम / ऐड"।

निष्क्रिय या बिना लाइसेंस वाले लोगों के लिए विंडोज़ की एक प्रति 10, त्रुटि के मामले में "व्यवस्थापक" शब्द को उसके अंग्रेजी समकक्ष "व्यवस्थापक" के साथ बदलने की अनुशंसा की जाती है।
एमएमसी स्नैप-इन के माध्यम से एक नया खाता बनाना
XP में वापस, सिस्टम प्रबंधन कंसोल बनाने के लिए कई स्नैप-इन के साथ एक सिस्टम कंसोल दिखाई दिया। उनमें से एक तत्व है स्थानीय उपयोगकर्ताऔर समूह।"
1. टूल को "lusrmgr.msc" कमांड के माध्यम से चलाएं, जिसे सर्च लाइन या "रन" विंडो ("विन + आर" के साथ लॉन्च किया गया) में निष्पादित किया गया है।
2. "उपयोगकर्ता" निर्देशिका खोलें।
3. हम सही फ्रेम के मुक्त क्षेत्र के संदर्भ मेनू को कॉल करते हैं और "नया उपयोगकर्ता" कमांड का चयन करते हैं।
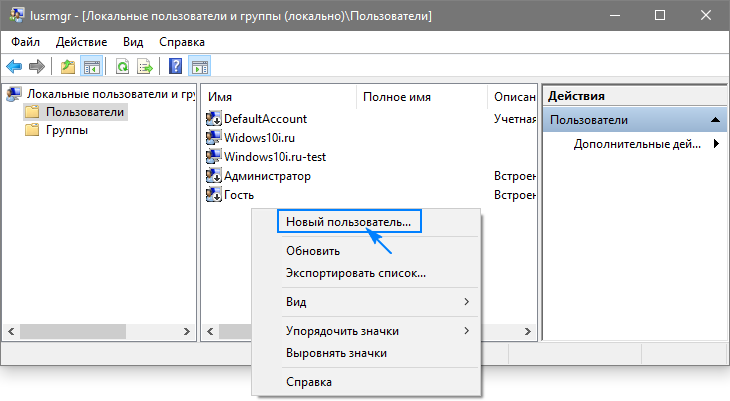
4. सभी फॉर्म भरें और "क्रिएट" पर क्लिक करें।
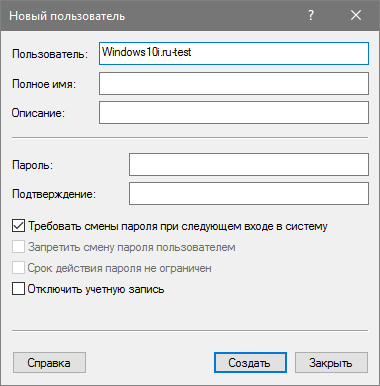
5. हम नए बनाए गए खाते के "गुण" को उसके आइकन / नाम के संदर्भ मेनू के माध्यम से कहते हैं।
6. "समूह सदस्यता" टैब पर जाएं और "जोड़ें" पर क्लिक करें।
7. ऑब्जेक्ट नाम दर्ज करने के क्षेत्र में, "व्यवस्थापक" दर्ज करें और सेटिंग्स को सहेजें।
 चयनित उपयोगकर्ता के पास अब प्रशासनिक विशेषाधिकार हैं।
चयनित उपयोगकर्ता के पास अब प्रशासनिक विशेषाधिकार हैं।
"उपयोगकर्ता पासवर्ड 2 को नियंत्रित करें" कमांड
विंडोज 10 में खाता प्राप्त करने का अंतिम तरीका "रन" विंडो में "कंट्रोल यूजरपासवर्ड 2" कमांड को निष्पादित करना है।

"जोड़ें" पर क्लिक करें।

आगे के सभी ऑपरेशन विंडोज 10 में खाता जोड़ने के लिए पहले माने गए तरीकों के समान होंगे।
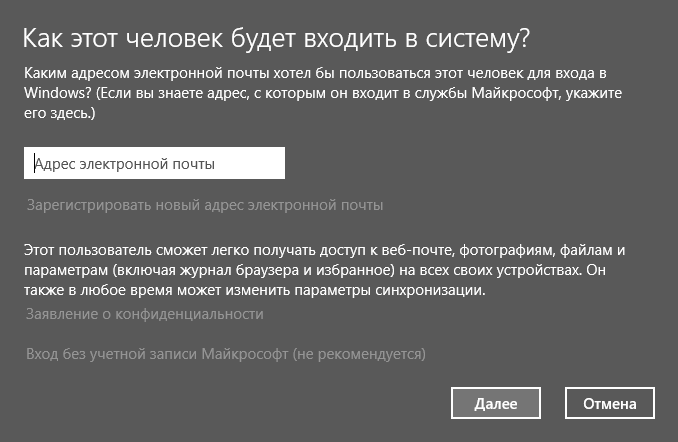
हैलो मित्रों! सवालों को समझा। हम कुत्ते डेनिस्का से भी निपटेंगे। एक शक के बिना, एक साधारण घरेलू उपयोगकर्ता के लिए अपने और अपने छोटे हैकर्स के लिए सामान्य अधिकारों के साथ एक साधारण खाता बनाना और सूक्ष्मता में नहीं जाना पर्याप्त होगा। स्थानीय नीतिसुरक्षा। सामान्य तौर पर, ऑपरेटिंग विंडोज सिस्टम 7 में तीन प्रकार के खाते हैं और वे सभी उपयोगकर्ताओं को ऑपरेटिंग सिस्टम के प्रबंधन के लिए अलग-अलग अधिकार प्रदान करते हैं।
विषयांतर: यदि आप जानना चाहते हैं ! आपको Microsoft खाते की आवश्यकता क्यों है? स्थानीय विंडोज 8 खाते और माइक्रोसॉफ्ट खाते के बीच क्या अंतर है। हमारा नया लेख पढ़ें!
मेरा लेख अधूरा होगा यदि मैंने यह नहीं कहा कि खाता क्यों बनाया जाए। पहले तो, एक विंडोज 7 खाता बनाएंबहुत आसान है, यह आपके सिस्टम को मैलवेयर संक्रमण से सुरक्षित रख सकता है। उदाहरण के लिए, हमारे पास इस बारे में एक लेख है कि कैसे एक खाता आपको वायरस या रैंसमवेयर बैनर से लड़ने में मदद कर सकता है, आप पढ़ सकते हैं " "। ठीक है, यदि कई लोग आपके कंप्यूटर का उपयोग करते हैं, तो प्रत्येक उपयोगकर्ता को अपना बना लेते हैं हेतु, कंप्यूटर का उपयोग करने की तैयारी के स्तर के अनुसार, संपूर्ण रूप से ऑपरेटिंग सिस्टम के जीवन का विस्तार करेगा।
खाते कितने प्रकार के होते हैं
- सामान्य पहुंच उस व्यक्ति के लिए एक बहुत अच्छा प्रकार का खाता है जिसने अभी-अभी कंप्यूटर की दुनिया को समझना शुरू किया है, यानी एक शुरुआत के लिए। सामान्य पहुंच वाले उपयोगकर्ता खाते के तहत काम करके, आप कुछ प्रोग्राम इंस्टॉल करने में सक्षम होंगे, लेकिन एंटीवायरस प्रोग्रामआप इंस्टॉल नहीं कर सकते, इसके लिए आपको कंप्यूटर का एडमिनिस्ट्रेटर पासवर्ड जानना होगा या एक एडमिनिस्ट्रेटर अकाउंट के तहत ऑपरेटिंग सिस्टम में लॉग इन करना होगा।
- प्रशासक एक अनुभवी पायलट है जो एक आधुनिक विमान का पूर्ण नियंत्रण रखता है विंडोज़ का नामऔर इसके लिए सभी जिम्मेदारी को समझते हैं। व्यवस्थापक अधिकारों वाला उपयोगकर्ता सबसे कठिन कोबरा सहित सभी एरोबेटिक्स कर सकता है। यह किसी भी ऑपरेटिंग सिस्टम सेटिंग्स को बदल सकता है, जिसमें महत्वपूर्ण रजिस्ट्री मानों को संपादित करना और सिस्टम पर सभी उपयोगकर्ताओं को प्रभावित करने वाली सेटिंग्स को संपादित करना शामिल है। वह अन्य उड़ान प्रतिभागियों (अन्य पीसी उपयोगकर्ताओं) के लिए भी जिम्मेदार है।
- अतिथि एक अंतर्निहित खाता है जिसे बनाने की आवश्यकता नहीं है। नशे में धुत मेहमानों के लिए उपयोग किया जाता है जो एक पार्टी के दौरान आपके कंप्यूटर पर अच्छा समय बिताना चाहते हैं। लेकिन गंभीरता से, यह विशेष रूप से कंप्यूटर तक अस्थायी पहुंच के लिए डिज़ाइन किया गया है और अधिकारों में गंभीर रूप से सीमित है। इस खाते के तहत काम करते हुए, आप अपने ऑपरेटिंग सिस्टम में कभी भी कुछ गड़बड़ नहीं करेंगे, लेकिन यह आपके सुरक्षा स्तर को बहुत कम कर देगा, इसलिए मैं आपको सलाह देता हूं कि इसे केवल आवश्यक होने पर ही सक्षम करें।
उदाहरण के लिए, आइए बेसिक एक्सेस के साथ एक अकाउंट बनाएं। स्टार्ट मेन्यू खोलें -> कंट्रोल पैनल->
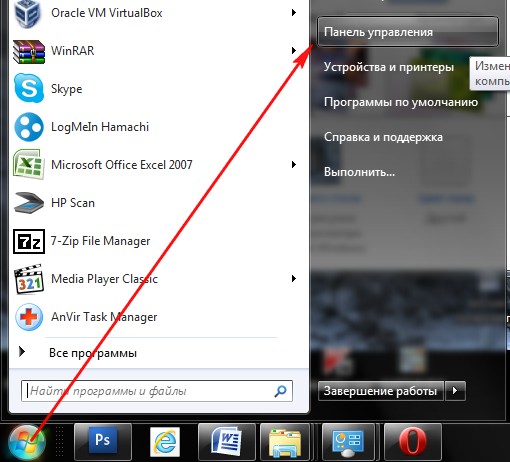
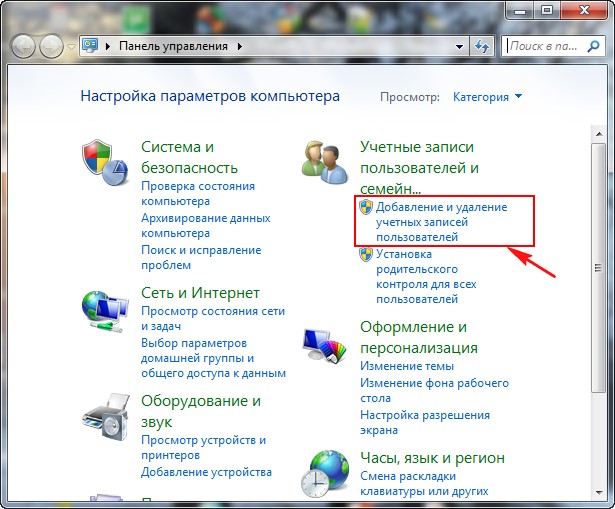
->खाता बनाएं.
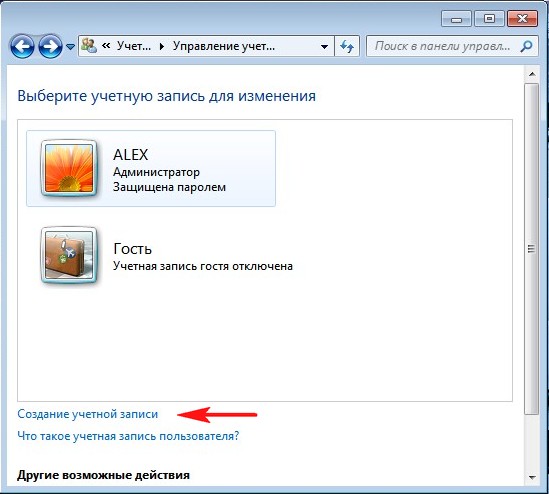
हम आइटम को सामान्य पहुंच के रूप में चिह्नित करते हैं, फिर हमारे खाते का नाम दर्ज करते हैं, उदाहरण के लिए एंड्री और "खाता बनाएं" बटन पर क्लिक करें।
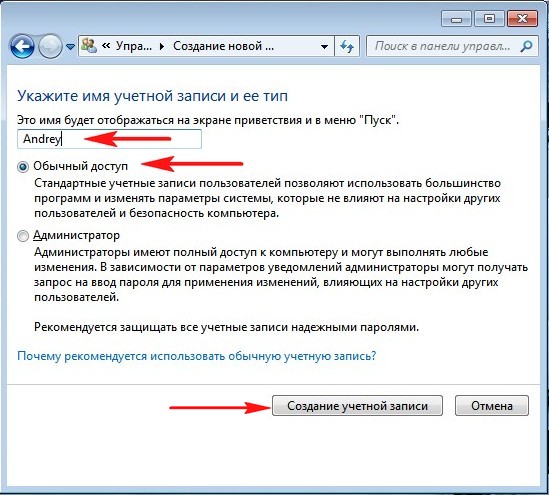
अपने खाते की तस्वीर बदलें
बस, हमारा एंड्री अकाउंट बन गया है। खाते की छवि बदलें। एंड्री के खाते पर बायाँ-क्लिक करें

और चेंज इमेज पर क्लिक करें।

यदि आप सिस्टम द्वारा सुझाए गए किसी भी चित्र को पसंद नहीं करते हैं, तो "अन्य चित्र खोजें" बटन पर क्लिक करें।

"पिक्चर लाइब्रेरी" खुलती है और एक्सप्लोरर, जहां आप अपने कंप्यूटर पर मौजूद सभी तस्वीरें पा सकते हैं, उदाहरण के लिए, डेस्कटॉप पर।

जिसे आप चाहते हैं उसे चुनें और ओपन पर क्लिक करें। सब कुछ, वांछित चित्र सौंपा गया है।
खाता पासवर्ड असाइन करना
अब हम खाते को एक पासवर्ड देंगे, यह किया जाना चाहिए। हम बाएं माउस के डबल क्लिक के साथ एंड्री के खाते पर क्लिक करते हैं। "पासवर्ड बनाएं" चुनें
![]()
एक पासवर्ड असाइन करें और "पासवर्ड बनाएं" पर क्लिक करें।
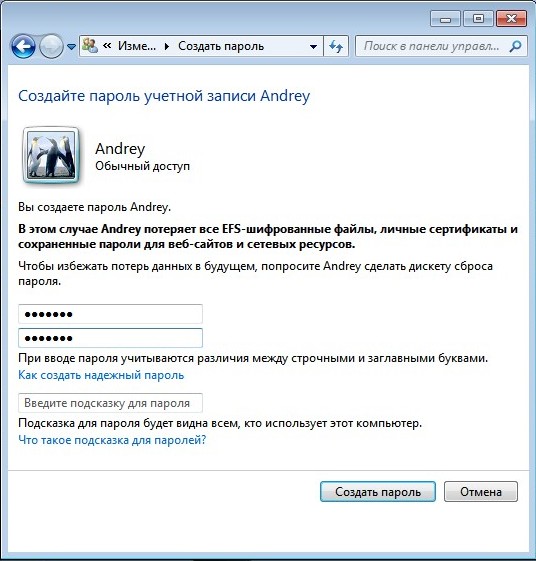
आपको अपने नए बनाए गए खाते में लॉग इन करने के लिए अपने कंप्यूटर को पुनरारंभ करने की आवश्यकता नहीं है। स्टार्ट-> चेंज यूजर चुनें।
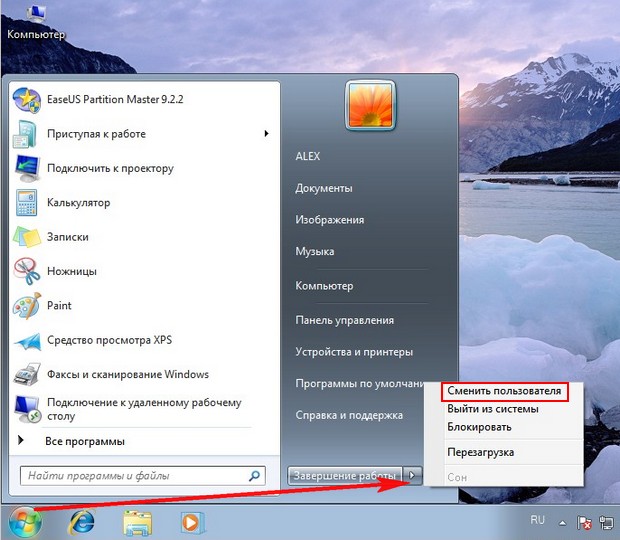
हमारे खाते पर क्लिक करें

पास वर्ड दर्ज करें
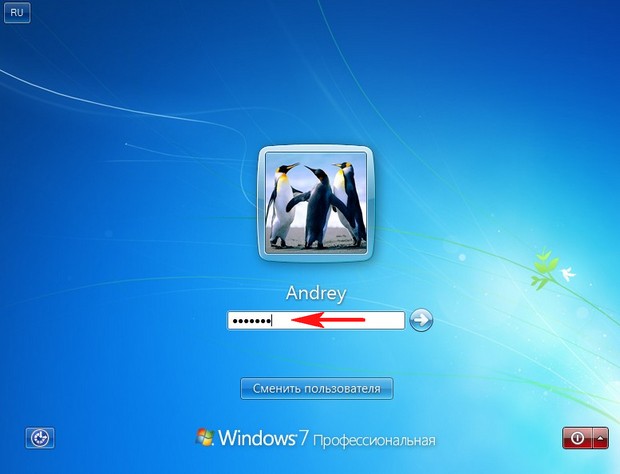
और यहाँ हम हैं, हमारे कस्टम डेस्कटॉप।

या, यदि आप अपने कंप्यूटर को पुनरारंभ करते हैं, तो यह लॉगिन मेनू फिर से दिखाई देगा, जिसमें आपको वांछित खाते का चयन करने और पासवर्ड दर्ज करने की आवश्यकता है।
खाता प्रकार बदलें
यदि आपके पास व्यवस्थापक अधिकारों वाला खाता है, तो आप किसी भी उपयोगकर्ता का खाता प्रकार बदल सकते हैं। उदाहरण के लिए, आप सामान्य पहुँच वाले उपयोगकर्ता को पूर्ण कंप्यूटर व्यवस्थापक बना सकते हैं। लेकिन आपको इसे सावधानी से करने की आवश्यकता है, यदि उपयोगकर्ता के पास पर्याप्त अनुभव नहीं है, तो ऐसे अधिकारों के साथ वह आपके कंप्यूटर पर गंभीर कार्य कर सकता है। साथ ही, व्यवस्थापक किसी भी उपयोगकर्ता को प्रशासनिक अधिकारों से वंचित कर सकता है। यह सब कैसे होता है।
स्टार्ट मेन्यू खोलें -> कंट्रोल पैनल->उपयोगकर्ता खाते जोड़ना और हटाना.
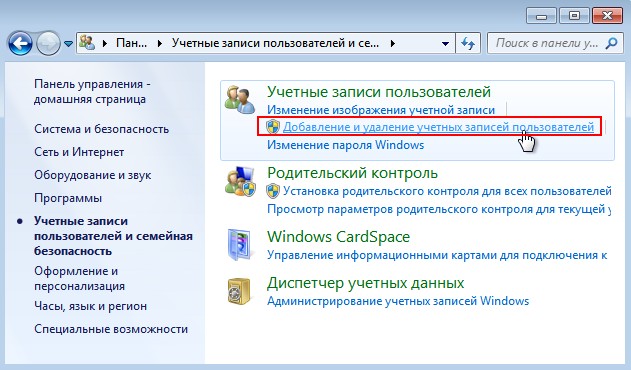
किसी भी खाते पर बायाँ-क्लिक करें।

![]()
बॉक्स को चेक करें व्यवस्थापक और खाता प्रकार बदलें.
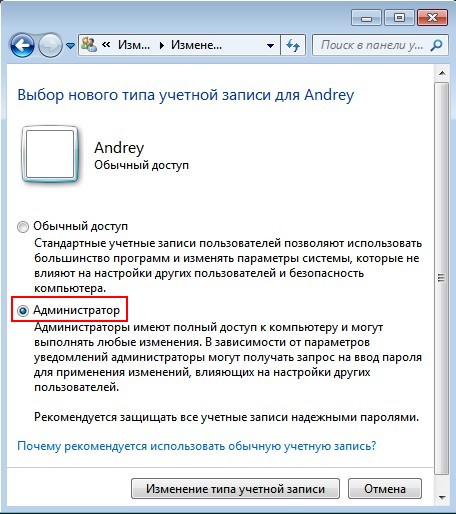
हमारा उपयोगकर्ता एंड्री व्यवस्थापक अधिकारों वाला उपयोगकर्ता बन जाता है।

इसी तरह आप उसका अकाउंट नॉर्मल कर सकते हैं.
प्रतिबंधित खाते का उपयोग कैसे करें
दोस्त! यदि आप किसी सीमित खाते में काम करते हुए किसी प्रोग्राम को स्थापित या हटाना चाहते हैं, या ऐसी कोई भी फाइल हटाना चाहते हैं जो आपकी नहीं है, तो आपके कंप्यूटर के अन्य उपयोगकर्ता स्वाभाविक रूप से प्रभावित होंगे। ज्यादातर मामलों में, आपको इस तरह एक उपयोगकर्ता खाता नियंत्रण विंडो मिलेगी, जिसमें आपको व्यवस्थापक पासवर्ड दर्ज करना होगा। "जारी रखने के लिए, व्यवस्थापक पासवर्ड दर्ज करें और" हाँ "बटन पर क्लिक करें
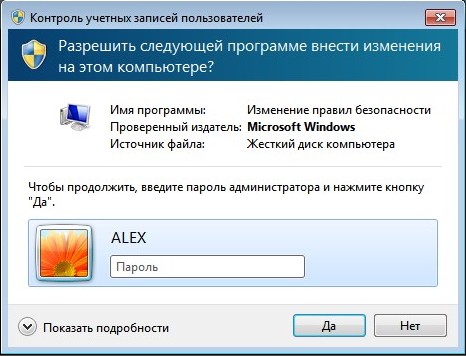
व्यवस्थापक पासवर्ड दर्ज करके, प्रोग्राम या फ़ाइलों को स्थापित करने या हटाने की प्रक्रिया जारी रहेगी। यदि आप पासवर्ड नहीं जानते हैं, तो आपको प्रशासनिक अधिकारों वाले उपयोगकर्ता से संपर्क करना होगा और वह पहले से ही तय करेगा कि इस या उस प्रोग्राम को हटाना या स्थापित करना संभव है या नहीं। और यहां कुछ भी नहीं किया जा सकता है। एक बार फिर मैं आपको याद दिलाता हूं कि यहां कुछ भी आपत्तिजनक नहीं है और यह विशेष रूप से उन मामलों के लिए किया गया था जब विभिन्न स्तरों के प्रशिक्षण वाले कई लोग कंप्यूटर का उपयोग करते हैं या जब बच्चे आपके कंप्यूटर का उपयोग करते हैं।
अपने बच्चों के लिए एक प्रतिबंधित खाता बनाएं, लेकिन अपना व्यवस्थापक पासवर्ड न बताएं जब वे आपके कंप्यूटर पर एक बार में 100 गेम इंस्टॉल करना चाहते हैं या अनइंस्टॉल करना चाहते हैं विन्डोज़ फोल्डर, आप एक कंप्यूटर व्यवस्थापक के रूप में इसके बारे में जानने वाले पहले व्यक्ति होंगे। वैसे, आपके पास एक सहायक "अभिभावकीय नियंत्रण" है। के जरिए माता पिता का नियंत्रणआप कंप्यूटर पर बच्चों की गतिविधियों को नियंत्रित करेंगे। बच्चों के लिए कंप्यूटर का उपयोग करने का समय निर्धारित करें, उन्हें किस प्रोग्राम और गेम में काम करने दें। यह कैसे करें लेख के अंत में विस्तृत है। सीमित अधिकारों वाले खाते में काम करते समय क्या त्रुटियां हो सकती हैं
कंप्यूटर पर प्रोग्राम इंस्टॉल करते समय, भले ही आप उपयोगकर्ता खाता नियंत्रण विंडो के बजाय इंस्टॉलेशन के दौरान "व्यवस्थापक के रूप में चलाएँ" विकल्प का चयन करते हैं, जिसमें आपको व्यवस्थापक पासवर्ड दर्ज करना होगा, आपको यह त्रुटि मिल सकती है। "स्थापित करने के लिए यह कार्यक्रम. आपको एक व्यवस्थापक के रूप में लॉग इन होना चाहिए।"
आप अलग-अलग खाते बना सकते हैं और उन्हें सभी कंप्यूटर उपयोगकर्ताओं के लिए सेट कर सकते हैं। कार्य वातावरण का यह विभाजन प्रत्येक उपयोगकर्ता को अपने डेटा को अलग से संग्रहीत करने और कंप्यूटर को अपनी पसंद के अनुसार अनुकूलित करने की अनुमति देता है।
लक्ष्य कार्यक्षेत्र को सही ढंग से लोड करने के लिए, ऑपरेटिंग सिस्टम को कंप्यूटर स्क्रीन के सामने बैठे उपयोगकर्ता की पहचान करनी चाहिए।
कंप्यूटर का प्रबंधन करने वाले उपयोगकर्ता के रूप में स्वयं को स्पष्ट रूप से पहचानने के लिए, आपको स्क्रीन के नीचे बाईं ओर स्थित सूची में उपयुक्त खाते पर क्लिक करके लॉग इन करना होगा। ऑपरेटिंग सिस्टम के लोड होने के बाद, आप स्क्रीन पर स्टार्ट मेन्यू और डेस्कटॉप को उस स्थिति में देखेंगे जो उन्होंने कंप्यूटर पर पिछले सत्र में किया था। यह सुनिश्चित करने के बाद कि आप अपने क्रेडेंशियल के साथ लॉग इन हैं, आप कंप्यूटर पर काम करना शुरू कर सकते हैं।
पर्याप्त काम करने के बाद, देर-सबेर आप ब्रेक लेने और कंप्यूटर से दूर जाने का फैसला करते हैं। कंप्यूटर तक पहुंच को रोकने के लिए बाहरी उपयोगकर्ताआपकी अनुपस्थिति के पूरे समय के दौरान, आपको सिस्टम से लॉग आउट करना होगा।
जब आप बाद में उसी उपयोगकर्ता नाम और पासवर्ड (खाता पासवर्ड कैसे बनाएं) के साथ लॉग इन करते हैं, तो आपको अपना सारा कार्य डेटा मिलेगा जहां इसे बनाया गया था और अंतिम बार संपादित किया गया था। कंप्यूटर के अन्य उपयोगकर्ताओं में से कोई भी यह नहीं जान पाएगा कि आपका कार्य वातावरण कैसा दिखता है - इसे सेट अप और व्यवस्थित करना आपके ऊपर है। लॉग इन करने के बाद, सभी काम करने वाले दस्तावेज़ और अन्य फ़ाइलें उन फ़ोल्डरों में स्थित होंगी जिनमें आपने उन्हें पहले रखा था।
यदि वह अपने स्वयं के खाते से लॉग इन करता है तो कोई अन्य उपयोगकर्ता उन्हें हटाने में सक्षम होने की संभावना नहीं है। काम करने वाले दस्तावेज़ों को सहेजने के लिए प्रत्येक उपयोगकर्ता के पास न केवल अपने स्वयं के फ़ोल्डर हैं, बल्कि उनकी अपनी पसंदीदा सूचियाँ भी हैं, प्रणाली व्यवस्थाऔर भी बहुत कुछ। बेशक, आपका मेलबॉक्सआप के अलावा किसी के लिए भी दुर्गम रहता है, जैसे आप अन्य लोगों के पत्रों को अनधिकृत रूप से नहीं देख सकते हैं।
अकाउंट अवतार कैसे बनाएं
जब तक आप अपनी खुद की तस्वीर या किसी अन्य को अवतार के रूप में उपयोग करने के लिए निर्दिष्ट नहीं करते हैं ग्राफिक छवि, लॉगिन विंडो के निचले बाएं कोने में स्थित खाते को "खाली" सिल्हूट द्वारा दर्शाया जाएगा। अपने खाते में अपना स्वयं का फोटो जोड़ने के लिए, प्रारंभ मेनू के शीर्ष पर उसके नाम पर क्लिक करें और खाता सेटिंग्स बदलें चुनें।
अकाउंट सेटिंग विंडो में, योर अकाउंट सेक्शन में जाएं और क्रिएट ए अवतार के तहत दाएँ फलक में कैमरा आइकन पर क्लिक करें। कैमरा जो वर्तमान में कंप्यूटर से जुड़ा है (लैपटॉप या टैबलेट में निर्मित) का उपयोग फोटो बनाने के लिए किया जाता है। क्या आपका चित्र आपको दुखी करता है? अपने आप को क्रम में प्राप्त करें ताकि आपके पासपोर्ट में न दिखें! अब ब्राउज़ बटन पर क्लिक करें और आपके द्वारा अभी-अभी लिए गए स्नैपशॉट को ब्राउज़ करें, जो आपके खाते के चित्र फ़ोल्डर में डिफ़ॉल्ट रूप से सहेजा जाता है।
विंडोज फ़ोन 7 बहुत समय पहले बिक्री पर नहीं आया था और उन लोगों की मदद करने के लिए जिन्होंने रूस को इसे खरीदने के बाद पहले दिनों में इसे समझने का आदेश दिया था, हम इसे स्थापित करने पर विभिन्न विषयों को कवर करेंगे। आइए आज ईमेल पर ध्यान दें - यह WP7 स्मार्टफोन खरीदते समय आपके द्वारा सेट की जाने वाली पहली चीजों में से एक है।
Windows Live ID खाता सेट करना
पर विंडोज स्टार्टअपफ़ोन पहली बार आपको खाता सेट करने के लिए प्रेरित किया जाएगा विंडोज लाइवपहचान। इस बिंदु पर, आप यह तय कर सकते हैं कि अपने फोन पर अपने विंडोज लाइव आईडी का उपयोग करना है या इसे और संबंधित सेवाओं का उपयोग करना बंद करना है। यदि आपके पास Windows Live ID नहीं है, लेकिन एक की आवश्यकता है, तो आप अपने फ़ोन पर एक बना सकते हैं।
अपने Windows Live ID का जिम्मेदारी से उपयोग करें, क्योंकि बाद में आपका फ़ोन सेट हो जाने के बाद आप इसे हटा नहीं पाएंगे। अन्य बातों के अलावा, एक लाइव आईडी आपको अपने फोन पर एक्सबॉक्स लाइव और ज़ून का उपयोग करने की क्षमता प्रदान करेगी। यदि आप XBOX Live और Zune का उपयोग नहीं करते हैं, तो आप अपने Windows Live ID से साइन इन कर सकते हैं और इसे केवल ईमेल के लिए उपयोग कर सकते हैं।
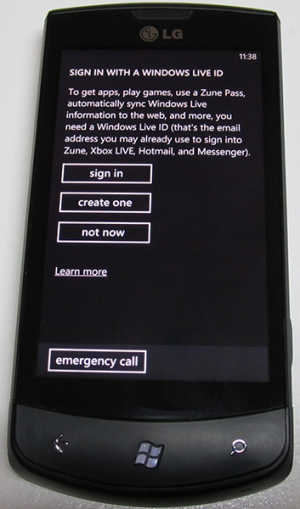
यदि आपको नहीं पता कि आपको Windows Live ID की आवश्यकता है या आपके फ़ोन के लिए आपकी कौन सी आईडी का उपयोग करना है, तो आप पहली बार अपना फ़ोन प्रारंभ करते समय इस सेटअप चरण को छोड़ सकते हैं। आपके पास हमेशा बाद में अपने फ़ोन में Windows Live ID जोड़ने का विकल्प होता है। आप कई Windows Live ID भी जोड़ सकते हैं, लेकिन केवल पहला ही आपके XBOX Live और Zune खातों के बारे में जानकारी प्रदर्शित करेगा।
यदि आपने पहली बार Windows Live ID सेट अप नहीं किया था, तो आप इन चरणों का पालन करके बाद में इसे सेट कर सकते हैं:
- "खाता जोड़ें" पर क्लिक करें और "विंडोज लाइव" चुनें
- उपयुक्त क्षेत्र में अपना विंडोज लाइव आईडी दर्ज करें
- अपना खाता पासवर्ड दर्ज करें
- लॉगिन पर क्लिक करें
यदि आपने डेटा सही ढंग से दर्ज किया है, तो मेल, संपर्क, फोटो, कैलेंडर फोन के साथ सिंक्रनाइज़ हो जाएगा। यदि आप उन सेवाओं का उपयोग करते हैं तो यह आपके डेटा को XBOX Live और Zune में भी सिंक करता है।
अतिरिक्त ईमेल खाते बनाएं
ईमेल को निम्नलिखित सेवाओं के लिए स्वचालित रूप से कॉन्फ़िगर किया जा सकता है: विंडोज लाइव, आउटलुक/एक्सचेंज, याहू और जीमेल। उनके लिए, आपको बस अपना ईमेल पता और पासवर्ड दर्ज करना होगा, फोन स्वचालित रूप से सर्वर के लिए उपयुक्त सेटिंग्स का चयन करेगा।
यदि आपके पास एक कस्टम डोमेन या ISP वाला ईमेल खाता है, तो आप इन ईमेल रिकॉर्ड के लिए मानक IMAP और POP सर्वर सेट कर सकते हैं। उन्नत सेटिंग्स उन लोगों के लिए भी उपलब्ध हैं जिनके पास अद्वितीय सर्वर सेटिंग्स या स्वचालित कॉन्फ़िगरेशन प्रक्रिया की समस्या है। विभिन्न प्रकार के ईमेल खाते स्थापित करने के बारे में मार्गदर्शन के लिए, नीचे देखें।
प्रीसेट वाली सेवाओं के लिए ईमेल खाते सेट करना
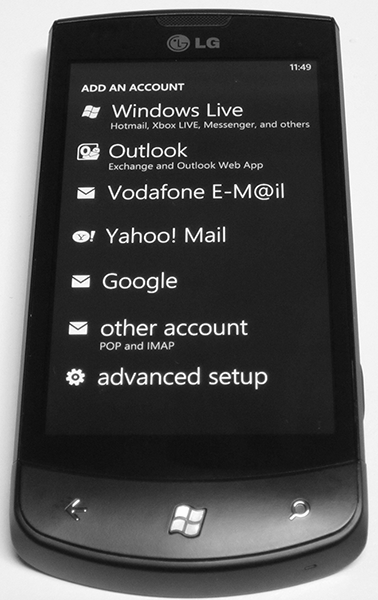
अधिकांश लोग अपने प्राथमिक ईमेल खाते के रूप में जीमेल, याहू या एक्सचेंज का उपयोग करते हैं। विंडोज फोन को इसे ध्यान में रखकर बनाया गया है और यह पूर्व-कॉन्फ़िगर ईमेल सेवाओं का एक सेट प्रदान करता है। आपको बस अपना यूजरनेम और पासवर्ड चाहिए, बाकी काम फोन करेगा। ऐसे खाते स्थापित करने के लिए नीचे दिए गए चरणों का पालन करें:
- होम स्क्रीन से, एप्लिकेशन सूची पर जाने के लिए बाएं स्वाइप करें। "सेटिंग" पर जाएं और फिर "ईमेल और खाते" चुनें
- "खाता जोड़ें" पर क्लिक करें और उपयुक्त सेवा (गूगल, एक्सचेंज, याहू, विंडोज लाइव, आदि) का चयन करें।
- अपना खाता पासवर्ड दर्ज करें
- लॉगिन पर क्लिक करें
आपका विंडोज फोन चयनित सेवा से संपर्क करेगा, सर्वर सेटिंग्स प्राप्त करेगा, और सामग्री को सिंक करेगा। वास्तव में क्या सिंक्रनाइज़ किया जाएगा यह चयनित सेवा पर निर्भर करता है, इसलिए Google ईमेल, संपर्क और कैलेंडर (केवल मुख्य कैलेंडर, द्वितीयक वाले नहीं) को सिंक्रनाइज़ करेगा, Yahoo केवल ईमेल को सिंक्रनाइज़ करेगा। आपके पास प्रत्येक सेवा के लिए कई खाते हो सकते हैं।
कुछ मामलों में, फ़ोन आपके ईमेल को स्वचालित रूप से सेट करने में सक्षम नहीं होगा, ऐसे में आपको "अन्य सभी विफल होने पर क्या करें" अनुभाग में नीचे वर्णित विधि का उपयोग करके अपना खाता मैन्युअल रूप से सेट करना होगा।
ईमेल खातों के लिए POP और IMAP सेट करना
बहुत से लोग मेल के लिए न केवल Google और Yahoo सेवाओं का उपयोग करते हैं, उनके पास व्यक्तिगत डोमेन पर या किसी प्रदाता से मेल होता है। इन खातों के लिए, आपको इन चरणों का पालन करके सर्वर सेटिंग्स को मैन्युअल रूप से कॉन्फ़िगर करना होगा:
- होम स्क्रीन से, एप्लिकेशन सूची पर जाने के लिए बाएं स्वाइप करें। "सेटिंग" पर जाएं और फिर "ईमेल और खाते" चुनें
- "खाता जोड़ें" पर क्लिक करें और "अन्य" चुनें
- मेलबॉक्स पता बॉक्स में अपना खाता उपयोगकर्ता नाम दर्ज करें
- अपना खाता पासवर्ड दर्ज करें
- लॉगिन पर क्लिक करें
फ़ोन इन सर्वरों के लिए POP और IMAP सर्वरों को स्वचालित रूप से निर्धारित करने का प्रयास करेगा, यदि यह काम नहीं करता है, तो आपको इसे मैन्युअल रूप से करने की आवश्यकता है।
कुछ नहीं हुआ तो क्या करें

कभी-कभी फोन स्वयं आवश्यक मापदंडों को निर्धारित करने में सक्षम नहीं होगा, फिर आपको संदेश प्राप्त करने और भेजने के लिए सर्वर को मैन्युअल रूप से निर्दिष्ट करना होगा:
- खाता प्रकार (पीओपी या आईएमएपी)
- आने वाला ईमेल सर्वर पता
- आउटगोइंग सर्वर (एसएमटीपी) ईमेल
- सर्वर प्रमाणीकरण सेटिंग्स
- इनकमिंग मेल और आउटगोइंग ईमेल के लिए एसएसएल आवश्यकताएं
- डोमेन (एक्सचेंज खातों के लिए)
आमतौर पर यह जानकारीआपके द्वारा उपयोग की जाने वाली सेवा की वेबसाइट और सेटिंग्स के लिए पाया जा सकता है काम करने का रिकॉर्डएक्सचेंज, आपको अपने नेटवर्क व्यवस्थापक से संपर्क करने की आवश्यकता है। आप इन चरणों का पालन करके ये सेटिंग कर सकते हैं:
- होम स्क्रीन से, एप्लिकेशन सूची पर जाने के लिए बाएं स्वाइप करें। "सेटिंग" पर जाएं और फिर "ईमेल और खाते" चुनें
- "खाता जोड़ें" पर क्लिक करें और चुनें " अग्रिम सेटअप»
- मेलबॉक्स पता बॉक्स में अपना खाता उपयोगकर्ता नाम दर्ज करें
- अपना खाता पासवर्ड दर्ज करें
- अगला पर क्लिक करें"
- चुनते हैं " डाटा को समकालीन करना"यदि आप एक एक्सचेंज खाता स्थापित कर रहे हैं, या यदि आप एक व्यक्तिगत या आईएसपी-प्रदत्त ईमेल सेट कर रहे हैं तो एक ऑनलाइन ईमेल पता चुनें
- पहले प्राप्त जानकारी के साथ टेक्स्ट फ़ील्ड भरें। एक्सचेंज खातों के लिए, आप ईमेल, संपर्क और कैलेंडर सहित सिंक करने के लिए आइटम का चयन कर सकते हैं
- अपनी सेटिंग्स को बचाने के लिए "लॉगिन" पर क्लिक करें
ईमेल खातों के लिए विकल्प
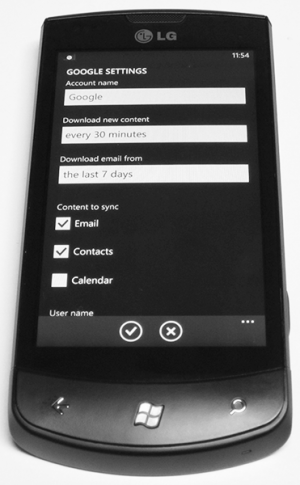
खाते के तकनीकी पैरामीटर सेट करने के बाद, आप इन चरणों का पालन करके उन्नत पैरामीटर सेट करने के लिए आगे बढ़ सकते हैं:
- होम स्क्रीन से, एप्लिकेशन सूची पर जाने के लिए बाएं स्वाइप करें। "सेटिंग" पर जाएं और फिर "ईमेल और खाते" चुनें
- कॉन्फ़िगर किया गया ईमेल खाता चुनें
- इस खंड में आप बदल सकते हैं:
- खाता नाम
- डाउनलोड आवृत्ति (जैसा उपलब्ध है, 15 मिनट, 30 मिनट, आदि)
- पुराने संदेशों को डाउनलोड करने की अवधि (पिछले 3 दिन, 7 दिन, आदि)
- सिंक करने के लिए आइटम चुनें, जैसे ईमेल, संपर्क, या कैलेंडर
- उपयोगकर्ता नाम, पासवर्ड या ईमेल सर्वर सेटिंग्स
- पैरामीटर सेट करने के बाद, "बदलें" बटन पर क्लिक करें
सूचनाएं, ईमेल का एक अन्य महत्वपूर्ण पहलू, रिंगटोन और ध्वनि सेटिंग्स अनुभाग में कॉन्फ़िगर किया गया है। दुर्भाग्य से, विंडोज फोन 7 ब्लैकबेरी के रूप में खाता रिंगटोन के रूप में लचीला नहीं है। आप सभी ईमेल खातों के लिए केवल एक सूचना असाइन कर सकते हैं।


 वायरलेस कॉल का उन्नयन
वायरलेस कॉल का उन्नयन धारा की आवृत्ति बढ़ाने के तरीके
धारा की आवृत्ति बढ़ाने के तरीके टीवी कीनेस्कोप की विशिष्ट खराबी और उनके उन्मूलन की प्रक्रिया
टीवी कीनेस्कोप की विशिष्ट खराबी और उनके उन्मूलन की प्रक्रिया प्रेरकों के मापदंडों का मापन
प्रेरकों के मापदंडों का मापन