कंप्यूटर पर सिंक्रनाइज़ेशन कैसे करें। ब्राउज़र सिंक करें
इस आलेख में, हम देखेंगे कि फ़ाइलों का बैक अप कैसे लें और इसे अद्यतित रखें, साथ ही साथ सर्वश्रेष्ठ कंप्यूटरफाइल प्रोग्राम में से किसी एक का उपयोग करके एकाधिक कंप्यूटरों के बीच फ़ाइलों को सिंक्रनाइज़ करने के तरीके को देखें।
1. आपको बैकअप की आवश्यकता क्यों है
व्यक्तिगत फाइलों, फ़ोटो और वीडियो जैसे आपकी फ़ाइलों का बैक अप लेना, आकस्मिक विलोपन, ऑपरेटिंग सिस्टम में विफलता, वायरस या हार्ड डिस्क को नुकसान पहुंचाने के कारण उन्हें नुकसान से बचाएगा।
याद रखें! यदि आप अपनी फाइल का बैक अप नहीं लेते हैं, तो जल्दी या बाद में आप उन्हें खो देंगे!
एक और बैकअप लक्ष्य कई फ़ाइलों में आपकी फ़ाइलों को सिंक्रनाइज़ करना हो सकता है। उदाहरण के लिए, आप घर पर और काम पर एक ही फाइल के साथ काम कर सकते हैं, और आपको अपने घर पर फ़ाइलों को अपडेट करने और कंप्यूटर को काम करने की जरूरत है क्योंकि वे संशोधित, निर्मित या हटाए गए हैं।
इसके अलावा, विफलता के मामले में नियमित बैकअप फ़ाइलें कंप्यूटर की बहाली को बहुत सरल बनाती हैं। ऑपरेटिंग सिस्टम छवि को पुनर्स्थापित करने के लिए यह आपके लिए पर्याप्त होगा, और सभी फाइलें पहले ही सुरक्षित रूप से बैकअप प्रतिलिपि में संग्रहीत हैं और आपको उन्हें पुनर्स्थापित करने के लिए बहुत समय और प्रयास नहीं करना पड़ेगा।
2. FreeFileSync प्रोग्राम स्थापित करना
इंस्टॉल करते समय, आप "लोकल" या "पोर्टेबल" संस्करण चुन सकते हैं, जिसे आप फ्लैश ड्राइव पर ले जा सकते हैं, उदाहरण के लिए, एक काम कर रहे पीसी पर "स्थानीय" इंस्टॉल नहीं किया जा सकता है।
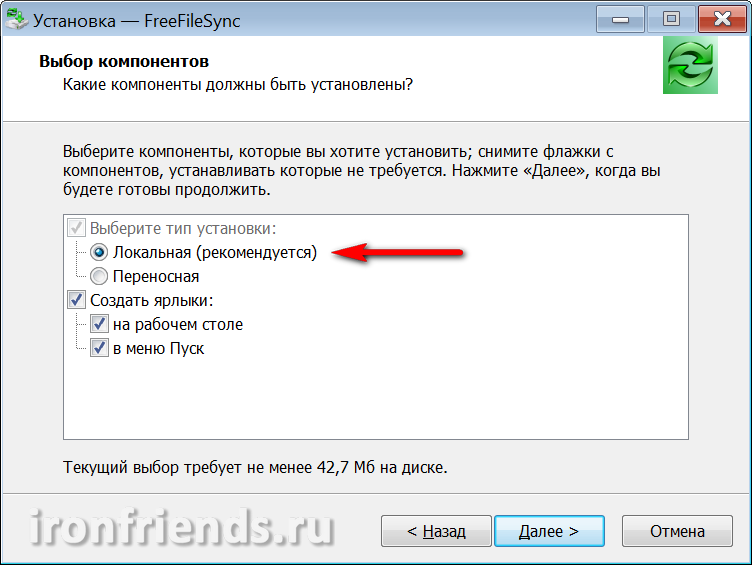
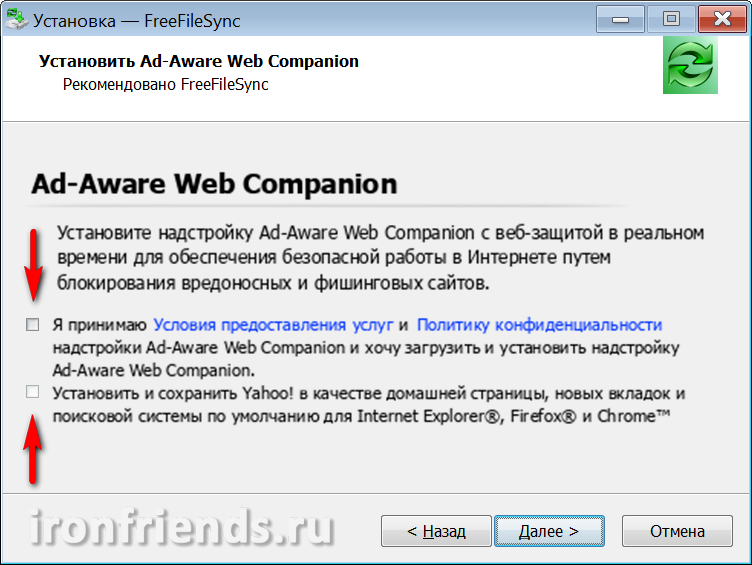
स्थापना के बाद, दो शॉर्टकट बनाए जाते हैं: "फ्रीफाइलसिंक" मुख्य प्रोग्राम है और "रीयलटाइम सिंक" एक वास्तविक समय सिंक्रनाइज़ेशन उपयोगिता है।
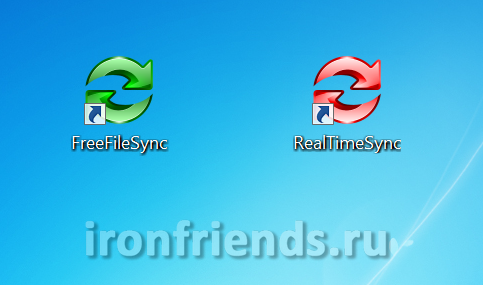
3. बैकअप स्टोर करने के लिए बेहतर कहां है
प्रोग्राम FreeFileSync के विवरण पर जाने से पहले, मैं थोड़ा कहना चाहता हूं कि बैकअप स्टोर करना बेहतर है।
सबसे विश्वसनीय और सुविधाजनक बैकअप संग्रहण बाहरी हार्ड डिस्क पर होगा।
भंडारण के लिए बाहरी डिस्क का भी उपयोग किया जा सकता है। आप न केवल अपने मूल्यवान दस्तावेज़, फोटो और वीडियो को सहेजते हैं, लेकिन विफलता के मामले में आप सिस्टम को तुरंत पुनर्स्थापित कर सकते हैं।
फ्लैश ड्राइव पर बैकअप संग्रहीत करने के नुकसान यह है कि इसकी मात्रा बहुत सीमित है, फ्लैश ड्राइव खोना आसान है और अक्सर फाइलों को स्थानांतरित करने में बहुत अधिक जगह लग सकती है। इसके अलावा, फ्लैश ड्राइव व्यवधान और वायरस संक्रमण के लिए अतिसंवेदनशील हैं।
सीडी / डीवीडी भी अविश्वसनीय मीडिया हैं, क्योंकि वे क्षति के लिए अतिसंवेदनशील हैं और यहां तक कि यदि वे बस जगह पर झूठ बोलते हैं, तो अंत में पढ़ना बंद कर देते हैं। इसके अलावा, डिस्क पर फ़ाइलों को नियमित रूप से अद्यतन करना समस्याग्रस्त है।
आप बैकअप फ़ाइलों को किसी अन्य हार्ड ड्राइव पर स्टोर कर सकते हैं। लेकिन, अगर बिजली पर टूटना होता है, तो सभी हार्ड ड्राइव विफल हो सकती हैं। इसलिए, यह भी अनुशंसित नहीं है।
डिस्क विफलता के मामले में, एक ही हार्ड डिस्क के किसी अन्य विभाजन पर बैकअप को स्टोर करने के लिए अस्वीकार्य है, बैकअप भी खो जाएगा।
आम तौर पर, स्थानीय क्षेत्र नेटवर्क (ईथरनेट) पर, यूएसबी (अधिमानतः यूएसबी 3) के माध्यम से जुड़े बाहरी हार्ड ड्राइव को चिपकाएं और किसी अन्य घर, काम कंप्यूटर या लैपटॉप पर बैकअप स्टोर न करें।
टीएस 1TSJ25M3 पार करें
यदि आपकी फाइलें बहुत मूल्यवान हैं और उनकी हानि अस्वीकार्य क्षति का कारण बनती है, तो बैकअप को किसी अन्य कमरे में या इंटरनेट पर (क्लाउड स्टोरेज) पर सर्वर पर स्टोर करें। इस प्रकार, आग या अन्य प्राकृतिक आपदा के मामले में, आपका डेटा बरकरार रहेगा।
महत्वपूर्ण गोपनीय डेटा पासवर्ड का उपयोग करके एन्क्रिप्टेड रूप में सबसे अच्छा संग्रहित किया जाता है ताकि वाहक की चोरी या हानि का परिणाम गोपनीय जानकारी के प्रकटीकरण या अवैध उपयोग न हो।
फाइलों के संरक्षण के लिए मुख्य शर्त उनकी प्रतियों की निरंतर उपलब्धता है। जैसे ही प्रतियों में से एक खो जाती है, जितनी जल्दी हो सके इसे पुनर्स्थापित करें।
4. बैकअप फ़ोल्डर
पहला बैकअप फ़ाइल फ़ोल्डर को किसी बाहरी ड्राइव, नेटवर्क फ़ोल्डर या अन्य चयनित मीडिया में कॉपी करके बनाया जा सकता है। लेकिन FreeFileSync प्रोग्राम का तुरंत उपयोग करना बेहतर है, क्योंकि यह फ़ाइल परिवर्तनों को ट्रैक करने के लिए अपना डेटाबेस बनाता है।
4.1। बैकअप फ़ोल्डरों का चयन करें
प्रोग्राम खोलें, बाएं फलक में अपनी फ़ाइलों के साथ फ़ोल्डर जोड़ें, और फ़ोल्डरों का चयन करें जिसमें आप दाएं फलक में बैकअप प्रतियां सहेजना चाहते हैं।

फ़ोल्डर की एक और जोड़ी जोड़ने के लिए, प्लस साइन "+" का उपयोग करें, एक्सप्लोरर में फ़ोल्डर को खोजने के लिए "ब्राउज़ करें" बटन का उपयोग करें। साथ ही, पूरे या भाग में फ़ोल्डर्स के पथ मैन्युअल रूप से दर्ज किए जा सकते हैं, आवश्यक फ़ील्ड में पथ और फ़ोल्डर नाम कॉपी और पेस्ट करें। यदि फ़ोल्डर जिसमें आप बैकअप बनाना चाहते हैं, पहले से मौजूद नहीं है, तो यह पहले बैकअप के दौरान बनाया जाएगा।
उदाहरण के लिए, मैंने दूसरे होम कंप्यूटर "HOME-2" की डिस्क पर "बैकअप" फ़ोल्डर बनाया और पढ़ने और लिखने के लिए नेटवर्क के माध्यम से इसका उपयोग खोला। यह मेरी फाइलों की बैकअप प्रतियां संग्रहीत करता है।
बैकअप के लिए सबसे महत्वपूर्ण फाइलें चुनें। फिल्मों और संगीत के साथ फ़ोल्डर की बैकअप प्रतियां बनाना संभव है, जिसे हमेशा इंटरनेट से डाउनलोड किया जा सकता है, लेकिन यदि वे बड़ी मात्रा में लेते हैं, तो आमतौर पर सलाह नहीं दी जाती है।
4.2। बैकअप मोड का चयन करें
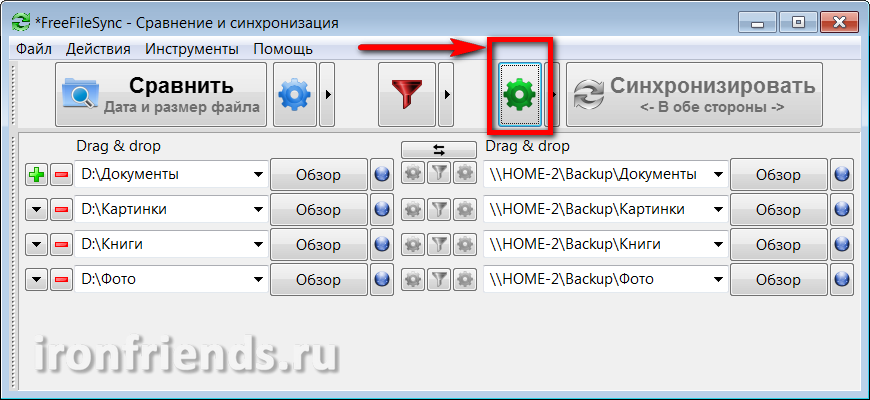
"मिरर" बैकअप मोड का चयन करें और "ठीक" पर क्लिक करें।

सुनिश्चित करें कि "सिंक" बटन "मिरर" मोड पर सेट है।
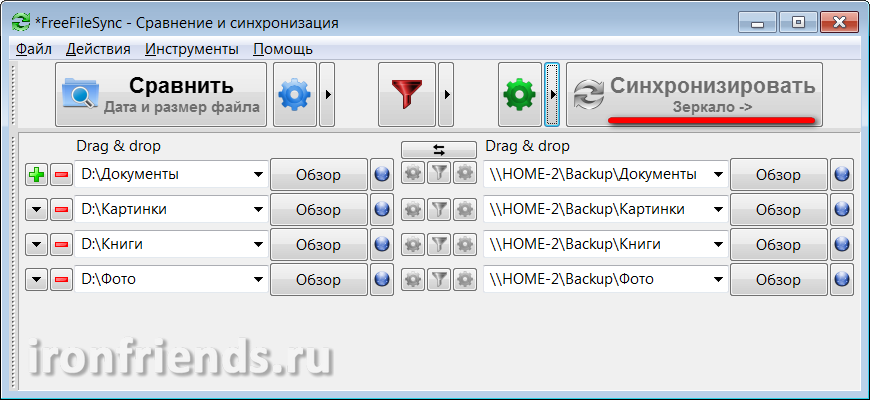
इस मोड में, बैक अप लेने पर, दाईं तरफ फ़ोल्डरों बाईं ओर फ़ोल्डर्स के साथ सटीक पत्राचार में होंगे। बदली गई फ़ाइलों को प्रतिस्थापित कर दिया जाएगा, नए जोड़े जाएंगे, हटाए गए फाइलों को हटा दिया जाएगा।
4.3। आरक्षित फ़ोल्डर की तुलना करें
बैकअप शुरू करने से पहले, आपको सबसे पहले बैकअप फ़ोल्डरों के साथ अपने फ़ोल्डर्स की तुलना करनी होगी। ऐसा करने के लिए, तुलना बटन पर क्लिक करें।

यदि यह आपका पहला बैकअप है और आपने खाली बैकअप फ़ोल्डर्स नहीं बनाए हैं, तो एक संदेश दिखाई देगा जो फ़ोल्डरों को इंगित करता है जो नहीं मिला था।

कृपया ध्यान दें कि ये त्रुटियां मुख्य बैकअप फ़ोल्डर (इस उदाहरण में, "बैकअप") या नेटवर्क पर किसी अन्य कंप्यूटर तक पहुंच की कमी के कारण किसी त्रुटि के कारण हो सकती हैं (इस उदाहरण में, "HOME-2")।
फ़ोल्डरों की तुलना करने के बाद, आप कॉपी, अपडेट और हटाई गई फ़ाइलों और उनके कुल आकार की एक सूची देखेंगे।
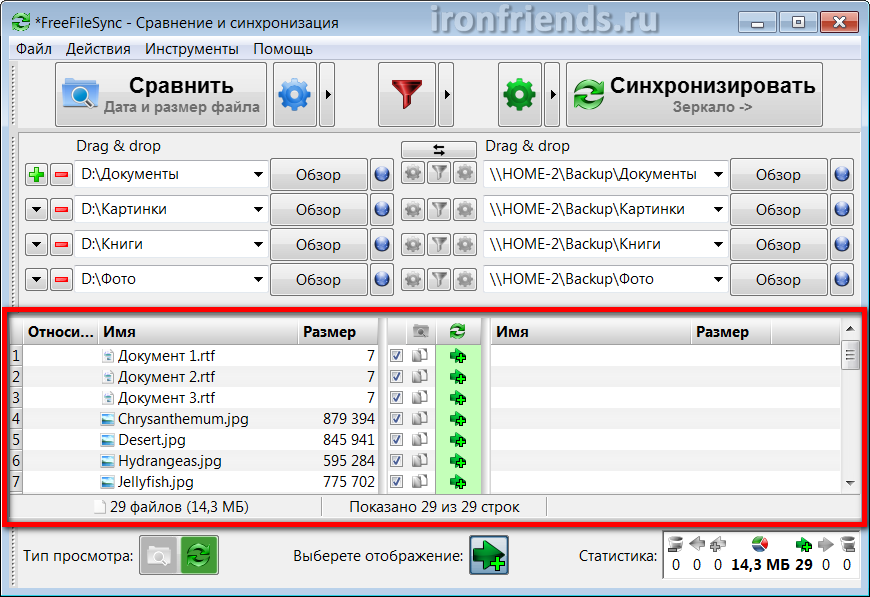
पहले बैकअप में, आपके पास अगली प्रतियों के साथ केवल अतिरिक्त फ़ाइलें होंगी, आपके द्वारा किए गए परिवर्तनों के आधार पर, उन्हें अपडेट और हटा दिया जाएगा। नामित फाइलें बैकअप से हटा दी जाएंगी और नए नाम वाली फाइलों को उनकी जगह पर कॉपी किया जाएगा।
4.4। बैकअप बनाएं
सुनिश्चित करें कि तुलना का परिणाम, अपेक्षित कार्रवाइयों और प्रतिलिपि बनाई जा रही फ़ाइलों की मात्रा को देखने योग्य लग रहा है और "सिंक्रनाइज़ करें" बटन पर क्लिक करें जो सक्रिय हो गया है।
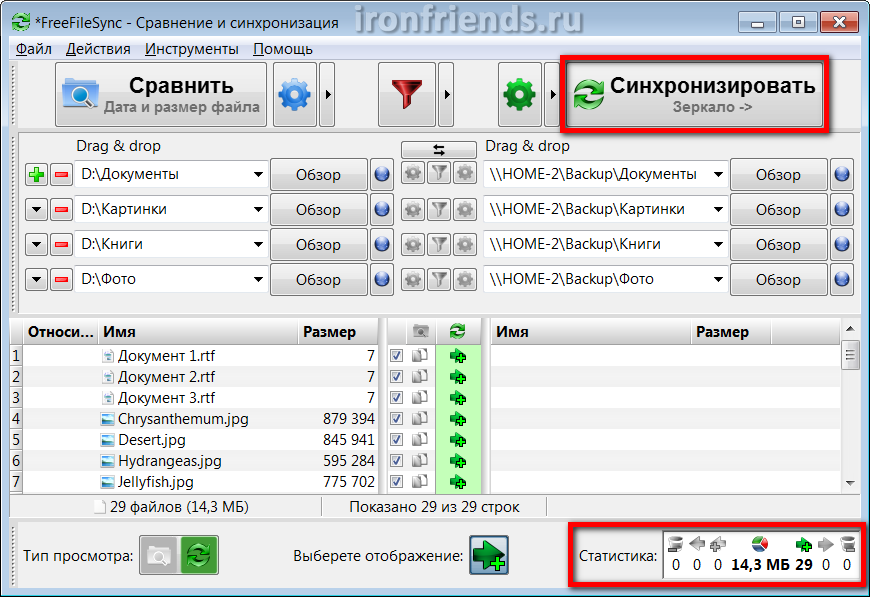
एक संदेश फिर से किए गए कार्यों की चेतावनी दिखाई देता है, जिसमें आपको "स्टार्ट" बटन के साथ बैकअप की शुरुआत की पुष्टि करने की आवश्यकता होती है।
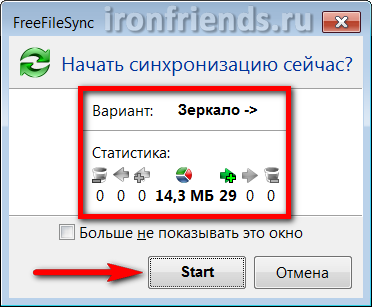
फ़ाइलों के आकार, बाहरी डिस्क या स्थानीय नेटवर्क की गति के आधार पर, बैकअप प्रक्रिया अलग-अलग समय ले सकती है। लेकिन कार्यक्रम स्वयं जितनी जल्दी हो सके करता है।
फ़ाइलों की एक बड़ी मात्रा के साथ पहला बैकअप लंबा समय ले सकता है। बाद के सभी बैकअप अपडेट काफी कम समय लेते हैं। बैकअप एक सफल संदेश के साथ समाप्त होता है।

बैकअप प्रक्रिया के दौरान, विभिन्न त्रुटियां और चेतावनियां हो सकती हैं। उनमें से अधिकतर महत्वपूर्ण नहीं हैं (उदाहरण के लिए, कुछ सेवा या अस्थायी फ़ाइल की प्रतिलिपि नहीं बनाई जा सकती है)। सुनिश्चित करें कि त्रुटि वास्तव में महत्वपूर्ण नहीं है और "अनदेखा करें" बटन पर क्लिक करें।
5. फ़ोल्डर सिंक करें
यदि आप एकाधिक कंप्यूटरों पर एक ही फाइल के साथ काम करते हैं, उदाहरण के लिए, घर पर और काम पर फ़ोल्डर सिंक्रनाइज़ेशन की आवश्यकता हो सकती है। इस मामले में, यह सुनिश्चित करने के लिए कि फाइलें हर जगह समान हैं, आप सिंक्रनाइज़ेशन के लिए बाहरी डिस्क या यूएसबी फ्लैश ड्राइव का उपयोग कर सकते हैं।
यदि आपके पास एक अच्छा फ्लैश ड्राइव नहीं है, तो यह समय प्राप्त करने का समय है।
5.1। सिंक करने के लिए फ़ोल्डर का चयन करें
अपनी फ़ाइलों के नवीनतम संस्करण के साथ अपने कंप्यूटर पर एक प्रोग्राम खोलें। बाएं फलक में, अपनी फ़ाइलों के साथ फ़ोल्डर्स जोड़ें, और दाएं फलक में, बाहरी ड्राइव या फ्लैश ड्राइव पर फ़ोल्डरों का चयन करें जो सिंक्रनाइज़ेशन के लिए उपयोग किए जाएंगे।

एकाधिक कंप्यूटरों के बीच फ़ाइलों को सिंक्रनाइज़ करते समय, इससे कोई फ़र्क नहीं पड़ता कि कौन से फ़ोल्डर्स दाईं ओर हैं और बाईं ओर कौन हैं। लेकिन, भ्रम से बचने के लिए, मैं अनुशंसा करता हूं कि आप हमेशा बाईं ओर और बाहरी ड्राइव या फ्लैश ड्राइव पर दाईं ओर कंप्यूटर पर फ़ाइलों का चयन करें।
फ़ोल्डर की एक और जोड़ी जोड़ने के लिए, प्लस साइन "+" का उपयोग करें, एक्सप्लोरर में फ़ोल्डर को खोजने के लिए "ब्राउज़ करें" बटन का उपयोग करें। साथ ही, पूरे या भाग में फ़ोल्डर्स के पथ मैन्युअल रूप से दर्ज किए जा सकते हैं, आवश्यक फ़ील्ड में पथ और फ़ोल्डर नाम कॉपी और पेस्ट करें। यदि आप जिस फ़ोल्डर को सिंक्रनाइज़ेशन के लिए उपयोग करना चाहते हैं, वह मौजूद नहीं है, तो यह पहले सिंक्रनाइज़ेशन के दौरान बनाया जाएगा।
अलग-अलग फ़ोल्डरों में अक्सर संशोधित फ़ाइलों को स्टोर करें (उदाहरण के लिए, "दस्तावेज़") ताकि वे बड़ी अपरिवर्तनीय फ़ाइलों (उदाहरण के लिए, फिल्में) के साथ मिश्रण न करें। फिर, सिंक्रनाइज़ेशन में बाहरी डिस्क या फ्लैश ड्राइव पर काफी कम समय और स्थान लगेगा।
5.2। सिंक्रनाइज़ेशन मोड का चयन करें
अब "सिंक" बटन के बगल में गियर आइकन का उपयोग करके सिंक सेटिंग्स पर जाएं।

सिंक्रनाइज़ेशन मोड का चयन करें "दोनों तरफ" और "ठीक" पर क्लिक करें।
![]()
सुनिश्चित करें कि "सिंक" बटन "दोनों तरफ" पर सेट है।

इस मोड में, सिंक्रनाइज़ करते समय, बाएं और दाएं फ़ोल्डरों को ठीक से गठबंधन किया जाएगा। इस मामले में, एक तरफ या दूसरे से सभी परिवर्तनों को ध्यान में रखा जाएगा। बदली गई फ़ाइलों को प्रतिस्थापित कर दिया जाएगा, नए जोड़े जोड़े जाएंगे, हटाए गए हटा दिए जाएंगे। ऐसा करने के लिए, उस डेटाबेस का उपयोग करें जिसमें विशेष सेवा फ़ाइलें शामिल हैं जो प्रोग्राम प्रत्येक सिंक्रनाइज़ फ़ोल्डर में बनाता है।
डेटाबेस के लिए धन्यवाद, आप सिंक्रनाइज़ेशन में भाग नहीं लेते कुछ अन्य कंप्यूटर का उपयोग करके, कई अन्य कंप्यूटरों पर स्वतंत्र रूप से बाहरी डिस्क या फ्लैश ड्राइव पर भी कई कंप्यूटरों पर परिवर्तन कर सकते हैं। निम्नलिखित सिंक्रनाइज़ेशन के साथ, प्रोग्राम स्वचालित रूप से निर्धारित करेगा कि कौन से परिवर्तन नवीनतम हैं और फ़ोल्डर्स को अंतिम संस्करण में फ़ाइलों के साथ सुदृढ़ रूप से लाएंगे, भले ही आपने पिछले सिंक्रनाइज़ेशन को याद किया हो और पहले ही भूल गए कि कौन सा कंप्यूटर और कौन सी फाइलें बदली गईं। कार्यक्रम डेटाबेस का उपयोग करके स्वयं को सटीक रूप से निर्धारित करेगा।
5.3। सिंक फ़ोल्डरों की तुलना करें
सिंक्रनाइज़ेशन शुरू करने से पहले, आपको पहले डिस्क डिस्क को बाहरी डिस्क या फ्लैश ड्राइव पर फ़ोल्डरों के साथ कंप्यूटर डिस्क पर तुलना करना चाहिए। ऐसा करने के लिए, तुलना बटन पर क्लिक करें।
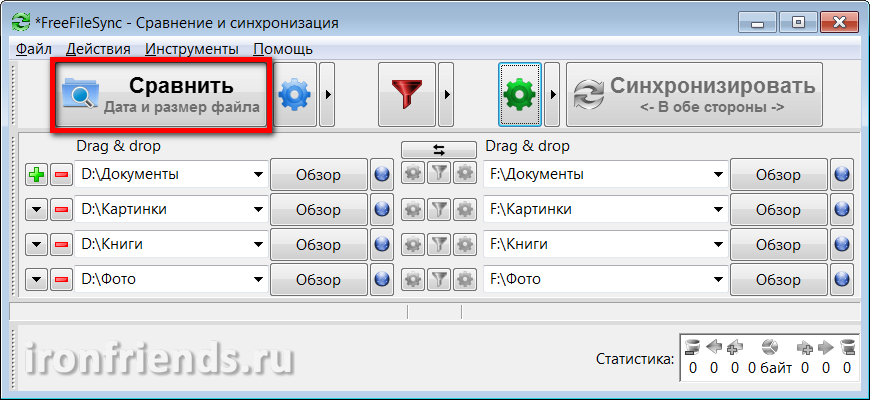
यदि यह आपका पहला सिंक्रनाइज़ेशन है और आपने बाहरी ड्राइव या फ्लैश ड्राइव पर सिंक्रनाइज़ेशन के लिए रिक्त फ़ोल्डर्स नहीं बनाए हैं, तो एक संदेश दिखाई देगा जो फ़ोल्डर्स को इंगित नहीं करता है।

"अनदेखा करें" बटन पर क्लिक करें।
कृपया ध्यान दें कि ये त्रुटियां गलत ड्राइव अक्षर (इस उदाहरण में, "एफ") के कारण हो सकती हैं, क्योंकि अक्षर कभी-कभी बदल सकते हैं, या बाहरी ड्राइव या फ्लैश ड्राइव को जोड़ने में समस्याएं (उदाहरण के लिए, खराब केबल या बिजली की कमी)।
फ़ोल्डरों की तुलना करने के बाद आप दोनों पक्षों और उनकी कुल मात्रा पर कॉपी, अद्यतन और हटाई गई फ़ाइलों की एक सूची देखेंगे।

पहले सिंक्रनाइज़ेशन के दौरान, आपके पास निम्न सिंक्रनाइज़ेशन के साथ केवल अतिरिक्त फ़ाइलें होंगी, आपके द्वारा किए गए परिवर्तनों के आधार पर उन्हें अपडेट और हटा दिया जाएगा। नामित फाइलों को हटा दिया जाएगा और नए नाम वाली फाइलों को उनकी जगह पर कॉपी किया जाएगा।
5.4। सिंक शुरू करें
सुनिश्चित करें कि तुलना का परिणाम, अनुमानित क्रियाएं और सिंक्रनाइज़ किए जा रहे फ़ाइलों की मात्रा को देखने योग्य लग रहा है और "सिंक्रनाइज़ करें" बटन पर क्लिक करें जो सक्रिय हो गया है।
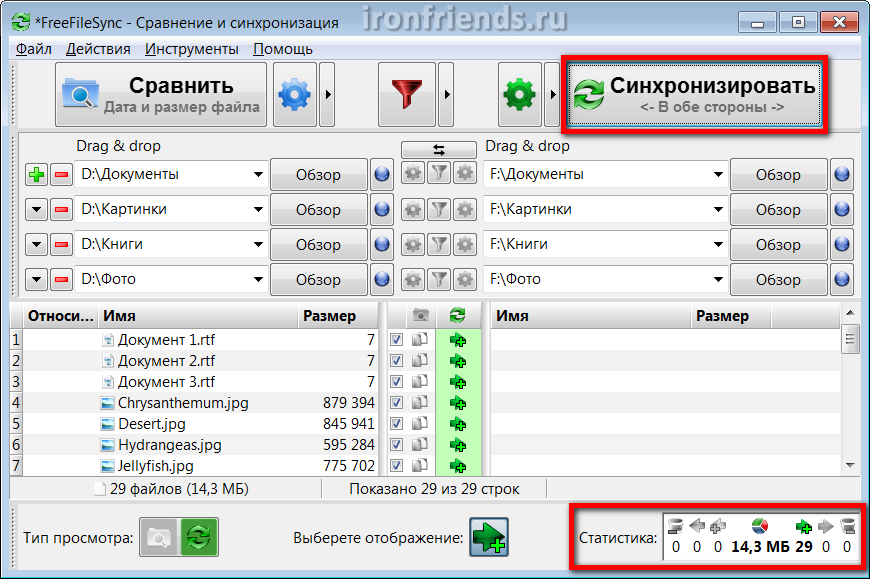
एक संदेश फिर से किए गए कार्यों की चेतावनी दिखाई देगा, जिसमें आपको "स्टार्ट" बटन के साथ सिंक्रनाइज़ेशन की शुरुआत की पुष्टि करने की आवश्यकता है।
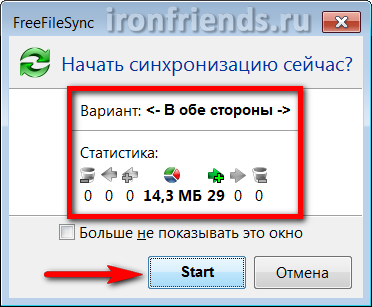
फ़ाइलों के आकार, बाहरी डिस्क या फ्लैश ड्राइव की गति के आधार पर, सिंक्रनाइज़ेशन प्रक्रिया में अलग-अलग समय लग सकता है। लेकिन कार्यक्रम स्वयं जितनी जल्दी हो सके करता है।
फ़ाइलों की एक बड़ी मात्रा के साथ पहली सिंक्रनाइज़ेशन में काफी समय लग सकता है। बाद के सिंक्रनाइज़ेशन में बहुत कम समय लगता है। सिंक्रनाइज़ेशन सफलता संदेश के साथ समाप्त होता है।

सिंक्रनाइज़ेशन प्रक्रिया के दौरान, विभिन्न त्रुटियां और चेतावनियां हो सकती हैं। उनमें से अधिकतर महत्वपूर्ण नहीं हैं (उदाहरण के लिए, कुछ सेवा या अस्थायी फ़ाइल की प्रतिलिपि नहीं बनाई जा सकती है)। सुनिश्चित करें कि त्रुटि वास्तव में महत्वपूर्ण नहीं है और "अनदेखा करें" बटन पर क्लिक करें।
5.5। किसी अन्य कंप्यूटर पर सिंक करें
बाहरी ड्राइव या फ्लैश ड्राइव के साथ किसी अन्य कंप्यूटर पर फ़ोल्डर को सिंक्रनाइज़ करने के लिए, आपको उस पर FreeFileSync प्रोग्राम स्थापित करने की आवश्यकता है, इसे उसी तरह कॉन्फ़िगर करें और इसे सिंक्रनाइज़ करें (सेक्शन 5.1-5.4)।
साथ ही, प्रोग्राम स्थापित करते समय, आप "पोर्टेबल" संस्करण का चयन कर सकते हैं और प्रोग्राम को बाहरी डिस्क या फ्लैश ड्राइव पर स्थापित कर सकते हैं जिसका उपयोग सिंक्रनाइज़ेशन के लिए किया जाएगा। यदि आप किसी अन्य कंप्यूटर पर प्रोग्राम स्थापित करने में असमर्थ हैं (उदाहरण के लिए, काम पर) इस विधि का उपयोग करने की अनुशंसा की जाती है।
6. FreeFileSync प्रोग्राम सेटिंग्स
कार्यक्रम में कुछ सेटिंग्स हैं और वे सभी स्पष्ट और उपयोगी हैं।
कार्यक्रम सिंक्रनाइज़ेशन के लिए नवीनतम फ़ोल्डरों को याद करता है। लेकिन फ़ाइल / सेव मेनू का उपयोग कर सिंक्रनाइज़ेशन सेटिंग्स को फ़ाइल में सहेजना अभी भी बेहतर है।

फ़ाइल मेनू का उपयोग करके, आप एक नई कॉन्फ़िगरेशन बना सकते हैं या एक मौजूदा खोल सकते हैं। इस प्रकार, आप कई अलग-अलग कॉन्फ़िगरेशन बना सकते हैं, उदाहरण के लिए, एक दूसरे कंप्यूटर कंप्यूटर पर फ़ाइलों का बैक अप लेने के लिए और अलग-अलग काम करने वाले कंप्यूटर के साथ फ्लैश ड्राइव का उपयोग करके दस्तावेज़ों को सिंक्रनाइज़ करने के लिए अलग से।
यदि आप "बैच जॉब के रूप में सहेजें" का चयन करते हैं, तो इस फ़ाइल का उपयोग बैकअप मैन्युअल रूप से लॉन्च करने, फ़ोल्डरों को सिंक्रनाइज़ करने, या शेड्यूल पर स्वचालित बैकअप के लिए शेड्यूलर में निर्दिष्ट करने के लिए किया जा सकता है।
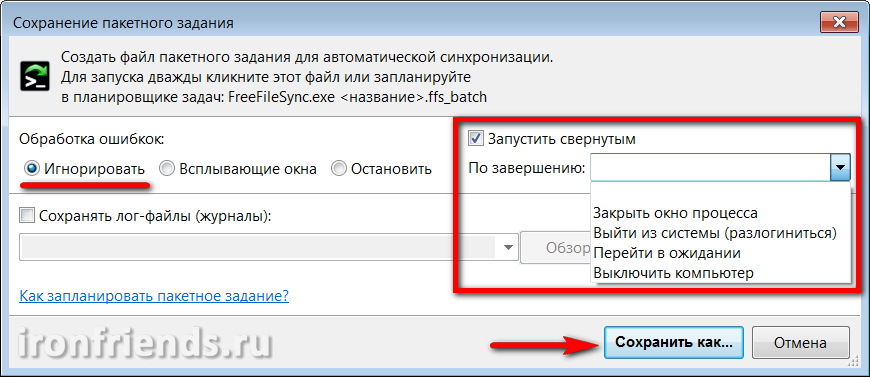
यदि आप शेड्यूल पर स्वचालित रूप से बैच नौकरी लॉन्च करने की योजना बना रहे हैं, तो जब आप को सहेजते हैं तो "अनदेखा" में त्रुटि हैंडलिंग सेट कर सकते हैं, "कम से कम चलाएं" की जांच करें, और "प्रक्रिया बंद करें विंडो" या "कंप्यूटर बंद करें" दिन)।
सेटिंग फ़ाइल और बैच जॉब के पास संबंधित आइकन हैं और उन्हें मुख्य प्रोग्राम खोलने के बिना लॉन्च किया जा सकता है।
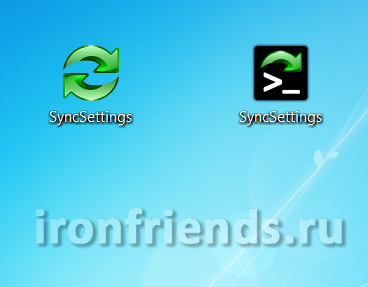
6.2। तुलना, फ़िल्टर और सिंक सेटिंग्स
"क्रियाएं" मेनू से आप "तुलना सेटिंग्स", "फ़िल्टर सेटिंग्स" और "सिंक सेटिंग्स" पर जा सकते हैं।

तुलना सेटिंग्स में, आप "दिनांक और फ़ाइल आकार" मोड के बजाय "फ़ाइल सामग्री" सेट कर सकते हैं, लेकिन इसकी अनुशंसा नहीं की जाती है, क्योंकि यह प्रोग्राम की गति को धीमा कर देगा।

बाएं फलक में, आप फ़ोल्डरों का चयन कर सकते हैं और उनमें से प्रत्येक के लिए तुलना विकल्प सेट कर सकते हैं। यदि आपको पता है कि इसकी आवश्यकता क्यों है, तो प्रतीकात्मक लिंक की प्रतिलिपि बनाना भी संभव है।
फ़िल्टर सेटिंग्स में, आप बैकअप से व्यक्तिगत फ़ाइलों और फ़ोल्डरों को बाहर कर सकते हैं।
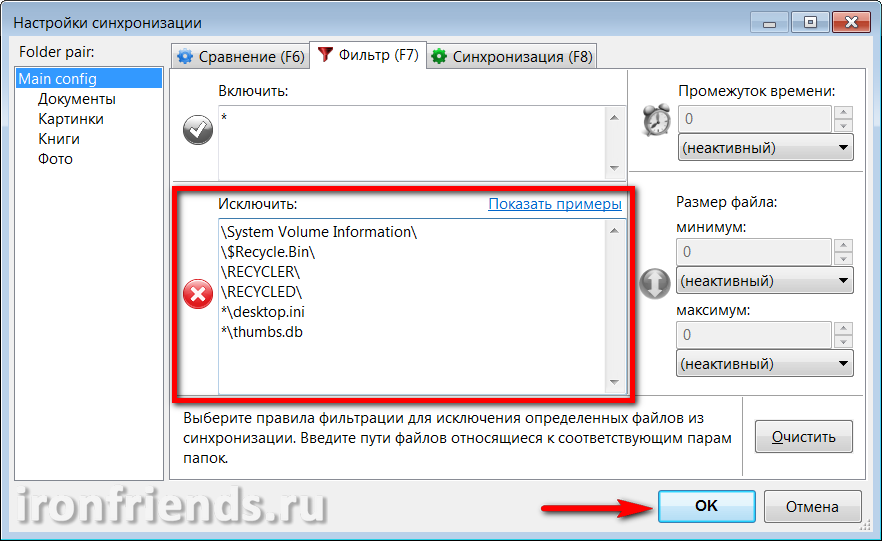
उदाहरण के लिए, यदि आपके "डी: \\ दस्तावेज़" फ़ोल्डर में एक बड़ी "फाइल" फ़ोल्डर है जिसमें आप पहले से ही कॉपी कर चुके हैं, इसे सिंक्रनाइज़ेशन से बाहर करने के लिए, "डी: \\ दस्तावेज़ \\ वीडियो \\ यदि आप बैकअप प्रतिलिपि से बाहर निकलना चाहते हैं, तो प्रोग्राम के सभी इंस्टॉलर जिन्हें इंटरनेट से डाउनलोड किया जा सकता है, फिर "बहिष्करण" खंड में "* .exe" पंक्ति जोड़ें।
बाएं फलक में, आप फ़ोल्डरों का चयन कर सकते हैं और उनमें से प्रत्येक के लिए फ़िल्टर सेटिंग्स सेट कर सकते हैं।
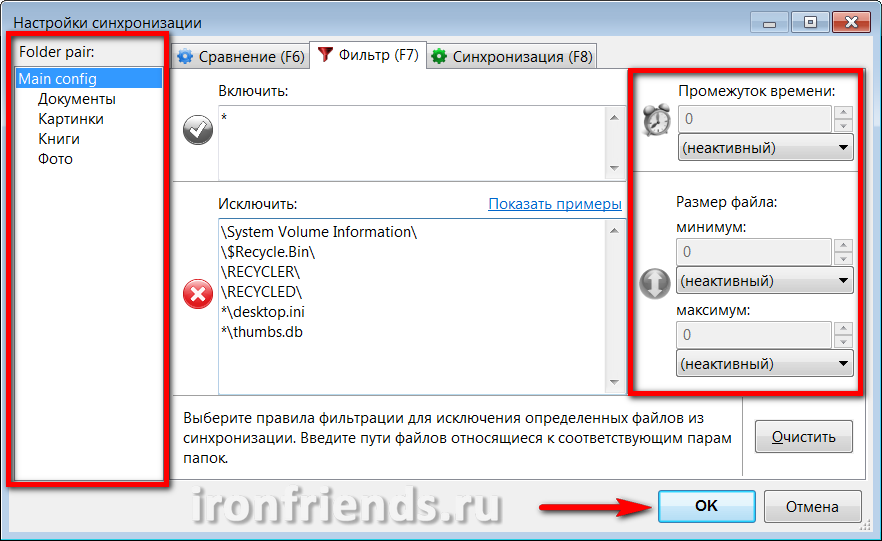
दाईं ओर वाले फ़ील्ड का उपयोग करके, आप उन फ़ाइलों को फ़िल्टर कर सकते हैं जो सिंक्रनाइज़ेशन के लिए अनावश्यक हैं, उनके अंतिम परिवर्तन और आकार के समय अंतराल से। इस प्रकार, उदाहरण के लिए, बहुत पुरानी और बहुत बड़ी फाइलों को अचयनित करना संभव है।
सिंक सेटिंग्स
सिंक्रनाइज़ेशन सेटिंग्स सबसे महत्वपूर्ण, सबसे उपयोगी हैं और आपको बैकअप प्रतियां बनाने या फ़ोल्डर को सिंक्रनाइज़ करने की प्रक्रिया को लचीला रूप से प्रबंधित करने की अनुमति देती हैं।
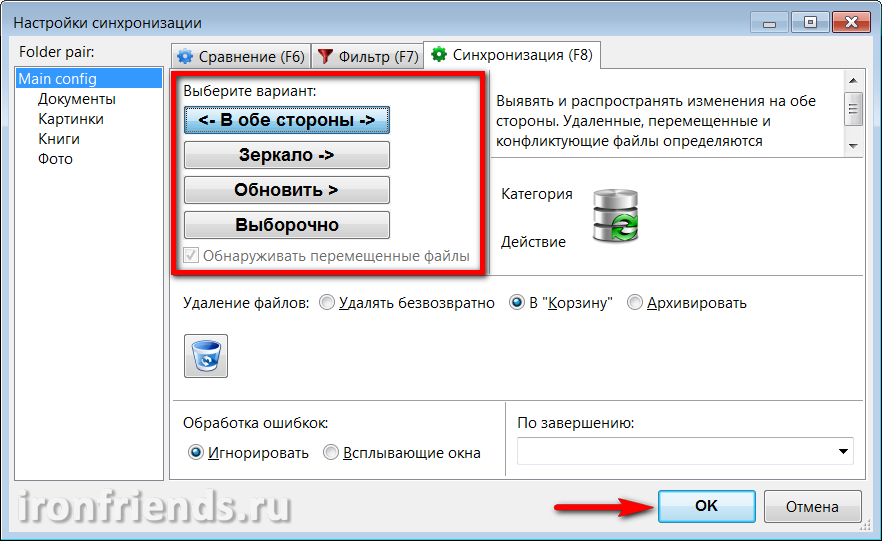
निम्नलिखित सिंक विकल्प उपलब्ध हैं।
| दोनों तरीकों से | एकाधिक कंप्यूटरों के बीच फ़ोल्डर सिंक्रनाइज़ करने के लिए प्रयुक्त होता है। बाएं और दाएं फ़ोल्डरों को परिवर्तन डेटाबेस के साथ पूरी तरह से गठबंधन किया जाता है। फ़ाइलों को कॉपी और हटाया गया है दोनों दिशाओं में। |
| दर्पण | बैकअप के लिए प्रयुक्त। दाईं तरफ फ़ोल्डरों को बाईं ओर फ़ोल्डरों के साथ पूरी तरह से गठबंधन किया जाता है। फ़ाइलों को केवल बाएं से दाएं से कॉपी किया जाता है, बाईं ओर हटाई गई फ़ाइलों को हटा दिया जाता है और दाईं ओर। |
| अद्यतन | बाईं ओर फ़ोल्डर्स से नई और बदली गई फ़ाइलों को दाईं ओर फ़ोल्डर्स में कॉपी किया गया है, लेकिन बाईं ओर फ़ोल्डरों में हटाई गई फ़ाइलों को दाईं ओर फ़ोल्डर्स से हटाया नहीं गया है। यह तब आवश्यक हो सकता है जब आपको बैकअप में पुरानी फाइलों को सहेजने की आवश्यकता हो। |
| चुनिंदा | आपको अपने स्वयं के सिंक्रनाइज़ेशन नियमों को कस्टमाइज़ करने की अनुमति देता है जब नई, संशोधित और हटाई गई फ़ाइलों को बाईं ओर दाईं ओर दोनों का पता लगाया जाता है। इसका उपयोग कुछ विशिष्ट समस्याओं को हल करने के लिए किया जा सकता है। |
सभी मोड में, सिंक्रनाइज़ेशन को छोड़कर "दोनों दिशाओं में", आप नए, अद्यतन और हटाए गए फ़ाइलों के लिए अपने नियम निर्धारित कर सकते हैं।

"स्थानांतरित फ़ाइलों को खोजें" का एक विकल्प भी है, जो उपयोगी होता है यदि आप अक्सर फ़ोल्डरों को साफ करते हैं। इस मामले में, फ़ाइलों को फिर से कॉपी नहीं किया जाएगा, लेकिन बस प्रतिलिपि में ले जाया गया।
नीचे आप फ़ाइलों को हटाने के लिए सेटिंग्स को कॉन्फ़िगर कर सकते हैं - "स्थायी रूप से हटाएं", "कार्ट में जोड़ें" या "संग्रह"।

डिफ़ॉल्ट रूप से, हार्ड डिस्क पर स्थित फ़ाइलों को रीसायकल बिन में हटा दिया जाता है। यदि आप सिंक्रनाइज़ेशन सेटिंग्स के साथ गलती करते हैं और किसी भी आवश्यक फाइल को हटा दिया जाता है, तो उन्हें पुनर्स्थापित किया जा सकता है।
फ्लैश ड्राइव और नेटवर्क फ़ोल्डर्स पर फ़ाइलें रीसायकल बिन पर नहीं हटाई जाती हैं। आप केवल विशेष फ़ाइल पुनर्प्राप्ति कार्यक्रमों की सहायता से उन्हें पुनर्स्थापित कर सकते हैं। यदि आप कोई गलती करते हैं, तो फ्लैश ड्राइव या डिस्क के साथ कुछ भी न करें जब तक आप उनसे आवश्यक फाइलों को पुनर्स्थापित नहीं करते।
यदि आप "संग्रह" विकल्प का चयन करते हैं, तो फ़ाइलों को हटाया नहीं जाएगा, लेकिन उपयोगकर्ता द्वारा निर्दिष्ट फ़ोल्डर में ले जाया जाएगा।
यदि आपको बड़ी मात्रा में डेटा सिंक्रनाइज़ करने की आवश्यकता है और प्रक्रिया को नियंत्रित करने की कोई संभावना नहीं है, तो "अनदेखा" करने के लिए "त्रुटि प्रबंधन" विकल्प सेट करने की अनुशंसा की जाती है। आप सिंक्रनाइज़ेशन को पूरा करने के लिए वांछित कार्रवाई भी चुन सकते हैं, उदाहरण के लिए, कंप्यूटर बंद करें।
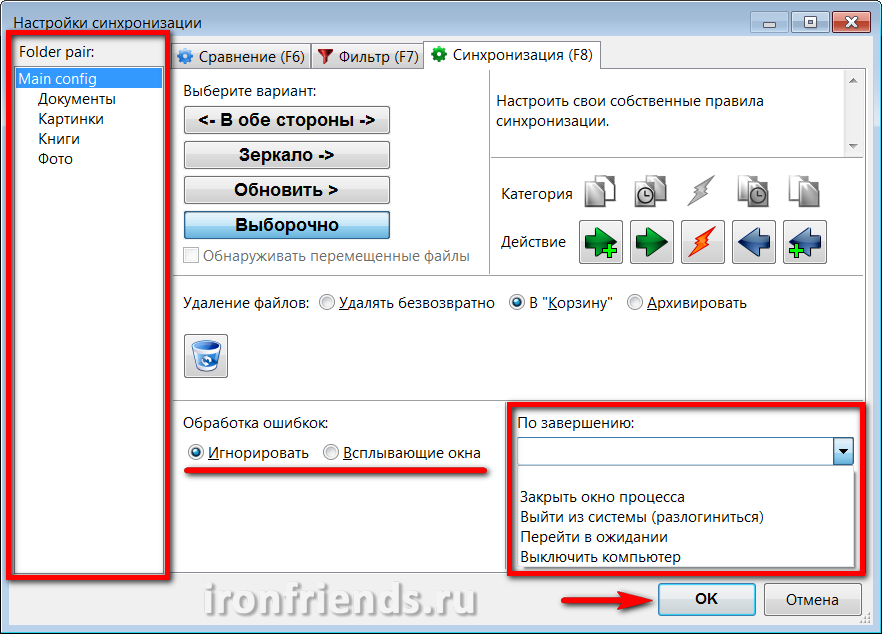
सिंक्रनाइज़ेशन सेटिंग्स को प्रत्येक फ़ोल्डर के लिए बाएं फलक में चुनकर भी सेट किया जा सकता है।
6.3। अन्य सेटिंग्स और उपकरण
"टूल्स" मेनू से आप प्रोग्राम के "सेटिंग्स" पर जा सकते हैं, इंटरफ़ेस की "भाषा" को बदल सकते हैं, तुलनात्मक परिणामों में "ढूंढें" फ़ाइलें और फ़ोल्डर्स, सभी फ़ोल्डरों के "रीसेट स्थान" और टेक्स्ट दस्तावेज़ में "फ़ाइल सूची निर्यात करें" को बदलें।

डिफ़ॉल्ट रूप से, प्रोग्राम सेटिंग्स में "Failsafe फ़ाइल प्रतिलिपि" चालू होती है, जो बैकअप या सिंक्रनाइज़ेशन को अधिक विश्वसनीय बनाता है।

यदि ऐसी समस्याएं होती हैं तो आप "लॉक की गई फाइलों की प्रतिलिपि बना सकते हैं" सक्षम कर सकते हैं। "कॉपी डीएसीएल, एसएसीएल, मालिक, समूह" विकल्प आपको फ़ाइल एक्सेस अधिकारों की प्रतिलिपि बनाने की अनुमति देता है यदि आप ऐसे प्रतिबंध सेट करते हैं और उन्हें एक्सेस प्रतिबंधित करने के लिए बैकअप प्रतिलिपि में सहेजना चाहते हैं या बाद में सुरक्षा सेटिंग्स के साथ फ़ाइलों को पुनर्स्थापित करना चाहते हैं।
मैं अनुभवहीन उपयोगकर्ताओं के लिए सुरक्षा सेटिंग्स, विशेष रूप से फ़ाइल एन्क्रिप्शन के साथ प्रयोग करने की अनुशंसा नहीं करता हूं। इससे सिस्टम विफलता या उपयोगकर्ता त्रुटि की स्थिति में फ़ाइलों तक पहुंच का अपरिवर्तनीय नुकसान हो सकता है।
"त्रुटियों के मामले में स्वचालित रूप से पुनः प्रयास करें" आपको नेटवर्क या मीडिया के साथ अस्थायी समस्याओं के मामले में फ़ाइलों और अंतराल की प्रतिलिपि बनाने के प्रयासों की संख्या निर्दिष्ट करने की अनुमति देता है।
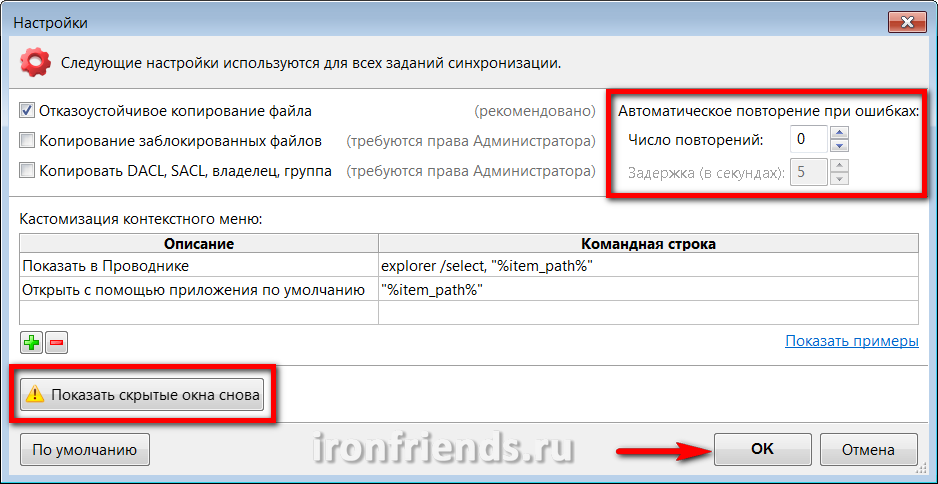
उन्नत उपयोगकर्ताओं के लिए संदर्भ मेनू को उनके उपयोग के उदाहरणों के संदर्भ में अनुकूलित करने के नियम नीचे दिए गए हैं।
"छुपी हुई विंडो दिखाएं" बटन उस डिस्प्ले को पुनर्स्थापित करता है जिसे आपने पहले "अनदेखा त्रुटियों" चेकबॉक्स का उपयोग करके बंद कर दिया था।

"डिफ़ॉल्ट" बटन प्रोग्राम की सभी सेटिंग्स को मूल स्थिति में लौटाता है। इसका उपयोग तब करें जब आप सुनिश्चित न हों कि आपने सब कुछ सही तरीके से कॉन्फ़िगर किया है।
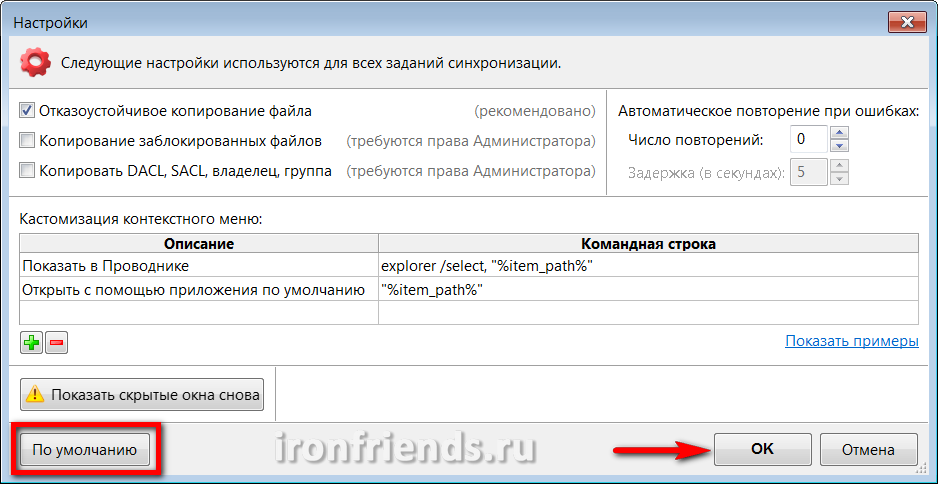
खैर, "ठीक" बटन के साथ सभी परिवर्तनों की पुष्टि करना न भूलें।
7. रीयल-टाइम बैकअप
यहां हम अतिरिक्त उपयोगिता RealTimeSync पर विचार करते हैं, जो मुख्य प्रोग्राम के साथ स्थापित है और स्वचालित सिंक्रनाइज़ेशन के लिए उपयोग किया जाता है।
डेस्कटॉप पर या "स्टार्ट" मेनू में RealTimeSync शॉर्टकट का उपयोग करके उपयोगिता खोलें, "फ़ाइल" मेनू पर जाएं और "खोलें" चुनें।

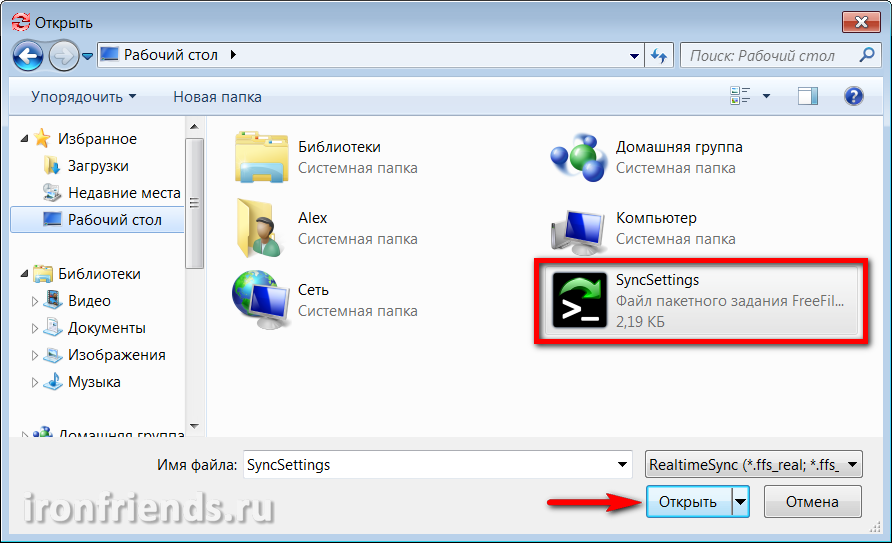
"मॉनिटरिंग के लिए फ़ोल्डर्स" अनुभाग में केवल कंप्यूटर डिस्क पर फ़ाइलों के साथ फ़ोल्डरों को छोड़ दें, और बाहरी ड्राइव, फ्लैश ड्राइव या स्थानीय नेटवर्क पर बैकअप के साथ फ़ोल्डर हटाएं।
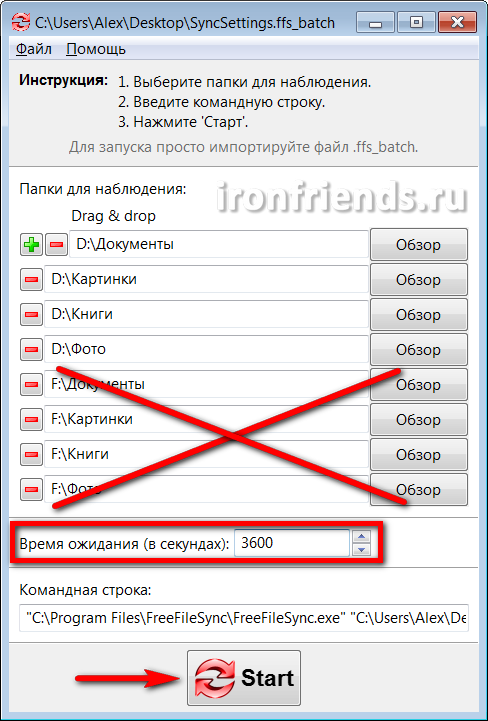
सेकंड में समय सेट करें जिसके बाद आप संशोधित फ़ाइलों की उपस्थिति के लिए फ़ोल्डर्स को देखना चाहते हैं। उदाहरण के लिए, 3600 सेकंड सेट करना, अवलोकन की शुरुआत के बाद प्रत्येक घंटे फ़ोल्डरों की जांच की जाएगी। यह केवल "स्टार्ट" बटन दबाए रखने के लिए बनी हुई है, कार्यक्रम सिस्टम ट्रे (घड़ी के बगल में स्थित आइकन में) को कम किया जाएगा और फ़ोल्डर्स की निगरानी शुरू कर देगा।
यदि अगले स्कैन के दौरान निर्दिष्ट फ़ोल्डरों में फ़ाइल परिवर्तन होते हैं, तो प्रोग्राम सिंक्रनाइज़ेशन प्रक्रिया शुरू करेगा, जो संबंधित विंडो के आउटपुट के साथ समाप्त होगा।
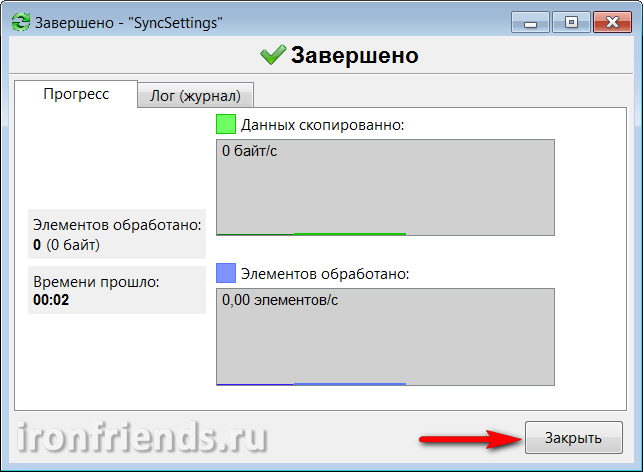
यदि बैच जॉब सेटिंग्स में स्टार्ट कम से कम चेकबॉक्स चेक किया गया है, तो यह संदेश प्रदर्शित नहीं होगा और सिंक्रनाइज़ेशन मौन मोड में किया जाएगा।
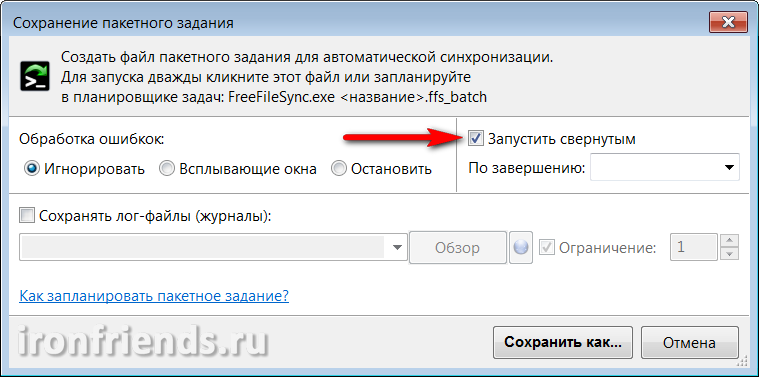
यदि उपयोगिता फ़ोल्डरों में परिवर्तनों का पता लगाने के पल में बैकअप प्रतियों के साथ बाहरी ड्राइव, फ्लैश ड्राइव या नेटवर्क फ़ोल्डर तक नहीं पहुंच पाती है, तो एक संबंधित संदेश दिखाई देगा।

यदि बैच जॉब सेटिंग्स में "त्रुटि प्रबंधन" विकल्प "अनदेखा" पर सेट किया गया है, तो यह संदेश प्रदर्शित नहीं होगा और जब आप बैकअप प्रतियों वाले डिवाइस तक पहुंच को फिर से शुरू करते हैं तो सिंक्रनाइज़ेशन तब होगा।

RealTimeSync के फायदे इसकी कॉन्फ़िगरेशन और उपयोग की सादगी को नोट किया जा सकता है, लेकिन इसके कई नुकसान हैं। सबसे पहले, आपको इसे मैन्युअल रूप से शुरू करना होगा या स्वयं विंडोज़ के साथ स्वत: लोड करना होगा (उदाहरण के लिए, "स्टार्ट" मेनू में "स्टार्टअप" फ़ोल्डर में शॉर्टकट की प्रतिलिपि बनाकर)। दूसरा, यह आपको सिंक्रनाइज़ेशन के लिए लचीला शेड्यूल सेट करने की अनुमति नहीं देता है। और तीसरा, कभी-कभी सिंक्रनाइज़ेशन काम नहीं करता है।
8. अनुसूचित बैकअप
RealTimeSync उपयोगिता के विकल्प के रूप में, आप विंडोज टास्क शेड्यूलर का उपयोग कर सकते हैं, जिसमें सभी सूचीबद्ध नुकसान नहीं हैं और इसमें अधिक लचीली विशेषताएं हैं।
"नियंत्रण कक्ष \\ सिस्टम और सुरक्षा \\ व्यवस्थापन" पर जाएं और "कार्य शेड्यूलर" या "कार्यसूची" चुनें।
"एक साधारण कार्य बनाएं" का चयन करें।

कार्य के लिए एक सार्थक नाम दर्ज करें और "अगला" बटन पर क्लिक करें।
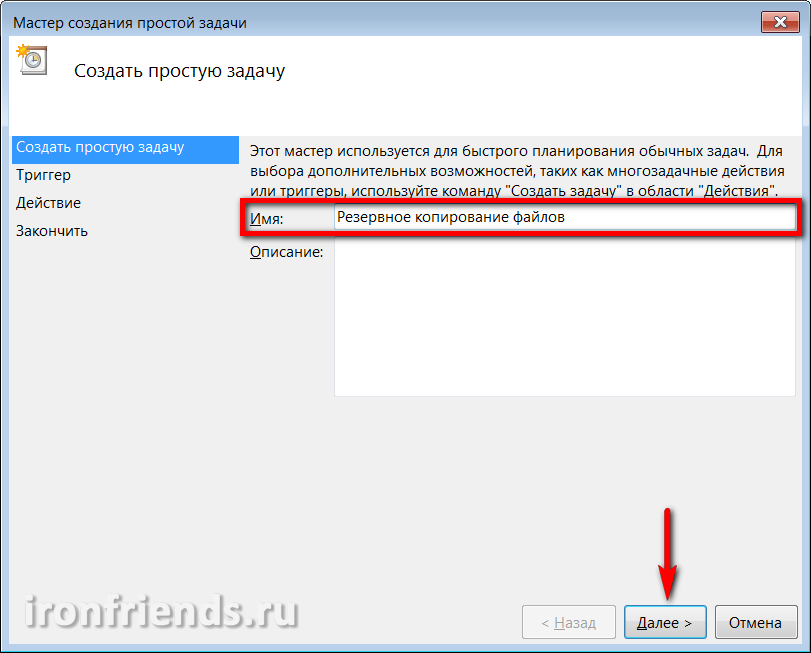
चुनें कि आप कितनी बार बैक अप लेना चाहते हैं।

फिर उस दिन और समय को सटीक रूप से निर्धारित करें जिस पर कंप्यूटर सिंक्रनाइज़ेशन करने के लिए चालू होने की संभावना है। उदाहरण के लिए, प्रत्येक शुक्रवार 17:00 बजे।

रन प्रोग्राम कार्य के लिए एक क्रिया का चयन करें।

ब्राउज़ बटन पर क्लिक करें।
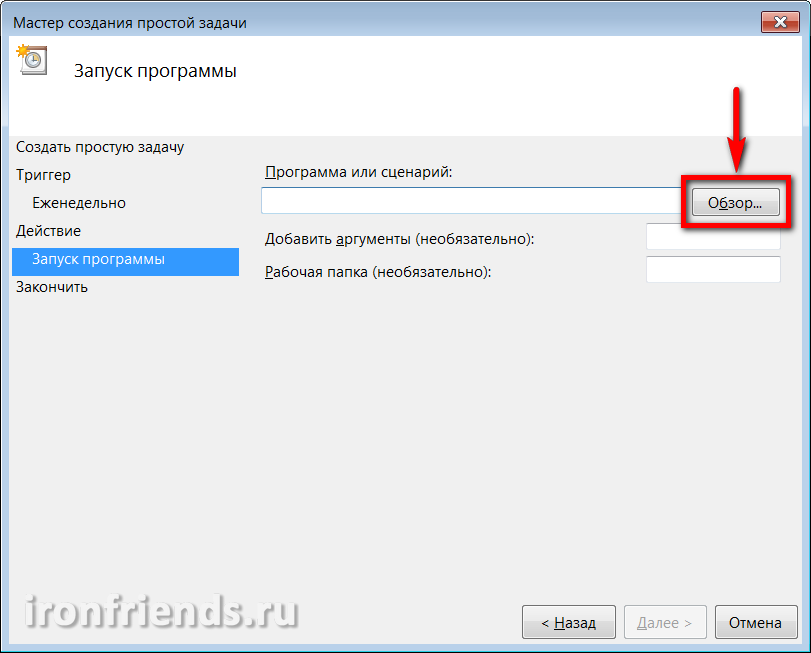
FreeFileSync प्रोग्राम में बनाई गई बैच जॉब फ़ाइल का चयन करें।
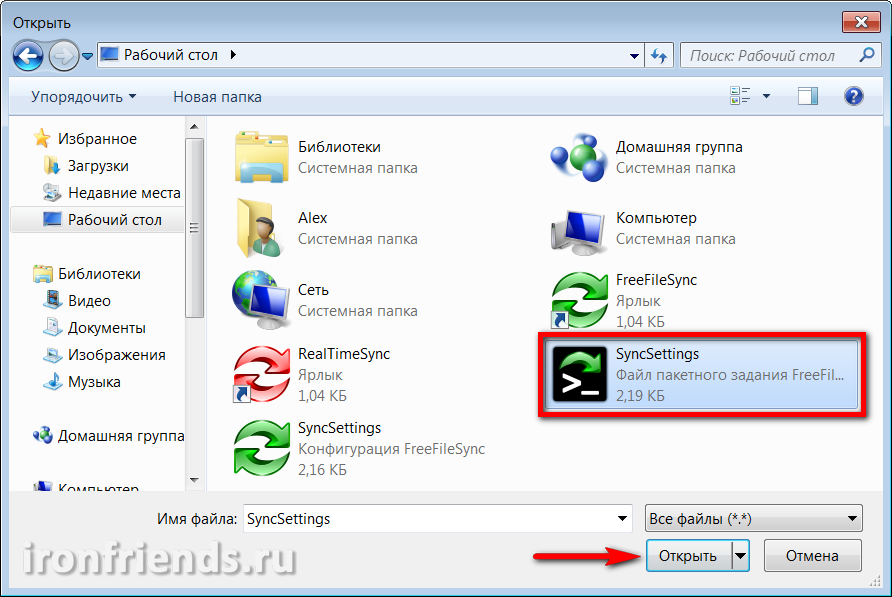

"समाप्त करें" पर क्लिक करें।
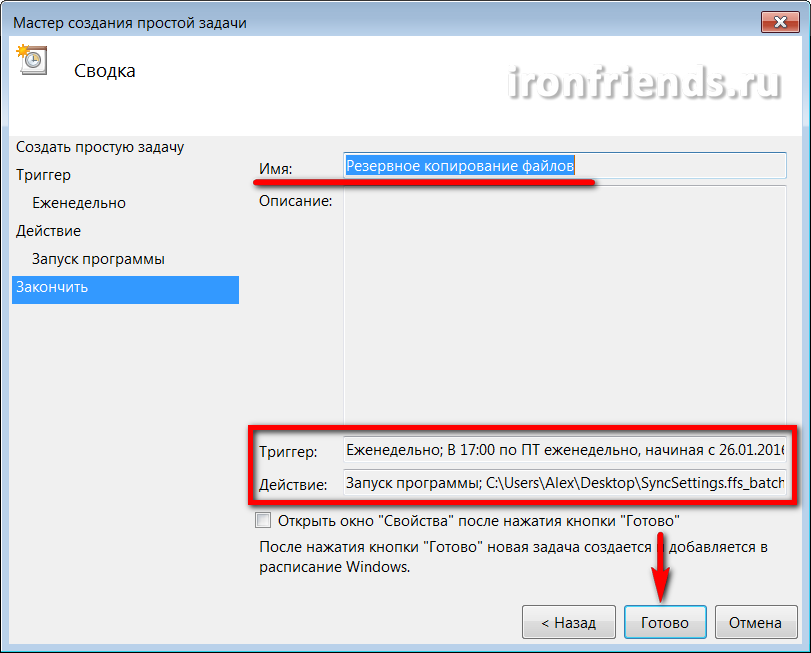
अब नियत दिन और समय पर फ़ाइलों का स्पष्ट रूप से समर्थन किया जाएगा। अगर इस समय कंप्यूटर बंद हो जाता है, तो अगली बार चालू होने पर कार्य निष्पादित किया जाएगा। केवल यह सुनिश्चित करें कि बैकअप मीडिया सही समय पर उपलब्ध है।
आप कार्य शेड्यूलर लाइब्रेरी में किसी भी समय बैकअप सेटिंग्स को हटा या बदल सकते हैं।
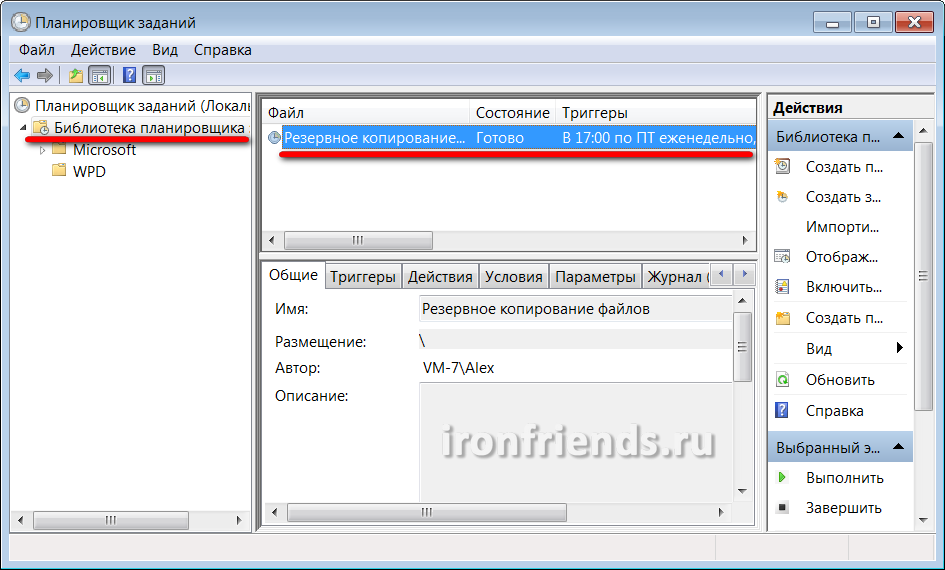
FreeFileSync प्रोग्राम का उपयोग करके शेड्यूलर के बावजूद बैच जॉब फ़ाइल को भी किसी भी समय बदला जा सकता है।
आप विभिन्न सेटिंग्स और बैकअप योजनाओं के साथ शेड्यूलर में सिंक्रनाइज़ेशन बैच नौकरियों और कार्यों की असीमित संख्या भी बना सकते हैं।
यह सब कुछ है, अपनी फाइलें विश्वसनीय मीडिया पर रखें और बैकअप को नजरअंदाज न करें।
9 संदर्भ
नीचे आप बैकअप और फ़ाइल सिंक्रनाइज़ेशन के लिए प्रोग्राम का पूरा संस्करण डाउनलोड कर सकते हैं।
टीएस 1TSJ25M3 पार करें
टीएस 1TSJ25M3 पार करें
टीएस 1TSJ25M3 पार करें
ब्राउज़र के लिए सिंक्रनाइज़ेशन क्या है और इसकी आवश्यकता क्यों है।
यह कोई रहस्य नहीं है कि इंटरनेट के माध्यम से आसान नेविगेशन के लिए, हम सभी ब्राउज़रों को जितनी आसानी से संभव हो सके सिंक्रनाइज़ के रूप में कॉन्फ़िगर करने का प्रयास करते हैं। कम से कम, सक्रिय रूप से वांछित साइट पर नेविगेट करने के लिए इंटरनेट का उपयोग करने वाले प्रत्येक व्यक्ति ब्राउज़र में बुकमार्क का उपयोग करता है।
लेकिन दुर्भाग्य से, कोई भी प्रतिरक्षा नहीं है आपके डेटा का नुकसानउदाहरण के लिए, एक वायरस हमले के परिणामस्वरूप। यदि आप अपने ब्राउज़र के सभी बुकमार्क और अन्य सेटिंग्स को सहेजने का ख्याल नहीं रखते हैं, तो कंप्यूटर का इलाज करने और ऑपरेटिंग सिस्टम को पुनर्स्थापित करने के बाद, आपको स्क्रैच से सबकुछ कॉन्फ़िगर करना होगा। यह कम से कम अप्रिय और असुविधाजनक है, इस तथ्य का जिक्र नहीं है कि यह वर्कफ़्लो को बहुत धीमा कर देता है।
बेशक, आप व्यायाम कर सकते हैं डेटा बैकअप, अपने ब्राउज़र की बुकमार्क फ़ाइलों को बाहरी मीडिया या फ़ाइल होस्टिंग में सहेजना, कहें। लेकिन यह भी बहुत सुविधाजनक नहीं है, क्योंकि आपको फ़ाइलों को डाउनलोड करने, ब्राउज़र सबफ़ोल्डर खोलने, वहां की प्रतिलिपि बनाने की आवश्यकता होगी और इसे एक से अधिक बार दोहराएं। समस्या को हल करने का यह तरीका पहले से ही पुराना है।
धन्यवाद ब्राउज़र सिंक आपके Google क्रोम, ओपेरा, माज़िला ब्राउज़र की महत्वपूर्ण सेटिंग्स तुरंत याद की जाती हैं। उसके बाद, आप उन्हें दोबारा क्लिक करके उन्हें पुनर्स्थापित कर सकते हैं या उन्हें किसी अन्य ब्राउज़र पर भेज सकते हैं, इस प्रकार सुविधाजनक सेटिंग्स खोने या तुरंत उन्हें किसी अन्य डिवाइस पर कॉपी करने का खतरा छुटकारा पा सकते हैं।
इस प्रकार, ब्राउज़र के लिए कुछ भी सिंक्रनाइज़ेशन - यह किसी अन्य स्थान पर अपनी सेटिंग्स के सभी या हिस्से को त्वरित रूप से स्थानांतरित करने का एक तरीका है, ताकि यदि आवश्यक हो, तो आप तुरंत नुकसान के मामले में उन्हें पुनर्स्थापित कर सकते हैं, या बिना किसी कठिनाई के किसी अन्य कंप्यूटर या स्मार्टफ़ोन पर तुरंत प्रतिलिपि बना सकते हैं। सिंक के साथ सबसे लोकप्रिय ब्राउज़र हैं Google क्रोम और यांडेक्स ब्राउज़र (डाउनलोड के लिए लिंक का पालन करें)।
यांडेक्स सर्वर के साथ ब्राउज़र का सिंक्रनाइज़ेशन
सबसे लोकप्रिय अब में से एक विशेष Yandex सर्वर के साथ ब्राउज़र का सिंक्रनाइज़ेशन है। यह अच्छा है क्योंकि यह लगभग सभी आवश्यक सेटिंग्स को बरकरार रखता है, जैसे कि पासवर्ड, एक्सटेंशन, बुकमार्क, इतिहास, मॉड्यूल और अनुप्रयोग। यहां तक कि स्वतः पूर्ण रूपों को याद किया जाएगा!
यांडेक्स सर्वर के साथ ब्राउज़र का सिंक्रनाइज़ेशन बिल्कुल सुरक्षित है - संपूर्ण स्थानांतरण एक सुरक्षित चैनल का उपयोग करके किया जाता है, पासवर्ड केवल एन्क्रिप्टेड रूप में प्रेषित किए जाएंगे। यही है, यदि आप येंडेक्स सर्वर के सिद्धांत में अपने पासवर्ड पर भरोसा करते हैं (आपके पास ई-मेल है, आदि), तो आप डर के बिना सिंक्रनाइज़ डेटा भी सौंप सकते हैं।
इसके अलावा, यांडेक्स में, आप किसी भी समय सिंक्रनाइज़ेशन को बदल सकते हैं या सिंक्रनाइज़ सेटिंग्स की सूची संपादित कर सकते हैं।
स्मार्टफोन और कंप्यूटर सिंक करें
एक दूसरे के साथ ब्राउज़र सिंक्रनाइज़ कर सकते हैं। उदाहरण के लिए, अभी तक सबसे लोकप्रिय नहीं है, लेकिन फिर भी एक स्मार्टफोन के लिए काफी अच्छा स्वामित्व डॉल्फिन ब्राउज़र प्रत्येक संस्करण के साथ नए कार्यों को प्राप्त करता है। उत्तरार्द्ध ने "बड़े भाई" - Google क्रोम ब्राउज़र के साथ बुकमार्क सिंक करने की क्षमता को जोड़ा।
सबसे पहले आपको एक विस्तार करने की आवश्यकता होगी क्रोम - डॉल्फिन कनेक्ट.
जब आप एक्सटेंशन पैनल पर यह एप्लिकेशन देखते हैं, तो उस पर क्लिक करें और अपने Google खाते का उपयोग कर कनेक्शन विधि का चयन करें। अब अपने स्मार्टफोन पर डॉल्फिन पर जाएं और क्लाउड पर क्लिक करें। खाता चयन विंडो प्रकट होती है - अपना Google खाता चुनें। सभी बुकमार्क सिंक्रनाइज़ हैं।
आधुनिक ब्राउज़रों के पास एक अद्भुत है उपयोगकर्ता सेटिंग्स सिंक्रनाइज़ करने की क्षमता रिमोट सर्वर के साथ। विशेष रूप से, यांडेक्स ब्राउज़र, जब आप सिंक्रनाइज़ेशन फ़ंक्शन का उपयोग करते हैं, तो आपकी सेटिंग्स को इसके सर्वर पर भी सहेज लेगा।
इसके लिए क्या है कल्पना कीजिए कि आप अपने पसंदीदा ब्राउज़र को लंबे समय तक स्थापित कर रहे हैं - आपने एड-ऑन की एक गुच्छा स्थापित की है, जो आपको चाहिए, साइट पर आपके लिए आवश्यक और रोचक बुकमार्क सहेजे, ब्राउज़र में पासवर्ड को उन साइटों पर सहेज लिया जिन्हें आप अक्सर उपयोग करते हैं। और फिर अचानक आपका कंप्यूटर टूट जाता है ... आपको यह स्वीकार करना होगा कि आपके काम के परिणाम खोना बहुत आक्रामक है। लेकिन जब सिंक्रनाइज़ेशन फ़ंक्शन चालू होता है, तो आप आसानी से यांडेक्स ब्राउज़र की कार्यशील स्थिति को पुनर्स्थापित कर सकते हैं। इसके अलावा, आप किसी भी अन्य कंप्यूटर (काम पर या दोस्तों के साथ) सुविधाजनक संचालन के लिए सेटिंग्स के सिंक्रनाइज़ेशन को चालू कर सकते हैं।
सिंक सक्षम करें
हम जाते हैं "सेटिंग्स यांडेक्स ब्राउज़र" ऊपरी दाएं कोने में, आइटम का चयन करें "तुल्यकालन"। आपके येंडेक्स खाते के लॉगिन और पासवर्ड दर्ज करने के लिए एक विंडो दिखाई देगी जिसके साथ आप सिंक्रनाइज़ करना चाहते हैं।
फिर सेटिंग्स में सभी परिवर्तन, जोड़े गए बुकमार्क, पासवर्ड, स्थापित एक्सटेंशन के बारे में जानकारी Yandex सर्वर पर सहेजी जाएगी। अपनी सेटिंग्स को पुनर्स्थापित करने के लिए एक "साफ" ब्राउज़र पर, आपको सिंक्रनाइज़ेशन को फिर से सक्षम करने की आवश्यकता होगी। कुछ ही मिनटों में, सभी सेटिंग्स आपके येंडेक्स खाते से डाउनलोड की जाएंगी। आपको बस थोड़ा इंतजार करना है।
सिंक सेटअप
हम जाते हैं "सेटिंग्स यांडेक्स ब्राउज़र" - "सेटिंग" - ब्लॉक में "तुल्यकालन" निर्दिष्ट करें कि आप कौन सा डेटा सिंक्रनाइज़ करना चाहते हैं।
उपयोग करने के लिए सिंक कितना सुरक्षित है?
सभी सेटिंग्स Yandex सर्वर पर भेजी जाती हैं। एन्क्रिप्टेड। और सर्वर पर, कोई भी इस जानकारी तक पहुंच नहीं प्राप्त कर सकता है (बेशक, यदि आपका खाता उद्देश्य से हैक नहीं किया गया है)। लेकिन किसी और के या आपके काम कंप्यूटर पर सिंक्रनाइज़ेशन का उपयोग करना सुरक्षित नहीं है, जिसे किसी अजनबी द्वारा एक्सेस किया जा सकता है, यदि आप ब्राउज़र में पासवर्ड सहेजते हैं, तो पासवर्ड आसानी से किसी अजनबी द्वारा पहचाना जा सकता है।
इसलिए, अगर आपको अभी भी अपने डिवाइस पर सिंक्रनाइज़ेशन सक्षम करने की आवश्यकता हैमैं निम्नलिखित करने की सलाह देते हैं। सबसे पहले आपको जाना होगा "सेटिंग्स यांडेक्स ब्राउज़र" - "सेटिंग" और ब्लॉक में आगे "उपयोगकर्ता" एक बटन दबाए जाने की जरूरत है "प्रोफाइल जोड़ें"। एक नई प्रोफ़ाइल के लिए आपको इसका नाम निर्दिष्ट करना होगा और आपको एक छवि का चयन करने के लिए भी कहा जाएगा।
एक नई प्रोफ़ाइल बनाने के बाद, बनाई गई प्रोफ़ाइल का उपयोग करके एक नई ब्राउज़र विंडो खुल जाएगी। आपकी प्रोफाइल में होना, आपको "यांडेक्स ब्राउज़र सेटिंग्स" को दोबारा दर्ज करना होगा और अपना उपयोगकर्ता नाम और पासवर्ड दर्ज करके सिंक्रनाइज़ेशन सक्षम करना होगा। कुछ ही मिनटों में, आपकी सभी सेटिंग्स उस प्रोफ़ाइल में लोड हो जाएंगी जिसका आप उपयोग कर रहे हैं।
किसी और के डिवाइस पर काम खत्म करने के बाद आपको अपनी सेटिंग्स में यांडेक्स ब्राउज़र से अपने लिए बनाई गई प्रोफ़ाइल को हटाने की आवश्यकता होगी।
पीसी और लैपटॉप के बीच फ़ाइल सिंक्रनाइज़ेशन
लंबे समय तक चले गए जब एक कंप्यूटर दर्जनों और यहां तक कि सैकड़ों उपयोगकर्ताओं के बीच साझा किया गया था। अब, किसी भी नेटबुक्स की वर्तमान वास्तविक सस्तीता के साथ, अक्सर ऐसे मामले होते हैं जब एक व्यक्ति के पास दो या दो से अधिक कंप्यूटर होते हैं - एक नियम के रूप में, यह एक सामान्य व्यक्तिगत (स्थिर) कंप्यूटर, एक पोर्टेबल नेटबुक, लैपटॉप या सबनोट (जिसके लिए पर्याप्त धन है) और संवाददाता, वास्तव में, वही कंप्यूटर है।
और यह, मुझे लगता है, सभी दोस्त नहीं है। घर पर एक स्थिर कंप्यूटर पर काम करना बहुत सुविधाजनक है: एक शक्तिशाली मशीन, यह सस्ती होगी और आसानी से अपग्रेड हो जाएगी, और आप इसे नीचे फेंक सकते हैं ताकि यह शीर्ष तालिका कवर की अनमोल जगह पर कब्जा न करे। हालांकि, अगर किसी व्यक्ति को कहीं जाना है - शहर में, व्यापार यात्राएं, विदेशों में, और इसी तरह - तो उसे आमतौर पर किसी अन्य कंप्यूटर की आवश्यकता होती है: एक पोर्टेबल, मोबाइल। अब समय यह है: कई लोग पहले से ही इंटरनेट के माध्यम से काम कर रहे हैं, उन्हें उनके साथ बहुत सी फाइलें और दस्तावेज ले जाने की जरूरत है, जबकि इसे सभी को जल्दी से संपादित करने का मौका भी है - आम तौर पर, कोई लैपटॉप कंप्यूटर के बिना नहीं कर सकता है।
कुछ उपयोगकर्ता विशेष रूप से एक सभ्य लैपटॉप प्राप्त करके और घर पर और यात्रा पर काम करके इस समस्या को हल करते हैं। हाँ, एक उचित दृष्टिकोण। लेकिन पूरी तरह से समझौता। जितना अधिक शक्तिशाली लैपटॉप, बड़ा, भारी और अधिक महंगा है। घर पर काम करने के लिए यह कम या ज्यादा सुविधाजनक है, लेकिन यह आपके साथ ले जाने में पहले से ही एक समस्या है। यदि आप एक सस्ती हल्के नेटबुक खरीदते हैं, तो यह घर पर स्थायी काम के लिए बहुत उपयुक्त नहीं है, क्योंकि इसमें एक छोटा सा डिस्प्ले है, बहुत तेज़ नहीं है, और इसी तरह। यात्राओं पर, यह सबसे अधिक है (विशेष रूप से जब आप एक यात्रा कंप्यूटर पर बहुत पैसा खर्च नहीं करना चाहते हैं), लेकिन हर समय इसका उपयोग करना बहुत ही असुविधाजनक है।
नतीजतन, कई लोग वास्तव में डबल संस्करण में आते हैं: घर पर एक स्थिर कंप्यूटर और यात्रा के लिए नेटबुक-सबनोट।

सभी प्रकार के लैपटॉप, नेटबुक, टैबलेट
और यहां पूर्ण विकास में आपके व्यक्तिगत डेटा के सिंक्रनाइज़ेशन का सवाल उठता है: दस्तावेज़, फोटो, संगीत, और इसी तरह से आगे। जाने से पहले, आपको निश्चित रूप से नेटबुक को अपने सभी डेटा की प्रतिलिपि बनाने की आवश्यकता है - भगवान मना करते हैं, आप कुछ भूल जाएंगे। एक यात्रा पर, आप इस डेटा के साथ काम करेंगे: वहां नए दस्तावेज़ जोड़ें, पुराने संपादित करें, आदि। वापसी पर, नया डेटा एक स्थिर कंप्यूटर में स्थानांतरित किया जाना चाहिए - भगवान forbid, आप कुछ भूल जाएगा, काम कई दिनों के लिए खो जाएगा।
और यह सब कैसे स्थानांतरित करें, आप पूछते हैं? फिर, थोक में, फ़ोल्डर से आगे निकलें या मैन्युअल रूप से उन फ़ाइलों का चयन करें जो पिछले कुछ दिनों में बदल गए हैं?
बेशक, यह कार्य मैन्युअल रूप से करने की आवश्यकता नहीं है - हम कंप्यूटर से निपट रहे हैं। सिंक्रनाइज़ेशन को उन विशेष कार्यक्रमों में शामिल करने दें जिन्हें इसके लिए डिज़ाइन किया गया है।
मुझे लगता है कि इस लेख में हम केवल एक पोर्टेबल - एक लैपटॉप, नेटबुक और डेस्कटॉप के साथ एक स्थिर कंप्यूटर के सिंक्रनाइज़ेशन के मुद्दे पर विचार करेंगे। हम एक और लेख में दो दूरस्थ मशीनों (उदाहरण के लिए, एक काम कंप्यूटर और एक घर) के सिंक्रनाइज़ेशन मुद्दों पर चर्चा करेंगे, क्योंकि उन्हें थोड़ा अलग हल किया जाता है।
तो, एक लैपटॉप के साथ अपने घर पीसी सिंक्रनाइज़ करें। निजी तौर पर, मैं इस उद्देश्य के लिए बल्कि शक्तिशाली और उन्नत सिंकबैकप्रो प्रोग्राम का उपयोग करता हूं, लेकिन, सबसे पहले, यह विशेष रूप से भुगतान किया जाता है ($ 50), दूसरी बात, अंग्रेजी बोलने वाला (या बल्कि, रूसी भाषा के लिए कोई समर्थन नहीं है), और तीसरा, यह साधारण के लिए बहुत जटिल है गैर उन्नत उपयोगकर्ताओं। हां, और वास्तव में, उन्हें ऐसी शक्ति की आवश्यकता नहीं है: सॉफ़्टवेयर को संबंधित कार्यों के लिए चुना जाना चाहिए, और इसके विपरीत नहीं।
इसलिए, मैं आपको एक और कार्यक्रम की सलाह देता हूं। यह पूरी तरह से नि: शुल्क है (या बल्कि, हम मुफ्त संस्करण के बारे में बात करेंगे, क्योंकि इसका वाणिज्यिक उपयोग के लिए एक भुगतान संस्करण भी है), रूसी भाषा का समर्थन करता है और इसकी बहुत अच्छी क्षमताएं हैं।
कार्यक्रम AllwaySync कहा जाता है -।
कार्यक्रम के पहले लॉन्च से पहले यह सुनिश्चित करना बेहतर होगा कि सबकुछ पहले से तैयार हो। क्या वास्तव में सबसे पहले, आपको यह जानने की ज़रूरत है कि आपको अपने लैपटॉप पर प्रतिलिपि बनाने के लिए कौन से फ़ोल्डरों की आवश्यकता है, यानी, आपका डेटा कहां और कहाँ संग्रहीत किया जाता है।
वैसे, डेस्कटॉप पर सीधे दस्तावेज़ बनाने और संग्रहीत करने के लिए कई उपयोगकर्ताओं (दुर्भाग्यवश, बहुत, बहुत से उपयोगकर्ता) के तरीके - यह सार में गहराई से त्रुटिपूर्ण है। क्योंकि तब आपको मक्खियों को कटलेट से अलग करने के लिए यातना दी जाएगी: आवेदन लेबल से दस्तावेज और अन्य दस्तावेजों से लेबल। इस तथ्य का जिक्र नहीं है कि कई उपयोगकर्ता (दुर्भाग्यवश, बहुत, बहुत से उपयोगकर्ता) बस "डेस्कटॉप" फ़ोल्डर की प्रतिलिपि बनाना भूल जाते हैं, जो विश्वास करते हैं कि वहां पोस्ट की गई फाइलें "मेरे दस्तावेज़" फ़ोल्डर में हैं।
यहां आप निम्नलिखित सलाह दे सकते हैं:
केवल प्रासंगिक फ़ोल्डर्स में प्रासंगिक डेटा स्टोर करें!
मेरे दस्तावेज़ों में दस्तावेज़ हैं, छवियां और तस्वीरें छवियों में हैं, संगीत मेरे संगीत में है, और इसी तरह। फिर आपको इस डेटा की प्रतिलिपि बनाने और संग्रहीत करने में कोई समस्या नहीं होगी: आपको बस अपने उपयोगकर्ता के फ़ोल्डर को सहेजने की आवश्यकता है - और यह सब कुछ है, आपका सभी डेटा आपके साथ है।
यह भी पूरी तरह से खराब तरीका है - डिस्क की जड़ में विभिन्न फ़ोल्डर्स बनाने और फ़ाइलों को फेंकने के लिए। इस मामले में, आप निश्चित रूप से कुछ कॉपी करना भूल जाएंगे, क्योंकि कुछ पिताजी याद करते हैं। चूंकि आपका व्यक्तिगत डेटा आपके व्यक्तिगत डेटा के फ़ोल्डर में होना चाहिए, और इसके अंदर किसी भी प्रकार के फ़ोल्डर्स बनाएं!
दूसरा। स्थानीय नेटवर्क से जुड़े लैपटॉप पर, ड्राइव या फ़ोल्डर साझा करें जहां आपका डेटा एक्सेस के लिए रखा जाना चाहिए। यदि आप "माय डॉक्यूमेंट्स" फ़ोल्डर में सबकुछ स्टोर करते हैं (आह, आप कितने अच्छे हैं), फिर लैपटॉप पर, उचित फ़ोल्डर साझा करें। (हम अब नेटवर्क एक्सेस के प्रकारों के जंगल में नहीं जाएंगे।) आप बस इसी फ़ोल्डर के गुणों पर जाते हैं, "एक्सेस" बटन पर क्लिक करें, "साझा करें" पर जाएं और "जोड़ें" बटन के बाईं ओर, "सभी" टाइप करें। फिर "पढ़ें और लिखें" के साथ "पढ़ें" विकल्प को प्रतिस्थापित करें और "साझाकरण" बटन पर क्लिक करें। यही है, फ़ोल्डर नेटवर्क पहुंच के लिए खुला होगा। (इसे अपने डेस्कटॉप कंप्यूटर पर उसी लॉगिन पासवर्ड वाले लैपटॉप पर उपयोगकर्ता बनाने की भी आवश्यकता है।)

पहुंच बनाएं
अब एक स्थिर कंप्यूटर पर "नेटवर्क" पर जाएं, वहां एक लैपटॉप खोजें, उस पर क्लिक करें, साझा फ़ोल्डर पर, राइट-क्लिक करें और "मानचित्र नेटवर्क ड्राइव" का चयन करें। ड्राइव को वांछित पत्र दें (उदाहरण के लिए, "ज़ेड") और "ठीक है" पर क्लिक करें। अब आपके पास "Z" डिस्क के आधार पर डेस्कटॉप कंप्यूटर से जुड़े नेटबुक का आवश्यक फ़ोल्डर है।
खैर, उसके बाद, आप AllwaySync प्रोग्राम चला सकते हैं और सिंक्रनाइज़ेशन सेट अप कर सकते हैं। (नीचे सभी बड़े स्क्रीनशॉट विस्तार करने के लिए क्लिक करने योग्य हैं।)

मुख्य कार्यक्रम खिड़की
प्रणाली बहुत सरल है। उपर्युक्त टैब में, हम कार्य का नाम अधिक समझने योग्य में बदलते हैं, उदाहरण के लिए, "मेरे दस्तावेज़"। बाईं ओर वाले फ़ील्ड में आपको स्रोत फ़ोल्डर के लिए पथ निर्दिष्ट करना होगा (यह "ब्राउज़ करें" बटन का उपयोग करके किया जाता है), दाईं ओर स्थित फ़ोल्डर में - गंतव्य फ़ोल्डर में। वहां हम निर्दिष्ट करते हैं, उदाहरण के लिए, स्रोत फ़ोल्डर में "डी: \\ उपयोगकर्ता \\ पेट्या मोकिन \\ माय दस्तावेज़", गंतव्य फ़ोल्डर में "Z: \\ Users \\ Petya Mokin \\ My दस्तावेज़"। या, यदि आपको अपने सभी डेटा की प्रतिलिपि बनाने की आवश्यकता है, न केवल दस्तावेज़, केवल "डी: \\ उपयोगकर्ता \\ पेट्या मोकिन \\" और "जेड: \\ उपयोगकर्ता \\ पेट्या मोकिन"।

सिंक दृश्य
डिफ़ॉल्ट रूप से, सटीक मिररिंग सेट होती है: यानी, प्रोग्राम दोनों फ़ोल्डरों को पूरी तरह से समान बना देगा। यदि उनमें से किसी एक में फ़ाइल को जोड़ा या बदला गया है, तो इसे दूसरे फ़ोल्डर में कॉपी किया जाएगा। यदि उनमें से किसी एक में फ़ाइल हटा दी गई है, तो इसे दूसरे फ़ोल्डर में हटा दिया जाएगा।
फाइलों के साथ काम करते समय यह सिंक्रनाइज़ेशन मोड की आवश्यकता होती है जो एक स्थिर कंप्यूटर और लैपटॉप पर दोनों किया जाता है। अगर आपको केवल फाइलों की प्रतिलिपि बनाने की आवश्यकता है, लेकिन उन्हें सिंक्रनाइज़ नहीं करें (आप कभी नहीं जानते कि कौन से कार्य हैं), तो आप यहां सिंक्रनाइज़ेशन दिशा सेट कर सकते हैं।
कॉन्फ़िगर फ़ोल्डर को सेट करें। अब आप यह जांचने के लिए "विश्लेषण" बटन पर क्लिक कर सकते हैं कि प्रोग्राम कौन सी फाइल कॉपी करने जा रहा है। इस रिपोर्ट की तरह कुछ प्राप्त करें।

विश्लेषण परिणाम
वहां एक "महत्वपूर्ण संदेश" भी दिखाई दिया, जिसमें आपको केवल चेतावनी दी जाती है कि कार्यक्रम में बड़ी संख्या में परिवर्तन हुए - निश्चित रूप से, क्योंकि हमने अभी भी इस फ़ोल्डर की प्रतिलिपि नहीं बनाई है। वहां आपको "अनदेखा" पर क्लिक करना होगा, और आप इस तरह के मामलों में प्रोग्राम के व्यवहार को भी सेट कर सकते हैं - उदाहरण के लिए, स्वचालित रूप से अनदेखा करें।
अब जब सबकुछ क्रम में है, तो आप "सिंक्रनाइज़ करें" बटन पर क्लिक कर सकते हैं, और प्रोग्राम दो फ़ोल्डर्स के सिंक्रनाइज़ेशन को पूरा करेगा। जब आप लैपटॉप के साथ एक यात्रा से वापस आते हैं, तो आपको इसे नेटवर्क से कनेक्ट करने, इस प्रोग्राम को कॉल करने और बस एक बटन दबाए जाने की आवश्यकता होगी ताकि अद्यतन या अतिरिक्त फ़ाइलों को डेस्कटॉप कंप्यूटर पर कॉपी किया जा सके। यही वह है!
यदि आपके पीसी पर अन्य डेटा फ़ोल्डर्स हैं, तो उसी तरह से उनके सिंक्रनाइज़ेशन को सेट करें।
वैसे, कार्यक्रम न केवल विंडोज फ़ोल्डरों को सिंक्रनाइज़ कर सकता है। यदि आप निर्दिष्ट फ़ोल्डरों के नीचे एक ड्रॉप-डाउन मेनू लाते हैं, तो निम्न प्राप्त करें।
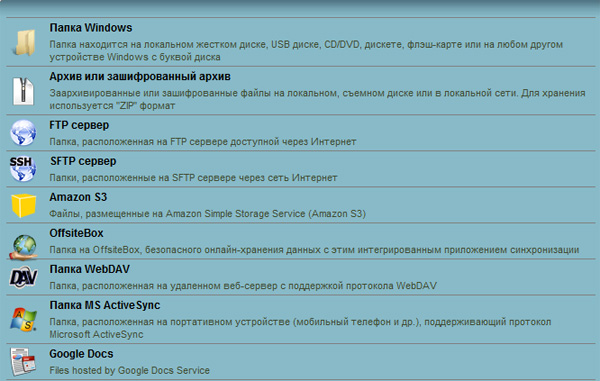
सिंक्रनाइज़ेशन के प्रकार
यही है, कार्यक्रम आपके फ़ोल्डरों को अभिलेखागार या एन्क्रिप्टेड अभिलेखागार में बदल सकता है, एफ़टीपी सर्वरों को डेटा कॉपी कर सकता है या एफ़टीपी सर्वर सुरक्षित कर सकता है, ऑनलाइन स्टोरेज के साथ सिंक्रनाइज़ कर सकता है, मोबाइल डिवाइस और Google डॉक्स दस्तावेज़ों के साथ।
ऑनलाइन स्टोरेज या एफ़टीपी, वैसे, दूरस्थ सिंक्रनाइज़ेशन की समस्या को हल कर सकता है - मामलों में जब इन दो कंप्यूटरों को स्थानीय नेटवर्क से कनेक्ट नहीं किया जा सकता है (उदाहरण के लिए, एक काम करने वाला कंप्यूटर और एक होम कंप्यूटर)।
डिफ़ॉल्ट रूप से, ऑफ़साइटबॉक्स ऑनलाइन सेवा के साथ आपके डेटा को सिंक्रनाइज़ करने के लिए बनाया गया एक टेम्पलेट है। यह समझ में आता है कि किसी भी कंप्यूटर से यात्रा करते समय आपको अपने डेटा तक पहुंच की आवश्यकता है। हालांकि, ऑफसाइटबॉक्स पर नि: शुल्क आपको एक गीगाबाइट (आधुनिक मानकों द्वारा यह नहीं है) से अधिक नहीं देगा, इसलिए इस सेवा पर पंजीकरण करने के लिए शायद ही कोई समझदारी हो। (ड्रॉपबॉक्स पर, जिसे हम बाद में बात करेंगे, वे 2 जीबी देते हैं।)
यदि आप लगातार कंप्यूटर से लैपटॉप और पीछे फ़ाइलों को स्थानांतरित करते हैं, तो स्वचालित सिंक्रनाइज़ेशन करना अधिक सुविधाजनक हो सकता है - उदाहरण के लिए, शेड्यूल के अनुसार। यह प्रोग्राम ऐसा कर सकता है, और कुछ विकल्प हैं: जब डिवाइस कनेक्ट होता है, तो एक निश्चित अवधि के बाद, जब फ़ाइलों में परिवर्तन होता है, जब कंप्यूटर निष्क्रिय होता है, तो Windows शेड्यूलर के साथ।
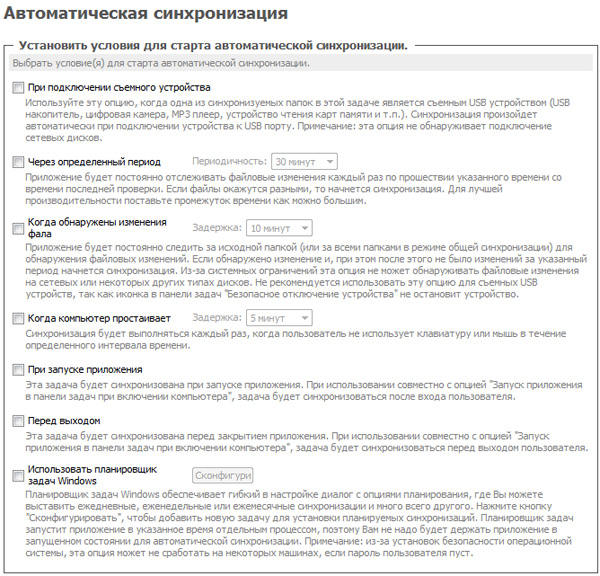
ऑटो सिंक कॉन्फ़िगर करें
कार्यक्रम में "सभी सिंक्रनाइज़ करें" विकल्प है - सभी स्थापित कार्यों को एक बार में शुरू करने के लिए।
कुछ आवश्यक को हटाने के लिए (आप कभी नहीं जानते, आप गलती से लैपटॉप पर पूरे फ़ोल्डर को मार देंगे, और प्रोग्राम सिंक्रनाइज़ेशन के दौरान कंप्यूटर पर भी इसे मार देगा), आप कॉन्फ़िगर कर सकते हैं कि प्रोग्राम हटाए गए फ़ाइलों से कैसे निपटेंगे। उदाहरण के लिए, यह उन्हें एक विशेष फ़ोल्डर में स्टोर कर सकता है।
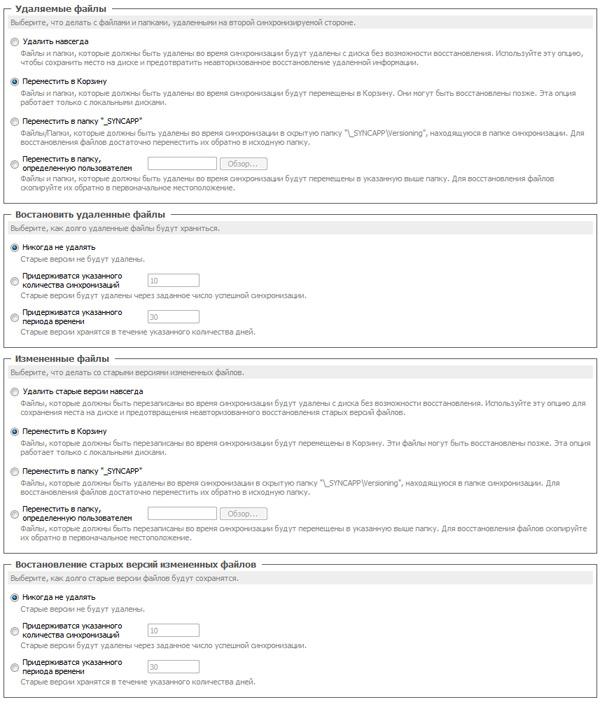
डिलीट मोड सेट करना
खैर, आप सिंक में क्या शामिल करना है और क्या नहीं चुनने के लिए बहुत लचीले फ़िल्टर भी सेट कर सकते हैं। उदाहरण के लिए, यदि आपको फोटो एलबम से पांच वर्षीय फ़ोटो की आवश्यकता नहीं है, तो आप इसे फ़िल्टरिंग विकल्पों में बस सेट कर सकते हैं। इसके अलावा, यदि फ़ाइलों को लैपटॉप में कॉपी नहीं किया गया है, तो बाद के सिंक्रनाइज़ेशन के दौरान, वे निश्चित रूप से हटाए नहीं जाएंगे - फाइलें लैपटॉप पर प्रतिलिपि के बिना स्रोत पर रहेंगी।

फ़िल्टर सेटिंग्स
यहां एक कार्यक्रम है। मेरी राय में, मुफ्त संस्करण के लिए यह बहुत अच्छा है - एक ओर, उपयोग करने में आसान, लेकिन दूसरी तरफ - इसमें एक बहुत ही उन्नत कार्यक्षमता है।
तो इसे डालें, इसे कस्टमाइज़ करें - और इसके बाद आपको व्यक्तिगत डेटा के सिंक्रनाइज़ेशन के साथ कोई समस्या नहीं होगी!
9 महीने पहले

सॉफ्टवेयर आपको मानक अनुप्रयोगों और वित्तीय उपयोगिताओं, कार्यालय सूट, डेटाबेस के साथ काम करने के लिए कार्यक्रमों और अन्य दोनों को सिंक्रनाइज़ करने की अनुमति देगा।
एक नियम के रूप में, हैंडहेल्ड डिवाइस विशेष सॉफ्टवेयर के साथ बेचे जाते हैं। कहें, पॉकेट पीसी के लिए ActiveSync, पाम ओएस के लिए पाम डेस्कटॉप, नोकिया उत्पादों के लिए पीसी सूट। हालांकि, अगर आप एक पूर्ण उपकरण चाहते हैं जिसके साथ आप काम कर सकते हैं, तो इसके लिए अधिक उन्नत तृतीय-पक्ष तंत्र की आवश्यकता होती है।
हम चेतावनी देते हैं कि मीडिया प्लेयर, कंप्यूटर, पीडीए, स्मार्टफोन, फोन जैसे विभिन्न उपकरणों के बीच डेटा का पूर्ण विनिमय सीधे असंभव है। निश्चित रूप से एक मध्यस्थ की आवश्यकता होगी, जो एक डेस्कटॉप कंप्यूटर हो सकता है। इसके अलावा अतिरिक्त उपयोगिताओं।
पाम ओएस प्रबंधन के लिए सबसे अच्छा है। डेटाबेस पैकेज, वित्तीय आयोजकों, विशेष व्यापार सॉफ्टवेयर और डेटाबेस और परियोजनाओं के साथ काम करने के लिए कार्यक्रम, आमतौर पर कंडक्टर के साथ, जो हॉटसिंक सिस्टम के लिए एक विशेष मॉड्यूल के साथ है। यह सिंक्रनाइज़ेशन के दौरान चलता है। मॉड्यूल एप्लिकेशन और माइक्रोसॉफ्ट आउटलुक दोनों के डेस्कटॉप संस्करण के साथ संचार करता है।
यदि आप डेटाविज़ के दस्तावेज़ जाने के लिए पैकेज लेते हैं, तो यह एमएस वर्ड, एक्सेल, एक्सेस और पावरपॉइंट फाइलों के साथ काम करने के लिए एक संपूर्ण हैंडहेल्ड ऑफिस सूट है। यह दस्तावेज़ों और नियमित डीओसी और एक्सएलएस फ़ाइलों के रूपांतरित दोनों संस्करणों का उपयोग कर सकते हैं।
यदि आप फ़ाइलों को सिंक्रनाइज़ करना चाहते हैं, तो आपको दस्तावेज़ों को जाने के लिए दस्तावेज़ सूची में जोड़ना होगा। यह एक विशेष आवेदन है। यह पैकेज में शामिल है और डेस्कटॉप पीसी पर स्थापित है। उसके बाद, आप पॉकेट कंप्यूटर और डेस्कटॉप कंप्यूटर पर दस्तावेज़ों के साथ काम कर सकते हैं। प्रत्येक सिंक्रनाइज़ेशन के बाद, आपके पास समान दस्तावेज़ होंगे।
एक समान सुविधा ActiveSync में है - पॉकेट पीसी के लिए मानक सिंक्रनाइज़ेशन प्रोग्राम, लेकिन इसे अलग-अलग कार्यान्वित किया जाता है। जब आप इस दस्तावेज़ को मेरे दस्तावेज़ फ़ोल्डर में स्थापित करते हैं, तो आपको एक उपफोल्डर नाम मेरा दस्तावेज़ भी बनाना होगा, जिसमें नाम आपके पीडीए का नाम है जिसे आपने सेटअप के दौरान निर्दिष्ट किया था।
इस फ़ोल्डर की फ़ाइलें और उप-निर्देशिकाएं स्वचालित रूप से मेरी दस्तावेज़ निर्देशिका में पीडीए में कॉपी की जाएंगी। और प्रतियों के परिवर्तन की तारीख को ट्रैक किया जाएगा। एक पुरानी प्रति स्वचालित रूप से एक नए के साथ बदल दी जाएगी।
हम चेतावनी देते हैं कि यह फ़ंक्शन अन्य निर्देशिकाओं या स्थानीय नेटवर्क में फ़ाइलों के साथ काम करने की अनुमति नहीं देता है। यदि आपको विभिन्न हार्ड ड्राइव में बिखरे हुए दस्तावेज़ों को सिंक्रनाइज़ करने की आवश्यकता है, तो विशेष प्रोग्राम का उपयोग करें जो आपको कंप्यूटर के बीच स्थानांतरण के लिए विशेष प्रतियां बनाने की अनुमति देता है।
संभावित वैकल्पिक समाधान। मान लीजिए कि IntelliSync प्रोग्राम कॉपी किए गए डेटा को फ़िल्टर करने के लिए कॉन्फ़िगर किया जा सकता है। एप्लिकेशन विंडोज मोबाइल के आधार पर स्मार्टफोन या हैंडहेल्ड कंप्यूटर के समूह का प्रबंधन करता है। प्रत्येक सिंक्रनाइज़ेशन पर, यह उन पर कुछ डेटा समूहों को बाढ़ करता है। IntelliSync न केवल पीडीए के साथ काम कर सकता है, बल्कि लैपटॉप के साथ भी आवधिक सिंक्रनाइज़ेशन की आवश्यकता है।
पूर्ण-विशेषीकृत पैकेजों के अलावा, बाजार पर कुछ उपयोगिता ऐड-ऑन हैं, जैसे सिंकएक्सप्रेस और माईटीसिंक, जो ActiveSync में नई सुविधाएं जोड़ते हैं। विशेष रूप से, वे इस कार्यक्रम को मेमोरी कार्ड पर फ़ोल्डरों को सिंक्रनाइज़ करने, आउटलुक एक्सप्रेस के साथ काम करने के लिए सिखाते हैं, और इसी तरह। हैंडहेल्ड डिवाइसों में इन्फ्रारेड या ब्लूटूथ है। वे विभिन्न प्रारूपों के मेमोरी कार्ड का समर्थन करते हैं। उनका उपयोग आसान जानकारी साझा करने के लिए किया जा सकता है।
और एक व्यक्तिगत डेटाबेस बनाने के लिए, मेमोरी कार्ड पर एक निर्देशिका बनाने, सामान्य TXT प्रारूप का उपयोग करने के लिए पर्याप्त है। उदाहरण के लिए, नेस्टेड उपफोल्डर्स टूडो, एजेंडा, नोट्स, डॉक्स के साथ जानकारी। और उनमें फाइलें रखने के लिए। पीडीए से और डेस्कटॉप कंप्यूटर से दोनों को कार्ड रीडर से जुड़े हुए जानकारी को संपादित किया जा सकता है।
अब मोबाइल फोन के बारे में कुछ शब्द। माइक्रोसॉफ्ट आउटलुक के माध्यम से डेटा स्थानांतरित करना सबसे अच्छा है। यह विंडोज मोबाइल, पाम ओएस या सिम्बियन चलाने वाले स्मार्टफ़ोन पर लागू नहीं होता है। यहां पीडीए की तरह फाइलों के साथ काम करने की अनुमति है। यही है, फ़ाइल प्रबंधक के लिए एक विशेष कार्यक्रम या प्लगइन का उपयोग करें।
आपको स्मृति को लॉजिकल डिस्क के रूप में देखना होगा। पास-थ्रू सिंक्रनाइज़ेशन के लिए, आपको डेस्कटॉप कंप्यूटर की हार्ड डिस्क पर नोट्स के पेड़ के साथ फ़ोल्डर की प्रतिलिपि बनाना होगा, और उसके बाद इसे स्मार्टफ़ोन में स्थानांतरित करना होगा।
यदि कार्य क्लाउड सेवा के साथ स्थानीय कंप्यूटर पर किसी फ़ोल्डर से दस्तावेज़ों के सिंक्रनाइज़ेशन को व्यवस्थित करना है, और उसके बाद स्वचालित मोड में दस्तावेज़ सिंक्रनाइज़ करने के लिए लैपटॉप पर किसी भी बिंदु से, तो आप Microsoft से SkyDrive चुन सकते हैं। स्वचालित सिंक्रनाइज़ेशन के लिए अच्छे विकल्प हैं। उदाहरण के लिए, फ़ोल्डर का स्वचालित सिंक्रनाइज़ेशन संभव है। एक स्थानीय क्लाउड-लैपटॉप-कंप्यूटर, ड्रॉपबॉक्स या यांडेक्स। डिस्क इसके लिए बिल्कुल उपयुक्त है।


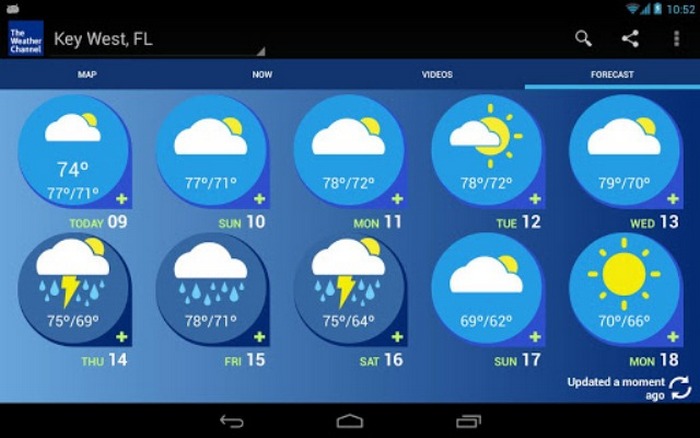 एंड्रॉइड के लिए सबसे उपयोगी ऐप्स
एंड्रॉइड के लिए सबसे उपयोगी ऐप्स एक निजी घर में टेलीविजन
एक निजी घर में टेलीविजन रिमोट कंट्रोल कार अलार्म को स्वयं रीप्रोग्राम कैसे करें
रिमोट कंट्रोल कार अलार्म को स्वयं रीप्रोग्राम कैसे करें