जहां उपयोगकर्ता प्रोफ़ाइल सेवा स्थित है। यह त्रुटि क्यों होती है? हम regedit के साथ त्रुटि हल करते हैं
हैलो, आज मैं आपको बताऊंगा कि त्रुटि कैसे हल हो जाती है। उपयोगकर्ता प्रोफ़ाइल सेवा आपको विंडोज 7 में लॉग इन करने से रोकती है।
यदि आपको Windows 7 में लॉग इन करते समय कोई संदेश दिखाई देता है, तो उपयोगकर्ता प्रोफ़ाइल सेवा आपको सिस्टम में लॉग इन करने से रोक रही है, तो आमतौर पर यह तथ्य इस तथ्य के कारण होता है कि एक अस्थायी उपयोगकर्ता प्रोफ़ाइल के साथ लॉग इन करने का प्रयास किया जा रहा है और यह विफल हो जाता है।
प्रक्रिया के लिए प्रशासनिक प्रक्रियाओं के प्रावधान को इनाम कहा जाता है। इनमें से कई समूह केवल डोमेन से जुड़े सिस्टम पर लागू होते हैं, और वे प्रशासकों को स्थानीय सिस्टम तक सीधे पहुंच नहीं देते हैं, लेकिन उन्हें अपनी होम सेटिंग्स बदलने की अनुमति देते हैं। तालिका में संक्षेप में मानक उपयोगकर्ता अधिकारों के अपवाद के साथ, नया टोकन सभी अधिकारों से वंचित है। उदाहरण के लिए, यदि एक्सेस कंट्रोल सूची फ़ाइल व्यवस्थापक समूह की सभी पहुंच को अवरुद्ध करती है, लेकिन उपयोगकर्ता द्वारा संबंधित किसी अन्य समूह तक पहुंच की अनुमति देता है।
इस मामले में, यदि टोकन में व्यवस्थापकीय समूह पर कोई रिपोर्ट नहीं है, तो मानक उपयोगकर्ता पहचान के पास व्यवस्थापक पहचानकर्ता से अधिक पहुंच होगी। अधिकार प्रबंधकों के लिए सुविधाजनक पहुंच। सिस्टम या एप्लिकेशन को सूचित करने के कई तरीके हैं जिन्हें उन्हें प्रशासनिक अधिकारों की आवश्यकता होती है। कई इंस्टॉलरों को प्रशासनिक विशेषाधिकारों की आवश्यकता होती है, इसलिए छवि डाउनलोडर, जो किसी एप्लिकेशन के लॉन्च को लॉन्च करता है, में संभावित पुराने संस्थापकों की पहचान करने के लिए पहचान तंत्र शामिल हैं।
उपयोगकर्ता प्रोफ़ाइल सेवा सिस्टम को लोड करने में सक्षम होने से रोक रही है।
इस निर्देश में मैं उन चरणों का वर्णन करूंगा जो विंडोज 7 में "उपयोगकर्ता प्रोफ़ाइल लोड करने में असमर्थ" त्रुटि को ठीक करने में मदद करेंगे। कृपया ध्यान दें कि "अस्थायी प्रोफ़ाइल के साथ लॉग इन" संदेश को ठीक उसी तरह से ठीक किया जा सकता है (लेकिन अंत में वर्णित हैं लेख)। ऐसा लगता है कि यह कैसा दिखता है।
बाइट्स के एक विशिष्ट अनुक्रम के लिए अधिक जटिल फ़ाइल खोज। अधिकतम पहुंच की आवश्यकता वाले अनुप्रयोग उच्चतम हैं। इस मामले में, पदोन्नति हमेशा आवश्यक है। सहमति स्क्रीन की सामग्री को बिटमैप के रूप में सहेजती है, एक लुप्तप्राय प्रभाव बनाता है, डेस्कटॉप पर स्विच करता है, केवल खाते से सुलभ स्थानीय प्रणाली, एक पृष्ठभूमि के रूप में एक बिटमैप खींचता है और एक संवाद प्रदर्शित करता है जो प्रक्रिया को बढ़ने की अनुमति देता है।
संवाद प्रबंधन मैलवेयर को रोकने के लिए एक और डेस्कटॉप देखें। चित्रा 8 - सहमत वार्तालाप बदलना। जैसा कि आप चित्र 8 में देख सकते हैं, संवाद में शीर्ष पर 3 अलग-अलग बैंड हो सकते हैं। डिजिटल हस्ताक्षरित अनुप्रयोगों के लिए, एक आइकन, विवरण, और प्रकाशक संवाद बॉक्स में प्रदर्शित होते हैं। हस्ताक्षरित पात्रों के लिए, आइकन, फ़ाइल का नाम, और "अज्ञात प्रकाशक" टेक्स्ट प्रदर्शित होता है। मैलवेयर के लिए, एक विश्वसनीय आवेदन करना मुश्किल है।
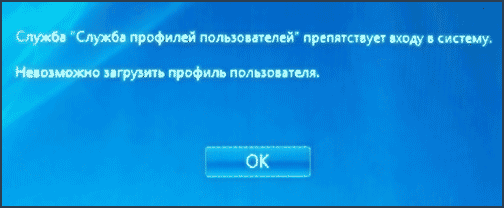
रजिस्ट्री संपादक का उपयोग कर त्रुटियों को हल करना
विंडोज 7 में प्रोफाइल सेवा की त्रुटि को ठीक करने के लिए, सबसे पहले आपको व्यवस्थापक अधिकारों के साथ लॉग इन करने की आवश्यकता होगी। इस उद्देश्य के लिए सबसे आसान विकल्प कंप्यूटर को सुरक्षित मोड में शुरू करना है और विंडोज 7 में अंतर्निहित प्रशासक खाते का उपयोग करना है।
उस आदेश को प्रदर्शित करने के लिए विवरण बटन पर क्लिक करें जिसमें एप्लिकेशन चल रहा था। यदि उपयोगकर्ता चेतावनी को छुपाता है, तो सिस्टम उस प्रक्रिया तक पहुंच से इंकार कर देता है जिस पर एप्लिकेशन शुरू करने का प्रयास कर रहा था। चित्रा 10 - प्रक्रिया को बढ़ावा देने के लिए कैसे।
हालांकि पदोन्नति संवाद एक अलग डेस्कटॉप पर चलता है, उपयोगकर्ता के पास यह सत्यापित करने का कोई तरीका नहीं है कि यह वास्तविक संवाद है, न कि स्पाइवेयर। अलगाव के बिना, मैलवेयर कृत्रिम रूप से बनाए गए माउस संदेशों और चाबियों की सहायता से अनावश्यक प्रक्रियाओं का प्रबंधन कर सकता है। इस तथ्य के बावजूद कि इस प्रणाली के लिए सुरक्षा मॉडल उपयोगकर्ता खातों के तहत दुर्भावनापूर्ण प्रोग्रामों का उपयोग रोकता है, प्रशासक अधिकारों के साथ दुर्भावनापूर्ण सॉफ़्टवेयर को समाप्त करता है, इच्छित प्रक्रिया खोलता है, अपना कोड बनाते हैं और एक थ्रेड शुरू करते हैं जो इस एम्बेडेड कोड को लागू करता है।
उसके बाद, रजिस्ट्री संपादक प्रारंभ करें (कुंजीपटल पर विन + आर कुंजी दबाएं, "रन" विंडो में प्रवेश करें regedit और एंटर दबाएं)।
रजिस्ट्री संपादक में, खंड पर जाएं (बाएं फ़ोल्डर्स विंडोज रजिस्ट्री अनुभाग हैं) HKEY_LOCAL_MACHINE \\ Software \\ Microsoft \\ Windows NT \\ CurrentVersion \\ ProfileList \\ और इस सेक्शन का विस्तार करें।

इस नए सुरक्षा मॉडल में, सभी प्रक्रियाओं और वस्तुओं के अपने स्वयं के स्तर की ईमानदारी है। तालिका 5 वस्तुओं और उन मानकों के बीच अंतरिमता दिखाता है जो इन मानकों को सीमित करते हैं। एक और वस्तु केवल प्रोसेसर और धागे के रूप में वस्तुओं है।
उन्नत सुरक्षा प्रक्रियाओं और सीमाओं। यह समझना जरूरी है कि प्रोसेसर एक लाभ है, लेकिन तथाकथित सुरक्षा मार्जिन नहीं है। चूंकि ऊंचाई सुरक्षा सीमा नहीं है, इसलिए यह गारंटी देना असंभव है कि सामान्य उपयोगकर्ता अधिकार करने वाले मैलवेयर उच्च स्तरीय मुकदमा प्रशासन प्रक्रिया का उपयोग नहीं करते हैं। उदाहरण के लिए, प्रतिपूर्ति संवाद में उस प्रक्रिया के बारे में जानकारी होगी जिसमें पदोन्नति की आवश्यकता होती है, लेकिन उठाए जाने पर प्रक्रिया क्या करेगी इसके बारे में कुछ भी नहीं कहेंगे।
फिर क्रम में इन चरणों का पालन करें:

किया जाता है अब रजिस्ट्री संपादक को बंद करें, कंप्यूटर को पुनरारंभ करें और जांचें कि Windows में लॉग इन करते समय त्रुटि को सही किया गया था: यह अत्यधिक संभावना है कि आपको संदेश नहीं दिखाई देंगे कि प्रोफ़ाइल सेवा कुछ रोक रही है।
ऐसी प्रक्रिया पुस्तकालयों को लॉन्च कर सकती है, फाइलें खोल सकती है, या अन्य प्रक्रियाओं के साथ बातचीत कर सकती है। इनमें से प्रत्येक ऑपरेशन मैलवेयर विफलता का कारण बन सकता है। उपयोगकर्ता प्रोफ़ाइल में कई एप्लिकेशन सेटिंग्स और बूट फ़ाइलें पंजीकृत हैं, और यह दुर्भावनापूर्ण प्रोग्रामों की संख्या बढ़ाने का अवसर है। उदाहरण के लिए, रजिस्ट्री में स्थापित एक्सटेंशन के साथ नियमित संवाद लोड होते हैं। नतीजतन, मैलवेयर इन बढ़ने वालों में खुद को बचा सकता है और प्रक्रिया पर आगे बढ़ने पर असाधारण प्रमाण-पत्र प्राप्त कर सकता है।
सिस्टम रिकवरी के साथ एक समस्या हल करें
जो त्रुटि हुई है उसे ठीक करने के त्वरित तरीकों में से एक, हालांकि, हमेशा काम नहीं करता है, विंडोज 7 सिस्टम वसूली का उपयोग करना है। प्रक्रिया निम्नानुसार है:

पुनर्प्राप्ति के अंत में, कंप्यूटर को पुनरारंभ करें और जांचें कि संदेश फिर से दिखाई देता है कि लॉगिन के साथ समस्याएं हैं और प्रोफ़ाइल लोड करना असंभव है।
एक और जोखिम यह है कि उच्च प्रक्रियाएं सत्र के आंतरिक नामस्थान में अन्य प्रक्रियाओं से जुड़ी होती हैं, जहां सिस्टम घटनाओं, म्यूटेक्स, अलार्म और साझा स्मृति जैसी वस्तुओं को संग्रहीत करता है। यदि मैलवेयर जानता है कि प्रक्रिया कब शुरू होती है, तो यह ऑब्जेक्ट बना सकता है जो बफर में भ्रम पैदा कर सकता है, और मैलवेयर उसके कोड को इस प्रक्रिया में डाल सकता है। कंसोल पर, आप निर्दिष्ट कर सकते हैं कि क्या आप कंसोल को अपना पासवर्ड याद रखना चाहते हैं। डिफ़ॉल्ट रूप से, पासवर्ड सहेजा नहीं जाता है।
पासवर्ड की आवश्यकता का छूट
अगर आप लॉग इन करते समय हर बार पासवर्ड का अनुरोध नहीं करना चाहते हैं, तो "पासवर्ड याद रखें" का चयन करें। याद रखें कि जब आप इस विकल्प का चयन करते हैं, तो कोई भी जो आपके कंसोल का उपयोग करता है, वह आपके जैसा लॉग इन करने और आपके खाते से जुड़े जानकारी का उपयोग करने में सक्षम होगा। यदि आप चाहते हैं कि कंसोल को लॉग इन करने के लिए पासवर्ड की आवश्यकता हो तो "याद रखें पासवर्ड" विकल्प को अनचेक करें खाता। यह एक अच्छा विचार है जब घर पर अन्य लोगों के पास आपके कंसोल तक आसानी से पहुंच होती है या आपकी प्रोफ़ाइल किसी मित्र के घर से लोड होती है। इसमें क्रेडिट कार्ड की जानकारी भी शामिल है जिसे सहेजा जा सकता है। । यदि आपका कंसोल हर बार जब आप इसका इस्तेमाल करते हैं तो पासवर्ड की आवश्यकता होती है, और अब आप इस सुविधा का उपयोग नहीं करना चाहते हैं, तो अगली बार जब आप लॉग इन करेंगे तो आप इस सेटिंग को बदल सकते हैं।
सुबह में अपने कंप्यूटर (लैपटॉप) चालू करें, और ऑपरेटिंग सिस्टम विंडोज एक्सपी, विस्टा, 7 एक संदेश प्रदर्शित नहीं कर सका:
विंडोज वातावरण के लिए एक आम त्रुटि। लेकिन इस स्थिति में क्या करना है?
मैं निम्नलिखित निर्देशों का उपयोग करने का सुझाव देता हूं:
1. कंप्यूटर चालू करें, तुरंत कुंजीपटल पर F8 कुंजी दबाएं (प्रति सेकंड लगभग 3 बार), जबकि विंडोज के लिए उन्नत सेटिंग्स का मेनू स्क्रीन की ब्लैक बैकग्राउंड पर दिखाई देता है।
2. कीबोर्ड पर तीर, मोड का चयन करें "समस्या निवारण कंप्यूटर समस्याएं"कीबोर्ड पर एंटर दबाएं। लोड करने के लिए कंप्यूटर के समस्या निवारण मोड की प्रतीक्षा करें। 
पासवर्ड अनुरोध चलाएं
अनुरोध अब प्रदर्शित नहीं किया जाएगा। यदि आपको वर्तमान में पासवर्ड की आवश्यकता नहीं है, लेकिन सुरक्षा बढ़ाना चाहते हैं, तो यह कैसे करें इसे करने के लिए निम्न विवरण का उपयोग करें।
- "सेटिंग्स" पृष्ठ पर जाएं, फिर "खाता प्रबंधन" चुनें।
- दाईं ओर स्क्रॉल करें और खाता सुरक्षा का चयन करें।
- लॉगिन पर पासवर्ड का चयन करें।
- यहां "पासवर्ड की आवश्यकता है" का चयन करें।
- संकेत मिलने पर, जारी रखें पर क्लिक करें।
3. एक खिड़की खुल जाएगी। "सिस्टम पुनर्स्थापित विकल्प"। इस विंडो में, चुनें "सिस्टम पुनर्स्थापित करें। पहले सहेजे गए विंडोज़ राज्य को पुनर्स्थापित करें".

4. "सिस्टम पुनर्स्थापना" विंडो में, "अगला" बटन क्लिक करें। 
विकल्प 2. प्रोफाइल डाउनलोड करने की आवश्यकता की पसंद तत्काल प्रभाव लाएगी। सर्वर सर्वर पर आदेश भेजने के लिए आप रिमोट कमांड का भी उपयोग कर सकते हैं। इन खतरों को समझना सिस्टम सुरक्षा सुनिश्चित करने में मदद करेगा। बाहर निकलने वाले कार्यक्रमों को प्रोग्राम मेनू द्वारा प्रस्तावित स्तर पर कम से कम सुरक्षा प्रदान करना चाहिए। हमले के जोखिम को कम करने के लिए कुछ समझौता की आवश्यकता है। सिस्टम के सुरक्षा स्तर को बढ़ाने का प्रयास आमतौर पर पहुंचने में कठिनाइयों का सामना करता है सामान्य उपयोगकर्ता। विचार करने के लिए यहां कुछ सुझाव दिए गए हैं।
5. जब समस्या को पुन: उत्पन्न नहीं किया गया था, तब तक Windows पुनर्स्थापना बिंदु का चयन करें, "अगला" बटन क्लिक करें। 
6. "सिस्टम पुनर्स्थापना" के निष्पादन की पुष्टि करें और "समाप्त करें" पर क्लिक करें।


 दो लैपटॉप के बीच एक वाई-फाई नेटवर्क की स्थापना
दो लैपटॉप के बीच एक वाई-फाई नेटवर्क की स्थापना अल्ट्रावीएनसी के माध्यम से स्थानीय नेटवर्क तक दूरस्थ पहुंच का संगठन
अल्ट्रावीएनसी के माध्यम से स्थानीय नेटवर्क तक दूरस्थ पहुंच का संगठन "मिश्रण कंसोल" क्या है
"मिश्रण कंसोल" क्या है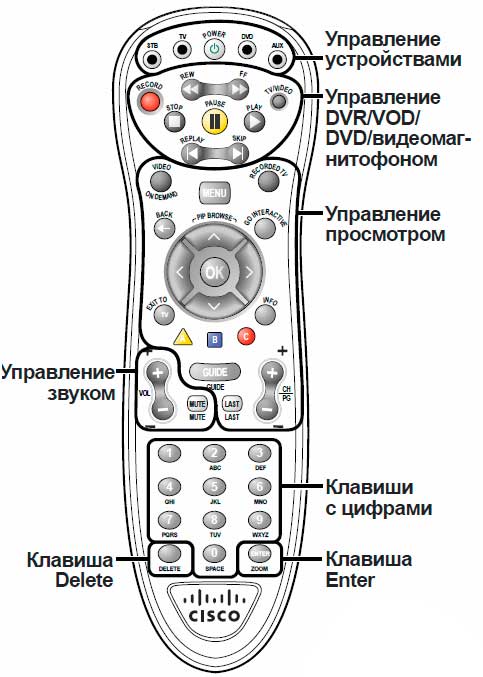 सिस्को केबल टेलीविजन डिकोडर आईएसबी 7031
सिस्को केबल टेलीविजन डिकोडर आईएसबी 7031