विंडोज 10 पर नेटवर्क फ़ोल्डर कैसे बनाएं। नेटवर्क फ़ोल्डर: यह क्या है, इसे कैसे बनाया जाए और इसका उपयोग कैसे करें?
डिस्क के रूप में विंडोज 7 नेटवर्क फ़ोल्डर
तो, नेटवर्क ड्राइव को कैसे कनेक्ट करें? हम पहले ही जानते हैं कि साझा नेटवर्क फ़ोल्डर्स (और विंडोज 7 के बारे में) कैसे बनाएं, लेकिन नेटवर्क वातावरण में साझा फ़ोल्डर की खोज करना बहुत सुविधाजनक नहीं है, खासकर अगर बहुत सारे कंप्यूटर हैं। इसे एक अलग डिस्क के रूप में प्रदर्शित करना बहुत आसान है, जो सिस्टम बूट होने पर आपकी "सी" डिस्क के साथ दिखाई देता है।
साझा फ़ोल्डर का उपयोग कैसे करें। सबसे पहले, साझा फ़ोल्डर साझाकरण विकल्प चालू करें। जब आप इसे सक्षम करते हैं, तो आप दूसरा विकल्प चुनकर या दूसरा विकल्प चुनकर उन्हें पूर्ण पहुंच देकर अन्य पढ़ने-योग्य अनुमतियां प्रदान कर सकते हैं। किसी फ़ाइल या फ़ोल्डर की प्रतिलिपि बनाने के लिए, इसे किसी साझा फ़ोल्डर या इसके सबफ़ोल्डर में से एक पर कॉपी करें।
अगर आप इसे साझा नहीं करना चाहते हैं, तो इसे साझा फ़ोल्डर से हटा दें या इसे अपनी डिस्क पर कहीं और ले जाएं। फ़ोल्डर को किसी साझा फ़ोल्डर में कॉपी किए बिना साझा कैसे करें। अगर आप अपनी डिस्क पर स्थित फ़ोल्डर खोलना चाहते हैं, तो राइट-क्लिक करें और मेनू में शेयर विकल्प का चयन करें।
आइए विंडोज 7 डेस्कटॉप से शुरू करें। "कंप्यूटर" आइकन पर राइट-क्लिक करें, जो सीधे डेस्कटॉप पर स्थित है, और मेनू में "नेटवर्क ड्राइव कनेक्ट करें ..." आइटम का चयन करें।
यदि ऐसा कोई आइकन नहीं है, तो आप स्टार्ट मेनू खोल सकते हैं और दाएं बटन के साथ उसी लिंक पर क्लिक कर सकते हैं या एक्सप्लोरर के माध्यम से कंप्यूटर ढूंढ सकते हैं।
डिफ़ॉल्ट विज़ार्ड केवल आपके उपयोगकर्ता खाते में साझा फ़ोल्डर तक पहुंच शुरू कर देगा। दूसरों को पहुंचने के लिए, नीचे दिखाए गए सूची में उनके नामों का चयन करें। यदि आप सूची में सभी उपयोगकर्ताओं तक पहुंच देना चाहते हैं, तो "सभी" चुनें।
साझा करने के लिए पहुंच सेट अप करने के लिए, सूची में सभी उपयोगकर्ताओं का चयन करें और अनुमति स्तर कॉलम में तीर पर क्लिक करें और आवश्यक पहुंच स्तर का चयन करें। उनकी पहुंच केवल पढ़ी जाएगी। यदि आप "हटाएं" विकल्प का चयन करते हैं, तो चयनित उपयोगकर्ता खाता उन उपयोगकर्ताओं की सूची से हटा दिया जाएगा जिनके पास इस सार्वजनिक फ़ोल्डर तक पहुंच है। जब आप पूरा कर लें, तो शेयर बटन पर क्लिक करें।
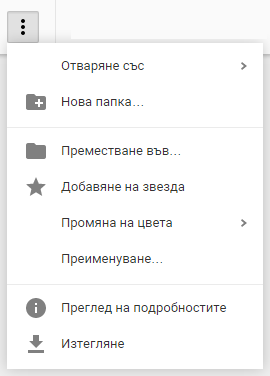
इसके बाद पॉप अप करने वाली विंडो में, हम अपने भविष्य के विंडोज नेटवर्क ड्राइव के लिए एक पत्र चुनते हैं, उदाहरण के लिए, "ज़ेड"। इसके बाद, उस फ़ोल्डर में "ब्राउज़ करें" बटन पर क्लिक करें, जो फ़ोल्डर होगा, जो यह होगा।
यहां हमें ध्यान देने की आवश्यकता है कि सबसे पहले हमें इसे इस फ़ोल्डर को साझा करने की आवश्यकता है, यानी इसे सार्वजनिक पहुंच के लिए खोलने की आवश्यकता है, ताकि यह कंप्यूटर में से किसी एक के अंदर "नेटवर्क" अनुभाग में दिखाई दे। मैंने पहले ही आपको यह बताया है कि यह कैसे करें (लिंक ऊपर प्रदान किया गया था)।
कुछ समय बाद, विज़ार्ड आपको पुष्टि देगा कि चयनित फ़ोल्डर पहले से ही उपलब्ध है। इसे बंद करने के लिए, समाप्त क्लिक करें। जब आप साझा करना बंद करना चाहते हैं, तो फ़ोल्डर पर राइट-क्लिक करें और मेनू से साझा करें चुनें। विंडो में, शेयरिंग रोकें का चयन करें, और समाप्त क्लिक करें।
आपको केवल निर्देशों को पढ़ने और उनका पालन करने की आवश्यकता है। सभी विन्यास किया जाता है। खोज बॉक्स में "नेटवर्क" शब्द ढूंढने के लिए "प्रारंभ करें" और नीचे दिए गए चित्र में दिखाए गए खोज परिणाम पर क्लिक करें। सबसे पहले आपको अपने कंप्यूटर को इंटरनेट पर अन्य कंप्यूटरों के लिए दृश्यमान बनाने की आवश्यकता है। ऐसा करने के लिए, नेटवर्क कनेक्शन के दाईं ओर स्थित "कॉन्फ़िगर करें" लिंक पर क्लिक करें।
फ़ोल्डर का चयन करने के बाद, "लॉगऑन पर पुनर्स्थापित करें" चेकबॉक्स छोड़ दें, ताकि कंप्यूटर बंद करने के बाद, इसे हर बार फिर से न बनाएं।
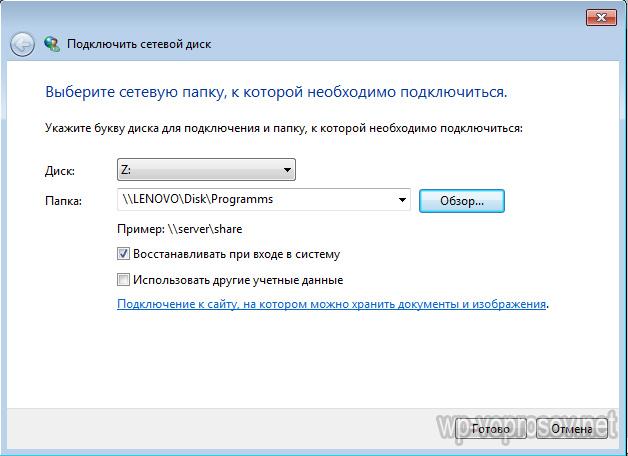
अब, दूसरों के बीच "कंप्यूटर" में एक्सप्लोरर में प्रवेश करते समय, हम "नेटवर्क स्थान" अनुभाग में "Z" ड्राइव देख सकते हैं। आप इसे प्राप्त कर सकते हैं, बशर्ते वह कंप्यूटर जिस पर यह नेटवर्क डिस्क फ़ोल्डर स्थित है चालू है।
एक विज़ार्ड शुरू हो जाएगा, जिससे आप जिस तरीके से नेटवर्क चाहते हैं उसे कॉन्फ़िगर कर सकते हैं। यदि आप "नेटवर्क नाम" फ़ील्ड में कोई नाम दर्ज करना चाहते हैं तो यहां आप नेटवर्क नाम बदल सकते हैं। अपने कंप्यूटर को नेटवर्क पर अन्य कंप्यूटरों के लिए दृश्यमान बनाने के लिए आपके द्वारा स्थित नेटवर्क के प्रकार का चयन करें, स्थान प्रकार के लिए "निजी" चुनें। आप इस स्क्रीन पर नेटवर्क आइकन भी बदल सकते हैं।
जब आप पूरा कर लें, तो अगला बटन क्लिक करें। अगली विज़ार्ड विंडो में, बंद करें पर क्लिक करें। अब आपका कंप्यूटर इंटरनेट पर प्रदर्शित होता है, और आप अन्य साझाकरण विकल्पों को कॉन्फ़िगर कर सकते हैं। साझाकरण और खोज कॉन्फ़िगरेशन सूची में पहला पैरामीटर नेटवर्क खोज पर लागू होता है। आप इंटरनेट पर अन्य उपकरणों के लिए अपने कंप्यूटर को दृश्यमान या अदृश्य बनाकर इसे चालू या बंद कर सकते हैं।
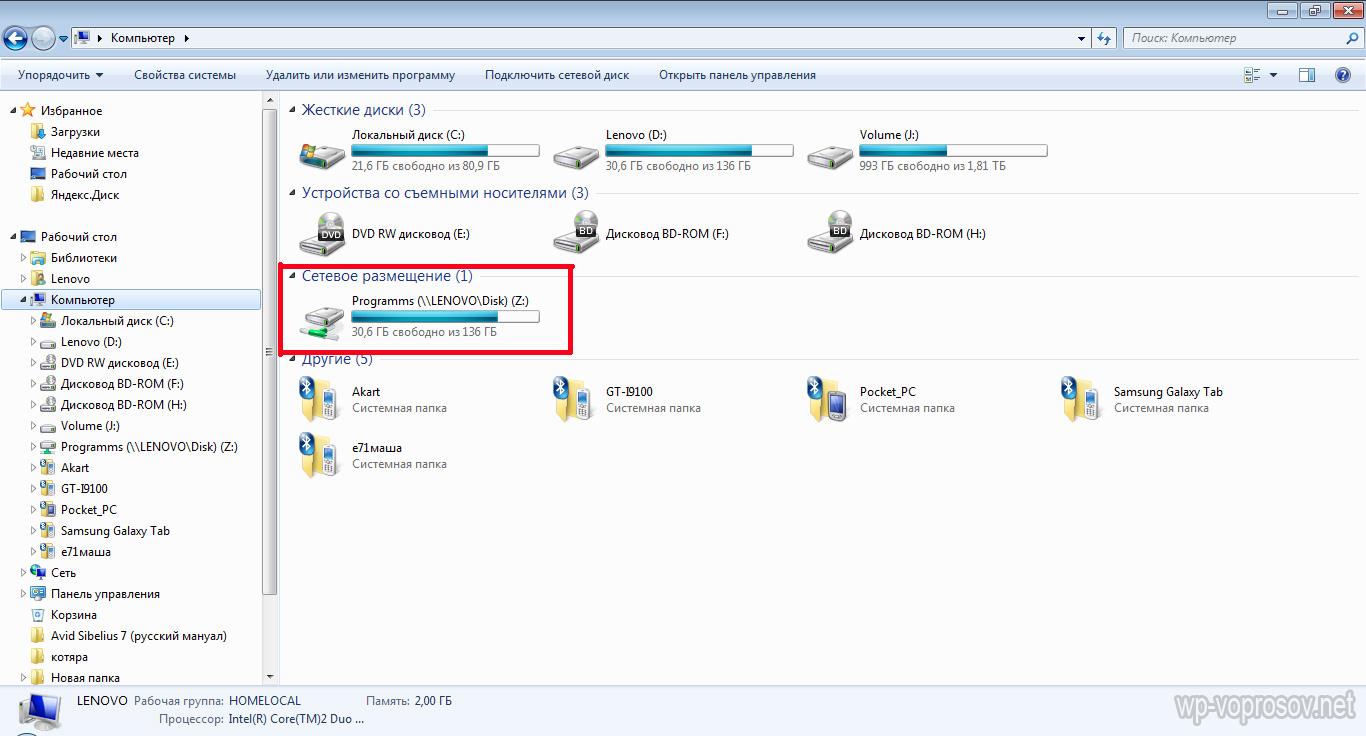
विंडोज एक्सपी पर नेटवर्क ड्राइव कनेक्ट करें
विंडोज एक्सपी पर नेटवर्क डिस्क कनेक्शन तकनीक पहले से ही वर्णित है। इसलिए, हम यहां "नेटवर्क पड़ोस" खंड से सीधे कनेक्शन की विधि का वर्णन करते हैं।
"स्टार्ट\u003e नेटवर्क नेबरहुड" पर जाएं और साझा नेटवर्क को स्थानीय नेटवर्क पर कंप्यूटरों में से किसी एक पर ढूंढें। हम दाएं बटन के साथ उस पर क्लिक करें और "मानचित्र नेटवर्क ड्राइव" मेनू आइटम का चयन करें। आप शीर्ष मेनू में आइटम "सेवा" का चयन भी कर सकते हैं और उसी अनुभाग का चयन कर सकते हैं।
अगली सेटिंग फ़ाइल साझाकरण को सक्षम या अक्षम करना है। फ़ाइल साझाकरण को सक्षम करने के लिए, "फ़ाइल साझाकरण सक्षम करें" का चयन करें और "लागू करें" पर क्लिक करें। तीसरा कॉन्फ़िगरेशन विकल्प आपको साझा फ़ोल्डर साझाकरण का उपयोग करने की अनुमति देता है। आपके द्वारा साझा किए गए फ़ोल्डर में कॉपी की गई कोई भी फ़ाइल या फ़ोल्डर स्वचालित रूप से उस उपयोगकर्ता को स्थानांतरित कर दिया जाएगा जिस पर इसका उपयोग है। अगला कॉम्बो विकल्प आपको अपने प्रिंटर को साझा करने की अनुमति देता है। प्रिंटर साझाकरण सक्षम करें का चयन करें, लागू करें बटन पर क्लिक करें, और आपके प्रिंटर का उपयोग आपके नेटवर्क पर अन्य कंप्यूटरों पर किया जा सकता है।
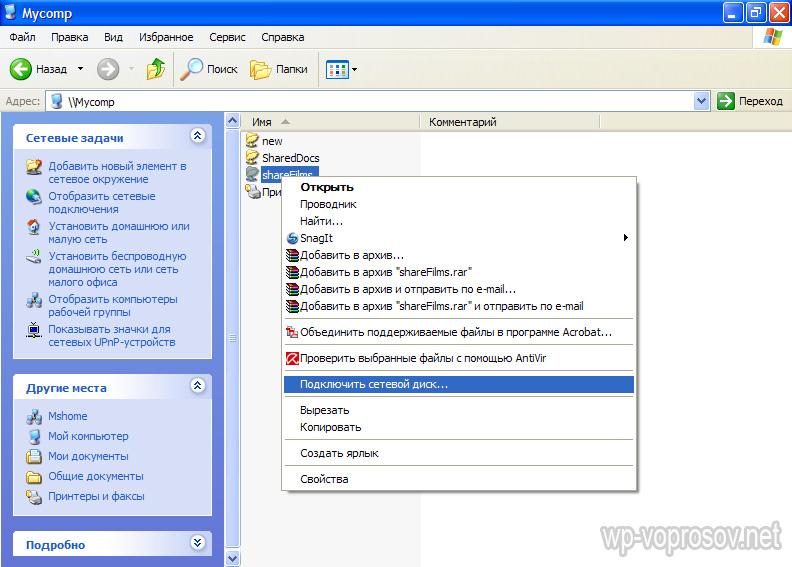
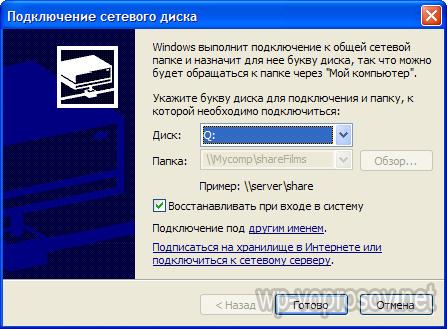
अब, यदि आप मेरे कंप्यूटर पर जाते हैं, तो आपको अलग-अलग आइकन द्वारा इंगित हार्ड ड्राइव, साथ ही नेटवर्क ड्राइव के रूप में जुड़े नेटवर्क फ़ोल्डर्स दिखाई देंगे।
पांचवां कॉन्फ़िगरेशन विकल्प आपको अपनी सभी साझा फ़ाइलों और प्रिंटर को पासवर्ड से सुरक्षित रखने की अनुमति देता है। यदि आप इस विकल्प को सक्षम करते हैं, तो केवल आपके उपयोगकर्ता के लिए उपयोगकर्ता खाता और पासवर्ड रखने वाले उपयोगकर्ता ही उन्हें एक्सेस कर पाएंगे।
यदि आप मल्टीमीडिया साझाकरण को चालू करने का निर्णय लेते हैं, तो आप अपने नेटवर्क पर अन्य कंप्यूटरों के साथ अपने संगीत, फोटो और वीडियो साझा करेंगे। इस विकल्प को सक्षम करने के लिए, "संपादित करें" बटन पर क्लिक करें और अगली विंडो में "साझा करें" विकल्प का चयन करें। आसानी से जानकारी कैसे स्थानांतरित करें और इसे अपने सभी उपकरणों से देखें, जहां भी आप हैं और आप किस डिवाइस का उपयोग करते हैं।
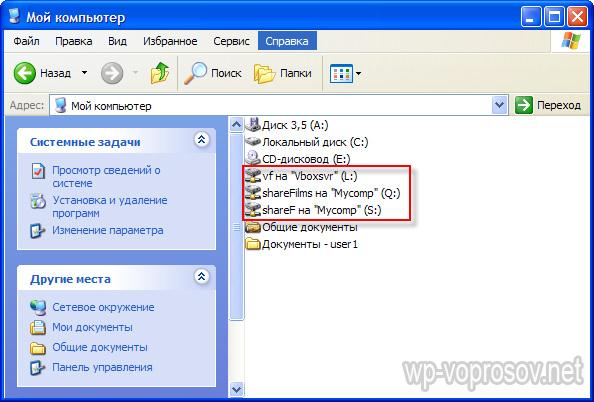
यह सब कुछ है। उन लोगों के लिए जो अभी भी समझ में नहीं आता है, मैं वीडियो उद्धृत करता हूं:
अनुदेश
आप अपने कंप्यूटर पर फ़ोल्डर्स बना सकते हैं और डाउनलोड की गई फ़ाइलों को व्यवस्थित कर सकते हैं। बैज उनके द्वारा किए जाने वाले कार्यों के समान होते हैं। अनुच्छेद 1 में, हम सभी कार्यों को उनके स्पष्टीकरण के साथ मानते हैं, जो हमारे पास मुख्य मेनू में है। इस आलेख में "बनाएं" बटन पर क्लिक करने के बाद, कुछ पैरामीटर दिखाई देंगे, जिन पर हम केवल "फ़ोल्डर", "फ़ाइलें अपलोड करें" और "फ़ोल्डर अपलोड करें" पर चर्चा करेंगे, अन्य पैरामीटर के लिए अन्य लेख प्रकाशित किए जाएंगे, जिन्हें जल्द ही लिखा जाएगा।
यहां आपको ऊपरी दाएं कोने में सभी कार्यों को समझाने की आवश्यकता है। जैसा कि आप देख सकते हैं, हमारे पास ऊपरी दाएं कोने में 8 बटन हैं, जिनमें से प्रत्येक में निम्न कार्य हैं। यह बटन आपको आपके द्वारा चिह्नित फ़ाइलों के साथ आपके फ़ोल्डर का सीधा लिंक देता है। चयनित फ़ोल्डर या फ़ाइलों को हटा देता है।
यदि आप अपने कंप्यूटर पर स्थानीय रूप से स्थित फ़ोल्डर को हटाना चाहते हैं और साझा नेटवर्क संसाधन के रूप में उपयोग किया जाता है, यानी, यह नेटवर्क पर अन्य कंप्यूटरों के लिए नेटवर्क किया गया है, तो यह करना बहुत आसान है। "मेरा कंप्यूटर" शॉर्टकट पर डबल-क्लिक करके या एक साथ Win + e कुंजी दबाकर विंडोज एक्सप्लोरर प्रारंभ करें। फिर उस फ़ोल्डर पर जाएं जिसे आप हटाना चाहते हैं, इसे चुनें और हटाएं कुंजी दबाएं। एक्सप्लोरर उत्तर से पुष्टि अनुरोध हाँ।
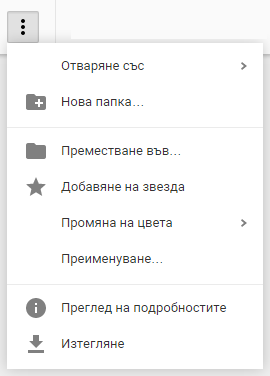
यहां आप अपनी फ़ाइलों और फ़ोल्डर को शीट से आइकन की सूची में बदल सकते हैं। अपनी जरूरतों के हिसाब से फ़ाइलों और फ़ोल्डरों को सॉर्ट करें। आप इन लोगों को फ़ाइलों को देखने या उन्हें संशोधित करने की अनुमति भी दे सकते हैं। बटन के साथ आप एक फ़ाइल या फ़ोल्डर साझा कर सकते हैं।
यहां आप साझाकरण विकल्प देख सकते हैं। लिंक से फ़ाइल डाउनलोड करने के बाद, आपको किसी अन्य की तरह एप्लिकेशन इंस्टॉल करना होगा। फ़ाइलों को आसानी से खींचें और छोड़ें जिन्हें आप डाउनलोड करना चाहते हैं, जो भी हो। अपने डिवाइस पर एप्लिकेशन डाउनलोड और इंस्टॉल करें।
यदि आपको किसी अन्य कंप्यूटर पर स्थित नेटवर्क फ़ोल्डर को हटाने की आवश्यकता है, तो आप इसे एक्सप्लोरर के माध्यम से भी कर सकते हैं और क्रियाओं का अनुक्रम पिछले मामले की तरह ही होगा। हालांकि, एक महत्वपूर्ण विशेषता यह है कि एक कंप्यूटर पर व्यवस्थापक अधिकार वाले उपयोगकर्ता जो अपने गुणों में नेटवर्क फ़ोल्डर संग्रहीत करते हैं, आपके पास इस ऑपरेशन को करने के लिए पर्याप्त अधिकार होना चाहिए।
यह पता चला है कि आप कुछ लाल फ़ोल्डरों को यह दिखाने के लिए कर सकते हैं कि इसमें फाइलें कुछ तात्कालिकता से जुड़ी हैं, और जिन फ़ोल्डर्स में आपके पास साझा करने के लिए फ़ाइलें हैं, वे हरे रंग के हो सकते हैं। इस प्रकार, आप अपना खुद का "रंगीन" किंवदंती बना सकते हैं और अपने प्रदर्शन में काफी सुधार कर सकते हैं।
फ़ोल्डर आइकन
आप इसके साथ एक पूर्वनिर्धारित रंग चुन सकते हैं।
डिफ़ॉल्ट रंग बहाल करें
यदि आप फ़ोल्डर आइकन के मूल रंग को पुनर्स्थापित करने का निर्णय लेते हैं, तो बस फ़ोल्डर पर राइट-क्लिक करें, "रंगीन करें!" चुनें और "मूल रंग पुनर्स्थापित करें" विकल्प का चयन करें। परिवर्तन तुरंत किए जाएंगे, और आप देखेंगे कि फ़ोल्डर आइकन का रंग मूल पीला है।यदि आपको केवल नेटवर्क फ़ोल्डर में लिंक हटाने की आवश्यकता है ताकि यह आपके कंप्यूटर में न हो, और फ़ोल्डर को कंप्यूटर की डिस्क से भौतिक रूप से हटाया जाना आवश्यक नहीं है, यह एक्सप्लोरर के माध्यम से भी किया जा सकता है। इसे लॉन्च करने के बाद, नेटवर्क फ़ोल्डर पर जाएं जो अनावश्यक हो गया है और उस पर राइट-क्लिक करें। पॉप-अप मेनू में, "डिस्कनेक्ट नेटवर्क ड्राइव" कमांड का चयन करें। यह आदेश एक्सप्लोरर मेनू में भी है - इसे फ़ाइल प्रबंधक के "टूल्स" खंड में रखा गया है।
प्रदर्शनी के दौरान डिवाइस कंपनी के पोर्टफोलियो का सबसे दिलचस्प मॉडल बन जाएगा, जिसे आधिकारिक तौर पर 1 सितंबर को लॉन्च किया गया था। इसमें और 5 किलोग्राम वजन, हम कह सकते हैं कि डिवाइस ले जाने के लिए काफी आसान और सुविधाजनक है। आधिकारिक आंकड़ों के अनुसार, बैटरी एक बार चार्जिंग समय के 13 घंटे तक प्रदान करती है। इसके कारण, डिवाइस फिंगरप्रिंट मान्यता के लिए तथाकथित "ध्वनिक" छवियों का उपयोग करेगा। टेक्नोलॉजी जायंट ने पहले से ही अपनी तरफ से पेटेंट किया है जो एक पूरी तरह से नई उपयोगकर्ता प्रमाणीकरण प्रणाली का वर्णन करता है जो ऐसा होने की अनुमति देता है।
आप नेटवर्क फ़ोल्डर और कमांड लाइन से अक्षम कर सकते हैं। ऐसा करने के लिए, साथ ही कुंजी जीत + आर दबाएं, कमांड cmd दर्ज करें और एंटर कुंजी दबाएं - इस प्रकार कमांड लाइन एमुलेटर शुरू होता है। उसके बाद, नेट उपयोग कमांड टाइप करें, एक स्पेस नेटवर्क ड्राइव का अक्षर इंगित करता है जिसे आप डिस्कनेक्ट करना चाहते हैं, एक कोलन, एक स्पेस और स्लैश डालें, और फिर डिलीट टाइप करें। ऐसा आदेश देख सकता है, उदाहरण के लिए, इस तरह: नेट उपयोग जेड: / हटाएं। कमांड दर्ज करने के बाद, एंटर दबाएं और नेटवर्क ड्राइव डिस्कनेक्ट हो जाएगी।
कंपनी के इंजीनियर एक नया सेंसर विकसित कर रहे हैं जो ध्वनिक सेंसर का उपयोग करता है जो फ्रेम के नीचे स्थित होगा। प्रश्न के घटक शरीर के साथ पायजोइलेक्ट्रिक सिग्नल भेजकर और लौटे हुए तरंगों का विश्लेषण करते हुए काम करते हैं जो फिंगरप्रिंट डेटा को टच स्क्रीन के साथ इंटरैक्ट करते हैं। इस तरह मान्यता प्राप्त होती है। देखें कि भविष्य के फिंगरप्रिंट सेंसर हमारे चेहरों को कैसे पहचान सकते हैं। कंपनियां न केवल अंतरराष्ट्रीय स्तर पर बल्कि स्थानीय बाजार में भी इस सेगमेंट में समस्याएं अनुभव कर रही हैं।
विंडोज एक्सपी ऑपरेटिंग सिस्टम आपको नेटवर्क उपयोगकर्ताओं की सामान्य पहुंच फ़ोल्डर्स में व्यवस्थित करने की अनुमति देता है ड्राइवएक अलग कंप्यूटर पर संग्रहीत। इस मामले में, सिस्टम के इंटरफ़ेस या कमांड लाइन के माध्यम से एक्सेस किया जाता है। नेटवर्क ड्राइव बनाने और हटाने के कई तरीके हैं।
अनुदेश
विधि संख्या 1।
• "स्टार्ट" मेनू खोलें और "रन ..." चुनें,
• cmd टाइप करें और ठीक क्लिक करें।
• एक कमांड प्रॉम्प्ट विंडो खुल जाएगी। नेट उपयोग टी: \\ computer_name resource_name दर्ज करें, जहां टी नेटवर्क ड्राइव का नाम बन रहा है,
• मौजूदा नेटवर्क ड्राइव को हटाने के लिए, नेट उपयोग टी: / हटाएं दर्ज करें, जहां टी को हटाया जाने वाला डिस्क का नाम है।
निचले नेविगेशन बटन स्थित हैं ताकि वे उंगलियों के करीब हों। उपयोगकर्ता एक नया गहरा रंग विषय देखेंगे जो वीडियो को और अधिक दृश्यमान बनाएगा। उदाहरण के लिए, बाईं ओर अपनी अंगुली खींचकर हमने जो देखा है, वह खुल जाएगा, और सही कदम प्लेलिस्ट में अगला वीडियो लॉन्च करेगा। कंपनी अपनी उपस्थिति और बाजार में वृद्धि के तरीकों की तलाश जारी रखती है। लेनदेन के वित्तीय मानदंड, हालांकि, अभी भी एक राज्य रहस्य बना हुआ है। बहुत से लोग केवल उनके लिए एक फ़ोल्डर उपलब्ध होना चाहते हैं।
यह मुख्य रूप से किया जाता है यदि फ़ोल्डर में व्यक्तिगत या मूल्यवान जानकारी है। ऐसे कई कार्यक्रम हैं जो पासवर्ड के माध्यम से पासवर्ड प्रदान करते हैं। यह जानकारी की सुरक्षा के लिए एक अच्छा तरीका है, लेकिन नुकसान यह है कि आपको एक अतिरिक्त प्रोग्राम स्थापित करने की आवश्यकता है जिसे किसी भी समय उपयोगकर्ता द्वारा ऐसा करने के लिए ज्ञान हो सकता है।
विधि संख्या 2।
• "मेरा कंप्यूटर" आइकन के संदर्भ मेनू में, "एक्सप्लोरर" का चयन करें,
• "सेवा" मेनू में, "नेटवर्क ड्राइव कनेक्ट करें ..." का चयन करें,
• खुलने वाली विंडो में, डिस्क का नाम और उस फ़ोल्डर का पथ निर्दिष्ट करें जिसे आप साझा करना चाहते हैं
• मौजूदा उपकरण ड्राइव को निकालने के लिए, "टूल्स" मेनू में, "नेटवर्क ड्राइव डिस्कनेक्ट करें ..." चुनें।
एक्सेस स्तर आपके द्वारा बनाए गए सुरक्षा समूह द्वारा निर्धारित किया जाता है। इन अभिगम स्तरों को अन्य उपयोगकर्ताओं के लिए विरासत में प्राप्त किया जा सकता है, और इसलिए सभी उपयोगकर्ताओं के पास सिस्टम तक पहुंच है। इसका उपयोग विशिष्ट फ़ोल्डरों तक उपयोगकर्ता पहुंच को प्रतिबंधित करने के लिए किया जा सकता है।
आप एक फ़ोल्डर बनाते हैं और फिर विरासत सुरक्षा स्तर को अन्य उपयोगकर्ताओं तक सीमित करते हैं और केवल आपके उपयोगकर्ता के लिए सुरक्षा स्तर के उत्तराधिकारी बने रहते हैं। आप इन चरणों का पालन करके ऐसा कर सकते हैं। उस फ़ोल्डर के साथ एक फ़ोल्डर बनाएं जिसे आप फ़ोल्डर को कॉल करना चाहते हैं।
विधि संख्या 3।
• "मेरा नेटवर्क स्थान" विंडो खोलें और "संपूर्ण नेटवर्क" आइटम का चयन करें, "माइक्रोसॉफ्ट विंडोज नेटवर्क" आइकन पर क्लिक करें,
• डोमेन खोलें, फिर वह कंप्यूटर जिसका संसाधन आप सार्वजनिक रूप से उपलब्ध करना चाहते हैं,
• आवश्यक संसाधन का चयन करें और संदर्भ मेनू में आइटम "मानचित्र नेटवर्क ड्राइव ..." का चयन करें,
• मौजूदा शेयर को हटाने के लिए, संदर्भ मेनू में "नेटवर्क ड्राइव डिस्कनेक्ट करें ..." का चयन करें।
दायां माउस बटन का उपयोग करके, मेनू में "गुण" का चयन करें। "समूह" और "उपयोगकर्ता नाम" फ़ील्ड में आपको उन उपयोगकर्ताओं और समूहों की एक सूची मिलेगी जिनके पास इस फ़ोल्डर तक पहुंच होगी। फ़ील्ड के लिए अनुमति फ़ील्ड में, उन्नत बटन का चयन करें। "उन्नत सुरक्षा सेटिंग्स" विंडो में आपको एक एक्सेस सूची मिलेगी।
इस विंडो में, अपना उपयोगकर्ता नाम चुनें और "नाम जांचें" बटन पर क्लिक करें। इस प्रकार, केवल आपका उपयोगकर्ता बनाए गए फ़ोल्डर तक पहुंच सकता है। पेशेवर: व्यक्तिगत जानकारी की सुरक्षा के लिए एक त्वरित तरीका अतिरिक्त कार्यों की आवश्यकता नहीं है। मिनी: यदि आप इसे डेस्कटॉप कंप्यूटर पर उपयोग करते हैं तो उपयोग पर प्रतिबंध हो सकते हैं। यदि ऑपरेटिंग सिस्टम छोड़ दिया गया है तो सुरक्षा जानकारी के बावजूद पढ़ा जा सकता है।
संबंधित वीडियो
ध्यान देना
जब आप किसी नेटवर्क ड्राइव को हटाते हैं (डिस्कनेक्ट) करते हैं, तो इसका आइकन सिस्टम एक्सप्लोरर से हटा दिया जाता है।
लगभग हर पीसी उपयोगकर्ता को फ़ोल्डर या फ़ाइलों को हटाने की समस्या थी। हाल ही में कंप्यूटर पर बैठे शुरुआती लोगों के लिए ऐसी समस्या को हल करना मुश्किल है। हटाना फ़ोल्डर « प्रशासक"आसान नहीं है, लेकिन संभव है।
ऑपरेटिंग सिस्टम में एन्क्रिप्टेड सिस्टम है। यह आपको किसी फ़ोल्डर, साथ ही फ़ाइलों के लिए डेटा एन्क्रिप्ट करने की अनुमति देता है, इससे कोई फर्क नहीं पड़ता कि वे कहां संग्रहीत हैं। यह एन्क्रिप्शन समूह और सुरक्षा स्तर से जुड़ा नहीं है। इसकी विशिष्टता यह है कि सर्टिफिकेट में जानकारी को एन्क्रिप्ट करते समय एक कुंजी बनाई जाती है। इस प्रमाणपत्र को इसके द्वारा संरक्षित किया जाना चाहिए, अन्यथा, सिस्टम को पुनर्स्थापित करने के बाद, आपका उपयोगकर्ता एन्क्रिप्टेड जानकारी तक पहुंच नहीं पाएगा।
अपनी जानकारी कैसे एन्क्रिप्ट करें। फ़ाइल या फ़ोल्डर में दायां माउस बटन का उपयोग करके, सेवा मेनू में "गुण" का चयन करें। विंडो में, "उन्नत" बटन का चयन करें और इस विंडो में "डेटा की सुरक्षा के लिए सामग्री एन्क्रिप्ट करें" का चयन करें। फ़ोल्डर एन्क्रिप्ट किए जाने के बाद, फ़ोल्डर का नाम हरे रंग में बदल जाता है।

आपको आवश्यकता होगी
- - इंटरनेट से जुड़े कंप्यूटर;
- - एक विशेष कार्यक्रम अनलॉकर।
अनुदेश
हटाए जाने के लिए फ़ाइल को हटाने के लिए या फ़ोल्डर, इंटरनेट से कनेक्ट करें और अनलॉकर नामक एक विशेष कार्यक्रम के साथ संग्रह डाउनलोड करें। यह प्रोग्राम किसी भी को हटाने में सक्षम है फ़ोल्डर या फ़ाइल को तब भी फाइल करें जब सिस्टम इसे मना कर देता है


 दुनिया में सबसे बड़ा बंदरगाह
दुनिया में सबसे बड़ा बंदरगाह एक साथ दो कंप्यूटर कैसे कनेक्ट करें
एक साथ दो कंप्यूटर कैसे कनेक्ट करें अपने फोन पर डाउनलोड किए गए गेम खोजें
अपने फोन पर डाउनलोड किए गए गेम खोजें