सेवा से डेस्कटॉप तक पहुंच रिमोट डेस्कटॉप कनेक्शन
___________________________________________________________________________________________
विंडोज 7 में एक दूरस्थ डेस्कटॉप को कॉन्फ़िगर कैसे करें?
कभी कभी रिमोट एक्सेस डेस्कटॉप पीसी के लिए बहुत जरूरी है, उदाहरण के लिए, जब आप यूएसबी फ्लैश ड्राइव पर एक महत्वपूर्ण दस्तावेज कॉपी करना भूल गए दूरस्थ डेस्कटॉप की स्थापना इस समस्या को शीघ्रता से और बिना विशेष कठिनाइयों के हल करने में मदद करता है।मैं दूरस्थ डेस्कटॉप को कैसे कॉन्फ़िगर करूं?
आप Windows ऑपरेटिंग सिस्टम के अंतर्निहित टूल और थर्ड-पार्टी एप्लिकेशन की मदद से दूरस्थ डेस्कटॉप को कॉन्फ़िगर कर सकते हैं। विचार करनाwindows 7 चल रहे कंप्यूटरों के लिए एक दूरस्थ डेस्कटॉप सेट करने का उदाहरण.
सभी को दूरस्थ डेस्कटॉप को कॉन्फ़िगर करने के लिए आवश्यक है, वास्तव में, उस कंप्यूटर को शामिल करना है जिसमें आप प्रवेश करना चाहते हैं, और एक सक्रिय इंटरनेट कनेक्शन। अगला - प्रौद्योगिकी का मामला
विंडोज 7 में दो मोड हैं रिमोट एक्सेस पीसी के लिए: दूरस्थ सहायक और दूरस्थ डेस्कटॉप प्रबंधन एक दूरस्थ सहायता से कनेक्ट विंडोज के सभी संस्करणों के लिए संभव है, Windows XP के साथ शुरू, और दूरस्थ डेस्कटॉप केवल विंडोज 7 पर समर्थित है (रिमोट कंट्रोल के लिए उपयोग देने के लिए कर सकते हैं ऑपरेटिंग सिस्टम के केवल व्यावसायिक या अंतिम संस्करण)।
जब आप एक दूरस्थ सहायक को कनेक्ट करते हैं दोनों उपयोगकर्ता, स्थानीय और रिमोट, कंप्यूटर के डेस्कटॉप को देख सकते हैं और इसके साथ काम कर सकते हैं। एक ही समय में रिमोट कंट्रोल के मामले में अपने पीसी के साथ काम करने के लिए केवल एक उपयोगकर्ता कर सकते हैं: स्थानीय पीसी उपयोगकर्ता एक स्क्रीन लॉक (जो है, सिस्टम से बाहर निकलता है ..), और सिस्टम में दूरस्थ उपयोगकर्ता के लॉग को देखता है और पीसी के लिए पूर्ण पहुँच पाने के रूप में अगर यह सीधे कंप्यूटर पर बैठे
रिमोट डेस्कटॉप कनेक्शन: रिमोट सहायता कनेक्शन
के साथ शुरू करने के लिए आपको पीसी डेस्कटॉप के लिए कनेक्शन सक्षम करना होगा दूरस्थ कंप्यूटर से ऐसा करने के लिए, कंट्रोल पैनल पर जाएं, सिस्टम और सुरक्षा का चयन करें, फिर सिस्टम। एक विंडो कंप्यूटर के बारे में जानकारी देखने के लिए खुलेगी जिसमें उपयोगकर्ता मेनू बाईं ओर स्थित है इस मेनू में, डायल-अप सेटिंग्स का चयन करें। खुलने वाली विंडो में, आपको रिमोट सहायता कनेक्शन सक्षम करना होगा।
जब प्रवेश की अनुमति है,आपको स्थानीय और दूरस्थ पीसी पर प्रोग्राम "दूरस्थ सहायता विंडो" चलाने की आवश्यकता है (प्रारंभ - सभी प्रोग्राम - सेवा - रिमोट सहायता विंडोज) अब आपको "किसी ऐसे व्यक्ति को आमंत्रित करें जिसे आप मदद करने के लिए भरोसा करते हैं" विकल्प चुनकर कॉल किए गए कंप्यूटर पर एक निमंत्रण बनाना चाहिए। इसके बाद, कार्यक्रम आमंत्रण के लिए उपयुक्त विकल्पों में से किसी एक को चुनने की पेशकश करता है: एक फ़ाइल के रूप में सहेजें, भेजें ई-मेल, आसान कनेक्ट का उपयोग करें (दूरस्थ सहायक के लिए उपलब्ध है)।
निमंत्रण के किसी भी प्रकार का चयन किया जाता है, प्रोग्राम आपको पासवर्ड बताएगा, जिसमें दर्ज करके, दूरस्थ उपयोगकर्ता के पास डेस्कटॉप तक पहुंच होगी।दूरस्थ उपयोगकर्ता को अब निमंत्रण फ़ाइल प्रारंभ करना होगा या आसान कनेक्ट कनेक्शन का चयन - एक पासवर्ड संकेत प्रकट होता है पासवर्ड दर्ज कनेक्शन आरंभ हो जाएगा और अगर सही किया के बाद, दूरस्थ डेस्कटॉप का विन्यास पूरा हो गया है, और दूरस्थ कंप्यूटर पर पुष्टि के बाद एक अनुरोध कनेक्ट करने के लिए किसी दूरस्थ उपयोगकर्ता एक पीसी दूरस्थ डेस्कटॉप पर देख सकते हैं (एक अलग विंडो में)।
दूरस्थ डेस्कटॉप कॉन्फ़िगर करना: रिमोट कंट्रोल
कि दूरस्थ डेस्कटॉप प्रबंधन को कॉन्फ़िगर करें, आपको सिस्टम गुण विंडो खोलने की जरूरत है (जैसे कि दूरस्थ सहायता सेटिंग के मामले में) (नियंत्रण कक्ष - सिस्टम और सुरक्षा - सिस्टम - दूरस्थ पहुंच सेटिंग)। इसके बाद, प्रस्तुत तीनों के रिमोट डेस्कटॉप से कनेक्ट करने का विकल्प चुनें (पहले - अनुमति न दें)। आप Windows के विभिन्न संस्करणों को चलाने वाले कंप्यूटर से अपने पीसी डेस्कटॉप से कनेक्ट करना चाहते हैं, तो आप विकल्प 2 का चयन करना चाहिए, और यदि आपके और दूरस्थ कंप्यूटर विंडोज 7 चल रहा है, तो आप एक संस्करण №3 की जरूरत है।
अगला, रिमोट कंट्रोल कनेक्ट करने के लिए, आपको रिमोट डेस्कटॉप कनेक्शन प्रोग्राम प्रारंभ करना होगा (प्रारंभ - सभी प्रोग्राम - मानक) खुलने वाली विंडो में, "सामान्य" टैब पर, दूरस्थ कंप्यूटर का नाम दर्ज करें, साथ ही उपयोगकर्ता नाम भी। अन्य टैब पर, आप रिमोट कंट्रोल सेटिंग को कॉन्फ़िगर कर सकते हैं तब आप एक अलग फ़ाइल के रूप में कनेक्शन सेटिंग्स को सहेज सकते हैं
सभी सेटिंग पूर्ण हो जाने के बाद, आप "कनेक्ट" बटन पर क्लिक कर सकते हैं और संकेत दिए जाने पर आवश्यक पासवर्ड दर्ज कर सकते हैं। अब आप एक पूर्ण उपयोगकर्ता के रूप में दूरस्थ कंप्यूटर के डेस्कटॉप के साथ काम कर सकते हैं.
आप Windows ऑपरेटिंग सिस्टम के अंतर्निहित टूल और थर्ड-पार्टी एप्लिकेशन की मदद से दूरस्थ डेस्कटॉप को कॉन्फ़िगर कर सकते हैं। विचार करना windows 7 चल रहे कंप्यूटरों के लिए एक दूरस्थ डेस्कटॉप सेट करने का उदाहरण.
सभी को दूरस्थ डेस्कटॉप को कॉन्फ़िगर करने के लिए आवश्यक है, वास्तव में, उस कंप्यूटर को शामिल करना है जिसमें आप प्रवेश करना चाहते हैं, और एक सक्रिय इंटरनेट कनेक्शन। अगला - प्रौद्योगिकी का मामला
विंडोज 7 में पीसी पर दूरस्थ पहुंच के दो तरीके हैं: दूरस्थ सहायक और दूरस्थ डेस्कटॉप प्रबंधन एक दूरस्थ सहायता से कनेक्ट विंडोज के सभी संस्करणों के लिए संभव है, Windows XP के साथ शुरू, और दूरस्थ डेस्कटॉप केवल विंडोज 7 पर समर्थित है (रिमोट कंट्रोल के लिए उपयोग देने के लिए कर सकते हैं ऑपरेटिंग सिस्टम के केवल व्यावसायिक या अंतिम संस्करण)।
जब आप एक दूरस्थ सहायक को कनेक्ट करते हैं दोनों उपयोगकर्ता, स्थानीय और रिमोट, कंप्यूटर के डेस्कटॉप को देख सकते हैं और इसके साथ काम कर सकते हैं। एक ही समय में रिमोट कंट्रोल के मामले में अपने पीसी के साथ काम करने के लिए केवल एक उपयोगकर्ता कर सकते हैं: स्थानीय पीसी उपयोगकर्ता एक स्क्रीन लॉक (जो है, सिस्टम से बाहर निकलता है ..), और सिस्टम में दूरस्थ उपयोगकर्ता के लॉग को देखता है और पीसी के लिए पूर्ण पहुँच पाने के रूप में अगर यह सीधे कंप्यूटर पर बैठे
रिमोट डेस्कटॉप कनेक्शन: रिमोट सहायता कनेक्शन
के साथ शुरू करने के लिए आपको पीसी डेस्कटॉप के लिए कनेक्शन सक्षम करना होगा दूरस्थ कंप्यूटर से ऐसा करने के लिए, कंट्रोल पैनल पर जाएं, सिस्टम और सुरक्षा का चयन करें, फिर सिस्टम। एक विंडो कंप्यूटर के बारे में जानकारी देखने के लिए खुलेगी जिसमें उपयोगकर्ता मेनू बाईं ओर स्थित है इस मेनू में, डायल-अप सेटिंग्स का चयन करें। खुलने वाली विंडो में, आपको रिमोट सहायता कनेक्शन सक्षम करना होगा।
जब प्रवेश की अनुमति है, आपको स्थानीय और दूरस्थ पीसी पर प्रोग्राम "दूरस्थ सहायता विंडो" चलाने की आवश्यकता है (प्रारंभ - सभी प्रोग्राम - सेवा - रिमोट सहायता विंडोज) अब आपको "किसी ऐसे व्यक्ति को आमंत्रित करें जिसे आप मदद करने के लिए भरोसा करते हैं" विकल्प चुनकर कॉल किए गए कंप्यूटर पर एक निमंत्रण बनाना चाहिए। इसके बाद, प्रोग्राम आपको उचित निमंत्रण विकल्पों में से किसी एक का चयन करने के लिए संकेत देगा: फाइल के रूप में सहेजें, ई-मेल से भेजें, आसान कनेक्ट का उपयोग करें (यदि दूरस्थ सहायक के लिए उपलब्ध है)।
निमंत्रण के किसी भी प्रकार का चयन किया जाता है, प्रोग्राम आपको पासवर्ड बताएगा, जिसमें दर्ज करके, दूरस्थ उपयोगकर्ता के पास डेस्कटॉप तक पहुंच होगी। दूरस्थ उपयोगकर्ता को अब निमंत्रण फ़ाइल प्रारंभ करना होगा या आसान कनेक्ट कनेक्शन का चयन - एक पासवर्ड संकेत प्रकट होता है पासवर्ड दर्ज कनेक्शन आरंभ हो जाएगा और अगर सही किया के बाद, दूरस्थ डेस्कटॉप का विन्यास पूरा हो गया है, और दूरस्थ कंप्यूटर पर पुष्टि के बाद एक अनुरोध कनेक्ट करने के लिए किसी दूरस्थ उपयोगकर्ता एक पीसी दूरस्थ डेस्कटॉप पर देख सकते हैं (एक अलग विंडो में)।
दूरस्थ डेस्कटॉप कॉन्फ़िगर करना: रिमोट कंट्रोल
कि दूरस्थ डेस्कटॉप प्रबंधन को कॉन्फ़िगर करें, आपको सिस्टम गुण विंडो खोलने की जरूरत है (जैसे कि दूरस्थ सहायता सेटिंग के मामले में) (नियंत्रण कक्ष - सिस्टम और सुरक्षा - सिस्टम - दूरस्थ पहुंच सेटिंग)। इसके बाद, प्रस्तुत तीनों के रिमोट डेस्कटॉप से कनेक्ट करने का विकल्प चुनें (पहले - अनुमति न दें)। आप Windows के विभिन्न संस्करणों को चलाने वाले कंप्यूटर से अपने पीसी डेस्कटॉप से कनेक्ट करना चाहते हैं, तो आप विकल्प 2 का चयन करना चाहिए, और यदि आपके और दूरस्थ कंप्यूटर विंडोज 7 चल रहा है, तो आप एक संस्करण №3 की जरूरत है।
फिर, रिमोट कंट्रोल को कनेक्ट करने के लिए, आपको रिमोट डेस्कटॉप कनेक्शन प्रोग्राम प्रारंभ करना होगा (प्रारंभ - सभी प्रोग्राम - मानक)। खुलने वाली विंडो में, "सामान्य" टैब पर, दूरस्थ कंप्यूटर का नाम दर्ज करें, साथ ही उपयोगकर्ता नाम भी। अन्य टैब पर, आप रिमोट कंट्रोल सेटिंग को कॉन्फ़िगर कर सकते हैं तब आप एक अलग फ़ाइल के रूप में कनेक्शन सेटिंग्स को सहेज सकते हैं
सभी सेटिंग पूर्ण हो जाने के बाद, आप "कनेक्ट" बटन पर क्लिक कर सकते हैं और संकेत दिए जाने पर आवश्यक पासवर्ड दर्ज कर सकते हैं। अब आप एक पूर्ण उपयोगकर्ता के रूप में दूरस्थ कंप्यूटर के डेस्कटॉप के साथ काम कर सकते हैं
निश्चित रूप से कई लोगों को तब स्थिति का सामना करना पड़ता है जब आपको अपने माता-पिता के कंप्यूटर को ठीक करना पड़ता है। और मरम्मत की वजह बहुत ही मजेदार है, उदाहरण के लिए, कंप्यूटर स्टार्टअप में कार्यक्रमों से भरा हुआ है। और हर दिन मेरी दादी को ऐसी छोटी सी बातों के लिए चलाने के लिए बहुत ही असुविधाजनक होता है, ताकि उनके कंप्यूटर पर चुराया जा सके। यह अच्छा है अगर आपके रिश्तेदारों और दोस्तों के पास है, लेकिन क्या होगा अगर आपको ऐसे व्यक्ति से पूछा जाए जो आपकी पहुंच से बाहर है? और फिर हम कैसे टीम व्यूअर कार्यक्रम है कि चारों ओर बेकार चल रहा से कम था के माध्यम से इंटरनेट और अपने तरीके के माध्यम से विंडोज़ 10 में एक दूरस्थ डेस्कटॉप से कनेक्ट करने के साथ सौदा होगा।
विंडोज रिमोट डेस्कटॉप कनेक्शन 10
वर्षगांठ के अद्यतन की रिलीज के साथ, माइक्रोसॉफ्ट ने विंडोज 10 में एक देशी फीचर्ड को दूसरे से कनेक्ट करने के लिए जोड़ा दूरस्थ कंप्यूटर डेस्कटॉप पर आप बिना किसी कंप्यूटर के इंटरनेट के माध्यम से कनेक्ट कर सकते हैं तीसरे पक्ष के कार्यक्रम। आप इसके लिए खोज फ़ंक्शन का उपयोग करके इसे खोल सकते हैं त्वरित सहायता "प्रारंभ" मेनू में
यदि आप किसी अन्य व्यक्ति को दूरस्थ कनेक्शन से मदद करना चाहते हैं, तो आपको क्लिक करना होगा सहायता के लिए और दूसरे को कोड पास करें एक अन्य व्यक्ति को प्रेस करना चाहिए सहायता प्राप्त करें और पहले व्यक्ति से प्राप्त कोड दर्ज करें।
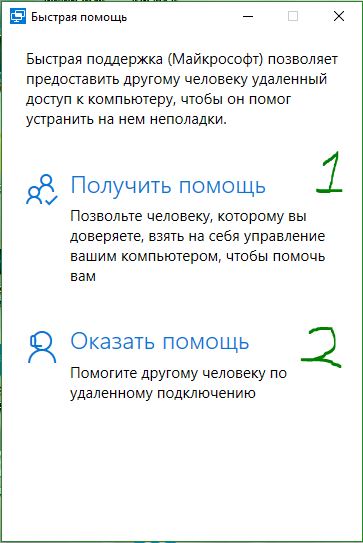
स्थानीय नेटवर्क पर किसी दूसरे कंप्यूटर से कैसे जुड़ें
में ऑपरेटिंग सिस्टम माइक्रोसॉफ्ट से, एक फ़ंक्शन बुलाया जाता है रिमोट डेस्कटॉप प्रोटोकॉल (आरडीपी) या रिमोट डेस्कटॉप, जो विशेष रूप से उपयोगकर्ताओं को अपने कंप्यूटर से दूसरे कंप्यूटर से कनेक्ट करने की क्षमता प्रदान करने के लिए डिज़ाइन किया गया था, और सिस्टम के कार्यक्रमों और कार्यों तक पहुंच प्राप्त कर सकते हैं। हम इस फ़ंक्शन को कनेक्ट और कॉन्फ़िगर करेंगे।
ध्यान दें:मैं स्पष्ट करना चाहता हूं कि डेस्कटॉप में दूरस्थ पहुंच के लिए खिड़कियों में मानक तरीके से केवल तब जोड़ता है जब कंप्यूटर एक में हों लोकल एरिया नेटवर्क, (ग्रिड पर)।
अधिक सटीक होने के लिए इंटरनेट पर RDP कनेक्ट करने का एक तरीका है। ऐसा करने के लिए, आपको रूटर के बंदरगाह को आपके कंप्यूटर के आईपी पते पर ट्रांसफर करना होगा, लेकिन डगमगाने वाले ये नृत्य बेकार हैं। यह पता चला है कि हर समय स्थिर या गतिशील आईपी-पते के आधार पर सेटिंग्स रीसेट हो जाएंगी, और प्रत्येक समय को पुन: कॉन्फ़िगर करना हमेशा महंगा होता है। शायद विंडोज़ 10 में, किसी दिन दूरस्थ डेस्कटॉप का सामान्य कार्य जोड़ना, लेकिन अब हमारे पास हमारे पास क्या है।
विधि 1
- प्रारंभ मेनू के आगे खोजें पर क्लिक करें, या विंडो के दूसरे संस्करणों में शुरू और खोज करें।
- 1. नियंत्रण कक्ष लिखें।
- 2. प्रस्तावित कंट्रोल पैनल से चुनें।
- 3. सिस्टम और सुरक्षा
- 4. खोली हुई विंडो सिस्टम में।
- 5. अगली स्क्रीन में, दूरस्थ पहुंच सेटिंग्स पर क्लिक करें।

विधि 2
- 1. क्लिक करें प्रारंभ और आइकन पर राइट-क्लिक करें यह कंप्यूटर या सफेद पीसीएम क्षेत्र और गुणों पर कंडक्टर में।
- 2. चयन करें इसके साथ ही और पॉप-अप मेनू में गुण.
- 3. खुली हुई खिड़की में दूरस्थ पहुंच को कॉन्फ़िगर करना.
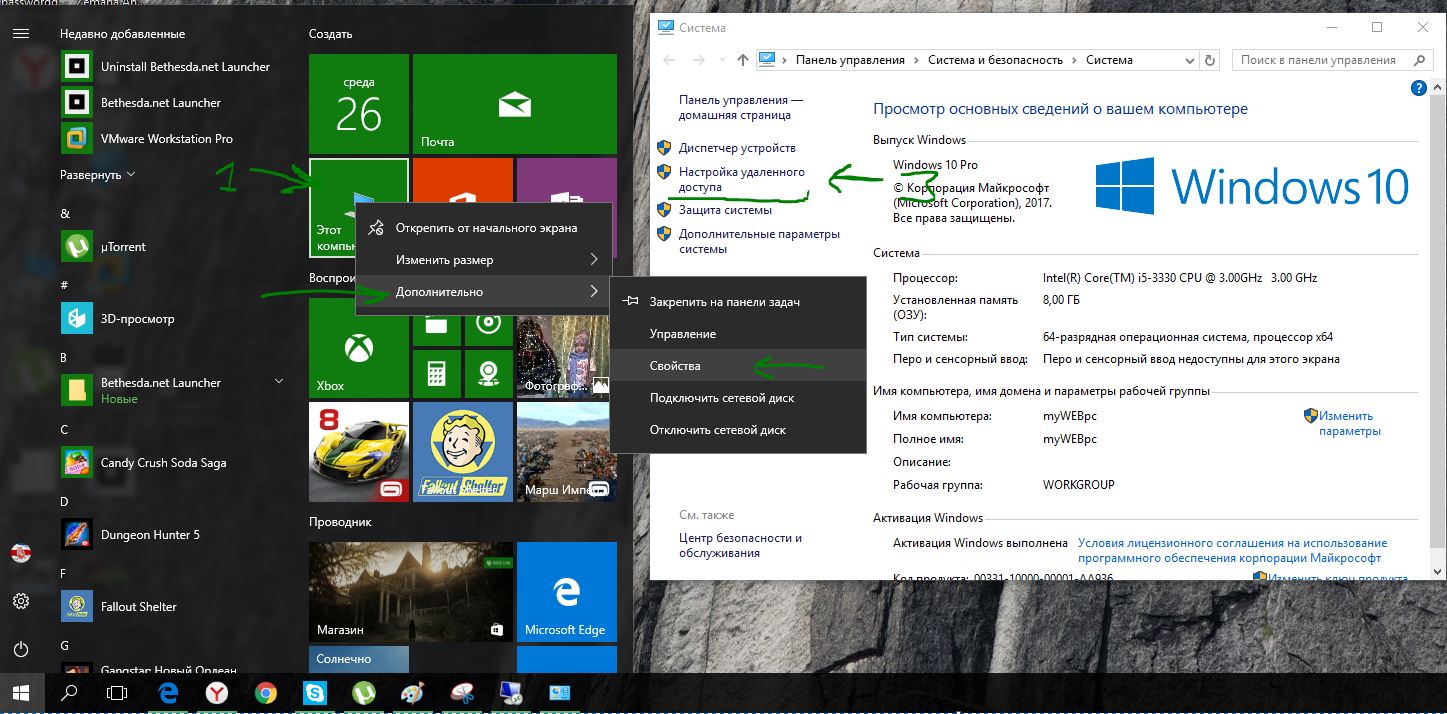
टैब पर जाएं रिमोट एक्सेस\u003eहम एक टिक डाल इस कंप्यूटर से दूरस्थ सहायक कनेक्शन की अनुमति दें \u003e नीचे चुनें का समाधान दूरस्थ कनेक्शन इस कंप्यूटर पर और टिकटिक केवल नेटवर्क स्तर प्रमाणीकरण के साथ दूरस्थ डेस्कटॉप चलाने वाले कंप्यूटर से कनेक्शन की अनुमति दें। अतिरिक्त सुरक्षा के लिए, आप कर सकते हैं उपयोगकर्ता चुनें, जिसके लिए हम दूर कंप्यूटर तक पहुंच की अनुमति देना चाहते हैं, और केवल वे ऐसा कर सकते हैं


 कमांड लाइन से वाईफाई नियंत्रण
कमांड लाइन से वाईफाई नियंत्रण बेलाइन के लिए टैरिफ़ हाइवे - कैसे विकल्प को सक्रिय और निष्क्रिय करें
बेलाइन के लिए टैरिफ़ हाइवे - कैसे विकल्प को सक्रिय और निष्क्रिय करें फोन के संकेत को कैसे मजबूत किया जाए: एक खराब संकेत के कारण और अपने हाथों से समस्या का हल
फोन के संकेत को कैसे मजबूत किया जाए: एक खराब संकेत के कारण और अपने हाथों से समस्या का हल ड्राइवर को एटोल के उत्पादन के लिए सेट करना और यूएसबी के जरिए डेटा ट्रांसफर करना
ड्राइवर को एटोल के उत्पादन के लिए सेट करना और यूएसबी के जरिए डेटा ट्रांसफर करना