Безопасность создаем windows 7 учетные записи. Пароль пользователя в учетной записи. Управление учетными записями
Учетная запись пользователя Windows 7 - это набор данных, определяющих, к каким папкам и файлам пользователь имеет доступ, какие изменения в работу компьютера могут вноситься этим пользователем, а также персональные настройки пользователя, такие как фон рабочего стола и экранная заставка. Каждый пользователь получает доступ к своей учетной записи с помощью имени пользователя и пароля. На экране приветствия, с которого производится вход в Windows 7, отображаются доступные на ПК учетные записи, а также указываются их типы,что позволяет определить, является ли учетная запись обычной или имеет права администратора.Существует три типа учетных записей:
Управление учетными записями
Затем мы объясним концепции групп пользователей и разрешений. Как вы увидите, эти концепции важны при совместном использовании с другими в сети. Этот пользователь может использовать только программное обеспечение, которое уже установлено администратором и не может вносить какие-либо изменения в системные настройки.
Пароль пользователя в учетной записи
У них всегда есть пароль, который не пуст. Эта концепция важна, так что вам лучше понять, как работает общий доступ к файлам, как назначаются разрешения и т.д. Проще говоря, разрешения - это способ операционной системы сообщить вам, что вы можете или не можете сделать с файлом или папкой.
Стандартная- используется при ежедневной работе;
Администратор - полный контроль над компьютером;
Гость-применяется для временного доступа к компьютеру.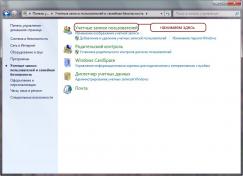
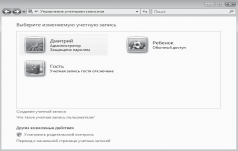
При работе с папками он позволяет просматривать и распечатывать файлы и подпапки, а также выполнять файлы. Изменить - при работе с файлами он позволяет их читать, писать и удалять. При работе с папками он позволяет читать и записывать файлы и подпапки, а также удалять папку. Полный контроль - позволяет читать, писать, изменять и удалять любые файлы и подпапки.
- Чтение - позволяет просматривать и распечатывать файл или папку.
- При просмотре папки вы можете просмотреть все ее файлы и подпапки.
- Содержимое папки списка - это разрешение может быть назначено только папкам.

Пользователи ПК могут быть объединены в группы пользователей - совокупности учетных записей пользователей с одинаковыми правами безопасности. Двумя наиболее распространенными группами пользователей являются группа стандартных пользователей и группа администраторов.Используя учетную запись администратора, можно создавать новые группы пользователей, перемещать учетные записи из одной группы в другую, добавлять учетные записи в различные группы или удалять их. При создании новой группы можно самостоятельно определить, какими правами будут наделены вводящие в нее пользователи.
Чтобы упростить вашу вычислительную жизнь, лучше всего редактировать разрешения только на уровне папок. Например, при использовании Мастера совместного доступа вы выбираете имя пользователя или группу пользователей, а затем один из этих двух уровней разрешения.
При использовании Мастера совместного доступа вы также увидите уровень разрешений с именем «Владелец». Владелец имеет полный контроль над этой папкой. Вы узнаете больше о Мастере совместного использования и как его использовать в уроке. При использовании расширенного общего доступа вы можете назначить один из трех уровней разрешения.
Управление учетными записями
В Windows 7 на панели управления в режиме компонентов выберите Учетные записи пользователей и семейная безопасность > Добавление и удаление учетных записей пользователей. В появившемся окне выберите ссылку "Создание учетной записи".В следующем окне введите имя пользователя, выберите тип записи и щелкните по кнопке "Создание учетной записи".
Как вы узнаете в будущих уроках, эта группа пользователей очень полезна, когда у вас есть сеть с очень разнообразными устройствами и операционными системами. Расширенный обмен будет объясняться подробно, на уроке. В оставшейся части этой серии мы сосредоточимся на следующих областях.
Изменение свойств пользователя
Вы узнаете, что они представляют собой, и их роль в совместном использовании сети. Кроме того, вы узнаете, как изменить местоположение сети, чтобы получить доступ к функциям совместного доступа к сети только тогда, когда они необходимы. Урок 4: На этом уроке объясняется общая папка и ее роль в совместном использовании сети. Узнав, как это можно использовать, и когда вы можете решить, имеет ли смысл использовать его или нет.
УДАЛЕНИЕ
Для удаления учетной записи в окне щелкните по учетной записи пользователя и появившемся окне щелкните по ссылке "Удаление учетной записи". В открывшемся окне нажмите кнопку "Удалить файлы", если не хотите сохранить данные пользователя, или кнопку "Сохранение файлов", если нужно сохранить данные пользователя в папке на рабочем столе.
В этом уроке есть все, что вам нужно знать об использовании этого урока. Эти уроки разделяют все, что вам нужно знать об использовании этого. Урок 8: Отображение сетевых дисков - это простой способ доступа к папкам, общим для других в сети. В этом уроке объясняется, как сопоставить общую папку из сети.
Урок 9: вам обязательно нужно будет использовать такие устройства, как принтеры, с другими в сети. Этот урок сосредоточен на объяснении того, как делиться устройствами с другими пользователями в сети. Урок 10: Последний урок касается доступа к общим папкам и сетевым ресурсам.
ПАРОЛЬ ПОЛЬЗОВАТЕЛЯ В УЧЕТНОЙ ЗАПИСИ
Чтобы создать пароль, выполните следующие действия.
1. В окне учетной записи пользователя выберите имя учетной записи и щелкните по ссылке "Создание пароля", чтобы открыть соответствующее окно.
Если вы просто не хотите свое имя пользователя, вы можете изменить его без другой учетной записи пользователя. нужно! 
Создание стандартных пользователей. Вернуться к обзору или изменить учетную запись. Почему вместо учетной записи администратора должна использоваться стандартная учетная запись пользователя?
Учетная запись по умолчанию может помочь защитить компьютер, не позволяя пользователям вносить изменения, которые затрагивают всех пользователей компьютера. Рекомендуется создать стандартную учетную запись пользователя для каждого пользователя. Учетные записи пользователей позволяют совместно использовать компьютер с другими людьми, но все же имеют свои собственные файлы и настройки.
2. Введите новый пароль в поля для ввода пароля и его подтверждения.
3. Чтобы легче вспомнить пароль, если он будет забыт, введите текст в поле для подсказки
4. Нажмите кнопку "Создать пароль".
5. После создания пароля его можно изменять или удалять в этом же окне.
Пользователь с учетной записью администратора может создавать и изменять роли всех пользователей ПК.
Каждый пользователь обращается к своей учетной записи пользователя с именем пользователя и паролем. Различают три типа пользовательских учетных записей: стандартный, администратор, гость. Изменение учетной записи пользователя. Эта учетная запись является учетной записью администратора, которая позволяет вам настроить компьютер и установить все программы, которые вы хотите использовать. После того, как вы настроили компьютер, рекомендуется создавать и использовать стандартную учетную запись пользователя для повседневных задач.
Если вы создаете новые учетные записи пользователей, вы должны сделать их учетными записями по умолчанию. Использование стандартных учетных записей способствует безопасности вашего компьютера. Нажмите здесь, чтобы открыть «Учетные записи пользователей».

ИЗМЕНЕНИЕ СВОЙСТВ ПОЛЬЗОВАТЕЛЯ
Чтобы изменить фотографию пользователя, в окне "Внесение изменений в учетную запись" щелкните по ссылке "Изменение рисунка". В появившемся окне щелкните по ссылке "Поиск других рисунков", чтобы открыть окно для поиска нужного файла фотографии.Для изменения типа и имени пользователя в окне учетной записи пользователя достаточно выбрать соответствующие ссылки и изменить поля в открывающихся окнах.
Нажмите «Управление другой учетной записью». Если вам будет предложено ввести пароль администратора или подтверждение, введите пароль или подтверждение. Примечание. Если на компьютере есть только одна учетная запись, вы не можете изменить ее на учетную запись по умолчанию. Стандартный аккаунт предназначен для повседневных задач. Учетная запись администратора предоставляет большинство параметров управления для компьютера и должна использоваться только при необходимости.
Учетная запись гостя предназначена главным образом для людей, которым необходим только временный доступ к компьютеру. Группа пользователей представляет собой набор учетных записей пользователей с одинаковыми правами безопасности. Группы пользователей иногда называются группами безопасности.
Посетители данного сайта не редко интересуются, как создать нового пользователя в Windows 7. Чаще всего такая необходимость возникает, когда на одном компьютере работает более одного человека. Файлы и ярлыки программ разных пользователей начинают путаться на рабочем столе, и это неизбежно создает массу неудобств. В данной статье мы расскажем о том, как создать нового пользователя в Windows 7 и навсегда решить эту проблему.
Одна учетная запись может быть членом нескольких групп. Наиболее часто используемые группы пользователей - это группа пользователей по умолчанию и группа администраторов, но их больше. Если у вас есть учетная запись администратора, вы можете создавать пользовательские группы пользователей, перемещать учетные записи между группами и добавлять или удалять учетные записи из групп. Когда вы создаете пользовательскую группу пользователей, вы можете выбрать, какие права ей назначены.
Разрешения правила, связанные с объектами на компьютере или в сети, для. Что такое учетная запись администратора? Использование стандартной учетной записи пользователя вместо учетной записи администратора является более безопасным. Диспетчер профилей не отображается по умолчанию.
Для того чтобы создать нового пользователя вам необходимо открыть меню Пуск и перейти в Панель управления. Если вы хотите создать нового пользователя в Windows 8, то воспользуйтесь нашей статьей об .
Итак, после того как вы открыли Панель управления перейдите в раздел «Добавление и удаление учетных записей».
После этого перед вами откроется список учетных записей, которые уже добавлены в вашу операционную систему. Если вы ранее ничего не добавляли, то здесь должно быть только два пользователя: основной пользователь (которого вы создали при ) и пользователь гость. Для того чтобы добавить нового пользователя в Windows 7, нажмите на ссылку «Создание учетной записи».
Чтобы открыть диспетчер профилей. Вы также можете выбрать папку, в которой должен быть сохранен новый профиль, или использовать папку по умолчанию по умолчанию. Когда вы нажимаете «Готово», создается новый профиль. Если вы не нажмете кнопку «Удалить файлы», только имя профиля удаляется из диспетчера профилей, но сами профили остаются в вашей папке профиля. Данные не теряются. С другой стороны, щелчок на «Удалить файлы» удалит весь профиль со всеми файлами, которые он содержит. Эта операция не может быть отменена.
Не спрашивайте при запуске Использовать выбранный профиль при запуске без запроса
Обратите внимание: вы не можете удалить профиль с жесткого диска, просто удалив соответствующую папку профиля. Профиль по-прежнему отображается в списке доступных профилей. Для удаления необходимо использовать диспетчер профилей. Это позволяет вам читать сообщения, ранее сохраненные на вашем компьютере, и проверять ваш профиль. Чтобы работать с другим профилем, вы должны сначала вызвать менеджера профилей. . Отслеживание того, что делают дети на компьютере, является неотъемлемой задачей для их опекунов.

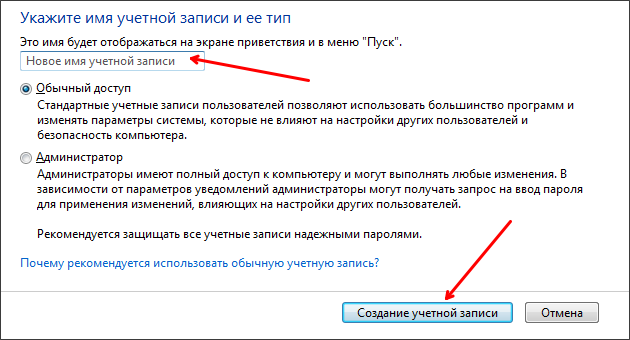
Все, после нажатия на кнопку «Создание учетной записи» новый пользователь будет создан. Обратите внимание, если вы выберите тип учетной записи «Обычный пользователь», то пользователь, использующий такую учетную запись, не сможет устанавливать новые программы или вносить изменения в настройки операционной системы.
Было бы здорово, если бы у вас была возможность автоматически установить, как часто дети смогут использовать компьютер, регистрировать все посещаемые сайты или программы, которые они запускали? Через функцию «Родительский контроль» вы также можете получить доступ к отчету, в котором перечислены все действия, выполняемые на компьютере.
Вам нужно будет сообщить об этом новому пользователю: разрешение на доступ - «Пользователь по умолчанию». Если вы предпочитаете, этот пользователь может оставаться без пароля. Чтобы включить службу для определенного пользователя, щелкните изображение, соответствующее профилю, который будет контролироваться. Найдите вариант «Установить родительский контроль» и нажмите ссылку.
Как создать нового пользователя запись в Windows 7 через командную строку
Также вы можете создать нового пользователя через командную строку. Для того чтобы создать нового пользователя Windows 7 через командную строку ее нужно сначала запустить с правами администратора. О том как мы уже рассказывали в одной из статей.
После этого в открывшейся командной строке введите команду:
При назначении пользователю того, что он будет контролироваться системой, также необходимо определить, какой пользователь будет иметь права изменять разрешения, отменять доступ и просматривать отчет о деятельности. На домашней странице «Родительский контроль» доступны все функции, предлагаемые службой. Определения ограничений или даже отключение некоторого режима блокировки могут выполняться только пользователем-администратором.
Если пользователей «по умолчанию» больше, все они будут отображаться на странице администрирования, а также разрешения, предоставленные вам. Чтобы отметить дни и время, когда компьютер будет доступен, просто щелкните по прямоугольнику, соответствующему дню и времени, в соответствии с вашими предпочтениями. При маркировке синим цветом это означает, что в этот день и время компьютер будет заблокирован.
- net user имя_пользователя пароль_пользователя /add
Например, для того чтобы добавить пользователя с ником Mike и паролем 123123 необходимо ввести net user Mike 123123 /add .
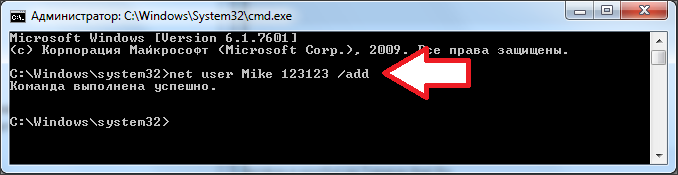
После ввода такой команды будет создан новый пользователь. Но, по умолчанию он будет обычным пользователем (не администратором). Для того чтобы сделать этого пользователя администратором необходимо ввести еще одну команду:
Включая неудачные попытки. Если необходимо ограничить выполнение конкретной программы или игры, также возможно выполнить блокировку, как выбирает администратор. Чтобы любая из установленных программ была заблокирована, просто выберите ее, установив флажок. Игры уже имеют предыдущую классификацию, которая будет варьироваться в зависимости от возрастной группы. Благодаря этой функции можно заблокировать пользователя от доступа к играм, которые не подходят для их возраста.
Стоит отметить, что помимо использования ресурсов, описанных в колонке, родители должны стремиться получать информацию о рисках, которые, к сожалению, дети и подростки подвергаются при просмотре в Интернете. Но также необходимо всегда искать диалог по этому вопросу, помимо принятия использования инструмента управления.
- net localgroup Администраторы имя_пользователя /add
Например, для того чтобы сделать пользователя Mike администратором нам нужно ввести команду net localgroup Администраторы Mike /add .
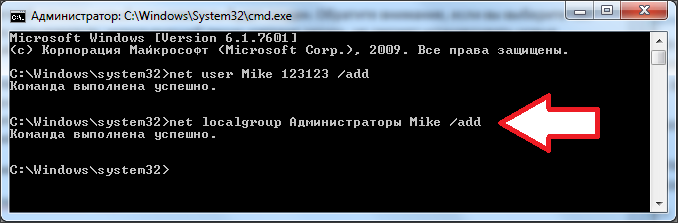
Все, как видим добавить нового пользователя в Windows 7 с помощью командной строки не намного сложнее, чем добавление пользователя через Панель управления.


 Детальный гид по использованию Microsoft Word
Детальный гид по использованию Microsoft Word Конспект урока по информатике "основные устройства персонального компьютера"
Конспект урока по информатике "основные устройства персонального компьютера" Бесплатный парсер для выгрузки каталога товаров в соц
Бесплатный парсер для выгрузки каталога товаров в соц Понижение пинга в World of Tanks
Понижение пинга в World of Tanks