Iis расширения веб службы как установить. Windows Server
Продолжаем изучать web сервера и сегодня мы рассмотрим установку и основные настройки Internet Information Services (IIS) версии 7.0 на платформе Windows Server 2008. А также научимся привязывать такие отдельные технологии как PHP к нашему web серверу.
Как Вы знаете, PHP отлично работает с Apache и MySql, но вдруг у Вас возникла необходимость использовать именно IIS в связке с PHP, то тогда данная статья именно для Вас. Сегодня мы рассмотрим основы IIS 7.0, научимся устанавливать данный web сервер и привязывать к нему PHP. Мы будем рассматривать IIS 7 версии, но не расстраивайтесь, если у Вас, например, стоит Windows Server 2008 R2, где устанавливается IIS версии 7.5, он практически не отличается от 7 версии.
Для начала давайте немного поговорим об архитектуре IIS 7.0. Данный Web-сервер полностью построен на модульной основе, т.е. в отличие от IIS 6.0, который просто устанавливался как роль сервера и все. В IIS 7 более гибко можно настроить свой веб сервер, путем установки только необходимых модулей, которые Вам нужны. Это огромный плюс так как:
- ненужные модули отключены, тем самым увеличивается производительность;
- чем меньше модулей задействовано, тем выше безопасность Web сервера, другими словами, так называемых «дырок » становится меньше.
Установка Web-Сервера IIS 7.0 на Windows Server 2008
Перед установкой хочу дать небольшой совет, устанавливайте данную роль сервера на полностью «голый » сервер, т.е. помимо службы IIS там ничего недолжно быть установлено (имеется в виду из ролей сервера ) исключением может быть только DNS сервер. Существует даже отдельная редакция Windows Server 2008 Web Server, которая полностью ориентирована именно на Web сервер, кстати, она намного дешевле других редакций этой операционной системы.
Существует несколько вариантов установки данной роли в Windows:
- Через графический интерфейс (мы будем использовать );
- Через командную строку (на мой взгляд, не удобно, так как приходиться полностью вручную писать все необходимые модули, которые Вам нужны, причем их названия регистрозависимые );
- Также через командную строку, но уже с использованием XML файла (удобно, если Вам необходимо поднять много web серверов, Вы просто один раз повозитесь с xml файлом, а потом просто будете запускать одну команду в командной строке и все ).
Теперь давайте перейдем непосредственно к самой установки этого сервера. Предполагается, что у Вас уже установлена операционная система Windows Server 2008.
Нажимаем Пуск -> Администрирование -> Диспетчер сервера -> переходим на пункт роли и жмем «Добавить роли».

На следующем шаге просто жмите «Далее », а вот на следующем шаге приостановитесь и задумайтесь. Какие именно компоненты (модули ) Вам нужны, если все оставить по умолчанию, то Вы сможете, обрабатывать только статический контент, и вообще у Вас будет доступно мало функций на Вашем сервере. Но все равно, все ставить не нужно, выберите только то, что Вам необходимо.
В моем случае мы будем прикручивать PHP и для поддержки этого нужно выбрать пункт CGI, а если Вы вдруг используете asp.net, то выбирайте соответствующие пункты, да и вообще почитайте, что там есть еще (описание располагается справа ), чтобы потом не удивляться, «почему у меня нет этого и не работает вот это ». Жмите далее.

А теперь жмем «Установить ». Ждем несколько минут, и после того как мастер добавления ролей скажет, что «Установка прошла успешно », жмем закрыть. И сразу же можем проверить работоспособность нашего web сервер, путем простого открытия браузера и набора в адресной строке http://localhost и если у Вас появилась следующая картинка, то Ваш сервер работает!

Как администрировать IIS?
Для управления web сервером используется графический интерфейс, но сразу могу сказать, что управлять можно также и напрямую редактировав xml файлы. Все настройки web сервера IIS7 хранятся в виде xml файлов. Настройки сразу для всего сервера IIS (сразу для всех сайтов ) хранятся в файле applicationHost.config , который располагается по следующему пути:

Но для конфигурации отдельного сайта можно использовать файл web.config , он создастся автоматически при изменение любой настройки применительно к одному сайту. Мне такая схема напомнила конфигурирование web сервера Apache, где для конфигурации отдельно взятого сайта можно использовать файл.htaccess.
Кстати, по умолчанию корневая директория вашего web сервера располагается по адресу: C:\inetpub , в которой и располагаются все Ваши сайты, когда Вы открыли сайт по умолчанию, то у Вас открылись файлы из папки wwwroot.
Перейдем непосредственно в нашу графическую панель управления web сервером IIS 7, для этого откройте «Пуск->Администрирование->Диспетчер служб IIS ». В итоге у Вас откроется, вот тая панель:

Где, слева будет дерево Ваших сайтов (у нас пока только сайт по умолчанию ) и приложений, по центру сгруппированы все настройки, а справа свойства той или иной настройки.
Привязываем PHP к IIS
Теперь нам необходимо установить PHP, для этого нужно скачать дистрибутив php с официального сайта (http://windows.php.net/download/) в виде msi пакета (нажав на ссылку installer ), я скачал версию php-5.3.10-nts-Win32-VC9-x86.msi, но Вы можете скачать версию и поновей.
Перейдем к установке PHP, вообще проблем возникнуть не должно, только на одном окне обязательно выберите следующий пункт: IIS Fast CGI .

Создание нового сайта в IIS
После этого давайте создадим новый сайт (в IIS это будет узел ), щелкнем правой кнопкой по пункту «Узлы » и нажмем «Добавить веб-узел ». Заполняем как на картинке, локальную директорию для нового сайта я создал в папке C:\inetpub\my , но Вы можете создать ее хоть на другом диске.

Если у Вас будет не один сайт, то у Вас возникнет необходимость отделять их друг от друга. Существует несколько способов, первый, например, посадить их на разные порты, но в некоторых случаях это не удобно. У сайта по умолчанию он 80, а у нового сайта 8080, но если у Вас будет много сайтов и Вы хотите чтобы они работали на одном порту, скажем на 80, то Вам необходимо заполнять поле «Имя узла », другими словами, это домен сайта. После того как Вы указали здесь, например, как я mysite, Вам необходимо сделать соответствующую запись на DNS сервере или, если у Вас мало компов и просто нет DNS сервера, или Вы просто разработчик, то пропишите это соответствие в файле hosts (например, 10.10.10.2 mysite )
Теперь создайте в папке нового сайта (C:\inetpub\my) файл, например, index.php с таким содержимым
С помощью этой простой функции на языке php, можно узнать настройки самого php установленного на этом сервере, если Вы увидите страничку с указанием версии php, которая указанна чуть ниже, то у Вас все работает.

Как Вы заметили никаких специальных действий на сервере IIS 7, для привязки php, мы не делали (за исключением того, что мы при установке добавили компонент CGI ), за нас это сделал сам дистрибутив php и сервер iis.
Полезные настройки IIS
Теперь рассмотрим пару настроек сервера IIS 7, например, мы хотим, чтобы у нас на одном сайте по умолчанию открывался документ mydoc.php. Для этого перейдите на нужный сайт и откройте настройки «Документ по умолчанию » и добавьте нужный Вам документ, причем Вы можете указать несколько документов, задав им необходимый приоритет.

И после этого Вы сразу же увидите, что в Вашей папке с новым сайтом Mysite, появился файл web.config (как я раньше и говорил ). Для того чтобы проверить, что Вы сделали все правильно, создайте файл mydoc.php с любым содержимым, и откройте в браузере адрес Вашего сайта, и по умолчанию должен загрузиться этот документ.
Еще хочу обратить Ваше внимание на то, что если Вы где-нибудь прочитали или Вам кто-то подсказал какую-нибудь настройку на сервере IIS, а Вы ее не можете найти на панели, то скорей всего у Вас не установлен необходимый для этого модуль, так как настройки появляются в соответствие с установленными модулями.
Например, Вы хотите настроить на вашем сайте Basic аутентификацию , но в данный момент Вы не можете найти эту настройку на сервере, для этого Вам необходимо до установить нужный компонент. Открываем диспетчер сервера «Роли->Веб-сервер(IIS)->Добавить службы ролей » и выбираем «Обычная проверка подлинности » или по англ. Basic authentication.

Открываем заново «Диспетчер служб IIS » и мы замечаем, что в пункте «Проверка подлинности» у нас появился еще один пункт «Обычная проверка подлинности ». Для того чтобы ее включить, Вам необходимо отключить «Анонимная проверка подлинности » и соответственно включить «Обычная проверка подлинности ». Не забудьте создать пользователей, в данном случае «Локальных пользователей ». «Диспетчер сервера ->Конфигурация ->Локальные пользователи » щелкаем правой кнопкой мыши «Создать пользователя », я создал пользователя test. Теперь при обращении к нашему сайту будет появляться форма для аутентификации.

Вводите своего пользователя и если Вы все сделали правильно, то Вы опять попадете на свой сайт!
Теперь поговорим о самой любимой связке — это PHP+MySql. Для того чтобы добавить поддержку MySql, достаточно просто установить эту СУБД (подробная установка рассматривается в статье — Установка сервера MySql и обзор средств его управления и администрирования ) и все! Можете создавать сайты в связке IIS 7+PHP+MySql.
Я думаю для основы этого вполне достаточно, если возникают вопросы, пишите в комментариях, постараюсь помочь. Удачи!
Продолжаем говорить об процедуре установки веб сервера под управлением IIS 7.0 на Windows Server 2008 , которая была рассмотрена в предыдущем посте.
Теперь перейдем к проверке результатов установки IIS 7.0. Самый простой вариант проверить, работает ли веб сервер, особенно – находясь за локальной консолью, это обратиться из любого веб-браузера по адресу http://localhost/ . Далее, проверить с локальной и удаленной машины по IP-адресу.
При установке IIS 7.0 создается веб сайт по умолчанию, сконфигурированный на ответ при любом URL-запросе, поступившем на порт 80 любого сетевого интерфейса сервера, на котором установлен IIS 7.0. Т.е. запрос браузера типа http://localhost/ должен быть обработан как запрос к веб сайту по умолчанию. Содержимое сайта по умолчанию представляет собой 2 файла – iisstart.htm и welcome.png (который отображается в iisstart.htm), которые и будут открыты клиентом. Поэтому результат обращения к localhost будет иметь следующий вид:
Теперь, если все хорошо (если «плохо» – поиск неисправностей и ошибок мы рассмотрим позже, в отдельном разделе), убедимся, что все модули, которые должны быть установлены по умолчанию – подключены и работают, а базовая конфигурация – отвечает нашим требованиям.
1. Основным инструментом управления IIS 7.0 является консоль Internet Information Services (IIS) Manager, которая устанавливается по умолчанию, вместе с ролью Web Server в Windows Server 2008 (IIS Management Console, раздел Management Tools при установки модулей). После соответствующей установки консоль управления IIS 7.0 можно найти, как дочернюю запись внутри раздела Web Server (IIS) в разделе ролей Server Manager, либо как пункт в разделе Administrative Tools меню Start, либо выполнив команду inetmgr (в командной строке или через пункт Run того же меню Start).


2. При старте консоль Internet Information Services (IIS) Manager открывается с «домашней страницей», на которой в виде панелей находится информация о том, к каким веб серверам и веб сайтам подключался пользователь консоли до этого (если консоль только установлена вместе с ролью Web Server (IIS), то в консоле присутствует запись только о локальном веб сервере), также присутствуют ссылки для выбора подключения к другим серверам, веб сайтам, веб приложениям и папкам, а также ссылки на внешние ресурсы, посвященные IIS.

3. Кроме того, на домашней странице присутствует панель новостей, которые подгружаются как новостная RSS-лента с сайта www.iis.net , если администратор нажимает на ссылку Enable IIS News. Новости, кстати, очень полезные, рекомендуется включать и использовать эту информацию в повседневной работе.


4. При подключении к какому либо веб серверу IIS 7.0 консоль Internet Information Services (IIS) Manager представляет его конфигурацию, как логическую структуру – уровень самого веб сервера, чьи настройки являются глобальными и распространяются по умолчанию на все веб сайты, пулы приложений и, сообственно, веб сайты со своими настройками. Эта конфигурационная иерархия, в виде разворачивающегося дерева, начинающегося с узла с именем (или IP) веб сервера, отображается в левой панели консоли Internet Information Services (IIS) Manager.

5. Если выбрать какой-то узел в дереве конфигурации, то в центральной панель консоли Internet Information Services (IIS) Manager будут отображены в виде отдельных иконок все параметры (а также – модули или списки), соответствующие конфигурации выбранного узла, а в правой панели – набор контекстных задач и операций, которые администратор (или пользователь) может выполнить над данным узлом.
6. Выбираем верхний узел, узел веб сервера, в котором представлены иконки, отвечающие за параметры работы модулей всего веб сервера, эти параметры наследуются по умолчанию для всех веб сайтов. Убеждаемся, что все необходимые модули установлены и отображены. Снимок экрана при установке конфигурации по умолчанию приведен ниже.

7. В правой панели при выборе узла веб сайта отображаются все операции, возможные для выполнения непосредственно с веб сервером (службами IIS в целом) в данном конексте – перезапуск, останов, запуск, переход к пулам приложений и сайтам.

8. Убеждаемся, что пулы приложений (Application Pools) сконфигурированы. Пулы приложений будут рассмотрены позже. Пулы являются дочерним узлом в дереве конфигурации для узла веб сайта. При установке по умолчанию создается только один пул – DefaultAppPool, в котором регистрируется одно приложение – сконфигурированный по умолчанию веб сайт, работу которого мы уже проверили. См. снимок экрана.

9. Ниже узла пулов приложений в дереве конфигурации находится узел веб сайтов (Sites), при выборе которого отображается список работающих на данном веб сервере веб сайтов. По умолчанию создается один веб сайт под названием Default Web Site с внутренним номером (ID) равным 1, «привязанный» на 80 порт всех IP-адресах всех сетевых интерфейсов к любому URL в запросе, и использующий в качестве домашнего каталога своего контента каталог с путем %SystemDrive%\inetpub\wwwroot (что при установленном Windows Server 2008 на диск C: соответствует C: \inetpub\wwwroot).

10. При выборе в левой панели консоли узла веб сайта (Default Web Site), также, как и в случае с выбором узла веб сервера, в центральной панели отображаются иконки для доступа к параметрам конфигурации различных модулей, на этот раз – конкретного веб сайта. Убеждаемся, что также, как и в случае со всем веб сервером, все необходимые модули представлены в центральной панели.

11. В правой панели консоли, аналогично панели для всего веб сервера, отображаются контекстные команды, правда, на этот раз их список серьезно расширен – старт/стоп/перезапуск процесса веб сайта, просмотр его базовых и расширенных настроек (а не параметров модулей), настройки привязки (адрес, порт, доменное имя – по сочетанию которых будет отвечать на запросы данный веб сайт) и т.п.

В принципе, для базовой проверки работоспособности и целостности установки данных шагов вполне достаточно. Но если вы хотите поближе познакомиться с «полным» набором настроек и конфигурацией «по умолчанию» – то можете проделать следующие шаги.
12. Выберите узел веб сервера в дереве конфигурации в левой панели консоли Internet Information Services (IIS) Manager. В центральной панели кликните на иконку Modules. В центральной панели откроется следующий полный список установленных по умолчанию модулей, представляющий из себя перечень.dll файлов.

13. Чтобы убедиться, что веб сервер будет работать только со статическими файлами (по умолчанию) или только с нужными вам расширениями – выберите снова узел веб сервера и в центральной панели кликните на иконку Handler Mappings. Откроется список «привязки» расширений вызываемых на веб сайте пользователем файлов и привязанных к данным расширениям модулям, выполняющим обработку данного вызова. Обратите внимание, что по умолчанию все файлы привязаны к модулю обработки статических файлов (т.е. запрос какого либо скриптового или исполнимого файла из домашнего каталога веб сайта не будет приводить к его исполнению на сервере, а лишь к передаче данного файла пользователю), а также к модулям документа по умолчанию и просмотра каталога. С этими модулями мы познакомимся позже.

14. И, наконец, для того, чтобы убедиться в безопасности веб сайта – проверьте параметры его аутентификации. Для этого выбираем иконку Authentication в той же центральной панели. По умолчанию никаких модулей аутентификации веб сервер (и веб сайты) не поддерживает. Т.е. все подключения для него анонимны. В чем безопасность? Это значит, что пользователям будет доступен только то содержимое домашних каталогов сайтов – файлы и подкаталоги – которые имеют NTFS разрешения для чтения «всем» (Everyone). В случае, если таких разрешений файл не имеет, пользователю будет отказано в доступе с соответствующей ошибкой 401. Если же пользователь попробует каким-то образом аутентифицироваться в процессе HTTP запроса на сервере – то поскольку никаких модулей аутентификации, кроме анонимного, на веб сервере не установлено – он снова получит соответствующую ошибку 401.

Такие настройки безопасности по умолчанию – только анонимные пользователи – позволяют гарантировать защиту данных на сервере, для которых требуются соответствующие разрешения, а также – что механизм аутентификации веб сервера (которого в данном случае просто нет) не будет использован для перебора паролей и прочих попыток «взлома» через учетные записи.
Итак, сервер установлен и его работоспособность проверена. Теперь достаточно поместить какой либо статический контент (файлы HTML, изображения, документы и файлы для выгрузки пользователями) в домашний каталог его сайта по умолчанию (напоминаю, что это в большинстве случаев C:\inetpub\wwwroot) – и веб сайт под управлением IIS 7.0 начнет работать. Ну, и конечно, для внешних сайтов – не забыть прописать их A-record в вашей доменной зоне на публичном DNS сервере.
В следующей части – установка IIS 7.0 в режиме командной строки,
Чтобы все заработало, нужно сделать следующее:
1. Установить модуль IIS.
1.1. Панель управления - Программы и компоненты - Включение или отключения компонентов Windows
1.2. Проставляем галочки:
- "Внедряемое веб-ядро службы IIS",
В разделе "Службы IIS" - "Компоненты разработки приложений" ставим галки "Расширение ISAPI" и "Фильтры ISAPI"
В разделе "Службы IIS" -"Средства управления веб-сайтом" ставим галку "Консоль управления IIS"

После чего жмем ОК и ждем, пока все скачается и установится. По данному пункту хотел еще пояснить, что проставлены необходимые для работы 1С компоненты, ничего кроме этого мне не понадобилось пока. Данный набор ставил и на WIN 7 и на WIN10
2. Первоначальная настройка IIS.
2.1. Дать доступ службе IIS к:
Каталог сайтов(C:\inetpub),
Платформа1С (C:\Program Files (x86)\1cv8),
База1С тут точного пути, нет у каждого он свой.
Для этого на каждой из папок клацаем правой кнопкой мыши Свойство-Безопасность - Изменить - Добавить -IIS_IUSRS; IUSR и проставить галочки полного доступа. После нажатия на ОК могут появиться ошибки "Отказ в доступе" нажимайте "Продолжить" и все.
2.2. Разрешить IIS работать с 32 битными приложениями.(Этот пункт нужен если у вас WIN 64-битная а 1C 32-битная, поэтому почти всем) Заходим Панель управления - Администрирование -Диспетчер служб IIS,

в открывшемся окне открываем раздел "Пулы приложений" в правом окне находим пул "DefaultAppPool", правой кнопкой мыши - Дополнительные параметры, ну и в открывшемся окне меняем "Разрешены 32-разрядные приложения" в значение "True" а так же проверьте "Версия среды.NET Framework" чтобы стояла либо "v2.0" либо "Без управляемого кода" (разнице не видел а вот v4.0 - не стоит так как будет проблема в формировании отчетов)

3. Публикация базы данных
3.1. Установка платформы обязательно с установленной галочкой "Модуль расширения веб-сервера"
3.2. Запускаем 1С под правами администратора в режиме Конфигуратор - Администрирование - Публикация на веб-сервере.

И все, больше ничего не нужно.
Есть один совет: Если база будет доступна через 1С, нелишнее для обеспечения дополнительной безопасности опубликовывать её с именем, которое будет ничего не значить. Лучше вообще случайным набором букв и цифр (qAdsfslj- например), пользователи, даже если работают через браузер, заходят по ссылке, а вам дополнительное спокойствие, но при таком подходе есть минус, если снял базу с публикации, например, для обновления, то имя будет меняться на наименование папки базы данных, и если не сохранил где-то это имя, то начинаешь искать эту ссылку, и ладно, если баз одна -две, а если их несколько десятков, то можно и перепутать. Попав пару раз, сделал следующим образом "D:\Bases1C\Buh\qAdsfslj" - где "Buh"-название понятное для меня а вот "qAdsfslj"- имя базы при публикации.
Если после установки и настройки IIS + 1C 8.3 (на АПАЧе все работало) внутри локальной сети все хорошо, а при входе через интернет вроде все хорошо, но при формировании табличного документа происходят странные вещи, вместо значков группировок отчета выходит "разорванный листочек", и выделить ячейку в отчете не получается (хотя при двойном нажатии расшифровки работают), а еще на экране нет картинок и штрихкодов в табличном документе (отчете) но если этот же отчет сохранить в эксель или распечатать, все выходит как надо. Значит, вы "попали" так же как и я (искал решение очень долго, почему и пишу данную статью).

Перепробовал все предложенные варианты настроек в интернете, не помогло, сменил Windows (7,10, 2008), компьютер, версии 1C и IIS (7.0, 7.5, 10) не помогает. При этом нужно учесть еще и такой момент что в этой же сети уже работает один сервер IIS+1С и там все работает как надо.
А дело было в том, что после того, как я запускал сервер, я тут же делал проброс порта через роутер наружу и поскольку уже имелся сервер работающий по 80 порту, пробрасывал на альтернативный (444, 98, 90, и тд. переустановок было много). и получал печальный результат. А нужно было сначала сделать прямой проброс 80-80 зайти в 1С через Интернет. а после можно менять порт на любой. Вариант был проверен неоднократно.
Буду рад, если кому-то поможет, и не позволит потерять очень много времени и нервов.
Узнайте, как установить службу Internet Information Services (IIS) на серверы с операционными системами Windows Server 2012 R2 и Windows Server 2008 R2.
IIS (Internet Information Services) - набор сервисов от компании Microsoft для работы веб-сервера и других интернет служб. IIS устанавливается на сервер и работает с протоколами HTTP/HTTPS, POP3, SMTP, FTP, NNTP. В 2015 году была выпущена 10 версия IIS, разработанная под Windows Server 2016.
Установка IIS на Windows Server 2008
Зайдите на сервер с правами администратора. Запустите «Диспетчер серверов» (Server Manager) из меню «Пуск» (Start) или на панели задач. В меню «Диспетчер серверов» (Server Manager) выберите пункт «Роли» (Roles).
В меню «Диспетчер серверов» (Server Manager) выберите пункт «Роли» (Roles).  Нажмите кнопку «Добавить роли» (Add Roles).
Нажмите кнопку «Добавить роли» (Add Roles).  Ознакомьтесь с информацией на начальной странице установки и нажмите «Далее» (Next).
Ознакомьтесь с информацией на начальной странице установки и нажмите «Далее» (Next).  Выберите из списка ролей сервера «Веб-сервер (IIS)» (Web Server IIS) и нажмите «Далее» (Next).
Выберите из списка ролей сервера «Веб-сервер (IIS)» (Web Server IIS) и нажмите «Далее» (Next).  Ознакомьтесь с информацией о веб-сервере и нажмите «Далее» (Next).
Ознакомьтесь с информацией о веб-сервере и нажмите «Далее» (Next). 
Обратите внимание, что по умолчанию не устанавливаются такие сервисы, как ASP.NET , фильтры ISAPI и др.
 Нажмите «Установить» (Install) для начала установки.
Нажмите «Установить» (Install) для начала установки.  Запустите «Диспетчер серверов» (Server Manager) и откройте вкладку «Роли» (Roles) > «Веб-сервер IIS» (Web Server IIS) > «Диспетчер служб IIS» (Internet Information Services Manager).
Запустите «Диспетчер серверов» (Server Manager) и откройте вкладку «Роли» (Roles) > «Веб-сервер IIS» (Web Server IIS) > «Диспетчер служб IIS» (Internet Information Services Manager). Возможности, доступные вам в службе IIS, перечислены в диспетчере служб IIS. Отсюда управляйте возможностями IIS, настраивайте и перезапускайте.
 Проверьте работу сайта по умолчанию, набрав в адресной строке браузера localhost .
Проверьте работу сайта по умолчанию, набрав в адресной строке браузера localhost . Загрузится страница, созданная по умолчанию.
Добавьте сайты, которые будут обслуживаться этим веб-сервером.
 В контекстном меню пункта «Сайты» (Sites) на вкладке «Подключения» (Connections) выберите «Добавить сайт» (Add Web Site)
В контекстном меню пункта «Сайты» (Sites) на вкладке «Подключения» (Connections) выберите «Добавить сайт» (Add Web Site) 
В списке сайтов IIS появится только что добавленный.
Установка IIS на Windows Server 2012 R2
 Зайдите на сервер с правами администратора. Запустите «Диспетчер серверов» (Server Manager) из меню «Пуск» (Start).
Зайдите на сервер с правами администратора. Запустите «Диспетчер серверов» (Server Manager) из меню «Пуск» (Start).  На «Панели мониторинга» (Dashboard) выберите пункт «Добавить роли и компоненты» (Add roles and features).
На «Панели мониторинга» (Dashboard) выберите пункт «Добавить роли и компоненты» (Add roles and features). Тоже самое можно сделать через панель «Локальный сервер» (Local Server) - «Управление» (Manage).
 Запустится мастер установки IIS, ознакомьтесь с первой страницей и нажмите «Далее» (Next).
Запустится мастер установки IIS, ознакомьтесь с первой страницей и нажмите «Далее» (Next).  Выберите тип установки «Установка ролей или компонентов» (Role-based or feature-based installation) и нажмите «Далее» (Next).
Выберите тип установки «Установка ролей или компонентов» (Role-based or feature-based installation) и нажмите «Далее» (Next).  Выберите сервер из пула серверов (Select a server from the server pool) и отметьте имя вашего сервера. Нажмите «Далее» (Next).
Выберите сервер из пула серверов (Select a server from the server pool) и отметьте имя вашего сервера. Нажмите «Далее» (Next).  На странице выбора ролей сервера отметьте «Веб-сервер IIS» (Web Server IIS).
На странице выбора ролей сервера отметьте «Веб-сервер IIS» (Web Server IIS).  Оставьте все без изменений в появившемся окне и нажмите «Добавить компоненты» (Add Features).
Оставьте все без изменений в появившемся окне и нажмите «Добавить компоненты» (Add Features).  Если кроме IIS вы ничего не устанавливаете, то нажмите «Далее» (Next).
Если кроме IIS вы ничего не устанавливаете, то нажмите «Далее» (Next).  Просмотрите список компонентов IIS, выберите нужные или оставьте по умолчанию, нажмите «Далее» (Next).
Просмотрите список компонентов IIS, выберите нужные или оставьте по умолчанию, нажмите «Далее» (Next).  Ознакомьтесь с информацией в следующем окне и нажмите «Далее» (Next).
Ознакомьтесь с информацией в следующем окне и нажмите «Далее» (Next).  Просмотрите список ролей веб-сервера IIS, которые будут установлены. Отметьте необходимые или оставьте без изменения и нажмите «Далее» (Next).
Просмотрите список ролей веб-сервера IIS, которые будут установлены. Отметьте необходимые или оставьте без изменения и нажмите «Далее» (Next). Обратите внимание, что служба FTP по умолчанию не устанавливается. Если в дальнейшем вам понадобятся новые роли, то вы сможете их добавить без переустановки IIS.
 Нажмите кнопку «Установить» (Install).
Нажмите кнопку «Установить» (Install). При необходимости отметьте «Автоматический перезапуск конечного сервера» (Restart the destination server automatically if required), если пункт не выбран, то перезагрузите сервер самостоятельно после окончания установки.
 Запустите «Диспетчер серверов» (Server Manager) из меню «Пуск» (Start).
Запустите «Диспетчер серверов» (Server Manager) из меню «Пуск» (Start). В списке содержимого появится установленная служба IIS .
 В правом верхнем углу нажмите на пункт меню «Средства» (Tools) и запустите «Диспетчер служб IIS» (Internet Information Services Manager).
В правом верхнем углу нажмите на пункт меню «Средства» (Tools) и запустите «Диспетчер служб IIS» (Internet Information Services Manager).  В панели «Подключения» (Connections) кликните по имени сервера, в появившемся окне отметьте «Не показывать снова» (Do not show this message) и нажмите кнопку «Нет» (No).
В панели «Подключения» (Connections) кликните по имени сервера, в появившемся окне отметьте «Не показывать снова» (Do not show this message) и нажмите кнопку «Нет» (No).  Панель «Просмотр возможностей» (Features View)
Панель «Просмотр возможностей» (Features View) Возможности, доступные вам в службе IIS, перечислены на панели Просмотр возможностей (Features View). Отсюда управляйте возможностями IIS, настраивайте и перезапускайте. Например, настройте SSL-сертификаты.
 Сразу после установки IIS по умолчанию создается пустой сайт Default Web Site .
Сразу после установки IIS по умолчанию создается пустой сайт Default Web Site .  Проверьте его работу, набрав в адресной строке браузера localhost . Загрузится страница, созданная по умолчанию.
Проверьте его работу, набрав в адресной строке браузера localhost . Загрузится страница, созданная по умолчанию.  Файлы этой страницы по умолчанию расположены на диске C:\inetpub\wwwroot
Файлы этой страницы по умолчанию расположены на диске C:\inetpub\wwwroot  Добавьте сайты, которые будут обслуживаться этим веб-сервером. Для этого в контекстном меню пункта «Сайты» (Sites) на вкладке «Подключения» (Connections) выберите «Добавить сайт» (Add Website).
Добавьте сайты, которые будут обслуживаться этим веб-сервером. Для этого в контекстном меню пункта «Сайты» (Sites) на вкладке «Подключения» (Connections) выберите «Добавить сайт» (Add Website).  Заполните поля формы данными о сайте и нажмите ОК.
Заполните поля формы данными о сайте и нажмите ОК.  В списке сайтов IIS появится только что добавленный.
В списке сайтов IIS появится только что добавленный.
Добрый день уважаемые читатели и гости блога, сегодня мы с вами продолжим изучать, веб сервисы на базе Windows, а именно, посмотрим, как производится настройка SSL на IIS для одного или нескольких сайтов, как с одним Ip адресом, так и с несколькими. Для выполнения этой, поставленной задачи у вас должен быть установлен веб сервер iis , на Windows Server начиная от 2008 R2 и выше, на текущий момент самый последний, это Windows Server 2016.
Настройка https сайта на IIS
И так про создание сайта iis на windows server 2012, я вам уже рассказывал, подразумевается, что он у вас есть. Далее, когда вы прописали все DNS записи, вы генерировали запрос на выпуск сертификата и уже потом получали от центра сертификации ваш сертификат, но его еще приходилось затачивать под iis , так как ему нужен формат pfx.
Еще немного теории и ограничения
Если у вас один сайт на https на вашем iis сервере, то проблем с сертификатом не возникнет, если же планируется два сайта, то тут уже есть варианты:
- Купить wildcard сертификат , чтобы была возможность вешать SSL на любой сайт IIS
- Купить дополнительный ip для каждого сайта
- Воспользоваться скриптом и применить привязку нужного SSL к нужному сайту, на одном Ip адресе
- Воспользоваться технологией SNI (Server Name Indication)
Установка SSL в PFX
Первым делом для создания сайтов на протоколе https, вам необходимо импортировать нужный сертификат, делается это очень просто. Вы открываете, диспетчер IIS и переходите в пункт "Сертификаты сервера"


Через обзор, указываете ваш pfx архив.

Указываете пароль, в строке "Выбрать хранилище сертификатов" укажите либо "Личный" подойдет для обычного размещение, а вот пункт "Размещение веб-служб" нужен для SNI технологии.

По сути, это и есть сложная установка SSL в iis, как вам такое.

Теперь произведем привязку SSL сертификата к нужному сайту. Для начала я проверю свой сайт на протоколе http, как видите все отлично работает.

Теперь щелкаем по нужному сайту правым кликом и выберем пункт "Изменить привязки", именно там мы и произведем настройку https в iis.

Как видите ваш сайт по умолчанию, будет работать по протоколу http, нажимаем кнопку добавить.

Указываем для сайта:
- Тип https и номер порта, по умолчанию, это порт 443, убедитесь, что он открыт у вас в брандмауэр.
- В имени узла, пишем полное название сайта.
- SSL-сертификат > выбираем нужный и сохраняем настройки.

Проверяем ваш сайт по протоколу HTTPS, если все отлично, то вы увидите закрытый замочек, это значит, что ssl сертификат установлен в IIS правильно.

Настройка нескольких HTTPS сайтов на разных ip
Предположим, что у вас есть два сайта:
- api.pyatilistnik2010.ru
- new.pyatilistnik2010.ru
Вам необходимо, чтобы каждый из них имел свой ip привязанный к DNS имени и так же отдельный сертификат, тут все просто. Вы так же поднимаете отдельные сайты, с той лишь разницей, что в поле ip адрес, указываете нужный и в поле имя узла, адрес вашего ресурса, ну и собственно нужный сертификат.

Сохраняем и проверяем, должно все работать, на любой из версий сервера IIS от 7,5 до 9.

Настройка нескольких HTTPS сайтов на одном ip
Теперь представим себе ситуацию, что у вас один внешний ip адрес, как быть, пробуем повесить все на него. В итоге один из сайтов у вас получит 404 ошибку, кто не в курсе, что это такое, то вам сюда .

Вся проблема в том, что в IIS по такому сценарию, в веб интерфейсе может работать, только сертификат на домен, формата wildcard *.сайт. Звездочка подразумевает, что вы можете использовать SSL на любой домен третьего уровня. Но не смейте сдаваться, есть два выхода:
- Использование технологии SNI (Server Name Indication) в IIS, подходит для всего старше версии 7.5, так, что Windows Server 2008 R2 и ниже в пролете.
- Использовать скрипт от Microsoft.
Вот вам пример такого сертификата.

Если у вас wildcard, то все просто, либо через диспетчер IIS все меняете, либо через конфигурационный файл.
C:\Windows\System32\inetsrv\config\applicationHost.config

Откройте его, здесь хранятся настройки IIS. И можно задать биндинг на разные доменные имена:
Теперь метод, если у вас нет wildcard и только один внешний ip на сервере, подходит для IIS 7.5 и выше. Первое, что нам необходимо сделать, это узнать ID вашего сайта, делается это просто, либо через консоль диспетчер IIS

Либо все в том же файле applicationHost.config

%SYSTEMDRIVE%\Inetpub\AdminScripts

Если у вас, например, на IIS 8 и старше в данной папке нет этого файла, то вам необходимо доставить IIS Management Scripts and tools (IIS скрипты и инструменты управления
).
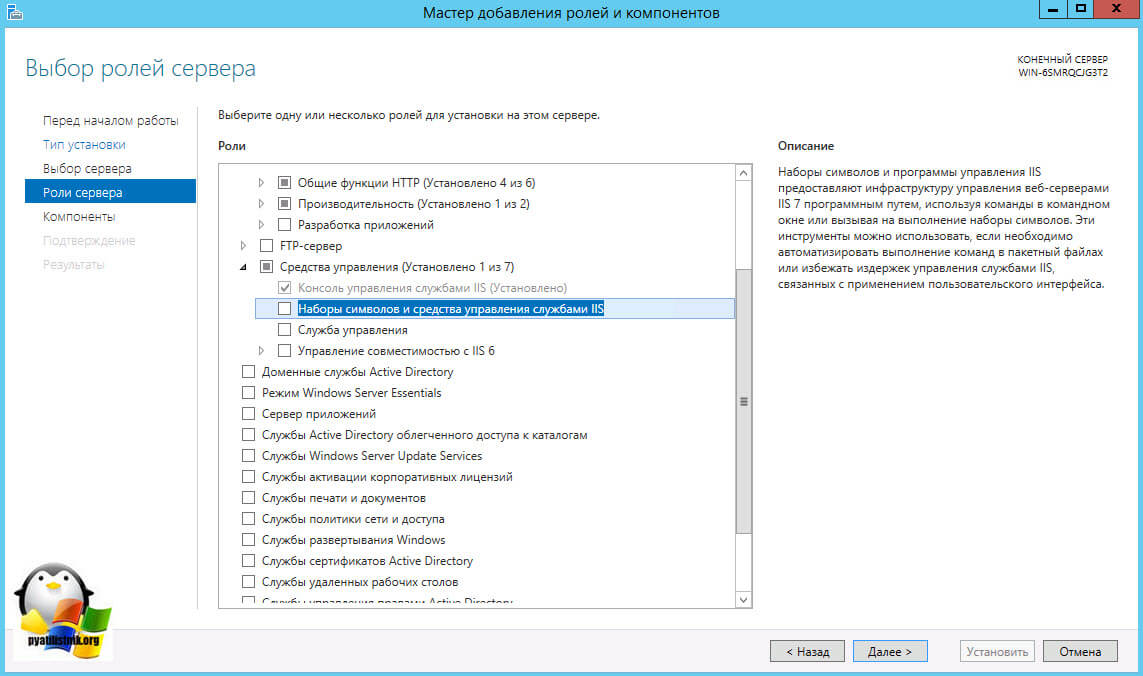


 Детальный гид по использованию Microsoft Word
Детальный гид по использованию Microsoft Word Конспект урока по информатике "основные устройства персонального компьютера"
Конспект урока по информатике "основные устройства персонального компьютера" Бесплатный парсер для выгрузки каталога товаров в соц
Бесплатный парсер для выгрузки каталога товаров в соц Понижение пинга в World of Tanks
Понижение пинга в World of Tanks