Na jaké klávesy je třeba stisknout klávesnici. Co se stane, když stisknete klávesu ctrl w na klávesnici? Klepnutím na tlačítko zavřete okno prohlížeče
NA KTERÉMU TLAČÍTKO KLIKNĚTE NA INFORMACE O VYSÍLÁNÍ NA MONITOROVÉ OBRAZOVCE
Jste-li novým uživatelem a jste trochu zastrašeni množstvím tlačítek na klávesnici počítače, nevíte, která tlačítka klepnutím spouštějí požadovanou akci a poté se zobrazí výsledek na obrazovce monitoru - je čas se seznámit s dalšími funkcemi klávesnice.
V další části se podíváme, jak můžete použít předdefinované akce. Přístup zobrazuje určité předdefinované akční tlačítka v akčním panelu s pohledy založenými na úlohách, které můžete provést z tohoto pohledu. Následující tabulka ukazuje přítomnost předdefinovaných akčních tlačítek pro různé pohledy a jejich zapnutí.
Tlačítka přidání, odstranění, úpravy, ukládání a zrušení jsou k dispozici jako seznam. Přidávání a mazání jsou kdykoli zahrnuty, s výjimkou zadávání dat nový záznam. Zobrazení pohledu: v zobrazení pohledu není k dispozici žádné tlačítko akcí.
Pozorně. Kromě čísel a písmen známých od dětství se zobrazí velké množství dalších tlačítek. Jak jste pravděpodobně uhodli, jsou všichni potřeba zadat potřebné údaje do počítače a vyvolat určité funkce programů a nástrojů. Zjistíme, jakou kombinaci tlačítek nebo tlačítek zrychlíte proces práce s počítačem. Samozřejmě bude pro začátečníka těžké si zapamatovat všechny užitečné klávesové zkratky pro práci s počítačem, ale doporučujeme zapamatovat si nejzákladnější příkazy, které lze použít k rychlému zobrazení informací na monitoru než myši.
Tlačítka akcí, které se zobrazují jako prázdné místo, jsou zděděny ze zobrazení seznamu. Tlačítka předdefinovaných akcí vám neumožňují získat zobrazení, pokud je zobrazení otevřeno jako vyskakovací okno pomocí souhrnného zobrazení. Přístup k aplikacím obsahuje šest předdefinovaných tlačítek akcí, které se zobrazují na panelu akcí v závislosti na zvoleném typu zobrazení. Počet předdefinovaných akcí závisí na typu zobrazení. Ačkoli nemůžete upravovat předdefinovaná tlačítka akce, můžete změnit pořadí, ve kterém se zobrazují na panelu akcí, nebo skrýt podokno všech v jednom pohledu.
Všechna tato četná tlačítka a klávesy pomáhají zadávat informace do počítače. Chcete-li provést řadu operací správy počítače, určitě budete potřebovat klávesnici.
Pojďme se zabývat nejběžnějšími - klasickou klávesnicí. Zaregistrujte se do poznámkového bloku, kde zapíšete funkce nejpoužívanějších klíčů (nebo tuto stránku zaškrtněte se seznamem všech funkcí kláves a klávesových zkratek). Kromě klasických klávesnic v prodeji naleznete klávesnice s různými dalšími klávesami. Pomáhají provádět implementaci pomocných funkcí při práci s počítačem. Výrobci kancelářského vybavení nezastaví to, co bylo dosaženo, a přicházejí s různorodějšími typy klávesnic. Nicméně, mnoho "Claudia" má neobvyklý tvar.
Skrytí panelu akcí se nedoporučuje, pokud neposkytnete alternativní možnosti navigace pro aplikaci. Následující tabulka obsahuje předdefinovaná tlačítka akcí, jejich funkčnost a klávesové zkratky. Tlačítko "Přidat nový záznam" je k dispozici v zobrazení "Seznam" a "Datové tabulky", pokud má zobrazení zdrojový záznam, který lze aktualizovat. Tlačítko "Přidat nový záznam" je také k dispozici v prázdných zobrazeních, pokud má zobrazení konkrétní zdroj záznamu a lze jej aktualizovat.
K přidání nového záznamu do tabulky použijte tlačítko "Přidat akci". Chcete-li použít akci, postupujte podle následujících kroků v aplikaci s otevřeným přístupem. 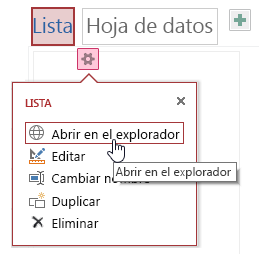
Opakujte kroky 3 a 4, chcete-li přidat další položky. Tlačítko "Smazat akci" je k dispozici ve formě seznamu "bílá" a "Datové tabulky", pokud má zobrazení zdrojový záznam, který lze aktualizovat.
Vyhledejte klíč Esc. Toto je anglické slovo Escape ve zkratce. Jeho překlad - utíkej, uniknout, uniknout. Tento klíč slouží k odvolání poslední akce. Tímto tlačítkem můžete zrušit vyvolané menu, které jste se rozhodli nepoužívat.
Nyní se přesuneme k úplně hornímu řádku klávesnice napravo.
Následující tlačítka jsou funkční. Jsou podepsány písmeny F1 a F12. Musím říct, že téměř nepoužívají. Ale jakmile se rozhodneme zcela pochopit - nezapomeňte. Nemají konstantní hodnotu. V určitých programech provádí funkce, které jim byly přiděleny. Tlačítko F1 je potřeba k získání pomoci nebo pomoci. Tyto klávesy vám v podstatě umožňují provádět akce jako myš: otevření a zavření souborů a složek, změna jména, kopírování atd.
Po odstranění záznamu se přestane zobrazovat v pohledu a budou přijaty následující změny. Pokud odstraníte poslední položku v tabulce, předchozí položka bude zvýrazněna před odstraněnou položkou. Zbývající záznam v tabulce se zobrazí a zobrazení se změní, aby se zobrazil žádný záznam. Položka, která se nachází za odstraněnou položkou, je zvýrazněna. . Tlačítko "Změnit akci" je k dispozici pouze ve formě seznamu a prázdné, pokud má zobrazení zdroj záznamu, lze aktualizovat.
Když otevřete seznam nebo vidíte prázdné tlačítka, jsou k dispozici tlačítka pro úpravy, přidání a odstranění. Chcete-li upravit existující položku, otevřete tabulku v zobrazení seznamu ve webovém prohlížeči a klikněte na tlačítko Změnit akci. Když začnete měnit data v poli, budou k dispozici akce Zrušit a Uložit. Po změně informací o protokolu v seznamu nebo prázdném zobrazení bude k dispozici tlačítko Save save log. Po klepnutí na tlačítko Uložit akci v aplikaci Access jsou změněné údaje odeslány na server.
Vpravo je skupina tří klíčů:
První klávesou je obrazovka tisku. Pokud je překlad přeložen z angličtiny, pak je tisk Print a obrazovka je obrazovka. Pomocí tohoto tlačítka můžete pořídit snímek obrazovky. Je potřeba při vývoji školení, pokud potřebujete ukázat, jak vypadá okno programu. Snímek obrazovky se nazývá snímek obrazovky. Nyní víte, které tlačítko musíte stisknout, pokud potřebujete provést snímek obrazovky.
Zrušte změny vstupu
Tlačítko Uložit akci není k dispozici, pokud je záznam v režimu čtení nebo pokud je v zobrazení, který nelze aktualizovat, zdroj záznamu. Jakmile dojde k uložení záznamu a pokud je v záznamu zobrazen zdroj záznamu, můžete jej vrátit zpět do seznamu dat a prázdných pohledů.
Chcete-li vrátit změny na příspěvek vpravo po jeho vytvoření. Tlačítka uložit a zrušit akce nebudou po provedení akce zrušení k dispozici a políčka budou změněna v režimu jen pro čtení.
- Klikněte na tlačítko "Zrušit".
- Recentně upravená pole zobrazují hodnoty uložené v databázi.
Druhou klávesou je Scroll Lock. Pomocí tohoto tlačítka se v určitých programech otočí posuvník. Tento klíč se používá jen zřídka, protože se pohybuje nahoru a dolů - stačí otočit kolečko ve středu myši a přesunout obrázek na obrazovku. V operačním systému Windows je posuvník. Je potřeba, pokud se text nezobrazí na obrazovce. Kromě jiného je tento klíč indikátorem. Podívejte se na pravý horní roh klávesnice. Existují tři ukazatele. Stisknete-li toto tlačítko, rozsvítí se odpovídající indikátor. To znamená, že máte aktivován rolování. Chcete-li tento režim zakázat, stiskněte znovu tlačítko. Indikátor zhasne - režim je vypnutý.
Pořadí karet se automaticky změní tak, aby odrážely nové pořadí. Pokud odstraníte tlačítko akce z pohledu, nebudete moci tlačítko akce obnovit později. Chcete-li obnovit smazané tlačítko akce, vytvořte nové zobrazení.
Zobrazit nebo skrýt panel akcí
Akční tlačítka můžete skrýt pomocí maker z uživatelské rozhraní. V poli "Název správy" zadejte název příslušného tlačítka akce. Název vlastní akce se zobrazí v poli Název řízení. Když se rozhodnete skrytí panelu akcí pro zobrazení, všechny předdefinované a vlastní akce jsou nepřístupné při otevření zobrazení ve webovém prohlížeči. Chcete-li změnit viditelnost panelu akcí, postupujte podle následujících kroků v aplikaci s otevřeným přístupem.
Třetí klíč - Pause Break se také téměř nepoužívá. S jeho pomocí můžete program pozastavit. Nejčastěji se používá v hračkách. Nyní víte, které tlačítko stisknout, chcete-li hru pozastavit - např. Dejte si dech při přesunu na novou úroveň. Pokračujte ve hře - stačí stisknout libovolné tlačítko.
Vytváření a používání vlastních akcí
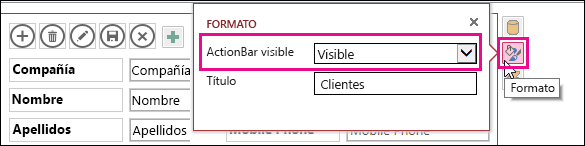
Do zobrazení můžete přidat až sedm vlastních akcí. Pokud se vám zobrazí tato zpráva, můžete odstranit stávající vlastní akce a přidat další akce. Na rozdíl od předdefinovaných akcí můžete vytvářet a upravovat vlastní akce. Můžete také vybrat ikonu vlastní akce a její polohu na panelu akcí.
Přidání vlastní akce
Chcete-li změnit pořadí zobrazování vlastní akce, klepněte na tlačítko vlastní akce a přetáhněte ji na novou pozici v panelu akcí. 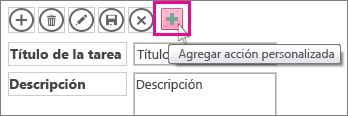
Snížení automatických překladových povinností: Tento článek byl přeložen pomocí počítačového systému bez zásahu člověka.
Zvažte levý okraj klávesnice. Pohybem shora dolů.
Záložka - záložka. Používá se pro nastavení odsazení z levé hrany. Používá se k vytvoření nového odstavce - "červené čáry". Tabulace je pohyb kurzor (kurzor je blikající pomlčka na obrazovce s vyznačením pozice pro zadávání textu) v určité pevné vzdálenosti. V dokumentech Windows je tato vzdálenost 1,25 cm.
Protože tento článek byl přeložen automatickým překladem, může obsahovat chyby slovníku, syntaxe nebo gramatiky. Tlačítka jsou obvykle spojena s formuláři, ačkoli mohou být přidány do jakéhokoli dokumentu. Tlačítka mohou otevřít soubor, přehrát videoklip nebo zvukový klip, poslat data na webový server a další. Když se rozhodnete zahájit akci, nezapomeňte, že tlačítka nabízejí následující funkce, které neobsahují odkazy a záložky.
Tlačítko může iniciovat individuální akci nebo posloupnost akcí. Například klepnutím myší, klepnutím myší, myší a vypnutím můžete iniciovat různé akce pro stejné tlačítko. Můžete vybrat libovolnou kombinaci chování myši pro tlačítko a určit různé kombinace akcí pro chování.
- Tlačítko může změnit svůj vzhled v reakci na akce myši.
- Tlačítko lze snadno zkopírovat na několik stránek.
- Aktivity myši mohou aktivovat různá tlačítka.
Klíč Caps Lock. Stisknete-li toto tlačítko, rozsvítí se odpovídající indikátor. Zapíná režim psaní všech písmen velkými písmeny (velká, velká). Opětovným stisknutím tohoto tlačítka se tato funkce vypne a indikátor zhasne. Všechna písmena budou zadána malými malými písmeny.
Tlačítko Shift je nutné zadat (zapsat) znaky velkých a malých písmen v malých a velkých písmenách. Jaké klávesy je třeba stisknout pro vložení velkého písmena? Chcete-li zadat velká písmena (překládání klávesnice do velkých písmen), musíte současně stisknout klávesu Shift a abecední tlačítko. To se děje tímto způsobem: pomocí prstu jedné ruky stiskněte klávesu Shift a prstem druhé ruky - požadované písmeno. Potom obě tlačítka uvolněte.
Odeslání volby formuláře
Uživatelé mohou kliknutím na tlačítko Odeslat odeslat vyplněné formuláře. V dialogovém okně Vybrat formuláře jsou k dispozici následující možnosti. Volba možnosti přírůstkové změny je užitečná pro akceptování digitálních podpisů v režimu jednoduchého čtení a ladění serveru. Můžete zahrnout poznámky s údaji v polích nebo pouze s údaji. Výběr pole Určuje, která políčka jsou vrácena. Chcete-li získat pouze některá pole, vyberte možnost Pouze, klikněte na položku Vybrat pole a vyberte pole, která chcete zahrnout nebo vyloučit, v dialogovém okně Vybrat pole.
Pokud se podíváte pozorněji, zjistíte, že existují dva klíče - vpravo a vlevo. Jejich akce je stejná, takže můžete použít některý z nich k přepnutí registru.
Ovládací klávesy Ctrl a Alt jsou kombinovány s dalšími klávesami a provádějí specifické akce a funkce v různých programech. Tyto klíče jsou také duplikovány. Jsou vlevo a vpravo. Téměř vždy je pravý a levý kláves Ctrl stejný. Tlačítko Alt však může mít různé hodnoty.
Tuto možnost můžete například použít k vyloučení určitých vypočtených nebo opakujících se polí, které se ve formuláři zobrazují pro usnadnění uživatele, ale nepřidávají žádné informace. Možnosti data. Standardizuje formát dat zadaných uživatelem.
Změňte vzhled tlačítek
Tlačítko může mít štítek, odznak nebo obojí. V každém stavu myši můžete změnit vzhled tlačítka. V libovolném formátu, který zvolíte, se použije celá stránka; proto pokud chcete použít část stránky jako ikonu, je třeba před provedením tohoto postupu oříznout obrázek nebo stránku. Pokud chcete, aby velikost ikony byla nižší než tato hodnota, zkraťte ji, dokud se neobjeví v rámečku nakresleném nástrojem Button. Možnost Rozšířené na kartě Možnosti v dialogovém okně Vlastnosti tlačítka umožňuje zjistit, jak je ikona zmenšena, aby se vešla dovnitř tohoto tlačítka.
Klíče Windows a Kontext se používají pouze v operačním systému Windows. Chcete-li zavolat do hlavní nabídky systému Windows, musíte kliknout na stejný klíč. Stisknutím tlačítka Windows také nahradíte klepnutí levým tlačítkem myši na tlačítko Syck na hlavním panelu systému Windows. Tyto klíče jsou duplikovány - jsou pravé a levé. Stisknutím kontextového tlačítka se vyvolá kontextová nabídka vybrané položky na ploše. Také tento klíč nahrazuje klepnutí pravým tlačítkem myši na tento prvek.
Tlačítko Nastavení chování
Chcete-li změnit vzhled tlačítek, použijte volby na kartě Vzhled v dialogovém okně Vlastnosti tlačítka. Chcete-li zarovnat, vystřídat nebo rozdělit tlačítko ve vztahu k jiným polím formuláře nebo změnit velikost nebo duplikovat formulář, klepněte pravým tlačítkem na něj a z kontextové nabídky vyberte možnost. Pokud je v nabídce Rozvržení vybrána možnost ikona, klepněte na tlačítko Vybrat, Procházet a vyberte soubor. Žádný Zachovává vzhled tlačítka. Když je zapnuto Označuje aspekty tlačítek Do not Press, Be Pressed a Přeskočit tyto stavy.
Přejděte na levou stranu klávesnice.
Největší klávesa - Enter - potvrdí vstupní příkaz. Až jej stisknete, nebude příkaz spuštěn. Pokud pracujete s ovládacími prvky - například položky menu na obrazovce - toto tlačítko je zodpovědné za provedení příkazu týkajícího se zvýrazněné položky. Pokud zadáte text, který chcete přejít do spodního řádku, musíte stisknout klávesu Enter. Níže je uveden úplný seznam funkcí určitých kláves na klávesnici:
Klávesa backspace se používá k odstranění libovolného znaku nalevo od kurzoru. Velmi často se tento klíč označuje šipkou směřující doleva. V ruštině se klíčový slang nazývá "porážka".
V části "Stav" vyberte parametr a zadejte možnost označení nebo ikony: "Nahoru" Určuje vzhled tlačítka, pokud není stisknuto. Dolů Určuje vzhled tlačítka při stisknutí tlačítka, ale tlačítko myši ještě nebylo uvolněno. Při průchodu Definuje vzhled tlačítka, když je ukazatel umístěn nad tlačítkem. Osnova zvýrazní okraj tlačítka. Invertovat Změní stíny světelných a tmavých tlačítek.
Tlačítko Upřesnit není k dispozici, pokud jste v nabídce Rozvržení vybrali pouze štítek. Vyberte možnost v nabídce Kdy na měřítku: Vždy - Nastaví ikonu podle definice bez ohledu na její velikost vzhledem k tlačítku. Nikdy neponechávejte původní velikost ikony; pokud se nehodí, bude odříznut okrajem tlačítka. Ikona je příliš velká. Nastaví ikonu, protože je definována pouze v případě, že je větší než tlačítko. Ikona je příliš malá. Nastaví ikonu, protože je definována pouze v případě, že je menší než tlačítko. V nabídce Měřítko zvolte, zda se má měřítko změnit poměrně. Není-li ikona proporcionálně nastavena, může být zkreslena. Chcete-li nastavit umístění ikony uvnitř tlačítka, použijte šipky nahoru / dolů. Umístění ikony je určeno podle procenta mezer mezi ikonou a levým okrajem pole, jakož i mezi ikonou a spodním okrajem pole. Výchozí hodnota umístí ikonu do středu pole. Klepnutím na tlačítko Obnovit můžete kdykoli vrátit výchozí nastavení polohy. Klikněte na "OK" a potom na "Zavřít". Není-li zvoleno Nikdy, parametry měřítka nejsou k dispozici. . V některých případech můžete skrýt oblast tlačítek, dokud ukazatel nepřechází.
KTERÉ KLÁVES MUSÍM KLIKOVAT, KTERÝ MUSÍTE HOVOR TU NEBO JAKÉKOLIV FUNKCE SYSTÉMU WINDOWS
Nyní zjistíme, jaké klávesy mezi číselnou a abecední klávesnicí potřebujeme, a pak zjistíme, kde kliknout, pomocí klávesových zkratek vložit kopírovaný text, opakovat nebo zrušit poslední příkaz, rychle vybrat nebo smazat text a další možnosti. Znalost těchto kombinací kláves "na klávesnici" bude také užitečná pro začátečníka.
Tedy, tlačítka jsou označena takto: Home, Delete, Insert, Page Up, Page Down, End a tlačítka se šipkami. Všechna tato tlačítka se používají pro práci s textem bez použití myši.
Kliknutím na šipky můžete posunout kurzor (blikající pomlčku) podél textu.
Tlačítko Smazat je určeno k odstranění znaků nebo vybraného textu. Je tu jedna nuance. Vymaže znaky až na blikající kurzor, jako je klávesa backspace a po něm.
Pomocí tlačítka Home můžete přesunout kurzor na začátek řádku. Konec má opačný efekt. Přesune kurzor na konec řádku.
Nyní zjistíme, kam kliknout, abychom byli v horní části stránky. Chcete-li to provést, použijte tlačítko Nahoru. Můžete se přesunout do dolní části stránky pomocí tlačítka Page Down. Někdy je podepsána zkratkou - Pg Dn.
Velmi zajímavá funkce je tlačítko Vložit. S ním můžete vytisknout text na začátku již napsaného textu. Stisknutím tohoto tlačítka se vytiskne nový text, který vymaže starý. Chcete-li tuto funkci zrušit, znovu stiskněte tlačítko Vložit.
Použití všech těchto tlačítek je volitelné. Většina lidí je vůbec nepoužívá.
Po podrobnějším přezkoumání klávesnice najdete další klávesy: Scroll Lock, Print Screen a Pause Break.
Tlačítko Scroll Lock je téměř vždy zcela zbytečné. Jednoduše řečeno, jednoduše to nefunguje. Přestože je jeho přímou funkcí posun textu nahoru a dolů, jak je to prováděno pomocí kolečka na počítačové myši.
Tlačítko Pause Break je stejně neužitečné - to znamená, že to nefunguje. Jeho poslání - zastavit současný počítačový proces.
Tlačítko Tisková obrazovka je pro vás velmi užitečné. S jeho pomocí můžete vytvořit fotografii obrazovky, která má název obrazovky. Tento obrázek pak můžete vložit do programu Word nebo Paint.
Nyní pochopíme, v jakých kombinacích můžete použít klávesy klávesnice.
Jistě jste slyšeli, že v operačním systému Windows a ve speciálních aplikačních programech se používají určité klávesové zkratky nebo jejich kombinace s tlačítky myši. Duplikují a rozšiřují možnosti standardního menu všech programů.
Takové kombinace, nebo jak se nazývají "klávesová zkratka", lze snadno nalézt v jednom z vyhledávačů. Například Google nebo Yandex. In adresní lišta typ: klávesové zkratky ... (název programu) a vyhledávač vám dá hodně užitečné informace. Existuje mnoho materiálů, seznamů a tipů k tomuto tématu na World Wide Web.
Zkraťme zkratku pro software:
Klávesová zkratka (angličtina - klávesová zkratka);
Klávesová zkratka (angličtina - rychlá klávesa);
Klávesová zkratka (angličtina - přístupová klávesa);
Accelerator klávesnice (anglicky - klávesová zkratka).
Rozličné rozhraní pro interakci s počítačem je použití tlačítka nebo kombinace tlačítek na klávesnici počítače, která byla naprogramována (přiřazena) k operacím (příkazům).
V podstatě je duplicitní nabídka nebo rozhraní klíče. Při použití různých kombinací kláves můžete výrazně urychlit práci a zvýšit počet navrhovaných akcí, které provádíte na klávesnici.
Pro výrazné zvýšení výkonu se zobrazí seznam klíčových kombinací, které se nejčastěji používají pro rychlý přístup. Všechny tyto klávesové zkratky jsou určeny pro aplikace. operačním systémem Windows Na webu společnosti Microsoft najdete nejpodrobnější seznam klávesových zkratek.
Plná práce s počítačem je zcela bez použití myši - klávesnice bude stačit. Kromě toho bude výkon mnohem vyšší. Většina operací lze provádět mnohem rychleji pomocí klávesnice než myší. Jaké klávesy je třeba stisknout v kombinaci s klávesou Ctrl na klávesnici pro rychlé a snadné zpracování textu?
Klávesové zkratky:
- stiskněte klávesu Ctrl a otočte kolečko myši - abyste mohli zvětšit nebo zmenšit dokument;
Ctrl + C kombinace - zkopírujte vybraný fragment;
Ctrl + V kombinace - vložte kopírovaný objekt;
Ctrl + X kombinace - vyjmutí vybraného fragmentu;
Ctrl + Z kombinace - zrušte poslední příkaz;
Ctrl + Y - opakuje poslední příkaz;
Kombinace Ctrl + 0 - otevření dialogového okna umožňuje vybrat požadovaný soubor, který chcete otevřít;
Ctrl + P kombinace - zobrazí dialogové okno pro nastavení tisku;
Ctrl + N kombinace - vytvoření nového dokumentu;
Ctrl + Kombinace - výběr celého textu na stránce nebo jednotlivých prvků;
Ctrl + S kombinace - uložení souboru;
Ctrl + F kombinace - otevře se okno "najít a nahradit";
Ctrl + B kombinace - text se stává tučným písmem;
Ctrl + I kombinace - italické písmo;
Ctrl + U - podtržený text.
Jaké klávesové zkratky musí kliknout na tlačítko "clave", aby bylo pro navigaci na World Wide Web pohodlnější používat populární prohlížeč Internet Explorer?
- kombinace kláves Ctrl + F - zobrazí dialogové okno pro vyhledávání, které vám umožní najít potřebný obsah stránky, která je aktuálně zobrazována v prohlížeči. Tato funkce je užitečná, když potřebujete vyhledat konkrétní informace na stránce;
Kombinace kláves Ctrl + N - otevře nové okno v aplikaci Internet Explorer;
Klávesová zkratka Ctrl + W - zavře aktuální okno aplikace Internet Explorer;
Tlačítko Backspace - vrátí vás na předchozí stránku;
Shift + kliknutí - kliknutím na hypertextový odkaz na webové stránce se tento odkaz otevře v novém okně prohlížeče;
Mezerník - stránka se posouvá dolů;
Mezerník + Shift - stránka se posouvá nahoru. Pro stejnou funkci můžete použít tlačítka Page Down (dolní strana) - page down (dolní strana) nebo page up page page (strana nahoru);
Tlačítko konce - přejděte na konec stránky;
Tlačítko Domů - přejděte na začátek stránky;
Kombinace s klávesou Syck:
Kombinace Syck + F - pomáhá otevřít dialogové okno "najít soubory a složky;
Kombinace programu Syck + E - otevře průzkumníka ve středu okna "můj počítač";
Kombinací Syck + Ctrl + F se otevře okno "find computer";
Kombinace Syck + M - minimalizuje všechna otevřená okna *
Kombinace Syck + Shift + M - znovu otevře okna a zruší příkaz "minimalizovat".
CO BUDE BÝT, POKUD TLAČÍTKA CTRL W A JINÉ POPULÁRNÍ OTÁZKY ZAČÁTEČŮ
Některé příkazy lze nastavit pomocí klávesových zkratek nebo různých kombinací kláves. Níže jsou zkratky (Ctrl + W a Shift), které vám pomohou urychlit práci a zvýšit produktivitu.
Klíčové kombinace se nejčastěji používají v počítačových hrách, kde je každá sekunda důležitá a potřebujete rychlou reakci.
Pamatujte si, že všechny klíče, které jsou mnohé, nestojí za to. Všechny jejich kombinace si pamatují příliš tvrdě. Je však nutno pamatovat na kombinace některých klíčů, které mají v mnoha programech aktivní funkce a jsou docela populární.
V mnoha programech bez nich bude pracovat velmi nepříjemně. A pak - výkon bude nižší. Mnohé kombinace tlačítek jsou prostě nezbytné a pohodlné.
Stiskněte klávesu Ctrl - pomocí jeho nápovědy můžete vybrat více souborů nebo složek. Po stisknutí klávesy Shift můžete vybrat více složek nebo souborů, které se pohybují v řadě.
Přetahováním souboru z jedné složky do druhé stiskněte klávesu Ctrl. V tomto případě se nebude pohybovat, ale bude kopírováno. Pokud stisknete posun, soubor se přesune. Pokud chcete soubor trvale smazat, klikněte na tlačítko Shift.
Co se stane, když stisknete klávesy Ctrl + W? Pomocí tohoto příkazu můžete zavřít okno v prohlížeči, zatímco samotný prohlížeč se nezavře, pokud máte několik otevřených oken. Použití této kombinace je výhodné, když potřebujete zavřít všechna nepotřebná karta, s výjimkou aktivní.
Co se stane, pokud stisknete Ctrl + W v jiných programech? To lze nalézt empiricky. Experiment - a zjistíte, jakou funkci tato kombinace provádí v jiných programech.
Různé kombinace kláves v různých programech provádějí určité příkazy. K dispozici jsou programy, které vám umožňují přiřadit klávesové zkratky sami. Co se týče kombinace Ctrl + W, v různých programech vám takový příkaz pomůže zavřít aktuální okno. To vás vyzve k uložení změny. Analogou takového příkazu je Alt + F4.
Kombinace kláves Ctrl + W v některých aplikacích nejčastěji vrací jednu úroveň nabídky výše. Nebo jedna úroveň zpět.
2,0 z 5. Hlasy: 1
Drobné poruchy laptopu často pomáhají opravit restarty. Ale co dělat, pokud je zmrzlé, a obvyklé metody restartování systému nefungují nebo touchpad nereaguje na vaše požadavky? Můžete se pokusit restartovat pomocí klávesnice. Hlavní věc je vědět, které tlačítka klepnout na restartování notebooku.
Standardní restartování
Nejprve se musíte ujistit, že váš laptop zmrzne a restartuje. standardním způsobem nebude uspět. Standardní restartování se provádí pomocí nabídky Start nebo panelu Charms, pokud máte systém Windows 8.
- Otevřete nabídku Start.
- Klikněte na šipku vedle tlačítka "Vypnout" a vyberte možnost "Restartovat".
V systému Windows 8 je objednávka následující:
Pokud notebook nereaguje na akce myši nebo touchpadu, pak je nejpravděpodobněji zmrazené. Ačkoli existuje další možnost: pravděpodobně jste náhodou vypnuli touchpad stisknutím kombinace kláves na klávesnici (například Fn + F7 na notebooku ASUS). Pokud dotykový panel nefunguje nebo je laptop skutečně zmrzlý, zkuste jej znovu nastavit pomocí klávesnice.
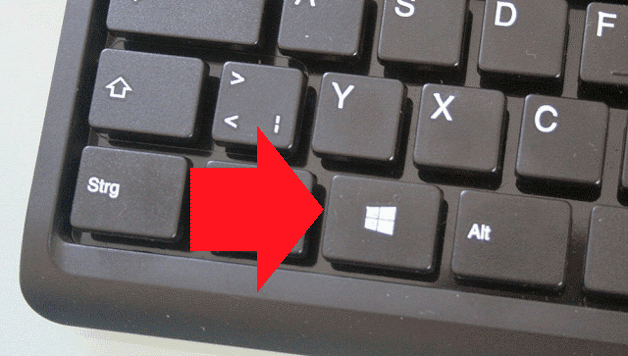
Pokud notebook nereaguje, pak je skutečně zmrzlý. Počkejte trochu, počítač si může znovu vydělat sám. Pokud je stále visí, zkuste další způsoby restartování systému.
Další možnosti restartování
Volání okna "Dokončení" je možné nejen prostřednictvím nabídky "Start". Pokud stisknete kombinaci Alt + F4, nejprve zavřete aktivní okna a zobrazí se seznam možností vypnutí systému Windows. Chcete-li zvýraznit položku "Restartovat", musíte použít šipky a stiskněte klávesu Enter. Laptop se restartuje, pokud samozřejmě stále reaguje na požadavky z klávesnice a zcela nezmrazuje. 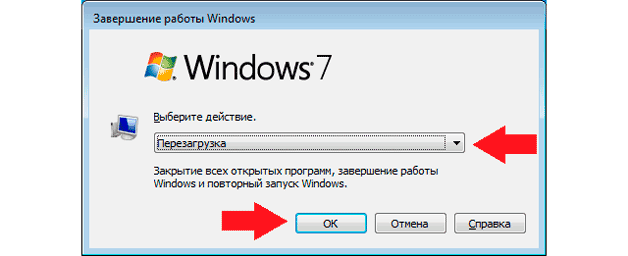
Další kombinace, která pomůže restartovat notebook, pokud funguje s chybami, je Ctrl + Alt + Delete. Pokud současně stisknete tato tlačítka, objeví se modrá obrazovka dostupných možností další chování notebooku. Co lze udělat zde:
- Blokování počítače není vhodné, je již zmrazené.
- Změnit uživatele - může pomoci, pokud je jiná účet s právy administrátora.
- Odhlášení je efektivní způsob, jak napravit drobné chyby v práci.
- Změňte heslo a spusťte správce úloh - v tomto případě prakticky bezvýznamné možnosti, i když prostřednictvím dispečera můžete zjistit, který proces naložil notebook tak, že visel.
Chcete-li systém restartovat z modré obrazovky, pomocí šipek nebo tlačítka Tab zvýrazněte tlačítko vypnutí v dolním rohu. Můžete jednoduše snížit notebook a znovu jej zapnout. Pokud nechcete, vyberte šipku vedle tlačítka vypnutí: v rozevírací nabídce je možnost "Restartovat". 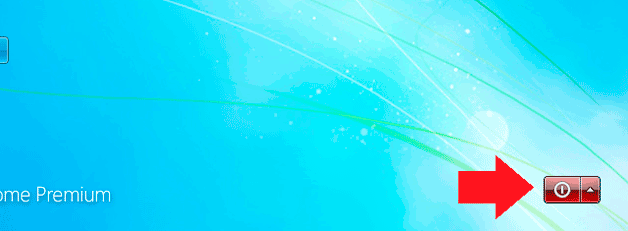
Pokud klávesnice funguje, můžete systém restartovat po příkazového řádku. Zjednodušte:
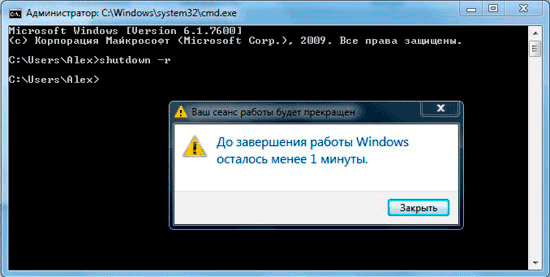
Možná existují i jiné způsoby, jak systém restartovat z klávesnice, ale pokud uvedené metody vám nepomohou, nemá smysl používat jiné klávesové zkratky.
Nouzové vypnutí
Pokud laptop zamrzne a systém nelze restartovat pomocí klávesnice, můžete provést nouzové vypnutí. To lze provést dvěma způsoby: dlouhým stisknutím tlačítka napájení nebo úplným odpojením notebooku od všech zdrojů napájení. Obě metody by měly být použity pouze jako poslední možnost, kdy byly vyzkoušeny jiné metody a jsou považovány za nevhodné k řešení problému.
Chcete-li provést nouzový restart, stiskněte a podržte tlačítko napájení přibližně 5 sekund. Mělo by se držet, dokud obrazovka notebooku zhasne, a její chladiče nepřestávají hlučně. 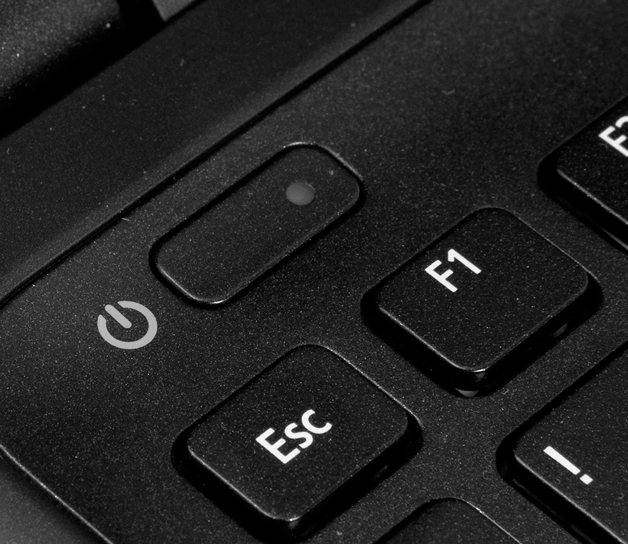
Když se ujistíte, že je notebook vypnutý, stiskněte znovu tlačítko napájení, abyste jej zapnuli (jedno stisknutí, jako obvykle nemusí obsahovat nic). Restartování dlouhým stisknutím tlačítka napájení je implementováno na hardwarové úrovni, takže i v případě, že notebook visí těsně, můžete jej tímto způsobem vypnout. 
Další způsob, jak k nouzové vypnutí - zbavit notebook síly. Chcete-li to provést, odpojte jej od sítě a vytáhněte baterii (otočte víko dolů a klipy posuňte zpět). Po vyjmutí baterie se notebook vypne. Chcete-li jej zapnout, vyměňte baterii a stiskněte tlačítko napájení. Pokud restart počítače nevyrovná problémy s počítačem, je třeba hledat konkrétní důvod pro zavěšení nebo kontaktovat servisní středisko.


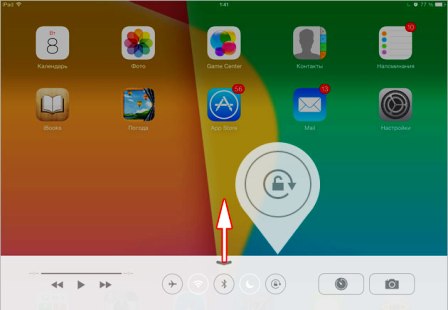 Co dělat, pokud v systému Android nefunguje střídání obrazovky
Co dělat, pokud v systému Android nefunguje střídání obrazovky Proč se obrazovka notebooku během operace vyprázdní?
Proč se obrazovka notebooku během operace vyprázdní? Jak otočit monitor o 90 stupňů
Jak otočit monitor o 90 stupňů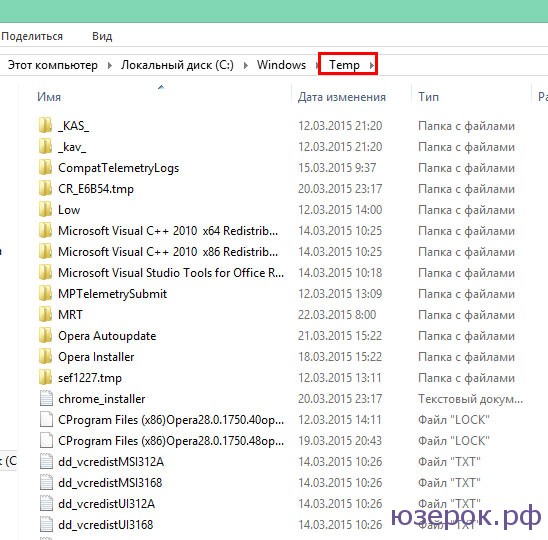 Co lze odstranit z jednotky C a co nemůže
Co lze odstranit z jednotky C a co nemůže