Opožděné vypnutí počítače. Všechny známé způsoby vypnutí počítače.
Jsou chvíle, kdy je potřeba po určitém čase vypnout počítač. Například jste zapnuli houpačku velký soubor v noci, abyste nečekali na dokončení stahování, můžete nastavit odpočítávací časovač, který chcete vypnout. Na internetu je obrovský počet programů a nástrojů, které provádějí podobné úkoly. Navíc téměř všichni torrent klienti mají vypnutí funkce po dokončení stahování. Jen jsem vám dal příklad, v době psaní článku se nic více "nehodilo" do hlavy.
A tak nejprve musíte zavolat příkazového řádku. Stiskněte kombinaci kláves R
Zobrazí se okno příkazu. Spustit, představujeme cmda klepněte na tlačítko OK
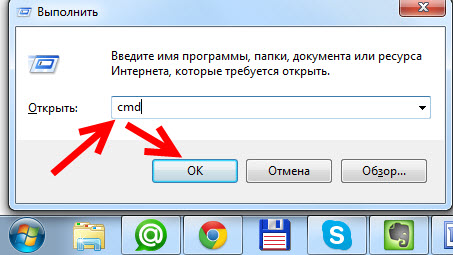
Zobrazí se příkazový řádek a zadejte následující
vypnutí /s /t 3600
Poté stiskněte klávesu Enter

Kde číslo 3600 označuje počet sekund před vypnutím, jmenovitě sekundy, nikoliv minuty.
1 hodina = 3600 sekund
2 hodiny = 7200 sekund
3 hodiny = 10800 sekund
Výše uvedená metoda je vhodná pro operační systémy Windows 7 a Windows 8, místo operačního systému Windows XP je třeba zadat pomlčku.
vypnutí -s -t 3600
Ano, skoro jsem zapomněl, může se ukázat, že jste změnili názor na vypnutí počítače nebo chcete změnit časovač, pak stačí zrušit danou operaci. Také na příkazovém řádku píšeme následující:
vypnutí / a
a stiskněte klávesu Enter
Chcete-li se dozvědět více o funkcích zabudovaných do nástrojů operačního systému Windows a pomocí nástrojů příkazového řádku, volejte nápovědu. Jak to udělat hned níže.
Použití: vypnutí
xx: yy]
Bez páry. Zobrazí nápovědu. Stejně jako u parametru R.
/? Zobrazí nápovědu. Stejné jako bez parametrů.
/ i Zobrazí grafické uživatelské rozhraní.
Tento parametr musí být první.
/ l Ukončení relace. Tento parametr nelze použít s
parametry / m nebo / d.
/ s Vypněte počítač.
systém, běží všechny registrované aplikace.
/ a Zruší vypnutí systému.
Tento parametr lze použít pouze během čekací doby.
/ p Okamžité vypnutí místního počítače bez varování.
Lze použít s parametry / d a / f.
/ h Přepne místní počítač do režimu hibernace.
Lze použít s parametrem / f.
/ e Určuje důvod neočekávaného vypnutí počítače.
/ m počítač Určuje cílový počítač.
/ t xxx Nastavte latenci v sekundách xxx před vypnutím
počítače.
Platný rozsah: 0-315360000 (10 let); výchozí hodnota je 30.
Je-li časový limit vyšší než 0, použije se
parametr / f.
/ c "comment" Komentář s důvodem restartu nebo vypnutí.
Nejdelší je 512 znaků.
/ f Vynucené spouštění běžících aplikací bez varování uživatelů.
Parametr / f se používá pro parametr / t
hodnota je větší než 0.
/ d xx: yy Musíte zadat důvod pro restartování nebo vypnutí.
"p" znamená naplánované restartování nebo vypnutí.
"u" znamená, že důvod je určen uživatelem.
Není-li zadáno ani "p" ani "u", restart nebo vypnutí
jsou neplánované.
xx je číslo hlavní příčiny (kladné celé číslo menší než 256).
yy je číslo pomocné příčiny (kladné celé číslo menší než 65536).
Důvody tohoto počítače:
(E = očekávaná, U = neočekávaná, P = plánovaná, C = určená
uživatel)
Zadejte základní pomocný název
U 0 0 Ostatní (neplánované)
E 0 0 Ostatní (neplánované)
E P 0 0 Ostatní (plánované)
U 0 5 Další poruchy: Systém nereaguje
E 1 1 Vybavení: Údržba (neplánovaná)
E P 1 1 Vybavení: Servis (naplánováno)
E 1 2 Vybavení: Instalace (neplánované)
E P 1 2 Vybavení: Instalace (naplánováno)
E 2 2 Operační systém: obnovení (plánováno)
E P 2 2 Operační systém: Obnova (naplánováno)
P 2 3 Operační systém: Aktualizace (naplánováno)
E 2 4 Operační systém: Nastavení (Neplánované)
E P 2 4 Operační systém: Konfigurace (naplánováno)
P 2 16 Operační systém: Instalace aktualizace Service Pack (Plánované
2 17 Operační systém: Instalace opravy (neplánované)
P 2 17 Operační systém: Instalace opravy hotfix (naplánované)
2 18 Operační systém: Instalace bezpečnostního zámku (Nezap)
P 2 18 Operační systém: Instalace bezpečnostní opravy (Zápl
E 4 1 Dodatek: Údržba (Neplánovaná)
E P 4 1 Dodatek: Údržba (naplánováno)
E P 4 2 Dodatek: Instalace (naplánováno)
E 4 5 Dodatek: Neodpovídá
E 4 6 Dodatek: Pracuje nestabilní
U 5 15 Selhání systému: Chyba STOP
U 5 19 Bezpečnostní problém
E 5 19 Bezpečnostní problém
E P 5 19 Problém s bezpečností
E 5 20 Ztráta síťových připojení (Neplánované)
U 6 11 Výpadek napájení: Odpojení kabelu
U 6 12 Porucha napájení: běžné problémy
P 7 0 Vypnutí způsobené zastaralou funkcí rozhraní API
Pokud potřebujete počítač vypnout v určitou dobu, pokud k němu nemáte přístup, můžete použít časovač. Ne každý ví, že programátoři společnosti Microsoft vybavili systémem Windows 10 časovač, ale vypnutí počítače může být použito programy třetích stran.
Časovač vypnutí můžete spustit v počítači několika způsoby, v závislosti na tom, která možnost se vám nejlépe hodí.
Nástroje pro Windows
Zařízení můžete vypnout se standardními možnostmi.
Pomocí okna "Spustit"
Tato metoda je vhodná pro Windows 7, 8 a 10. Pro tento účel je k dispozici speciální příkaz, který po určitém čase vypne počítač:
Po uplynutí nastaveného času se počítač standardně vypne při zavírání a ukládání informací ve všech programech. Pokud potřebujete vynutit odhlášení z operačního systému, přidejte parametr k příkazu: -f.
Užitečné! Chcete-li příkaz zrušit, zadejte: shutdown -a
Vytvoření zástupce nebo souboru bat
Chcete-li zadat příkaz pokaždé, vytvořte zástupce nebo bat-soubor, který spustí.
Zkratka
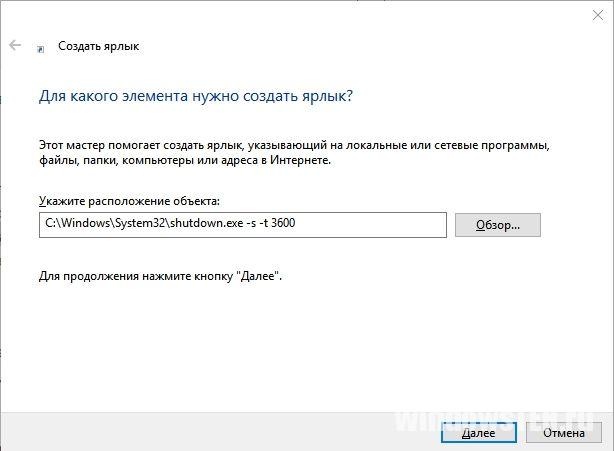
bat soubor

V řídící zemi

V Plánovač úloh
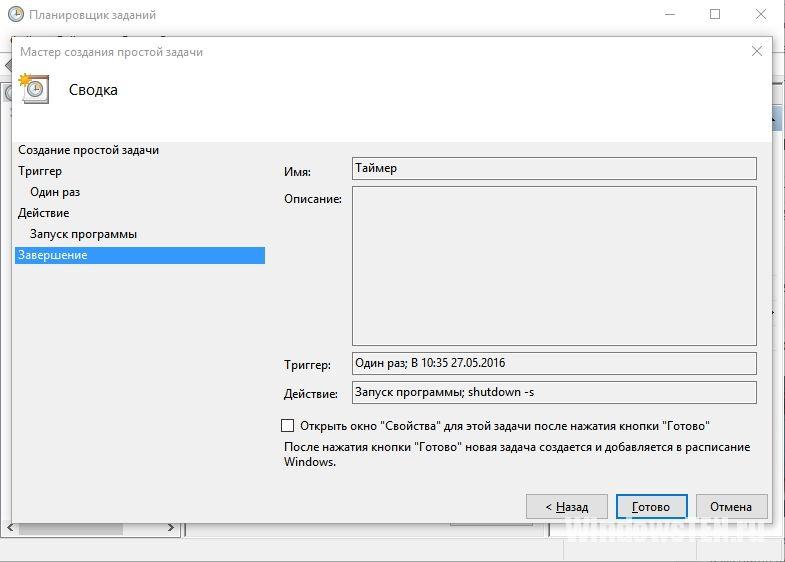
Zvláštní programy
Počítač můžete vypnout v určitém čase pomocí speciálních programů, nejen Windows.
Poslední úkol
Nástroj Last Task má jednoduché rozhraní, takže je snadné ho používat. Chcete-li spustit časovač, stiskněte:
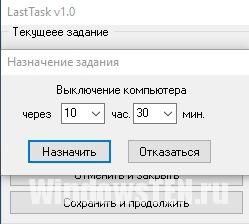
Důležité! V případě potřeby můžete zrušit nastavení časovače v okně programu.
Časovač vypnutí
Jednoduchý Russified program, který však během instalace naznačuje instalaci dalšího softwaru do počítače (ale to může být odmítnuto) a násilné ukončení všech programů, bránící uživateli ukládat akce:

Každý uživatel počítače má situaci, kdy musíte počkat na dokončení nějakého postupu v počítači před jeho vypnutím. Ale není nutné vůbec počkat - stačí počítač automaticky vypnout. Zvažte, jak to provést se standardními nástroji Windows 10.
Nastavení automatického vypnutí počítače
V systému Windows 10 můžete nakonfigurovat automatické vypnutí několika způsoby:
Použijte sekci "Spustit"
V okně "Spustit" (Win + R) zadejte příkaz vypnutí -s -t<число> . Tady<число> - počet sekund. Například pokud chceme počítač vypnout po 1 hodině, příkaz vypadá takto: vypnutí -t -t 3600 .
Po klepnutí na tlačítko "OK" upozorní operační systém na varování před vypnutím.
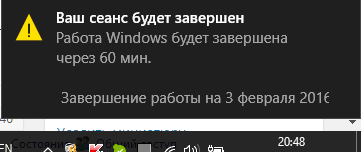
Použití příkazového řádku
Open, ve kterém píšeme příkaz se syntaxem popsaným výše: vypnutí - t-1800 (vypnutí po 30 minutách).
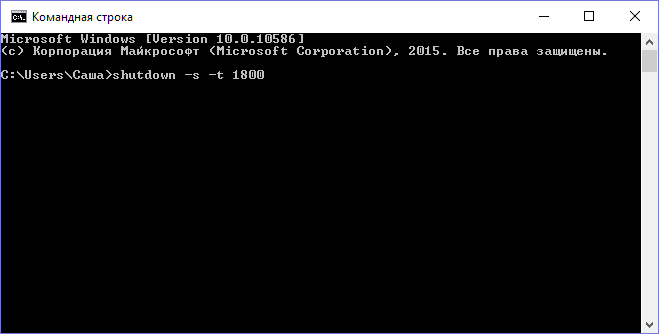
Ve skříni PowerShell
Otevřete shell ve stejném příkazu jako v předchozím odstavci: vypnutí -s-t 2400 (tj. vypnutí po 40 minutách).
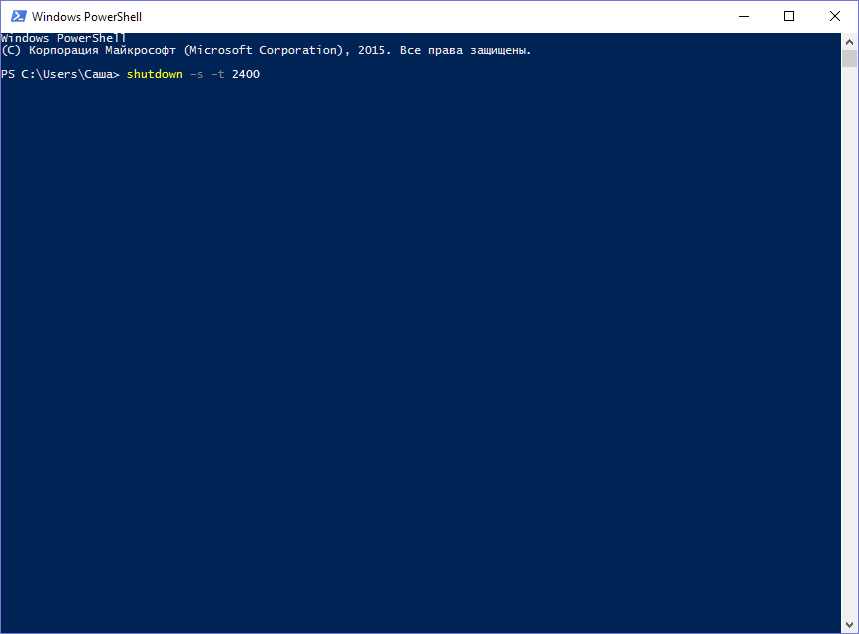
Vytvoření nového úkolu v plánovači
Otevřete klasický, vyberte možnost "Správa".
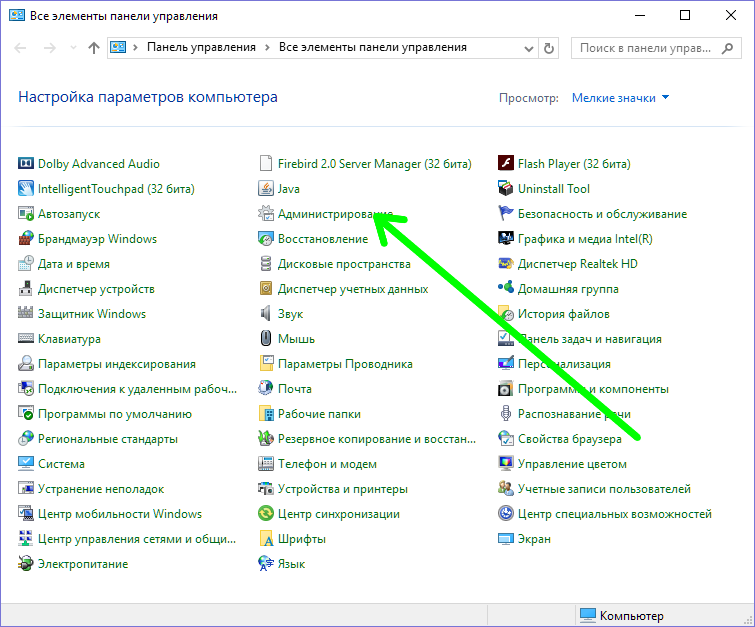

Klikněte na tlačítko "Vytvořit jednoduchý úkol".

Říkáme tomu například "Vypnutí" a klikněte na "Další".
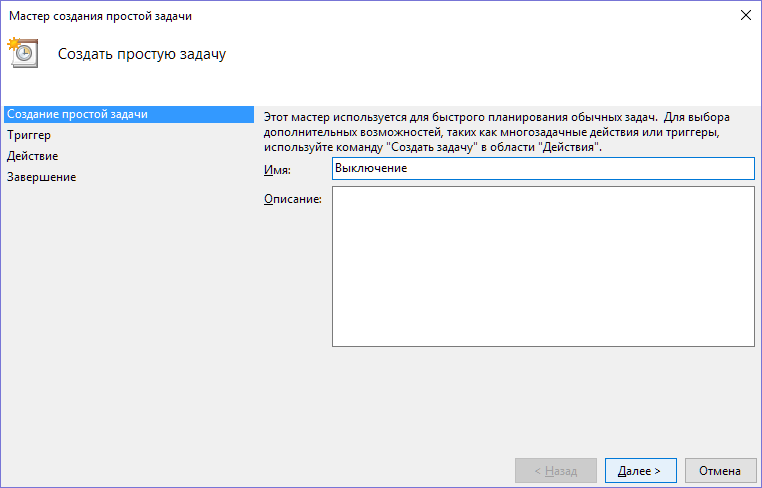
Zvolte požadovaný čas zahájení úlohy (jednou), klikněte na tlačítko "Další".
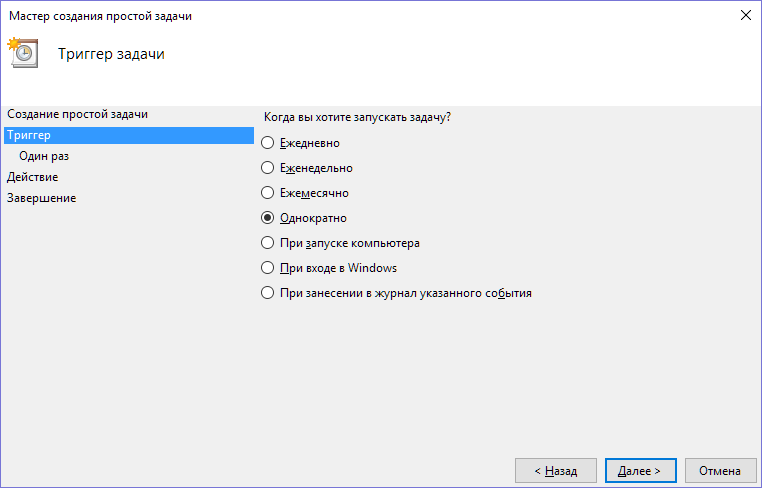
Nastavíme dobu spuštění úlohy, klikněte na tlačítko "Další".
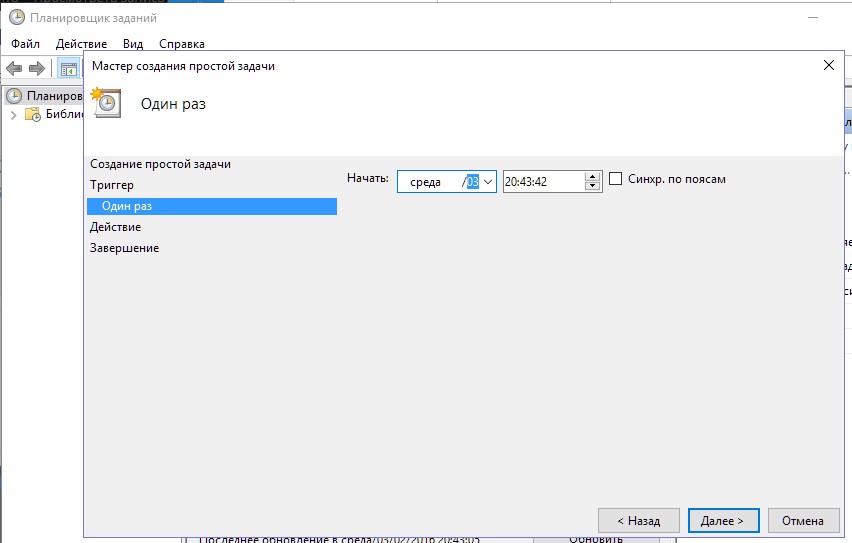
V dalším okně vyberte možnost "Spustit program".
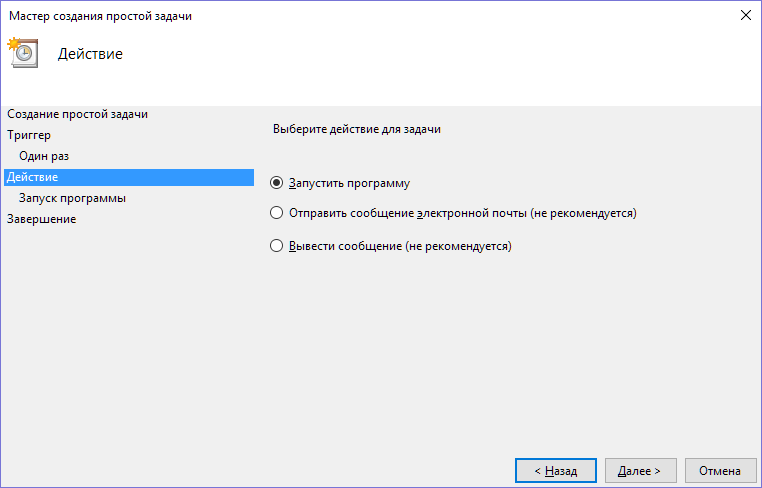
Klikněte na "Procházet" a vyberte program " C: \\ Windows \\ Systému 32\ . exe ».

V poli volitelných doplňkových parametrů zadejte "-s".
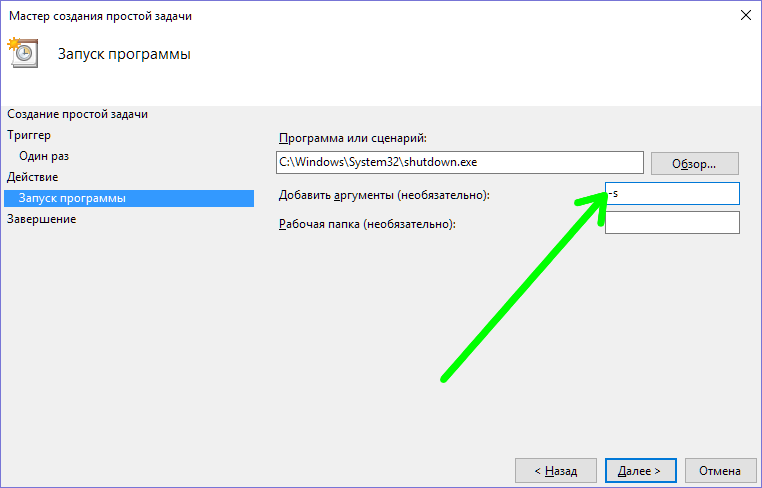
Uložte úlohu.
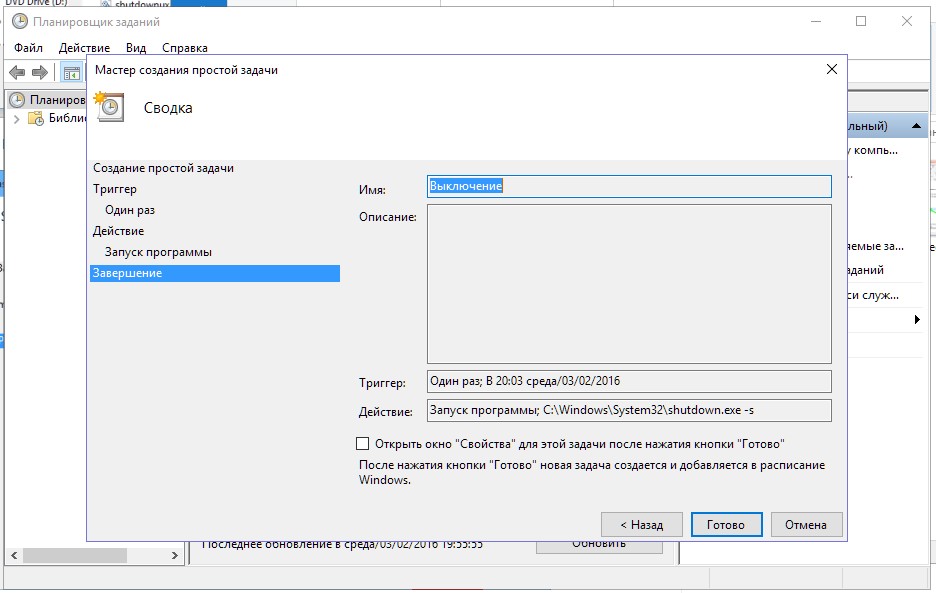
P.S.
Zvažovali jsme 4 způsoby, jak nastavit vypnutí počítače pomocí časovače systémových nástrojů Windows 10.
V zobrazeném poli typu "cmd" a program "Příkazový řádek" se okamžitě objeví ve výsledcích vyhledávání:
A nakonec, pokud máte nejnovější vývoj společnosti Microsoft - Windows 10, zobrazí se výchozí ikona vyhledávání vedle tlačítka "Start". Netiskněte jej, zadejte příkaz "cmd" a zobrazí se aplikace "Příkazový řádek":
Chcete-li provést náš úkol, možná budete potřebovat administrátorská práva, a proto, abyste nehledali důvod, proč vypnutí časovače nemusí fungovat, spusťte příkazový řádek jako správce. Chcete-li to provést, klepněte pravým tlačítkem na ikonu programu a vyberte možnost Spustit jako správce:
Měli byste mít černé okno příkazové řádky, které vypadá takto:
Všimněte si, že pokud máte v tomto okně místo cesty " C: \\ Windows \\ system32"Cesta ke složce uživatele je zadána (například" C: \\ Uživatelé \\ Ivan"), Potom spustil příkazový řádek ne jménem správce, ale od běžným uživatelem!! V tomto případě je lepší jej zavřít a znovu jej otevřít jménem správce.
Po spuštění příkazového řádku zůstává nastavit správný příkaz a je připraven!
Chcete-li vypnout a restartovat počítač v příkazovém řádku linku Windows je použit příkaz "vypnutí".
Zadejte na příkazovém řádku následující:
Kde 3600 je počet sekund, které počítač vypne. Pokud nyní stisknete tlačítko "Enter" na klávesnici, po 1 hodině se počítač vypne, protože jedna hodina je přesně 3600 sekund. Vypočítat velmi snadno :) Víme, že za jednu minutu 60 sekund, protože hodina 60 minut příliš, pak násobit 60 o 60 a dostaneme 3600. Například, 1 hodina 20 minutes- je 4800 sekund.
Nyní pro tyto symboly, "/ s" a "/ t".
Jedná se o dva parametry, které jsem naznačil příkazu vypnutí. Parametr "/ s" znamená, že počítač by měl vypnout, restartovat nebo jednoduše odhlásit. Chcete-li například restartovat systém, musíte zadat místo "/ s" - "/ r". Parametr "/ t" - umožňuje nastavit čas před požárem příkazu. Například pokud zadáme příkaz bez "/ t", tj. jako vypnutí / vypnutí, počítač by okamžitě vypnul.
Myslím, že všechno rozumíte. Jednoduše zadejte svůj čas před vypnutím počítače a stiskněte tlačítko "Enter"!
Okno příkazového řádku se zavře a čas začne okamžitě. V takovém případě obdržíte upozornění, například:
Upozornění na tento formát je uvedeno, pokud zbývá ještě několik minut před vypnutím počítače.
Pokud však nastavíte dlouhý časovač např. Hodinu nebo déle, pak při jeho spuštění získáte oznámení v systémové oblasti:
Pokud se náhle rozhodnete zrušit akci časovače, musíte znovu zadat příkazový řádek a spustit následující příkaz a stisknout "Enter":
V takovém případě obdržíte v systémové oblasti oznámení o zrušení naplánovaného vypnutí:
Zde je jednoduchá schéma vypnutí počítače časovačem.
A nyní zvažte zajímavější možnost - jak odložit vypnutí počítače pro určitý den a zadaný čas.
Jak nastavit vypnutí počítače v požadovaný den a čas?
Pro implementaci této příležitosti potřebujeme systémový nástroj "Plánovač úloh" a "Poznámkový blok".
Pomocí Plánovače úloh systému Windows můžete naplánovat spuštění libovolného programu v určitý den a čas a dokonce umístit opakující se úkol pro různé období, například - denně, týdně.
Existuje pouze jedna chyba: prostřednictvím plánovače nebude možné otevřít příkazový řádek tak, jak byl proveden, a zaregistrovat příkaz k odpojení od něj. Je to proto, že potřebujeme spustit soubor, který lze zadat v rozvrhu a ve kterém bude vybudován příkaz k odpojení počítače.
Tento problém je velmi jednoduchý! Je třeba otevřít notebook, abych tam registrovat «shutdown / s / t 000" , uložte dokument v textovém souboru s příponou‚BAT‘(například‚Vyklyuchenie.bat‘) a přejděte do souboru v Plánovači úloh.
A nyní zvažte podrobně:
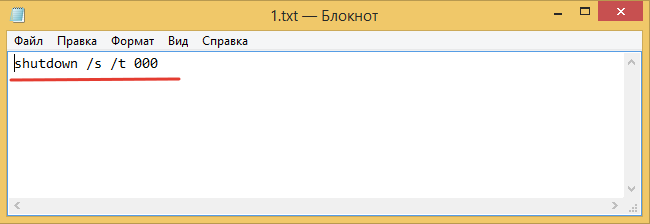
Všechno! Naplánovaný úkol je vytvořen. Nyní, jakmile dojde k datu a zadanému času, počítač okamžitě vypne.
Pokud se náhle chcete změnit některé parametry naplánované úlohy a potom znovu otevřít Plánovač úloh na levé straně okna, vyberte „Plánovač úloh knihovna“ v seznamu na středu pravým tlačítkem myši na Vytvořit úkol máte, a zvolte „Vlastnosti“ z menu :
Otevře se okno, kde můžete na několika kartách změnit všechny parametry, které jste nastavili!
Tímto způsobem můžete nakonfigurovat počítač k vypnutí podle času (časovač) a také plánovat vypnutí v libovolný den a čas a dokonce nastavit běžné provádění úloh. Jsem si jistý, že taková příležitost někomu může být užitečná.
Uvidíme se v dalších článcích :)
Kdysi se stalo, že si nastavili dlouhý úkol pro popravu, ale nebyl čas sedět u počítače? Možná je čas jít nebo spát, ale někdo musí vypnout počítač. Automatické vypnutí počítače vám pomůže.
V jakých případech je to nutné? No, například pokud:
- zahrnoval úplné skenování počítače o viry
- zahájil proces konverze videa
- stáhnout velké množství informací z Internetu
- nainstalujte "těžký" program nebo hru
- zkopírujte velké množství dat, například pro zálohování
- a celou řadu možností pro každý vkus
Některé programy mají zaškrtnutí, například "Automaticky vypnout počítač po ukončení procesu" nebo "Automatické vypnutí", například v aplikaci Nero po ukončení nahrávání disku. Pokud však program neposkytuje takovou příležitost, pak budete muset naplánovat automaticky vypnout počítač v systému Windows 7/10 podle plánu. V tom není nic složitého. Stačí nastavit čas, kdy by měl počítač vypnout, nebo zapnout časovač. Čas, který potřebujete k výpočtu. Pokud program zapíše odhadovaný čas provádění, načtěte 20-30% a získejte to, co potřebujete. A pokud nepíšeme, odhadněte čas rychlostí úkolu.
Jak lze naplánovat vypnutí počítače podle plánu? Můžete jej použít dvěma jednoduchými způsoby:
- Windows 7 Standard Tools
Osobně preferuji programy třetích stran, jsou jednoduché a srozumitelné. Bude to další článek (přihlaste se k aktualizaci blogu). Nyní se podíváme standardním způsobem.
Automatické vypnutí počítače se standardním systémem Windows 7/10
K tomu potřebujeme standardní "Plánovač úloh". Začal jsem hledat na internetu podrobné informace o tomto tématu, ale našel jsem jen o Windows XP a snadné rady na Windows 7/10. Chci však svým čtenářům poskytnout přesnější a srozumitelné informace.
Takže se podívejme podrobně na kroky, jak nakonfigurovat "Plánovač úloh" pro automatické vypnutí počítače:

Vše, úkol je vytvořen. Chcete-li je zobrazit, změňte čas tím, že přejdete do knihovny plánovačů úloh a dvakrát kliknete na naši úlohu. Poté přejděte na kartu Triggery a klikněte na tlačítko Upravit. Vše je podrobně vysvětleno na obrázku.


 Jak správně nakonfigurovat Internet od poskytovatele Beeline v zařízení Android
Jak správně nakonfigurovat Internet od poskytovatele Beeline v zařízení Android Temp folder - proč pro jak a proč
Temp folder - proč pro jak a proč Žádný obraz v televizi
Žádný obraz v televizi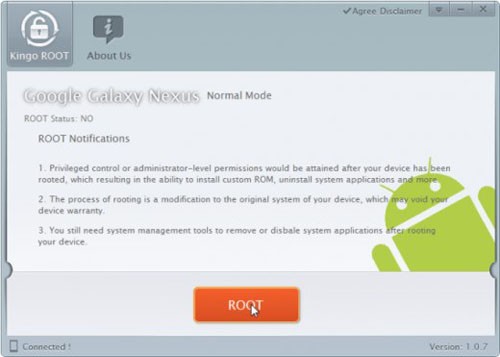 Jak používat telefonní kabel přes telefon
Jak používat telefonní kabel přes telefon