Vytvoření bezdrátové wifi sítě. Jak vytvořit Wifi hotspot na počítači nebo notebooku. Vytvořte zabezpečenou wi-fi síť
K čemu to je?
Toto řešení je ideální pro ty, kteří plánují připojit mobilní gadget nebo jakékoli jiné zařízení (například televizor, herní konzoli atd.) k internetu doma.
Co k tomu potřebujeme:
1. Vybavení osobním počítačem/laptopem wifi modul a připojen k internetu;
2. operační systém Windows;
3. Rovné paže!
Existuje několik způsobů, jak špatně nakonfigurovat bezdrátová síť, které mohou rušit vaše bezdrátové internetové pokrytí, včetně nerovnoměrného pokrytí v určitých oblastech vašeho domova a nízké rychlosti stahování. Nejprve se ujistěte, že máte správný router. Chcete-li to provést, musíte vyhodnotit nejvyšší rychlost vaše kabelové připojení k internetu a poté si zakupte příslušný hardware.
Nyní, jakmile určíte rychlost bezdrátového připojení, kterou potřebujete, a počet extenderů, které si musíte zakoupit, musíte zakoupit správné vybavení. Čím více zaplatíte za router a za ostatní - Nejlepší zkušenosti které obdržíte. Proto, pokud chcete získat slušné připojení a budoucí ochranu vaší sítě, je lepší investovat do tohoto konkrétního gadgetu.
Pojďme tedy začít!
Otevřete soubor příkazového řádku cmd.exe s libovolným přístupným způsobem. Můžete například zadat cmd do vyhledávacího pole v nabídce Start:
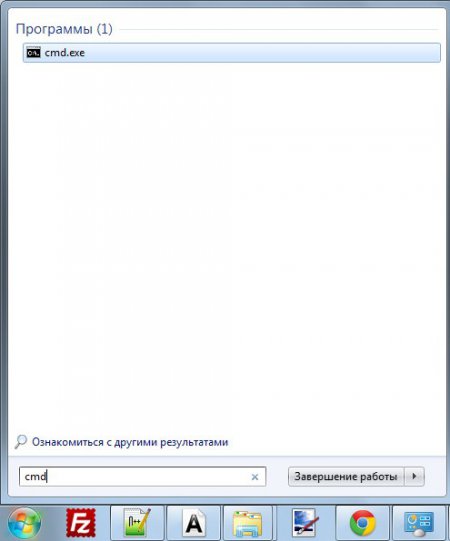
Nyní vytvoříme náš přístupový bod. V příkazový řádek zkopírujte kód: netsh wlan set hostednetwork mode=allow ssid=název přístupového bodu klíč=přístupové heslo (klikněte pravým tlačítkem do pole okna cmd a vyberte funkci "Vložit").
Nastavení sítě se může zdát jako nejtěžší část, ale ve skutečnosti tomu tak není. Každý router je dodáván s přesnými pokyny, takže jej můžete rychle nastavit. Návod k instalaci by měl pomoci s instalací. Jakmile to uděláte, budete moci nově vytvořenou síť používat.
Chcete-li připojit extender, budete jej muset připojit k bezdrátové síti, ale nemělo by to být příliš obtížné. Jen se ujistěte, že extender vidí bezdrátovou síť, než jej připojíte ke správnému připojení. Tímto způsobem alespoň podniknete kroky k ochraně zabezpečení vaší sítě a zajistíte, aby ji vaši sousedé nepoužívali. Vyberte Centrum sítí a sdílení.
Pozornost! Musíte nahradit „název přístupového bodu“ a „přístupové heslo“ svými údaji.
Vytvořme například přístupový bod s názvem sm a heslem 1231231. K tomu musíme zadat příkaz na příkazovém řádku:
netsh wlan set hostednetwork mode=allow ssid= sm key=1231231
To je vše, Wifi hotspot je vytvořen! Zbývá jej pouze spustit.

Vyberte Spravovat bezdrátové sítě. Vyberte možnost Vytvořit síť ad hoc. Vytvořte název sítě a zadejte jej do pole Název sítě. Dialog by nyní měl vypadat takto. Nově vytvořená síť mezi počítači by se nyní měla objevit v okně Správa bezdrátových sítí, které jste otevřeli dříve.
V této fázi by měla být síť funkční. Chcete-li se k němu připojit, zvedněte panel síťového připojení. Sekce rozšíření. Postupujte podle pokynů a zavolejte na odkazy. instalovat bezdrátové připojení s internetem jsou vyžadována určitá zařízení a služby. Jsou uvedeny níže. Pokud jedna z těchto položek chybí, připojení k Internetu nelze navázat. Dosah routeru je omezený.
Chcete-li to provést, musíte zadat příkaz na příkazovém řádku netsh wlan start hostednetwork . Tento postup bude nutné provést při každém restartování počítače.
Pojďme si tuto operaci trochu zautomatizovat. Chcete-li to provést, vytvořte jednoduchý textový soubor a zkopírujte do něj text netsh wlan start hostednetwork. Soubor uložíme a zavřeme. Nyní přejmenujte jeho rozlišení na *.bat (místo * zadejte libovolný název). Tento soubor lze přidat do seznamu automatického načítání a poté se automaticky spustí přístupový bod Wifi (nebo můžete soubor *.bat spustit sami pokaždé, když potřebujete připojit svůj gadget k internetu).
Pokud nevíte, zda bezdrát Síťová karta, obraťte se na výrobce počítače. Router slouží k připojení všech počítačů k síti a k internetu. Poskytovatelé širokopásmových internetových služeb: Poskytovatelé služeb telefonní spojení a kabelová televize obvykle nabízejí internetové služby. Bezdrátový širokopásmový router. . Poznámka. Při nastavování bezdrátové sítě zkuste nastavení bezdrátový router pokud možno co nejvíce centrálně u vás doma nebo v kanceláři.
Nainstalujte router co nejvýše, abyste zabránili rušení. Odpojte napájecí kabel od širokopásmového modemu a odpojte širokopásmový modem alespoň na 3 minuty. Ujistit se, že síťový kabelširokopásmový modem je připojen k internetu nebo počkejte alespoň 5 minut a poté modem připojte. Počkejte alespoň 2 minuty, než se bezdrátový směrovač inicializuje. Zapněte počítač a zkuste se připojit k internetu. Pokud se stále nemůžete připojit k internetu, zkontrolujte, zda to mohou ostatní počítače, nebo připojte tento počítač přímo pomocí síťového kabelu směrovače. Pokud jiný počítač není k dispozici nebo pokud je tento počítač již připojen přímo ke směrovači, obraťte se na poskytovatele internetových služeb nebo výrobce směrovače. přejděte ke kroku 3.
- Vypněte všechny počítače připojené k síti.
- Odpojte napájecí kabel bezdrátového směrovače.
- Zapněte bezdrátový router.
- Střední-Nízký z rozbalovací nabídky.
- V poli Vlastnost vyberte z rozevírací nabídky možnost Povolit výkon.
- V poli „Vlastnost“: vyberte „Odeslat“ a kliknutím vyberte.
Pozornost! Chcete-li změnit oprávnění souboru, proveďte následující operaci:
1. Ve složce, kde jste vytvořili textový dokument s obsahem netsh wlan start hostednetwork, stiskněte tlačítko alt. Pod adresním řádkem složky se zobrazí seznam nabídek.

2. Vyberte "Nástroje -> Možnosti složky".

Délka musí být mezi 1 a 32 znaky. Nesmí obsahovat žádné podrobnosti o vaší adrese, vašem jménu nebo podobné údaje, které by mohly prozradit vaši identitu. Níže je uveden seznam tří typů bezdrátového zabezpečení, které jsou poskytovány pro domácnosti a malé podniky, spolu s porovnáním jejich silných stránek.
Bezdrátovou síť je doporučeno konfigurovat na nejvyšší úroveň Rezervovat kopii k dispozici na všech bezdrátových zařízeních. Používá několik mechanismů k zabránění odhalení síťového klíče. Doporučuje se používat všechny tři typy znaků v klíči v náhodném pořadí. To velmi ztěžuje uhodnutí klíče.
3. V okně, které se otevře, přejděte na kartu „Zobrazit“ a zrušte zaškrtnutí políčka „Skrýt přípony známých typů souborů“.
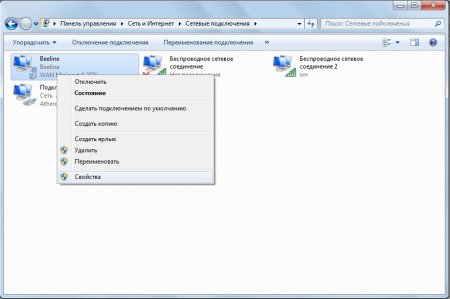
A poslední krok! Je nutné sdílet přístup hlavního připojení k našemu přístupovému bodu. Chcete-li to provést, přejděte na "Ovládací panely -> Centrum sítí a sdílení -> Změnit nastavení adaptéru". Dále klikněte pravým tlačítkem na hlavní připojení (v mém případě je to Beeline) a vyberte "Vlastnosti".
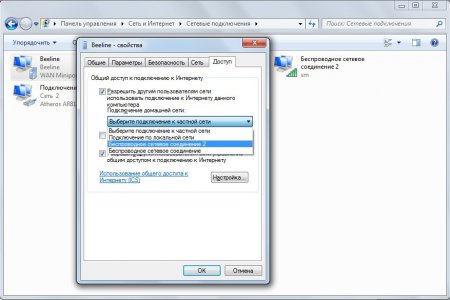
Klíč, který vytvoříte, obsahuje další 24bitové záhlaví, hodina, kdy klíč vytvoříte, má pouze 40 bitů nebo 104 bitů. Hexadecimální číslo se také nazývá strojový kód. Když počítač spustí program, dostává instrukce ve formě hexadecimálních čísel.
Nejjednodušší způsob, jak zjistit název bezdrátové sítě, je umístit počítač a bezdrátový směrovač ve vzdálenosti 1 až 3 m od sebe. Proveďte jednu z následujících akcí. Pokud je váš počítač připojen k bezdrátovému směrovači pomocí síťového kabelu, můžete získat název bezdrátové sítě přímo z bezdrátového směrovače.
V okně, které se otevře, přejděte na kartu „Přístup“, zaškrtněte políčko „Povolit ostatním uživatelům sítě připojení k internetu tento počítač"A v rozevíracím seznamu vyberte přístupový bod, který jsme vytvořili (v mém případě je to Wireless internetové připojení 2 s názvem sm).
Vytvořili jste tedy přístupový bod, ale po připojení k němu zjistíte, že internet nefunguje? V tomto případě mám pouze jedno doporučení: vypněte všechny firewally (as standardní Windows a antivirus). Pokud poté internet vydělal, udělejte to tato sloučenina na výjimky firewallu.
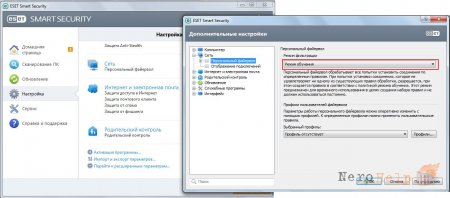
Chcete-li to provést, postupujte podle pokynů na kartě Přímý dotaz názvu bezdrátové sítě z vašeho bezdrátového směrovače. Všimněte si 10místného klíče přesně tak, jak vypadá. . Vyberte model počítače a číslo modelu a preferovaný jazyk.
Pokud výchozí hodnoty nefungují, znamená to, že někdo výchozí nastavení změnil, nebo váš model bezdrátového směrovače má jedinečné uživatelské jméno nebo jedinečné heslo. Kontaktujte osobu, která nainstalovala bezdrátový směrovač, a požádejte o uživatelské jméno a heslo. Dokumentaci k bezdrátovému směrovači nebo se obraťte na výrobce bezdrátového směrovače. Pokud selžou všechny pokusy o přihlášení k bezdrátovému směrovači, musí být bezdrátový směrovač resetován na výchozí konfiguraci, aby se mohl připojit k bezdrátovému směrovači.
V případě NOD je vše velmi jednoduché! Jdeme do "pokročilých nastavení" a nastavíme "Režim filtrování" pro trénink.
Pokud se po všech provedených krocích klientské zařízení nemůže připojit k přístupovému bodu, který jste vytvořili, pak váš notebook / počítač distribuující internet nemá server DHCP, který poskytuje adresy IP. V tomto případě budete muset IP adresy nastavit sami. Není v tom nic složitého, stačí přesně dodržovat tyto pokyny.
Podívejte se do dokumentace k bezdrátovému směrovači nebo se obraťte na výrobce bezdrátového směrovače, aby obnovil výchozí konfiguraci bezdrátového směrovače. Před resetováním bezdrátového směrovače mějte na paměti následující.
Vytvořte zabezpečenou wi-fi síť
Tabulka 3: Běžná uživatelská jména a hesla pro bezdrátové směrovače. Ujistěte se, že jste si zapsali název bezdrátové sítě přesně tak, jak se zobrazuje. Zeptejte se osoby, která nastavila bezdrátový router podle uživatelského jména a hesla. Mobilní připojení našich chytrých telefonů nám umožňuje připojit se k internetu kdykoli, bez ohledu na to, kde se nacházíme – pokud nejsme v nepokryté oblasti. Jsou však chvíle, kdy je přístup k internetu možný pouze prostřednictvím mobilní telefon.
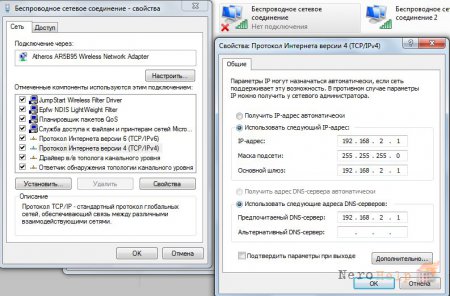
Přejděte na "Network Neighborhoods" a klikněte pravým tlačítkem na "Bezdrátové připojení k síti" (ne to, které jsme vytvořili, ale které bylo původně) -> Vlastnosti -> Internetový protokol verze 4 (TCP / IPv4) -> nastavte následující hodnoty:
IP adresa: 192.168.2.1
Maska podsítě: 255.255.255.0
Výchozí brána: 192.168.2.1
Pokud jsme v této situaci a potřebujete připojit další počítač, např. počítač nebo tablet, je možné vytvořit zónu z našeho mobilního připojení. Tímto postupem proměníme náš smartphone v jakýsi kapesní modem. Budeme muset zvolit metodu, která nejlépe vyhovuje našim potřebám.
Uvnitř nám stačí aktivovat okno a začít sdílet připojení. Ve výchozím nastavení navrhuje náhodné heslo, ale můžeme ho změnit. Výsledek je stejný bez ohledu na metodu, kterou použijeme. Mějte prosím na paměti, že náš operátor nám nabízí omezenou rychlost přenosu dat, takže nemusíte stahovat příliš velké soubory, aby vám došla data.
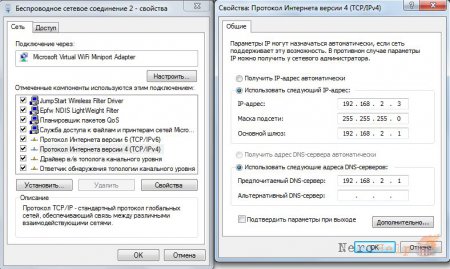
Nyní přejděte k vlastnostem námi vytvořeného virtuální bod přístup ("Bezdrátové připojení k síti") -> Internetový protokol verze 4 (TCP / IPv4) -> disk v následujících hodnotách:
IP adresa: 192.168.2.3
Maska podsítě: 255.255.255.0
Výchozí brána: 192.168.2.1
Preferovaný server DNS: 192.168.2.1
Zjišťování sítě a připojení
Až skončíme s používáním připojení, stačí se vrátit do "Nastavení" - "Sdílení internetu" a zrušit zaškrtnutí políčka. Psaní běžného alfanumerického mixu posetého abstraktními symboly vám zabere čas a úsilí. To není vhodná situace ani pro ty, kteří chtějí mít přístup k síti, ani pro ty, kteří své heslo přenechají jinému, i když je důvěryhodný. A to, že hesla, která používáme, jsou většinou snadno zapamatovatelná, ale právě naopak.
Tímto způsobem se nemusíme vzdát hesla našeho routeru. Samozřejmě spoléháme na to, že lidé, kteří k nám domů přijdou, budou důvěryhodní, ale je zde riziko, že se někdo dostane do vašeho zařízení, kde bude naše heslo uloženo. V případě pokusů o neoprávněný přístup k nim tedy dojde v síti pro hosty. Některé routery však umožňují konfigurovat nastavení tak, aby ti, kdo se připojí k této druhé síti, neměli přístup ke všem našim počítačům.
A na konci článku pár užitečných příkazů:
netsh wlan zobrazit profily- zobrazit názvy všech dříve vytvořených bodů;
netsh wlan delete profile name="ProfileName"- smazání dříve vytvořeného profilu bezdrátový hotspot přístup (místo ProfileName musíte samozřejmě zadat název vašeho přístupového bodu);
netsh wlan show profile name="ProfileName" key=clear- zobrazuje bezpečnostní klíč zadaného přístupového bodu;
Je normální, že někdo surfuje nebo dokonce provádí aktualizaci softwaru. Místo toho nepotřebujete přistupovat k tiskárně nebo jiným zařízením připojeným k síti. Připojení k této podsíti také zajišťuje, že pokud má náš host virus, nerozšíří se po naší síti.
Lze jej také použít ke stažení nedůvěryhodného obsahu. V kancelářích je ještě výhodnější využít síť pro hosty. Množství osobních údajů, které jsou uloženy v lokálně sdílených složkách, je dostatečným důvodem k tomu, abyste si nastavili čas. Existují směrovače, které umožňují vetovat tento obsah, zatímco jiné nikoli. V tomto případě budete potřebovat dva další routery pro nastavení přístupu ke dvěma samostatným sítím.
Předpokládejme, že jste si zakoupili router a adaptér Wi-Fi, pokud nemáte mobilní zařízení s adaptéry již vestavěnými uvnitř. Nejprve musíte vybalit zařízení a připojit router k síti.
Aby bylo možné přejít k nastavení routerů, musí být připojen přes patch cord (síťový kabel, obvykle součástí balení s routerem) k počítači - jeden konec do LAN portu routeru (žlutý port v obrázek), druhý do odpovídajícího portu na počítači. V portu WAN (modrý port) je třeba připojit kabel poskytovatele internetu. Porty na routerech jiných společností jsou obvykle podepsané, bude extrémně obtížné udělat chybu.
Jakmile spustíme náš počítač, umístili jsme jej na plochu téhož a v pravém horním rohu vedle hodin uvidíme ikonu, která představuje síťové připojení našeho týmu. Klikněte na něj pravým tlačítkem a vyberte „Vytvořit novou bezdrátovou síť“. Zobrazí se nám okno podobné následujícímu.
V tomto okně musíme zadat.
- Název sítě: Název, kterým budeme identifikovat naši síť.
- Zabezpečení bezdrátové sítě: Typ zabezpečení, který chceme použít.

Ujistěte se, že jste připojeni k vašemu WiFi router- ikona na panelu by se měla rozsvítit. Přejděte do nabídky Start - Ovládací panely - Síť a Internet - Síťová připojení. Zde uvidíte nové připojení. Klikněte na něj pravým tlačítkem a zavolejte Vlastnosti. Dále vyberte „Internet Protocol Version 4“ a klikněte na „Vlastnosti“.
Dále ve vlastnostech tohoto připojení nastavte následující nastavení:
- IP adresa: 192.168.0.2
- Maska podsítě: 255.255.255.0
- Výchozí brána: 192.168.0.1
- DNS: 192.168.0.1
Návod k instalaci routeru by vám měl říci, jak přejít do rozhraní pro správu routeru. Pokud ji nenajdete, otevřete prohlížeč a zadejte adresní řádek„192.168.1.0“ nebo „192.168.1.1“ (v různých směrovačích různými způsoby). Mělo by se otevřít přihlašovací okno. Zadejte přihlašovací jméno admin, Heslo - Heslo nebo admin.

Vstoupili jste do rozhraní nastavení vašeho routeru. Může vypadat jinak než u nás, nicméně všechny základní pojmy a nastavení, které nás zajímají, najdete bez problémů.
Když poprvé vstoupíte do rozhraní, router obvykle hledá nové software. Pokud existuje, nainstalujte jej - téměř všechna zařízení fungují stabilněji s novými verzemi firmwaru.
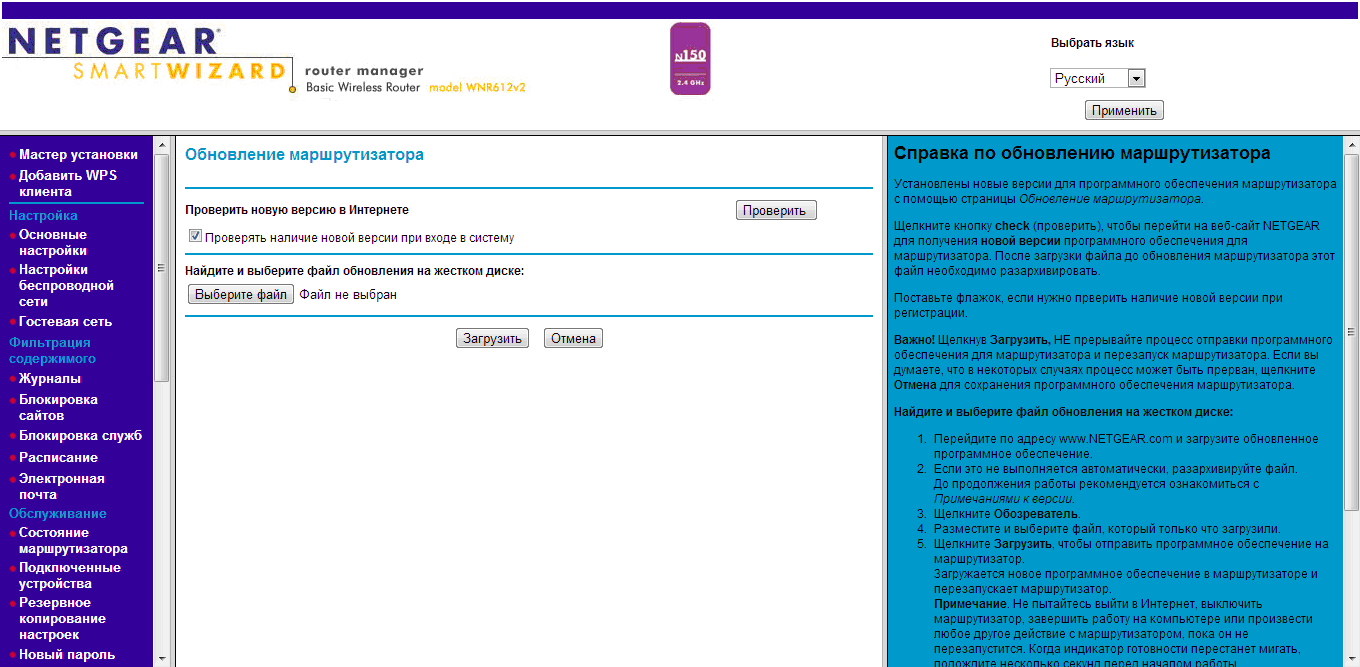
Přejděte do hlavní nabídky nastavení. Náš router je nutné připojit k internetu, aby jej mohl přepínat.
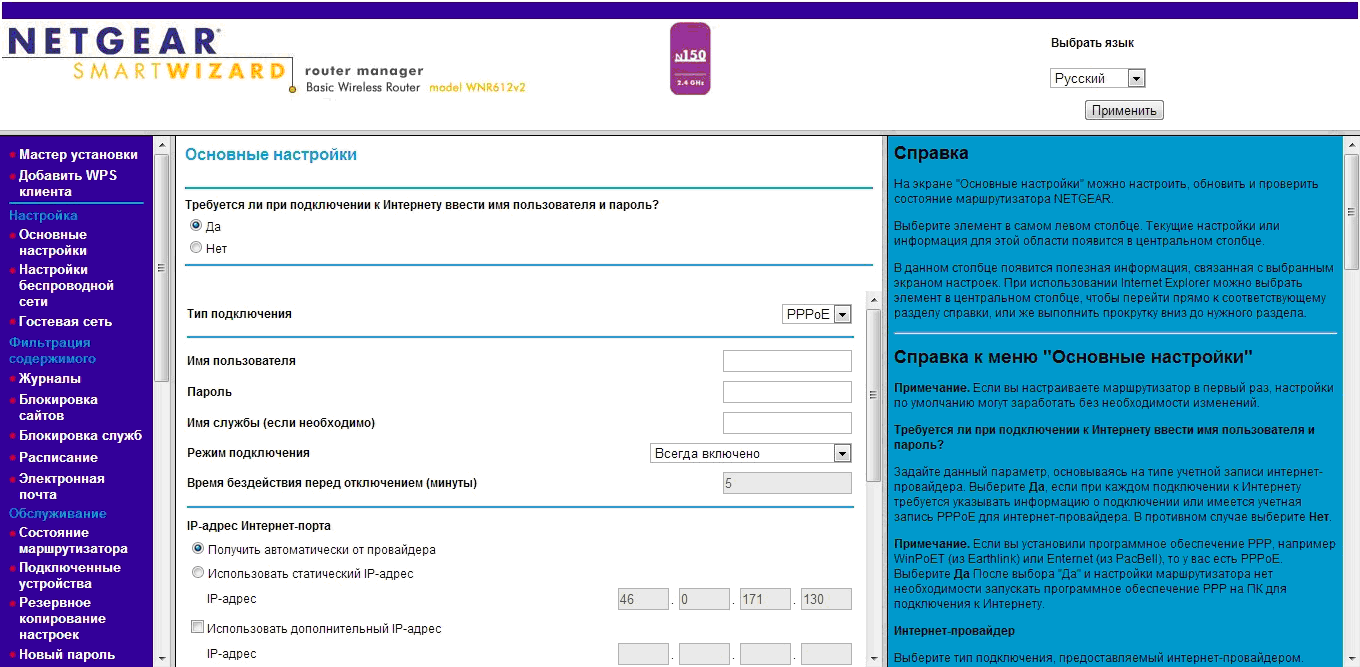
Do vstupních polí uživatelského jména a hesla zadejte data přijatá při připojení k internetu od vašeho poskytovatele. Zbytek hodnot ponechte beze změny.
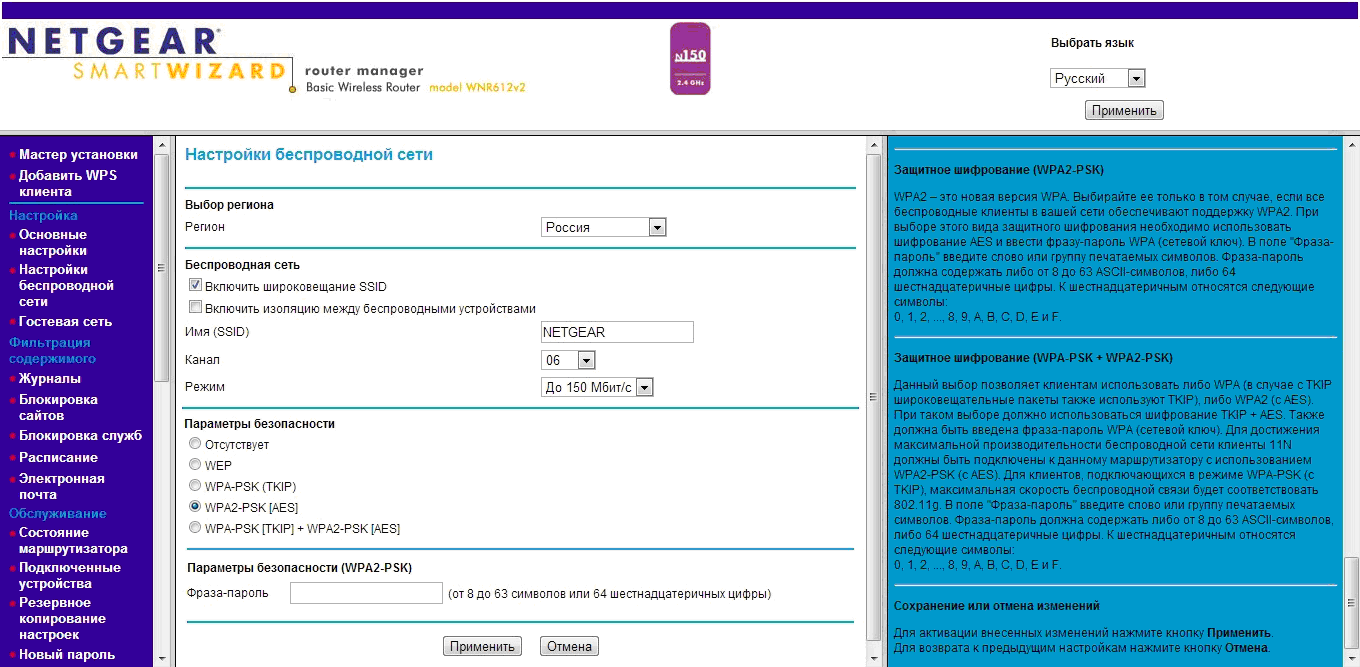
Do pole pro zadání SSID zadejte název sítě, která se zobrazí, když je detekována. Oblast - Rusko.
Existuje mnoho doporučení pro výběr čísla pracovního frekvenčního kanálu, musíte vzít v úvahu mnoho faktorů, z nichž hlavním je skutečnost, že rádio je v této oblasti zaneprázdněno. Doporučujeme nejprve vybrat 6. kanál, protože je prostřední frekvenční rozsah poskytne maximální výkon na výstupu vysílače.
Pro smysluplnější výběr kanálu se doporučuje analyzovat sítě v dané oblasti, aby se identifikovaly rušící sítě a frekvence, na kterých pracují, a vybral se nejvíce „volný“ kanál. Pro tyto účely vám program pomůže WiFi analyzátor , běžící v prostředí Android. Můžete použít jeho analogy.
Vyberte 150 Mb/s nebo vyšší, pokud to váš router umožňuje. Pokud rozbalovací nabídka nabízí standardy, zvolte 802.11n.
V nastavení zabezpečení vyberte WPA-PSK (TKIP) nebo WPA2-PSK nebo kombinaci obou.
Do pole pro zadání klíče nebo přístupové fráze zadejte heslo, které budete potřebovat pro připojení k nové síti.
Zadané údaje nezapomeňte uložit. Počkejte prosím několik minut, než budou všechny změny přijaty. Tím je nastavení bezdrátové sítě dokončeno.
Zjišťování sítě a připojení
V prostředí operační systém Windows, klikněte na ikonu sítě v zásobníku a vyhledejte sítě. Vaše síť by se měla zobrazit s názvem, který jste nastavili v nastavení routeru. Stačí kliknout na toto tlačítko, zadat síťový klíč, který jste si také sami zaregistrovali, a spojení se naváže.

Pro přístup k místním souborům doporučujeme nastavit domácí síť. Při prvním připojení k bezdrátové síti budete automaticky vyzváni k vytvoření domácí skupiny. Pokud se tak nestane, tuto možnost naleznete v ovládacím panelu. Stačí si vymyslet heslo pro domácí skupinu a používat ho různé počítače. Dále klikněte na soubory nebo složky, které potřebujete místní přístup a vyberte " Obecný přístup — domácí skupina". Tyto soubory a složky tak budou přístupné z jiných počítačů v této domácí skupině.
Na mobilní zařízení na založené na Androidu a iOS, vše je také docela jednoduché. V nastavení wifi musíte najít svou síť a připojit se k ní pomocí síťového klíče.
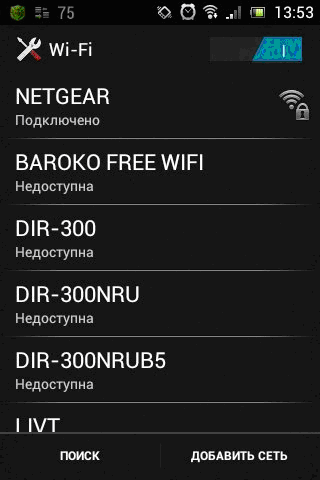
P.S.
Vlastní nastavení bezdrátové sítě je velmi snadné a rychlé. To vám ušetří peníze, zbavíte se zbytečných drátů a umožníte přístup k internetu z několika zařízení najednou. Je třeba si uvědomit, že celková rychlost sítě bude vydělena počtem zařízení připojených k této síti současně. Na závěr stojí za to říci, že samotný router je nejlépe umístěn ve středu plánované oblasti rádiového pokrytí ve výšce mírně nad 1-1,5 metru.


 JavaScript – podmíněné a booleovské operátory
JavaScript – podmíněné a booleovské operátory Zarovnání obsahu buňky
Zarovnání obsahu buňky Vzdálenost mezi sloupci v css tabulce
Vzdálenost mezi sloupci v css tabulce Jak zobrazit hodnoty všech proměnných prostředí v systému Windows Tisk hodnoty proměnné na obrazovku
Jak zobrazit hodnoty všech proměnných prostředí v systému Windows Tisk hodnoty proměnné na obrazovku