Program pro ukládání hesel a přihlášení. Kde jsou hesla uložená na telefonech Android
Tam, kde byly zjištěny skutečnosti rassmatrevaemye vzorky.
Pozadí
Před dvěma lety, 21.října 2008 mobilní platforma Android už není jen být virtuální základ pro vývojáře a postoupil do reálného světa v obrazu komunikátoru T-Mobile G1 (HTC Dream). Vzhledem k tomu, první uvolňovací systém prošel mnohými změnami, vzhledem k ní jako kód kvality a množství příležitostí. Nicméně, jak správně poznamenal nějaký habrovchanami, kvalita a popularita platformy závisí nejen na intenzitě rozvoji a kvalitě jejich vlastním kódem, ale také z aplikace, která to umožňuje použít.
Také, pokud chcete dávat pozor na malé detaily, možná jste si všimli, že Android je operační systém rychle získala velkou oblibu nejen u běžných uživatelů, ale také výrobci mobilních zařízení - ve skutečnosti se staly dostatečně rychle vyrábět komunikátory podnikání třídy.
Buďte opatrní, mnoho screenshotů!
Nikdo není dokonalý
Nicméně, hlavní rozdíl mezi Android zařízení od smartphonů business třídě - je to příležitost aktivně používat internetové služby, které poskytuje nejen hlavní developer - na Google, ale také mnoho dalších. To vše vede k potřebě pro uživatele platformy ukládání většího počtu osobních údajů - a to nejen kolíky svých bankovních karet, ale také více hesel. Po dlouhou dobu, jsem uložit heslo „jednoduché“ notebook - AK Poznámkový blok, ale teď chci pro zobrazení aplikací, které umožňují přesněji to - šifrování informací, který není určen pro cizince.Přehled
Seznam kandidátů vybraných k posouzení:
Při prvním spuštění KeePasDroid vyzve uživatele k vytvoření nového nebo otevřít existující databázi pro ukládání hesla:
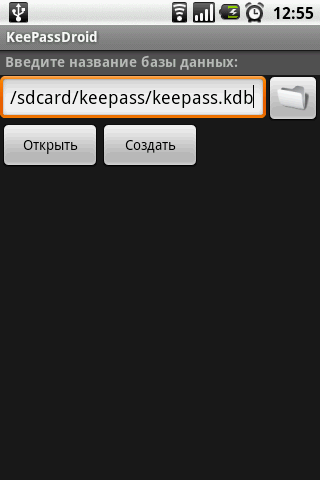
KeePassDroid. Obr. 1. Vytvořte / vyberte databázi pro hesla.
Tuto aplikaci jsem spustil poprvé, takže je třeba vytvořit databázi:
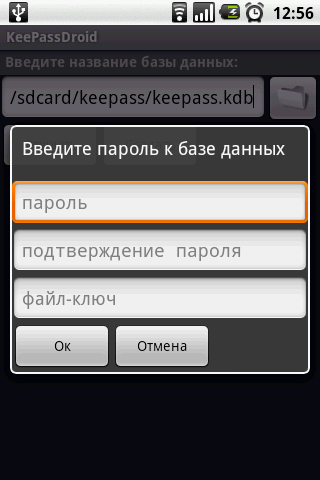
KeePassDroid. Obr. 2. Zadejte hlavní heslo.
Případně KeePassDroid navrhuje použití stejného souboru klíče místo hesla. Zřídkakdy používám soubory k autorizaci (kromě připojení SSH), takže jsem zadal společné hlavní heslo.
Bez dalších otázek mi app ukázal seznam dvou skupin s jedním kliknutím „Add Group“, které jsem neporušil dělat:
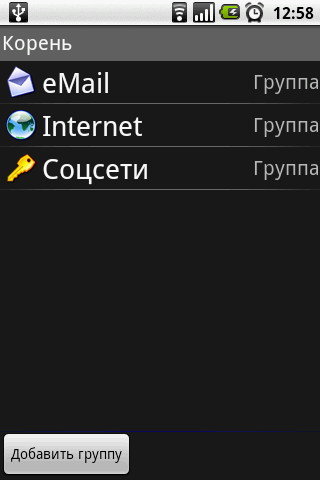
KeePassDroid. Obr. 3. Seznam skupin se skupinou, kterou jsem vytvořil "Sociální síť".
Bohužel, nejdřív jsem si nevšiml, že je vybrána ikona skupiny při jeho vytváření, a změnit ikonu již vytvořených skupin KeePassDroid nebyly poskytnuty:
KeePassDroid má jednu pěknou funkci - vytvoření vnořených skupin. Třídění hesel a jejich rozdělení na skupiny a podskupiny je proto omezeno pouze letem vaší fantazie :)
Tak vznikl v rámci skupiny „Cotsseti“ Rozhodl jsem se vytvořit jeden prvek - držet hesla z mého účtu na Facebooku. To se ukázalo být velmi jednoduchá - v tisku skupině tlačítko „Přidat položku“, které jsem udělal:
Po přidání položky vypadá tato skupina takto:
Uvnitř prvku můžete vidět informace, které jste zadali dříve. Heslo je označeno tečkami - nerozpoznáte je v jasném ani při úpravě položky. Namísto KeePassDroid nabídek zkopírovat heslo do schránky, tím tento návrh v systémové liště. Ale nějak dvakrát zpětné vazby od uživatelů @ pr0tey - v prvním řádku aplikace nabízí zkopírovat přihlašovacích údajů, druhý - heslo (Obrázek 9).
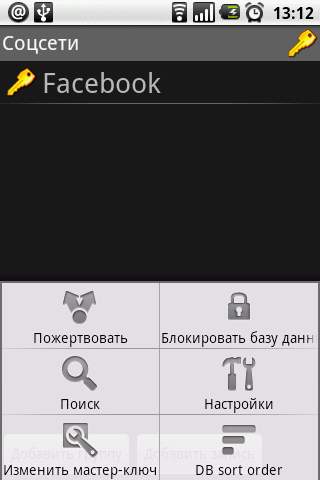 |
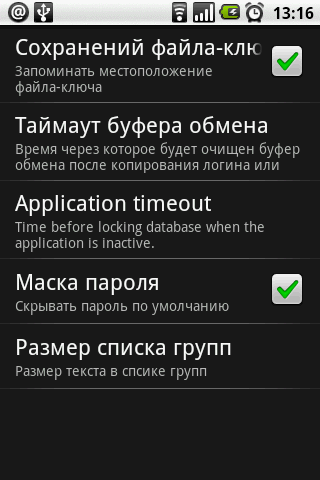 |
| KeePassDroid. Obr. 10. Nabídka programu. | KeePassDroid. Obr. 11. Nastavení. |
Programové menu (obrázek 10) má dle mého názoru dostatečnou a potřebnou funkcionalitu - vyhledávání existujícími prvky, změna hlavního hesla a nastavení programu, který mi připomněl nastavení programu TrueCrypt (obrázek 11). KeePassDroid umožňuje ukládat nebo neukládat historii souboru klíčů, čas, který je uložen ve schránce, skrýt nebo nezobrazovat heslo atd. Obecně platí, že moje dojmy z aplikace jsou pozitivní.
2. B-složky
Oficiální webová stránka
Zdá se, že vytvoření databáze při spouštění aplikací pro ukládání citlivých informací je určitým tajným standardem mezi vývojáři platformy Android
Aplikace B-Folders nevychází z této normy a při prvním spuštění uživatel vidí standardní větu:
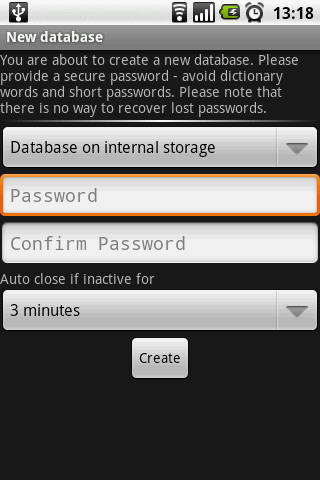
B-složky. Obr. 1. Vytvoření databáze pro hesla.
Při vytváření databáze může uživatel zadat místo uložení (ve vnitřní paměti telefonu nebo na SD kartě), nastavit heslo a určit čas, kdy bude databáze uzavřena, pokud se nepoužije. Chcete-li jej otevřít, musíte znovu zadat heslo.
Bohužel, v době, kdy byla databáze vytvořena, B-Folders "potěšilo" mne s nepříjemnou obrazovkou, ale po restartu pokračovala v práci:
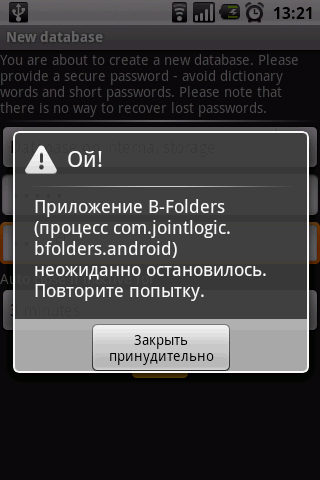
B-složky. Obr. 2. Žádost byla neočekávaně uzavřena.
Při prvním spuštění vývojáři aplikací oznámí svým uživatelům nové funkce programu pomocí vyskakovacího okna:
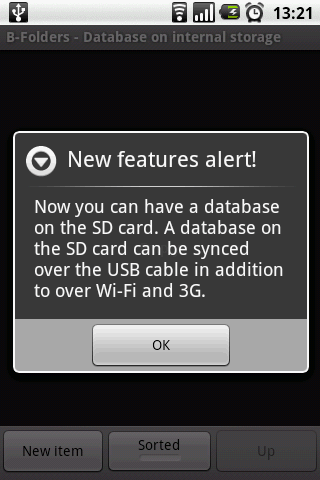
B-složky. Obr. 3. Oznámení o nových příležitostech.
Oznámení říká, že nyní má program možnost vytvořit na SD kartě databázi a také synchronizovat ji pomocí kabelu USB, kromě dříve existujících způsobů, jak to provést prostřednictvím sítě. Osobně se mi tato upozornění nelíbí a domnívám se, že seznam funkcí programu lze jednoduše vykreslit v sekci "nápověda" nebo podobně.
Vytvořte novou položku v B-složkách snadno - musíte kliknout na tlačítko "Nová položka", po které program vám dá následující volbu:
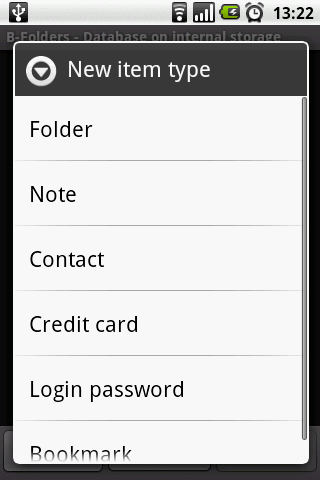
B-složka. Obr. 4. Seznam vytvořených položek.
Jako vždy jsem vytvořil složku (skupinu, kategorii) "sociální sítě" (obr. 5), uvnitř je prvek "Přihlašovací heslo" (Obrázek 6)
Stejně jako KeePassDroid, B-složky vám umožní vytvářet prvky uvnitř jiných prvků, a co je nejdůležitější, podsložky. Takže uživatel získá více volnosti při distribuci svých prvků.
Při práci s programem se objevila podivná funkce. Složky B z nějakého důvodu zavřou databázi hesel po kliknutí na tlačítko "Zpět" nebo "Domů", a proto budete muset zakaždým zadávat hlavní heslo, pokud chcete pouze přepínat mezi složkami B a prohlížečem. Podle mého názoru to není příliš výhodné.
Při uzavření popisu řeknu následující. B-Folders má silné stránky - schopnost synchronizovat s stolním počítačem, nicméně se mi nelíbí programy, které ukládají hesla a současně mají nekontrolovaný přístup k internetu.
Obecně vzato je dojem pozitivní, ale chtěl bych také přát autorům, aby práce s aplikací byla stabilnější.
3. Handy Safe Pro
Oficiální webová stránka
Při prvním spuštění aplikace aplikace upřímně varuje uživatele, že je k dispozici plná funkční bezplatná verze po dobu 14 dní (obrázek 1)
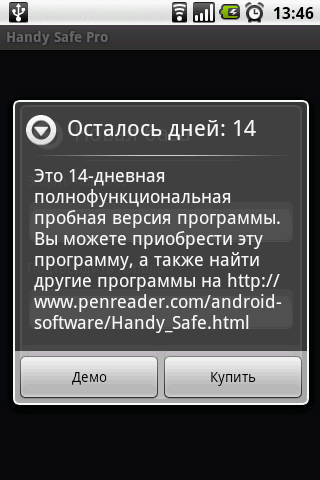 |
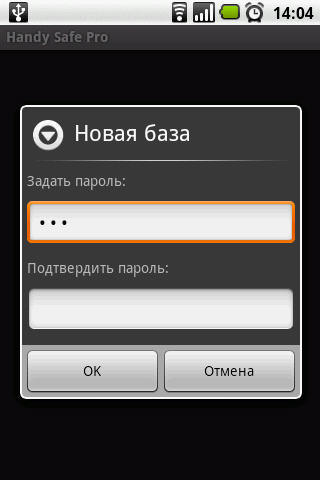 |
| Handy Safe Pro. Obr. 1. Varování před pokusem. | Handy Safe Pro. Obr. 2. Vytvořte novou databázi. |
Dalším krokem je vytvoření databáze pro ukládání utajovaných informací (obrázek 2). Po této proceduře Handy Safe Pro zobrazuje obrazovku s přednastavenou překrásnou složkou, kterou však nemám zájem - protože znovu vytvářím společenskou složku, abych tam položil element Facebooku :)
Při přidávání nové položky do složky sociálních sítí aplikace ukázala velmi skromný seznam tří prvků - karty, šablony a složky, ale pak:
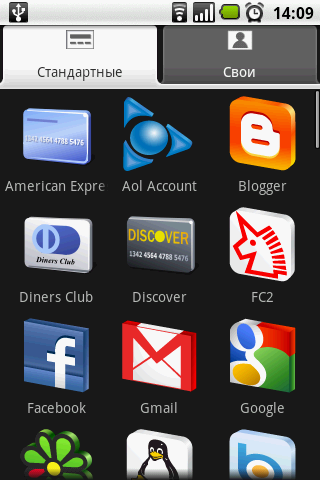
Handy Safe Pro. Obr. 5. Sady prvků.
Ano, ano! Vývojáři mi poskytli seznam nejpopulárnějších internetových služeb, mezi něž vynikla velká a krásná ikona můj oblíbený Facebook!
Naplnění informace o položce připomíná dříve považován program, naplněný informací, ale není omezen na pevné řadě oblastí - ochotně přidat tolik kontaktní informace jak chcete. Jediná věc, která se mi zdálo trochu divné - k zadání hesla pomocí běžného textového pole, které je všechny stejné trochu divné pro takovou aplikaci.
Avšak s ohledem na informace o položce zadané informace jsou prezentovány uživateli v případě potřeby (viz obrázek 8) a zveřejněny teprve po kliknutí na „Zobrazit heslo“ tlačítko (viz obrázek 9.):
Při pohledu na podrobné informace máte také možnost zkopírovat heslo do schránky.
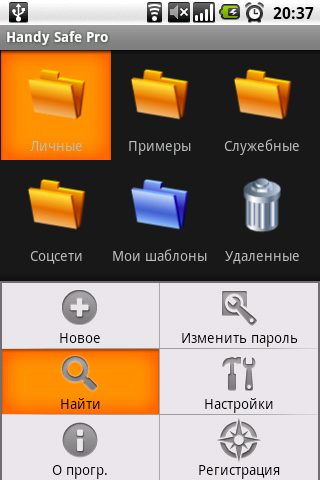 |
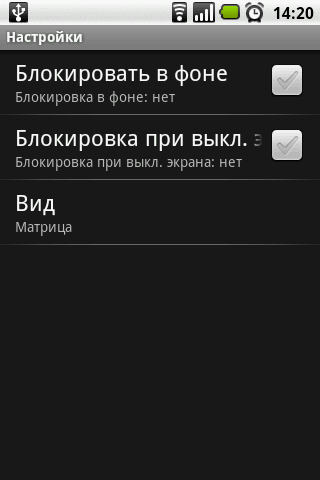 |
| Handy Safe Pro. Obr. 10. Nabídka programu. | Handy Safe Pro. Obr. 11. Nastavení. |
Handy Safe Pro, stejně jako B-složky má možnost synchronizovat data s počítačem, ale v tomto případě se vaše data nebudou přenášena přes internet.
4. Heslo Master
Oficiální webová stránka
Password Master je možná nejpodivnější ze všech programů recenzovaných v tomto přehledu.
No, v rodině, ne bez zrůdy, někdo ještě musel vyčnívat z davu. Tradiční vytvoření databáze je reprezentováno zadáním hlavního hesla, které může být pouze kombinací čísel. Osobně si myslím, že to není příliš bezpečné, ale může někdo chtěl zjednodušené zadávání dat pro mobilní zařízení. Kdo ví ... Další zvláštní věc o této aplikaci byla obrazovka, která vás požádala o zadání hlavní poštovní schránky. Hlavním úkolem poštovní schránky je schopnost obnovit hlavní heslo, pokud ji náhle zapomenete. Samozřejmě je to opět pohodlí na úkor bezpečnosti.
Je-li vytvořena položka Password mistr bohužel neposkytuje možnost vytvořit své vlastní záhlaví, takže prvek „Facebook“ Musel jsem to udělat, jak to je tím, že přiřazení k „Internet“ kategorii místo oblíbený mé kategorii „sociální sítě“.
zadání hesla se provádí v běžném textovém poli, pak se zdá, že vývojáři tohoto softwaru naprosto plivat na bezpečnost.
Vzhled prvků závisí přímo na vybrané rubrice:
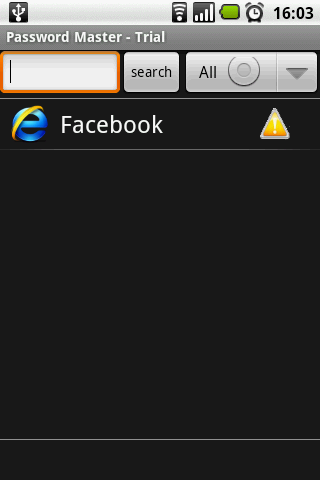
Heslo Master. Obr. 5. Přidáno Facebook.
Nastavení pro tuto aplikaci nejsou viditelné, takže se na ně nebudeme zabývat. Dojem z programu - poněkud nejednoznačné, ale snad to bude apelovat na ty, kteří mají rádi velmi jednoduchý software.
5. OI Bezpečné
Oficiální webová stránka
Práce s OI Safe je podobná práci s předchozími aplikacemi - to všechno začíná vstupem hlavního hesla (viz obrázek 1) a varování, že je třeba uložit klíč (Obrázek 2)
Po přijetí uživatelského dohodě v OI Safe, as v KeePassDroid, uživatel vidí seznam dvou přednastavených kategorií - buisness a osobní. Bohužel jsem udělal chybu a rozhodl se, že v kategorii Osoby vytvořím prvek "Facebook". Všímat chybu jsem zrušil tvorbu, ale OI Safe přidán do kategorie prázdný element (Obrázek 3.4.):
Druhým mínusem této akce je neschopnost přiřadit ikony pro prvky nebo nadpisy.
Menu (obr. 4), se zdá skromný, ne-li zvolit "More" (obr. 7).
Nastavení programu jsou také připomněl KeePassDroid, a stejně jako KeePassDroid - OI Safe nepodporuje uživateli synchronizaci dat se stolním počítačem.
Můj podivný závěr
Přemýšlel jsem o malý kousek, jen jeden směr z programů uvedených v Android Marketu, a podle mého skromného názoru - sada existujících aplikací je docela schopný uspokojit mnoho uživatelů. Ale souhlasíš se mnou nebo ne?Tagy: Přidat štítky
Jak správně ukládat hesla v systému Android?
Postaráme se o uložení hesel v systému Android. První věc, kterou nemůže dělat - držet (zachovat) hesel v prohlížeči, a to není jen mobilní zařízení, ale také pro uživatele osobních počítačů. Také nelze ukládat hesla v textových souborech nebo poznámky. Nejlepší způsob, jak ukládat hesla Android - používat software pro správu hesel.
No, teď hovoříme o tom, jak správně ukládat hesla Adroid. Řeknu vám, jak si vybrat Správce hesel pro systém Android a ukázat vám, jak stahovat, konfigurovat a používat populární a miloval všechny volné správcem hesel na platformě Android.
Také by vás mohlo zajímat v článku „“, v němž se povídá, jak používat „Firewall bez Root“ aplikace k ochraně vašeho mobilního zařízení.
- Předmluva
- KeePassDroid Password Store
- Instalace KeePassDroid
- Přidání nového záznamu
- Práce s hesly
- Úprava záznamu
- Generátor komplexních hesel
- Blokování databáze hesel
- Zálohování databáze
- Změna hlavního hesla
- Buffer Clear Timer
- Časovač uzamčení základny
Proč KeePassDroid?
Dnes je to nejspolehlivější správce hesel. Nedávná aplikace pro ukládání hesel na Android ukázal, že většina z nich má velký problém, a jejich použití je nebezpečné.
Jak byl můj hesla správce hesel, Informaticore Password Manager, LastPass, Keeper, F-Secure KEY, Dashlane Password Manager, KeepSafe avast Hesla a 1Password ukládat hesla v prostém textu, ale v jejich kódu, můžete najít šifrovací klíče.
Závěr: ukládání hesel pro Android pomocí programu KeePass! A všude, jako na Androidu s pomocí KeePassDroid a na PC s KeePass.
Uchovávejte si hesla Android v aplikaci KeePassDroid
KeePassDroid - malá bezplatná aplikace bezpečně ukládat hesla a citlivá data v zašifrované podobě. Podporuje práci s databází * .kdb verze KeePass 1.x / 2.x a vyšší.
Instalace KeePassDroid
Chcete-li začít, musíte si stáhnout KeePassDroid. Klikněte na odkaz na Google Play a klikněte na tlačítko instalace.
Aplikace vyžaduje následující oprávnění. Souhlasíte a stiskněte "Přijmout".
Po instalaci spusťte program kliknutím na tlačítko "Otevřít".
Také si můžete stáhnout soubor APK KeePassDroid ze zdroje, z oficiálního webu.
Poznámka: Není v žádném případě nemají houpačka APK-souborů z warez stránek a fór. Podle mých zkušeností mohu říci, že polovina z nich je nakažena škodlivými programy.
Pokud máte soubor s heslem, otevřete jej tlačítkem "Otevřít". Pokud aplikaci použijete poprvé, musíte nejprve vytvořit databázi hesel.
Otevře se okno "Změnit základní heslo". Je potřeba vytvořit heslo, které bude chránit databázi hesel před neoprávněným přístupem (master password).
Toto heslo musí být jedinečné a. Toto je jediné heslo, které si musíte pamatovat. Pouze s ním můžete otevřít databázi hesel KeePass.
V budoucnu lze změnit hlavní heslo. Hlavní věc je nezapomenout!
Druhý řádek byste měli zopakovat heslo.
Pole "File key" nemůže být vyplněno. Tato položka se používá k otevření souboru hesel pomocí hlavního hesla a vázána na konkrétní (podle vás) souboru. Pokud vybraný soubor chybí, útočník nemůže otevřít úložiště hesel.
Po vytvoření databáze KeePass se zobrazí hlavní okno aplikace:
Přidání nového záznamu
Pro usnadnění správce hesel KeePassDroid může ukládat informace o heslech ve skupinách. Ve výchozím nastavení program vytvoří dvě skupiny e-mailu a Internetu.
Názvy těchto skupin můžete změnit nebo je zcela smazat. A samozřejmě si můžete vytvořit vlastní skupiny pro snadnou práci s hesly.
Chcete-li to provést, klikněte na tlačítko Nová skupina a zadejte název nové skupiny.
Můžete také změnit ikonu skupiny.
V okně přidávání záznamů je několik polí.
Žádné pole kromě prvního není volitelné.
- Název. Každá položka o hesle musí mít název, který jej může identifikovat a nalézt v databázi. V mém případě je to Gmail.
- Přihlásit se. Uživatelské jméno, které spolu s heslem slouží k autorizaci na webu.
- Odkaz. Adresa webové stránky, na které se bude záznam dělat.
- Heslo: Heslo pro přístup k vašemu účtu na stránkách. Na pravé straně je tlačítko Generátor hesel pohodlným způsobem, jak vytvořit složité heslo.
- Potvrzení. Zadejte znovu heslo.
- Komentář. V tomto poli můžete zadat jakékoli informace týkající se účtu.
Poznámka: Změnou hesla v databázi KeePassDroid jej automaticky nezměníte na webu. KeePassDroid je bezpečný úložiště hesel. Aplikace uchovává vaše data pouze lokálně a nic víc.
Po vyplnění požadovaných polí klikněte na "Uložit" a nové heslo se objeví ve skupině.
Práce s hesly
Uloženy ve správci hesel může být docela dlouhé a obtížné pamatovat si heslo samozřejmě není jednoduché, ale naštěstí můžete zkopírovat heslo z databáze do schránky a vložte do prohlížeče online.
To se děje jednoduše. Otevřete úložiště hesel a vyhledejte položku se správným heslem. Klepněte na (klepněte) na tlačítko v nabídce programu.
Pak se objeví okno s několika položkami. Klepněte na položku a vložte uživatelské jméno nebo heslo do vyrovnávací paměti.
Nyní otevřete požadovaný web nebo aplikaci, klepněte na příslušné pole a poté po vyskakovacím slovu "Vložit".
Úprava záznamu
Uživatel může změnit heslo nebo jiná data autorizačního účtu na webu. Z bezpečnostních důvodů doporučuji, abyste občas změnili hesla (alespoň jednou za rok).
Klikněte na skupinu a najděte požadovanou položku.
Pak klikněte na tlačítko Upravit, proveďte změny a klikněte na tlačítko Uložit.
Generátor komplexních hesel
Dlouhé hesla, která se skládají z náhodných znaků různých sad - spolehlivý prostředek ochrany proti hackerům, ale ve skutečnosti nejsou tak jednoduché vytvořit. Uživatel zpravodajství zpravidla přivádí logiku k heslu, které si myslí. Poté se heslo stává méně odolné. V našem držiteli hesel máme vlastní generátor hesel, který pomáhá překonat tento problém.
Otevřete okno pro vytvoření nebo úpravu záznamu. Kliknutím na tlačítko se třemi tečkami vedle pole pro zadání hesla.
Zobrazí se okno generátoru hesel.
Ve výchozím nastavení, bude vám nabídnuto heslo 8 znaků, ale doporučuji zvolit složitější heslo, tedy autentičnost a použití speciálních znaků: horní a malých písmen a číslic a pomlčky, a zdůrazňují, že může zvýšit odolnost hesla.
"Rychlá tlačítka" umožňují výběr (6, 8, 12, 16 znaků). Můžete také nastavit délku hesla ručně. Pokud se na staveništi, pro kterou vítr svůj účet neklade zvláštní omezení týkající se délky hesla, radím vám vybrat 20 znaků nebo delší heslo. V mém příkladu má heslo délku 28 znaků.
Klepněte na tlačítko "Vytvořit heslo".
Pokud se vám heslo z nějakého důvodu nelíbí, můžete znovu kliknout na toto tlačítko a znovu vytvořit heslo.
Nakonec klepněte na tlačítko "Přijmout".
Blokování databáze hesel
Proč potřebuji uzamknout databázi?
To je nutné v případech, kdy používáte KeePassDroid, chcete přerušit, přesunout atd. a po nějakou dobu budete muset nechat telefon bez dozoru. Z pohledu informační bezpečnosti je to neopodstatněné riziko. V takových případech můžete zamknout databázi, aniž by došlo k přerušení aplikace.
Postupujte takto: Klikněte na ikonu zámku v horní části okna.
KeePassDroid nás vrací do databáze, kde je třeba znovu zadat hlavní heslo.
Zálohování databáze
Base KeePassDroid - soubor, který ve výchozím nastavení má příponu extension.kdb. Ve výchozím nastavení je databáze ve složce keepass. Zde je úplná adresa:
/ mnt / sdcard / keepass
Je to důležité. Extension.kdb "vydá" databázi hesel. Útočník je docela snadno uhodnout o tom. Kdyby to ani na krátkou dobu budou mít přístup k telefonu, může kopírovat nebo poslat e-mailem soubor s hesly sám, pokusit se učit a mistr heslo získat data v budoucnosti. Je lepší, když útočník přesně neví, kde je uložen váš soubor s hesly. Proto doporučuji:
- Přejmenujte soubor file.kdb a udělejte jej název a příponu, která nesouvisí s ničím významným.
- Přesuňte soubor úložiště hesel ze složky, ve které je uložen, do jiné složky, kde nebude přitahovat pozornost. (Neukládejte soubor s heslem ve složce, kterou lze smazat!).
Chcete-li to provést, můžete použít libovolného správce souborů nebo jej provést připojením telefonu k počítači.
Chcete-li vytvořit záložní kopii hesla, zkopírujte soubor .kdb do počítače (jednotka USB flash nebo jiné médium). Nezapomeňte, že soubor můžete otevřít v aplikaci KeePass v různých operačních systémech. Můžete zjistit, jak používat KeePass v systému Windows kliknutím na odkaz na začátku článku.
Změna hlavního hesla
Hlavní heslo můžete kdykoli změnit. Doporučuji to dělat co nejčastěji, i když heslo nebylo ohroženo.
Otevřete databázi hesel (jako obvykle).
Klikněte na ikonu volání nabídky v pravém horním rohu obrazovky.
V zobrazené nabídce vyberte možnost "Databázové heslo".
Zadejte nové hlavní heslo.
Buffer Clear Timer
Pro lepší zabezpečení je heslo, které bylo zkopírováno do paměťového vyrovnávací paměti, uloženo na omezenou dobu a pak je vyrovnávací paměť vymazána. Tento časový interval můžete změnit. Čím méně, tím lépe, ale máte čas na vložení hesla na stránky.
Klepněte na tlačítko volání nabídky v pravé horní části obrazovky.
Zvolte "Nastavení" -\u003e "Program".
V okně, které se otevře, vyberte možnost "Vymazat vyrovnávací paměť".
Můžete vybrat jednu z následujících hodnot: 30 sekund, 1 minuta, 5 minut. K dispozici je možnost "Nikdy", ale z bezpečnostních důvodů jej moc nedoporučuji, aby si vybral.
Časovač uzamčení základny
Můžete také nastavit automatickou zámek databáze. Ve výchozím nastavení je nastavena na 5 minut, ale můžete ji změnit.
Klepnutím na tlačítko vyvoláte nabídku v pravém horním rohu obrazovky.
Zvolte "Nastavení" -\u003e "Program".
V okně, které se otevře, vyberte možnost Zamknout databázi.
Také zde je možnost "Nikdy", kterou nedoporučuji vybrat.
Ale to se zdá být všechno. Doufám, že s pomocí těchto pokynů začnete používat správce hesel KeePassDroid. Nezapomeňte na správné ukládání hesel pro Android - to je důležité a každý by o tom měl vědět. Všechny dobré štěstí a bezpečnost informací!
Mimochodem, můžete se také zajímat o vidlici KeePass, která má řadu výhod ve srovnání s běžnou verzí KeePassu.
Hodnocení aplikace KeePassDroid
Náš odhad
KeePassDroid je malý, bezplatný správce hesel pro Android. Naše hodnocení je velmi dobré!
Hodnocení uživatelů: 4,47 (5 recenzí)
Používám skvělou službu ukládání hesel LastPass po mnoho let a věřím, že je to nejlepší z tohoto druhu. V platformě Android však tato služba nabízí pouze placenou možnost použití, která není vhodná pro všechny. Proto se v tomto článku podíváme na to, jak vytáhnout vaše hesla z aplikace LastPass, přenést je na Android a uspořádat je bezpečně a pohodlně.
1. Exportujte hesla z aplikace LastPass
Je snadné extrahovat hesla z této služby, proces bude trvat jen několik kliknutí. Chcete-li to provést, přejděte na webové rozhraní služby a vyberte položku "Exportovat" v hlavní nabídce. Poté musíte zadat název souboru a umístění jeho uložení do počítače.
2. Převod hesel LastPass do hesel KeePass
Chcete-li pracovat s hesly v mobilním zařízení, použijeme program. Má zákazníky pro téměř všechny platformy, osvědčil se z hlediska bezpečnosti, pohodlné a zdarma. Ale předtím, než přenesete své heslo do mobilního zařízení, musíte je převést na srozumitelnou formu pro tento program. Tato funkce je k dispozici v stolní verzi aplikace KeePass.
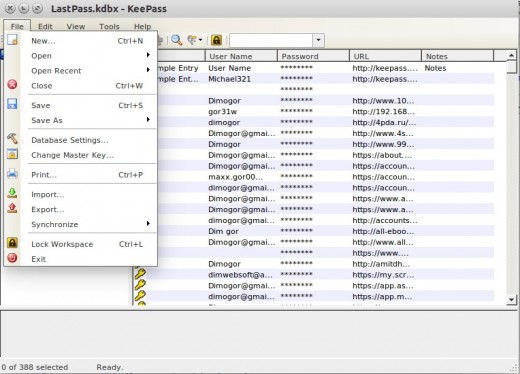
Nainstalujte KeePass do počítače a vytvořte novou databázi hesel zadáním jedné z adresářů Dropbox jako umístění. Pak importujte soubor s heslem LastPass do databáze hesel, kterou jste vytvořili.
Jakmile jsou vaše hesla ve formě srozumitelnou pro KeePass, můžete je již přesunout přímo do svého mobilního zařízení. Chcete-li to udělat, je nejlepší použít mobilní klient Keepass2Android, který může synchronizovat databázi hesel prostřednictvím Dropbox. Nainstalujte tento program a poté otevřete dříve vytvořenou databázi hesel.
4. Automatické vyplňování hesel
Jedním z nejvhodnějších funkcí programu LastPass je schopnost automaticky vyplňovat pověření na uložených místech. Keepass2Android má podobnou funkci, i když je implementována trochu jinak. Program má speciální klávesnici, pomocí které jsou zadávány hesla. Je to následující.
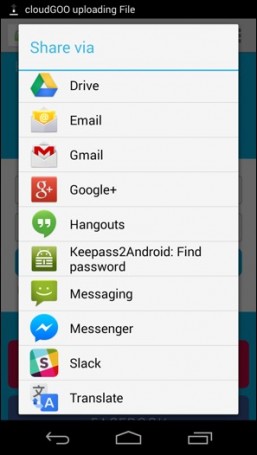
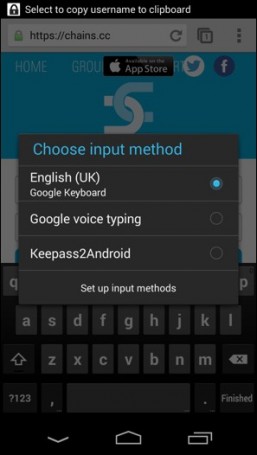
- Otevřete autorizační stránku v prohlížeči (podporují se téměř všechny prohlížeče pro Android).
- Pomocí nabídky Odeslat posílejte stránku Keepass2Android. Program nalezne heslo vhodné pro tuto stránku ve své databázi.
- Poté budete vyzváni k výběru klávesnice. Zvolte možnost Keepass2Android.
- K dispozici je speciální klávesnice, na kterou můžete pomocí speciálních kláves zadat přihlašovací jméno a heslo do požadovaných polí v povinných polích pro otevřenou stránku.
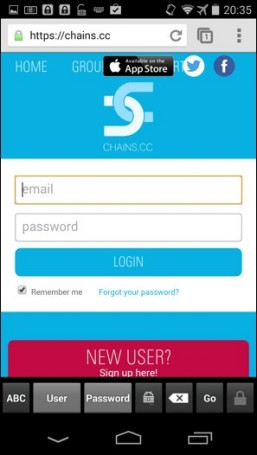
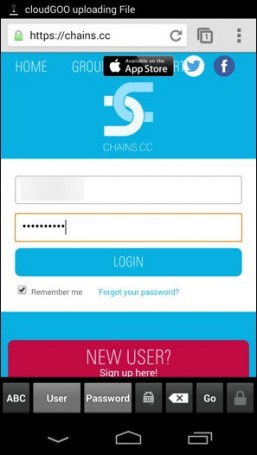
Nyní budete mít na mobilním modulu gadget dobře chráněnou a synchronizovanou databázi obsahující všechna vaše hesla. Kromě toho získáváme možnost snadno zadávat hesla pomocí speciální klávesnice, která vám umožní rychle a pohodlně vstoupit do stránek, které potřebujete.


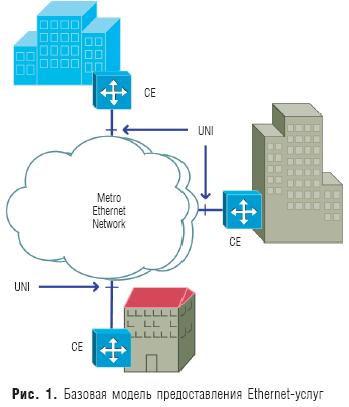 Typy připojení k internetu
Typy připojení k internetu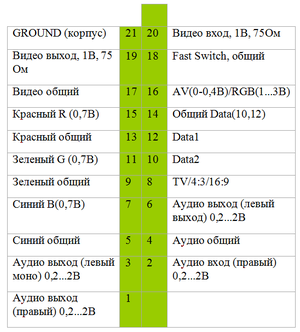 Belsis SCART kabely
Belsis SCART kabely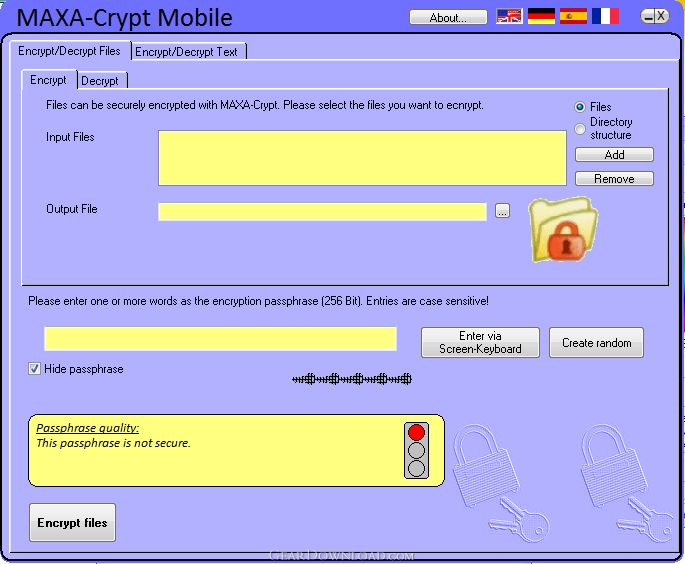 Srovnání stolních programů pro šifrování
Srovnání stolních programů pro šifrování