Настройка перемещаемые профили windows. Рекомендации по использованию перемещаемых профилей пользователей в нескольких версиях Windows. Требования к программному обеспечению
Есть в Active Directory такие возможности, как перемещаемые профили и перенаправление папок. Технология перемещаемых профилей позволяет изменить местоположение профиля, а перенаправление папок позволяет изменить местоположение отдельных папок внутри профиля пользователя, который работает за компьютером. Например, папки «Документы», «Изображения», «Музыка» или целиком весь профиль можно перенаправить с локального компьютера на сервер или другой компьютер. Где применяются данные возможности, и какие преимущества от этого можно получить, Вы узнаете в этой статье.
Для перенаправления конфигурации вы можете следовать процедуре в следующем документе. Если в профиле уже есть файлы, вы должны перенести их в общую папку перенаправления. Также можно отключить функцию синхронизации, но обычно не рекомендуется, поскольку в дополнение к сбою в отключении вы можете столкнуться с замедлением открытия файла. Поэтому целесообразно осуществить эту дорогу только в том случае, если пропускная способность сети ограничена и соединение с сервером является очень надежным.
Виртуализация приложений также может быть частичным, но не универсальным решением для совместимости приложений в разных операционных системах. Виртуализация приложений в первую очередь предназначена для решения проблемы совместимости приложений. С точки зрения совместимости приложений и операционной системы виртуализация приложений - это возможность изолировать приложение от операционной системы и других приложений. Затем виртуальное приложение запускается в пузырь, включая виртуальную файловую систему и реестр.
Обычно параметры и файлы пользователя хранятся в его профиле на локальном компьютере. Если пользователь работает на нескольких компьютерах, то встаёт вопрос о переносе данных с одного компьютера на другой. Для решения данной проблемы в Active Directory имеются две технологии – перемещаемый профиль и перенаправление папок. Каждая технология имеет свои особенности и преимущества, их также можно использовать совместно в зависимости от поставленной задачи. Рассмотрим на практике, как реализуются данные возможности.
Учитывая, что все файлы и регистры являются частью одного пакета, приложение не должно иметь дело с доступом к ресурсам, которые он не сможет получить при нормальных обстоятельствах - физически установлен. Поскольку приложения физически не установлены в операционной системе, приложение может предоставляться по требованию в качестве службы. Приложения также предварительно сконфигурированы, и пользователь запускает предустановленное приложение при запуске, что снижает стоимость поддержки конечных пользователей.
Наконец, глава о совместимости приложений
Более пристальный взгляд на виртуализацию приложений находится в отдельной статье. В этой главе мы рассмотрели все подводные камни, связанные с совместимостью приложений. Моя рекомендация в конце концов, не стоит недооценивать совместимость приложений.
Для этого у нас имеется сервер под управлением операционной системы Windows Server 2008 R2, на котором настроена служба Active Directory с доменом, а также два клиентских компьютера под управлением операционных систем Windows XP и Windows 7, которые включены в домен Active Directory. Включение клиентских компьютеров в домен позволит администрировать их и применять различные настройки с помощью групповых политик. В частности, нас интересует применение технологий перемещаемых профилей и перенаправление папок.
Несколько сквозных ссылок на совместимость приложений. Если пользователь использует несколько компьютеров, необходимо снова установить все параметры на всех компьютерах, синхронизируя данные в некотором роде. В то же время вам необходимо создать резервную копию своего профиля в случае сбоя компьютера. Это, конечно, не очень удобно. Именно для этих случаев определяются профили хода.
Когда пользователь входит в систему на компьютере, профиль загружается из репозитория, а при выходе из системы изменившийся файл снова загружается на сервер. Профили путешествий можно использовать. Процедура, которая работает для меня, следующая. Выйдите из учетной записи пользователя, войдите в систему как администратор компьютера. Щелкните правой кнопкой мыши «Мой компьютер», «Свойства», вкладка «Дополнительно», «Профили пользователей» - «Настройки». Вы можете увидеть предупреждение о том, что путь уже существует, и содержимое будет перезаписано - если вы уверены, нажмите «Да», иначе исправьте путь. Профиль скопирован. Возможно, вам нужно будет установить права для пользователя в магазине - в зависимости от типа и настроек хранилища. Закройте окно. Перейдите в Панель управления - Администрирование - Управление компьютером - Локальные пользователи и группы - Пользователи. Щелкните правой кнопкой мыши пользователя, которого вы хотите путешествовать. Свойства - вкладка «Профиль». Введите путь к репозиторию в пути профиля. Если вы сейчас пытаетесь войти в систему как пользователь с профилем поездки, появится сообщение о том, что перемещаемый профиль не может быть загружен, и вы войдете в систему с локальной копией. Если это не так, то даже если у пользователя есть достаточные права доступа к файлам на хранилище, профиль не будет получен. Однако, по моему опыту, невозможно настроить пользователя с тем же именем и паролем в репозитории и передать его пользователю. Перейдите в раздел Конфигурация компьютера - Административные шаблоны - Система - Профили пользователей и включите ключ. Не проверяйте право собственности пользователя на папку «Роуминг профили». Теперь пользователь должен иметь возможность войти в перемещаемый профиль, поэтому перед входом в магазин обязательно сделайте изменения вручную. После входа пользователя в систему изменения должны вступить в силу.
- Если пользователь уже работает на компьютере, этот шаг можно опустить.
- Вы увидите список пользователей на вашем компьютере.
- Нажмите на пользователя для перемещения и введите Копировать.
С помощью консоли «Active Directory – пользователи и компьютеры» создадим новых пользователей. Сначала создадим подразделение «FolderRedirection», а затем двух пользователей. Например, Дмитрий Соколов (имя входа пользователя – dima) и Иван Петров (имя входа пользователя – ivan).
Отредактируем свойства пользователя «Иван Петров». Для этого нужно щёлкнуть правой кнопкой на пользователе и выбрать в меню пункт «Свойства». Затем перейдите на вкладку «Профиль». В пункте «путь к профилю» укажите папку, в которой будет храниться профиль пользователя.
В разговорах о профилях путешествий мы упоминали, что данные пользователя являются частью профиля, и может быть много данных. Все эти данные копируются на компьютер при входе в репозиторий. Регистрация и отмена подписки могут занять много времени и нагрузки как на сеть, так и на хранилище, особенно если пользователи больше.
Чтобы обойти эту проблему, вы можете использовать перенаправление папок «Документы» в сетевой репозиторий. В этом случае данные хранятся в этом репозитории, он еще не является частью профиля и не копируется на компьютер - он работает с ним непосредственно на сервере.
В данном случае папка хранится на сервере. Обратите внимание на то, в каком формате указывается путь к папке. Также стоит отметить, что папка должна быть доступна по сети с правами на запись. Если папка не будет доступна, то зайдя под этим пользователем в систему, вы получите следующее сообщение:
После первого захода в систему, в FoldersUsers будет создана папка ivan.V2 (в случае захода на компьютер с ОС Windows 7) или папка ivan (в случае захода на компьютер с ОС Windows XP). Как видно, созданные папки для профилей пользователей этих двух операционных систем отличаются.
Большие файлы, музыка, видео - то, что не принадлежит серверу
Теперь, когда вы нажимаете «Документы», вы попадаете прямо в сетевое хранилище. . Если вы перенаправляете папку «Документы», может возникнуть проблема, если вы работаете с очень большими файлами, такими как обработка видео. Желательно сохранить эти файлы по-разному в документах и позаботиться о их резервном копировании отдельно.
Например, если у нас много музыки, хранящейся в папке «Музыка», мы, вероятно, не хотим ее копировать на сервер. Музыка - это стандартная часть Документов, за которой следуют перенаправления. Разумные программы найдут его там. Хотя можно создать несколько профилей, большинство пользователей используют только одну настройку по умолчанию. Это будет автоматически использоваться, если вы не создадите новый менеджер профилей. Файлы программы статичны и не меняются. Каждый профиль находится на жестком диске в папке профиля.
Теперь профиль пользователя хранится на сервере. При следующих входах в систему профиль будет обновляться с сервера, а сделанные изменения будут синхронизироваться обратно на сервер.
Перенаправление папок отличается от перемещаемого профиля тем, что Вы сами можете выбрать те папки, которые нужно перенаправить в другое место. Рассмотрим, как это сделать.
Именование этой папки регулируется следующим соглашением. Важно: для этого имена папок с профилями должны точно совпадать, включая случайную строку из восьми символов. Если имена не совпадают или при резервном копировании резервной копии в другое место, следуйте инструкциям ниже.
- Нажмите кнопку «Меню».
- Перейдите в «Справка» и выберите «Техническая информация».
Обзор перенаправления папок, автономных файлов и профилей пользователей
Найдите папку резервного копирования на жестком диске или на носителе резервного копирования. Перейдите в эту папку резервного копирования. Поместите содержимое папки резервного копирования в новую папку профиля, позволяя перезаписывать файлы с тем же именем.
- Затем закройте диспетчер профилей.
- Переместите папку профиля в нужное место.
В меню «Пуск» выберем «Администрирование» и вызовем консоль «Управление групповой политикой». Создадим новую групповую политику «Перенаправление папок для пользователей» и добавим пользователя «Дмитрий Соколов», для которого будет применяться данная политика (в реальной ситуации будет добавляться не один пользователь, а даже группа).
При использовании профилей пользователей профили пользователей перенаправляются в сетевую папку. Новое местоположение может быть папкой на локальном компьютере или каталогом в общей папке. Пользователи с файлами в перенаправленной папке работают так же, как если бы файлы все еще были на локальном диске. Возможно, вам придется перенаправить папку «Документы», которая обычно хранится на локальном диске, в сетевую папку. Функция автономных файлов позволяет пользователям получать доступ к файлам, даже если сетевое подключение к серверу недоступно или медленное. При работе в Интернете производительность доступа к файлам соответствует скорости сети и сервера. В автономном режиме файлы загружаются из папки автономных файлов по локальным тарифам доступа. Файлы в этой папке затем доступны для пользователей с любого компьютера в сети. . Профайл пользователя переадресовывает профили пользователей в общую папку, чтобы пользователи могли получать одинаковые параметры и приложения операционной системы на нескольких компьютерах.
После создания новой групповой политики, изменим некоторые её параметры. Для этого нужно щёлкнуть правой кнопкой на название групповой политики и в меню выбрать «Изменить». Появится «Редактор управления групповыми политиками», в котором нужно выбрать «Конфигурация пользователя -> Политики -> Конфигурация Windows -> Перенаправление папки».
Когда пользователь входит в систему на компьютере, используя учетную запись, которая устанавливает путь к профилю для общей папки, профиль пользователя загружается на локальный компьютер и сливается с локальным профилем. Когда пользователь выходит из системы, локальная копия его профиля, включая все изменения, сливается с копией профиля на сервере. Профили трафика для пользователей обычно включаются сетевым администратором для учетных записей домена.
Администраторы могут использовать переадресацию папок, автономные файлы и профили пользователей для централизации хранилища данных пользователя и параметров и предоставления пользователям возможности доступа к своим данным, когда они находятся в автономном режиме или когда сеть или сервер удалены. Некоторые конкретные виды использования включают.
Нам предоставляется выбор тех папок, которые мы хотим перенаправить. Например, перенаправим папку «Документы». Для этого нужно щёлкнуть правой кнопкой на пункт «Документы» и выбрать «Свойства».
Выберем «Перенаправлять папки всех пользователей в одно расположение». В списке расположения целевой папки выберем «Создать папку для каждого пользователя на корневом пути» и затем укажем корневой путь. После этого в указанной папке для каждого пользователя будет создаваться отдельная папка (например, для пользователя «Дмитрий Соколов» будет создана папка dima ) для хранения перенаправленных папок.
Централизовать данные с клиентских компьютеров для задач сообщений, например, с помощью серверного инструмента для резервного копирования папок и пользовательских настроек. Разрешить пользователям получать доступ к сетевым файлам, даже если сеть или сервер отбрасываются. Оптимизируйте использование полосы пропускания и улучшите работу пользователей в филиалах, которые получают доступ к файлам и папкам с размещенных корпоративных серверов, расположенных за пределами рабочего места. Включите мобильные пользователи для доступа к локальным файлам при работе в автономном режиме или в медленных сетях. В следующей таблице описаны некоторые основные изменения в перераспределении папок, автономных файлах и турах пользователей, которые доступны в этом выпуске.
Преимущества, которые можно получить от применения технологий перемещаемых профилей и перенапраления папок:
- когда пользователь входит в сеть с разных компьютеров, его данные остаются доступными, как если бы он работал только за одним компьютером;
- файлы и параметры пользователя можно перенаправить на другой компьютер, поэтому если потребуется переустановка операционной системы, данные будут сохранены.
Данные технологии можно применить, например, в организациях, где запрещён вынос любой информации за её пределы, а пользователям требуется иметь доступ к своим данным, работая за разными компьютерами. В этом случае можно организовать централизованное хранилище данных и перенаправлять профили или отдельные папки пользователей туда.
Постоянный режим автономной работы имеет следующие преимущества. Пользователи имеют более быстрый доступ к файлам в перенаправленных папках, таких как Мои документы. По умолчанию изменения синхронизируются в фоновом режиме каждые 120 минут, но с помощью параметра «Конфигурация конфигурации фоновой синхронизации» можно настроить синхронизацию.
Синхронизация по затратам
Какая добавленная ценность приносит это изменение? Синхронизация с учетом затрат помогает пользователям избежать непредвиденных затрат, когда они используют биллинг с ограниченной пропускной способностью или при использовании сети другого провайдера. Затем, когда пользователи использовали роуминг или приближались к пределу полосы пропускания, они могли вручную переключиться в автономный режим.
Другой случай можно рассмотреть на примере студентов в университете . Чаще всего студенты работают на разных компьютерах и сохраняют данные, как правило на флешке. Для каждого студента можно создать отдельный профиль, в котором будут храниться все его данные. Если же совместно с этой технологией использовать ещё и Dropbox (потребуется выход в интернет через прокси-сервер в университете), то можно вообще забыть о любом переносе данных и работать как на своём домашнем компьютере.
Схема работы с перемещаемым профилем и перенаправлением папок пользователей на сервер (рабочий стол, мои документы) в домене Windows дает большие преимущества. Она обеспечивает снижение простоев в работе персонала при отказе рабочей станции (файлы и настройки пользователей доступны с любого компьютера в сети) — при выходе из строя ПК, пользователь авторизируется на любом свободном компьютере под своей учетной записью и продолжает работу. Снижение затрат на обслуживаение и поддержание работы пользователей — централизированное резервное компирование, удобство администрирования — нет необходимости сохранения файлов, настройке рабочей станции, достаточно восстановить из образа готовую ОС с приложениями.
Так я настраивал у себя на работе, проверено на доменах уровня 2003 и 2008 и серверах Windows Server 2003 R2 Standard и Windows Server 2008 Standard.
1. Создаем папку _FolderRDR. Расшариваем скрытой с $ (everyone — полный доступ) и задаем права NTFS:
Administrators, System, Creator/Owner — полный доступ, Domain Users — чтение, изменение.
2. В ней создаем папки Docs и Profiles — разрешения наследуются.
3. Теперь политики:
Конфигурация компьютера — Административные шаблоны — Система — Профили пользователей: Add the Administrators security group to roaming user profiles / Добавить группу «Администраторы» к перемещаемому профилю пользователя
(Эта опция не применяется на существующие профили).
Конфигурация пользователя — Конфигурация Windows — Перенаправление папки («Рабочий стол» и «Мои документы») — Свойства — на вкладке «Конечная папка»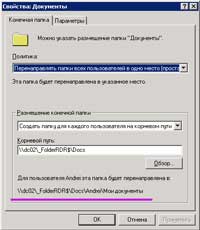
— Политика: Перенаправлять папки всех пользователей в одно место (простая)
.
— Размещение конечной папки: Создать папку для каждого пользователя на корневом пути
.
— Корневой путь: \dc02_FolderRDR$Docs
(dc02 — имя файл сервера).
Внизу окна свойств отображается подсказка о том, как будет выглядеть конечный путь.
На вкладке «Параметры»:
— Предоставить монопольный доступ
— отключено
— иначе у администратора не будет доступа.
— Перенести содержимое папки в новое место
— включено
.
— После удаления политики перенаправить папку обратно в локальный профиль пользователя
.
Конфигурация пользователя — Административные шаблоны — Сеть — Автономные файлы:
— Синхронизировать автономные файлы при входе в систему
— включено
— Синхронизация всех автономных файлов перед выходом из системы
— включено
— Синхронизировать автономные файлы перед приостановкой
— включено
— быстрая
— Действия при отключения от сервера
— включено
— работать автономно
— Нестандартные действия при отключении от сервера
— включено
— работать автономно
— Удалить «Сделать доступными автономно»
— включено
— Не делать перенаправляемые папки достуными в автономном режиме автоматически
— отключено
4. Профиль пользователя: в Acitive Directory, в свойствах пользователя — Профиль — Путь к профилю — указываем путь:
\dc02_FolderRDR$Profiles%username%
обязательно с именем пользователя в переменной (%username%), иначе у всех будет один профиль.
Microsoft рекомендует выключить кэширование папки для перемещаемых пользовательских папок (net share sharefolder /cache:no, или свойства папки-доступ-кеширование), но при этом не работают автономные файлы при отключении от сервера. Я оставил кэширование, не понял смысл рекомендации… (=.
Устранение проблем:
Пути к офлайновым папкам прописываются в профиле, и при смене файл сервера с тестового на рабочий, чтобы решить проблему попытки синхронизации с несуществующими шарами я удалил и заново создать профиль пользователя, предварительно сохранив файлы. Думаю, можно было поправить реестр пользователя вместо этого.
Необходимо, чтобы у пользователя была локальная копия профиля изначально, иначе не будет работать сохранение файлов в отсутствии подключения к файл серверу.
P.S. В рамках этого проекта я сделал запрет сохранения определенных файлов по маске и квотирование объема папок. Опишу в отдельной статье.


 Детальный гид по использованию Microsoft Word
Детальный гид по использованию Microsoft Word Конспект урока по информатике "основные устройства персонального компьютера"
Конспект урока по информатике "основные устройства персонального компьютера" Бесплатный парсер для выгрузки каталога товаров в соц
Бесплатный парсер для выгрузки каталога товаров в соц Понижение пинга в World of Tanks
Понижение пинга в World of Tanks