Първата връзка с интернет. Конфигуриране на интернет връзка
Дата: 2013-06-20
Много често, за да въведете World Wide Web от обикновен потребител, е необходимо да създавате или пресъздавате връзка с интернет на компютъра. Някои може да зададат въпроса - защо да създавате или създавате, защото той вече е създаден и работи? И трябва да сте в състояние да направите това преди всичко, защото ако имаше провал в системата (и това се случва доста често, вземете една дума), тогава ще можете отново да създадете тази връзка и да продължите да работите в Интернет.
Понякога връзката с интернет се осъществява чрез високоскоростна връзка (такава връзка с интернет се нарича PPPoE). С тази връзка разрешението ( заверка) на потребителя в Интернет се извършва на компютъра на потребителя. Този метод на свързване най-често се използва, когато се свързвате с интернет през нормален модем ADSL или когато комуникационните средства са най-обикновеният мобилен телефон или дори смартфон
Между другото, ако имаше провал в системата и системата спря да се изтегля, тогава на сайта в статията можете да видите самостоятелно и напълно безплатно ръководство за възстановяване на системата Windows след катастрофа.
Много интернет доставчици помагат за създаването на тази връзка чрез услугата на тези. Поддръжка и в случай на заминаване на специалист към абонат услугата за настройка на връзката се извършва на платена основа. И ако разбирате, тогава в това действие няма нищо толкова грандиозно, всичко е много опростено до невъзможността. Навсякъде има всички видове улики и вероятността да объркваш всичко е просто минимизирано.
Доставчикът на интернет, когато сключва договор, предоставя на потребителя уникален потребителско име и парола, Тези данни са строго поверителни, защото В случай на загуба от тези данни и следователно услугата за достъп до Интернет, всеки може да го използва. Когато създавате тази връзка и я стартирате, това е опитът да се свържете със сървъра. Т.е. потребителско име и парола служат като вид достъп до Интернет. Потребителят "удари" с тях потребителско име и парола към сървъра и ако такива данни се допускат на сървъра, то позволява достъп до Интернет. В този случай се издава потребителският компютър, като се указва уникален външен IP адрес.
За високоскоростна връзка или PPPoE връзка
.
По друг начин високоскоростната връзка се нарича PPPoE връзка. Неразбираемото и загадъчно съкращение означава точка от точка през Ethernet и се превежда като Point to Point през Ethernet. Ethernet е интерфейсът (технологията), чрез който се прехвърлят данните. Ethernet - нарича се и усукана двойка. Ако вече е съвсем проста, Ethernet (усукана двойка) е нормален кабел, свързващ мрежовото устройство (рутер или модем) и компютъра на потребителя. В прегледа можете да разберете как безплатни за себе си и да намерите повече информация за маршрутизатора и модема!
Създаване на връзка в Windows Vista / 7
.
По-долу в екранните снимки ще видите всички етапи на създаване на интернет връзка. На десктопа в долния ляв ъгъл кликнете върху бутона "Старт". Появява се лентата на задачите и менюто "Старт". В дясната част на този панел, сред всички елементи, намираме и кликваме върху секцията "Свързване".
Появява се диалоговият прозорец "Свързване с мрежата". В долната част на този прозорец кликнете върху връзката "Създаване на връзка или мрежа".
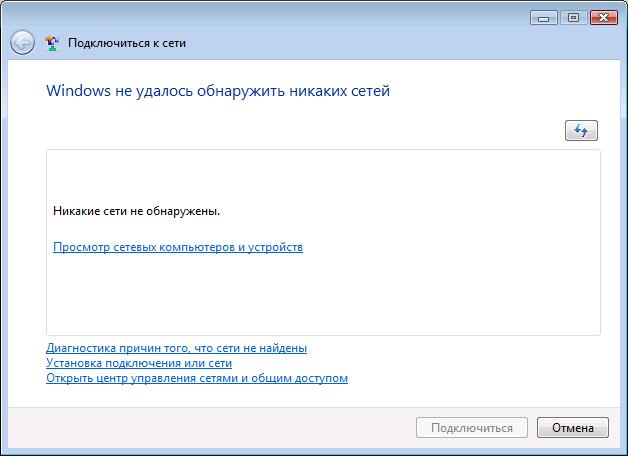
Продължаваме към следващия етап от настройката на връзката, от която трябва да изберете "Свързване с интернет" и кликнете върху бутона "Напред".
![]()
В следващия етап от диалоговия прозорец трябва да посочите коя връзка искате да извършите, посочете Висока скорост (с PPPoE).
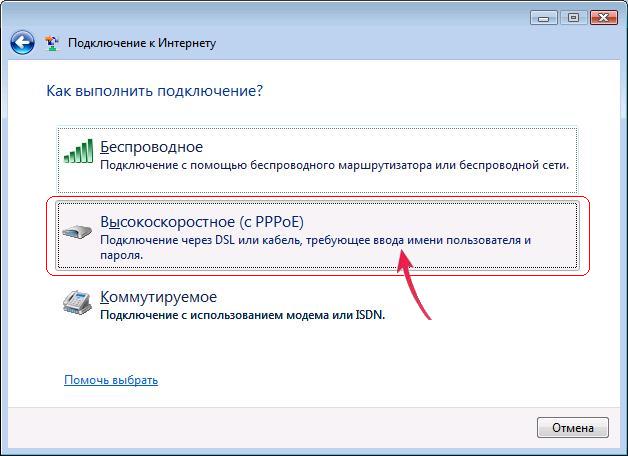
В съответните полета в диалоговия прозорец трябва да въведете правилно потребителското име и паролата - информацията, която ви е била предоставена от ISP. Когато влезете в тези данни трябва да бъдат изключително внимателни, а също и за по-голяма сигурност, че паролата е вярна, заслужава да се отбележи чавка ТОЧКА "Display герои".
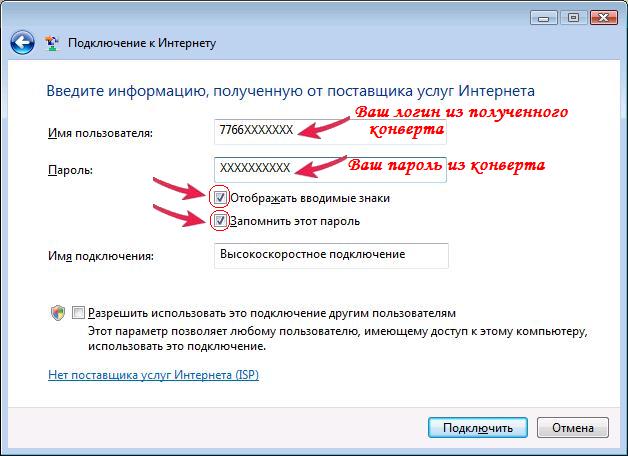
След като въведете и проверете всички въведените данни е необходимо за по-голяма сигурност фотосесия чавка от точкови "Display герои", и не забравяйте да оставите отметка в точката на "Запомни паролата".
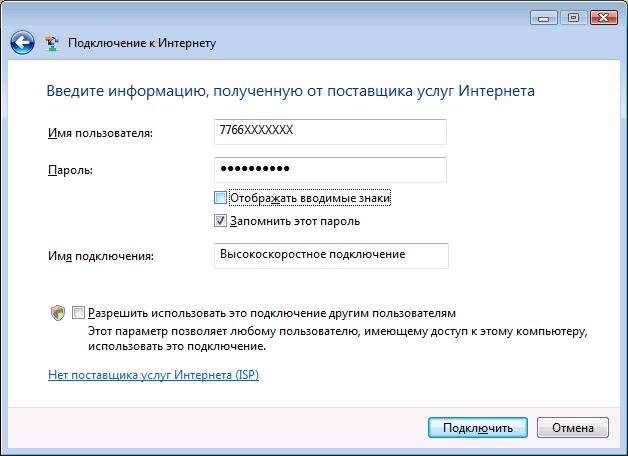
В последния етап по-долу в полето "Име на връзката" въведете името на връзката (което и да е) и кликнете върху "Свързване".
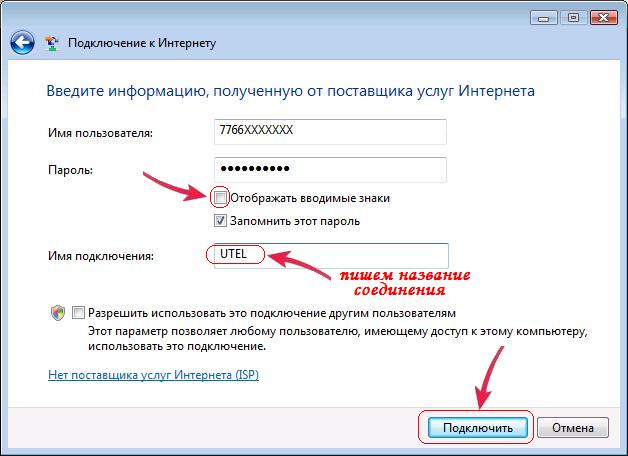
На следващия етап наблюдаваме процеса на установяване на връзка.

Ако бъде направено правилно, връзката ще бъде автоматично създадена. Ако това се случи някоя грешка, той ще бъде освободен следния прозорец (виж по-долу.), Но в отчаянието си, не бързайте да го затворите - изберете опцията "И все пак, за да се създаде връзка":

В този случай тази връзка (макар и с грешки) ще бъде създадена в системата. Прозорецът по-долу предоставя информация за това как да стартирате тази връзка следващия път, когато се опитате да осъществите достъп до интернет.
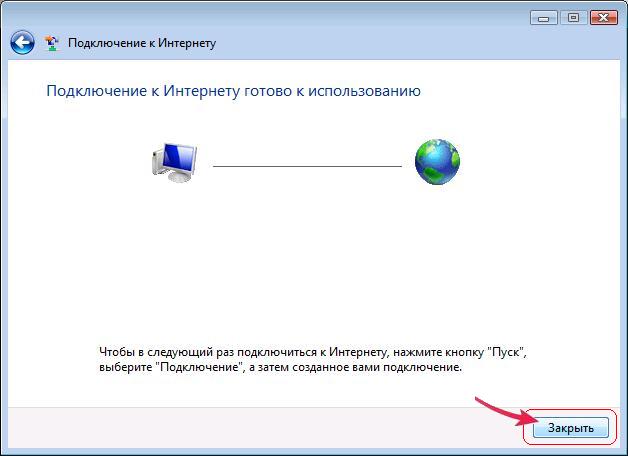
Настройване и стартиране на интернет връзка Windows Vista / 7.
Така че отново следваме известния път - на десктопа, в долния ляв ъгъл, натискаме бутона "Старт". Появява се лентата на задачите и менюто "Старт". В дясната част на този панел, сред всички елементи, намираме и кликваме върху секцията "Свързване".
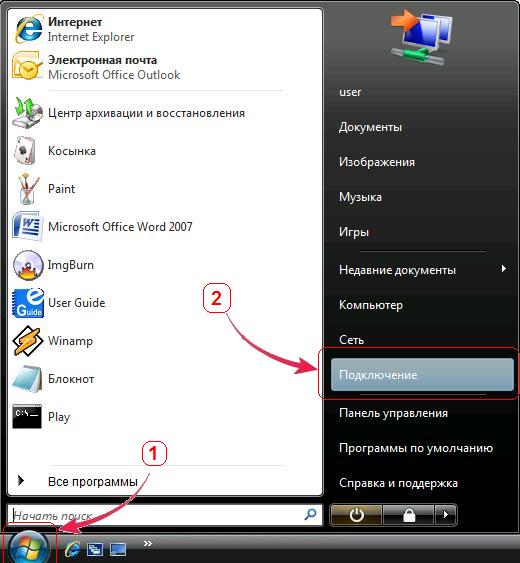
Сега, за да изберете мрежа за връзка в прозореца, има връзка, създадена от нас. И ако искате да се свържете с интернет, кликнете върху "Свързване".
Връзката се прави, но трябва да призная, че всеки път, за да отида и да изберете "Start" в лентата на задачите и меню, тъй като не е много и удобна. Сега, за връзката създаде за себе си и да направи бърз старт извлече пряк път за връзка на вашия работен плот. За да направите това, в дъното на отворения прозорец, кликнете върху връзката "Отвори мрежа и споделяне център"
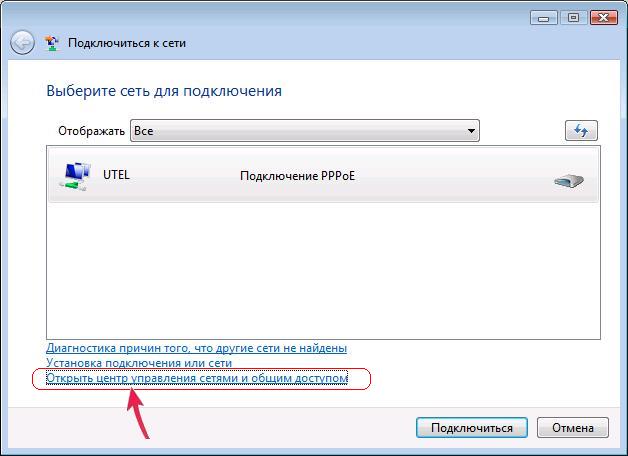
След това в лявата част на прозореца, в средата, отидете на връзката "Управление на мрежовите връзки".

В отворения прозорец са представени всички създадени връзки, сред които нашата интернет връзка.
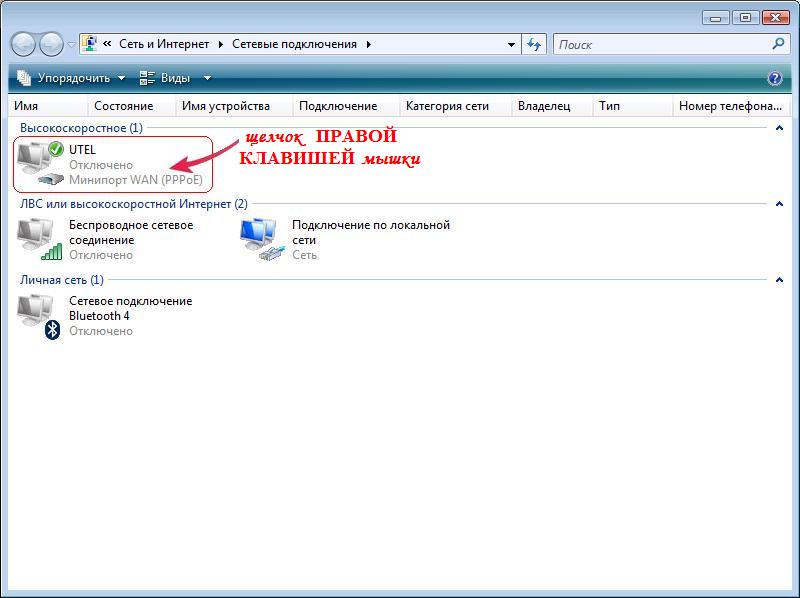
Маркирайте нашата високоскоростна интернет връзка и натиснете десния бутон на мишката. В резултатното контекстно меню изберете елемента "Създаване на пряк път".
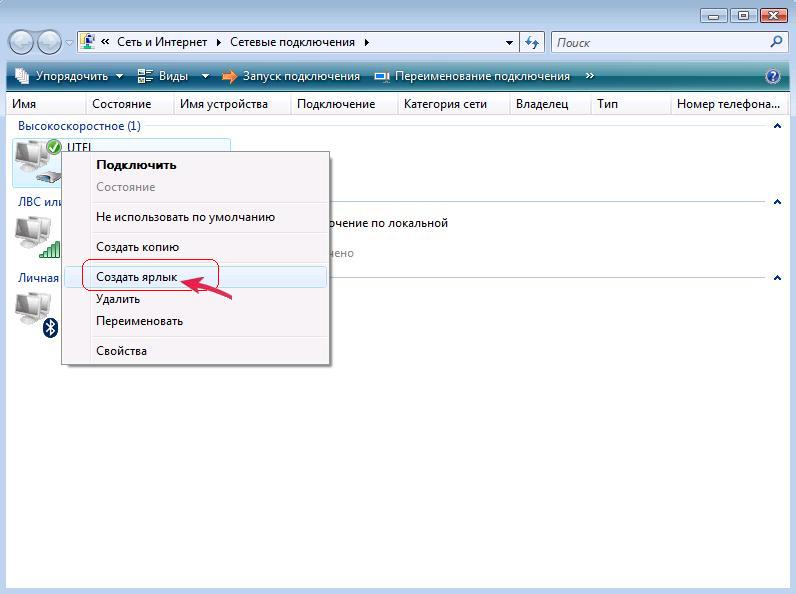
Ще бъде издадено предупреждение:
Утвърдително сте съгласни с предложеното и кликнете върху "Да" в отговора! Сега всичко! Бързите връзки връзки, създадени на вашия работен плот, както и че във всичко това, за да сме сигурни, че затворите всички отворени прозорци и видя завършения пряк път на работния плот.
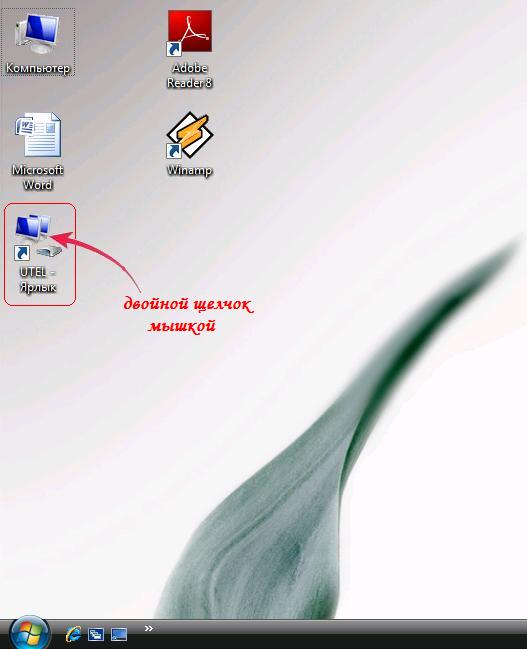
Щракнете двукратно върху мишката върху етикета на връзката и ще се появи следният прозорец:

Натискаме бутона "Свързване", в резултат на което се появява малък прозорец, който установява интернет връзка по следния начин:

Конфигуриране на високоскоростна връзка в Windows XP.
На десктопа в долния ляв ъгъл кликнете върху бутона "Старт". Появява се лентата на задачите и менюто "Старт". В дясната част на този панел сред всички елементи намираме и кликваме върху секцията "Контролен панел".
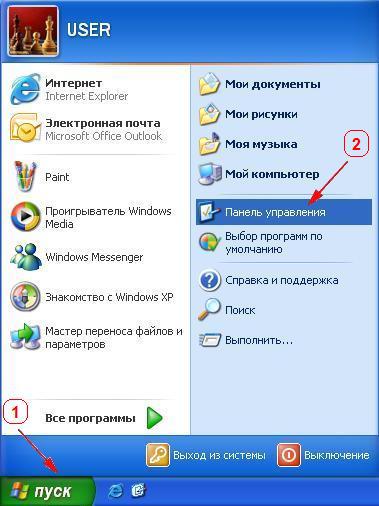
В отворения прозорец, наречен "Контролен панел", откриваме и отваряме секцията "Мрежови връзки". Ако този раздел не го намери, опитайте да преминете към класическия изглед. Можете да го направите, като кликнете върху връзката със същото име в колоната отляво, в горната част.
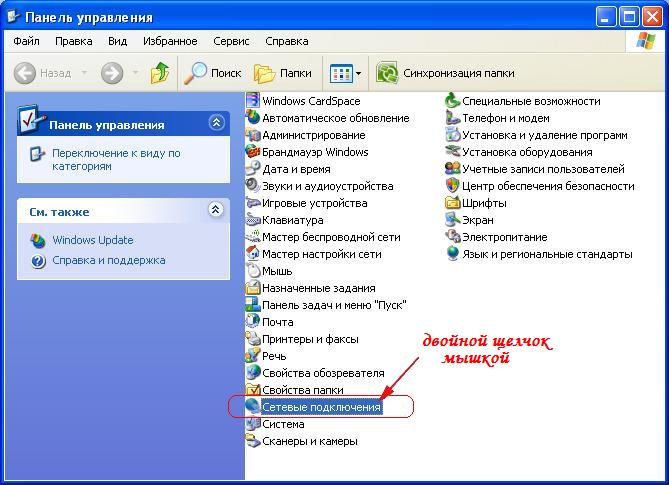
В отворения прозорец, в колоната отляво, в горната част кликнете върху връзката "Създаване на нова връзка". Ако тази връзка не е налице, тогава най-горната част, лентата с менюта, изберете елемент "Файл" и има повече тук намерите подменюто "Създаване на нова връзка".
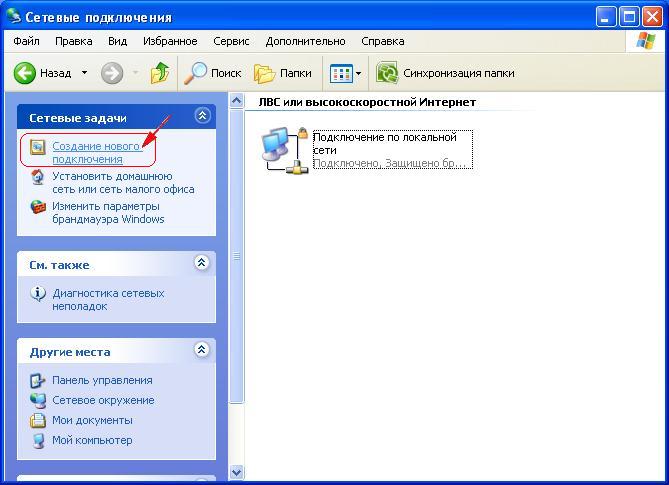
Отваря се прозорец с името "Нов съветник за свързване", където просто кликваме върху бутона "Напред".
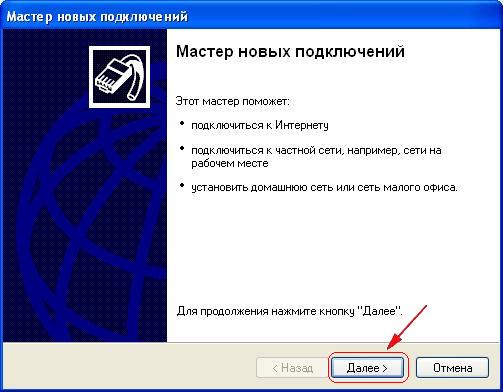
Преминаваме до нов етап на настройка и тук се предлага да изберете типа мрежова връзка. По подразбиране вече е избрано "Свързване с интернет". Убедени сме, че този елемент е маркиран и кликнете върху "Напред".
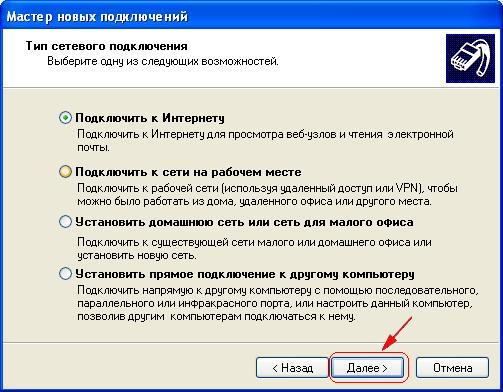
В следващия етап изберете елемента "Ръчно настройване на връзката" и кликнете върху бутона "Напред".
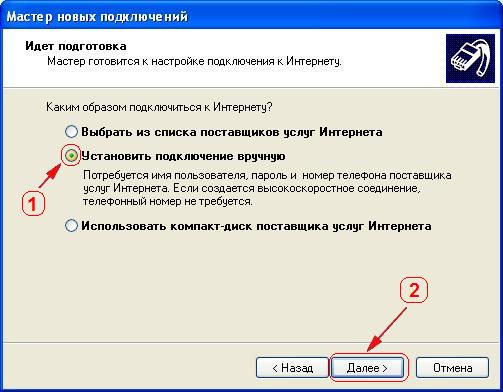
В следващата стъпка маркирайте елемента "Посредством високоскоростна връзка изискващ потребителско име и парола" и кликнете върху "Напред".
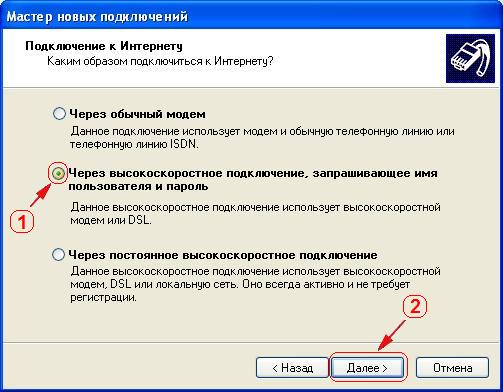
В новия прозорец посочете абсолютно всяко име на връзка и кликнете върху бутона "Напред".
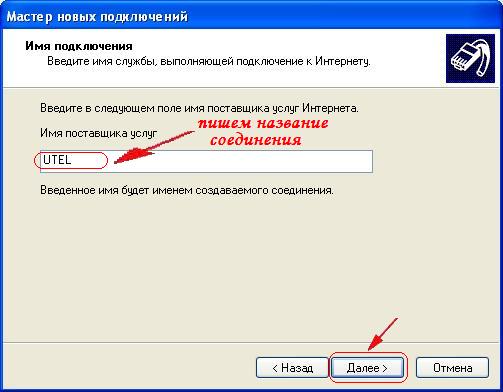
В следващата стъпка попълнете всички празни полета и отидете на "Напред".

На последния етап се препоръчва да се създаде пряк път към тази създадена връзка на работния плот, така че всеки път, когато не отидете в секцията "Мрежови връзки". Така че, нека го направим, след като преди това бе маркиран един и същ елемент "Добавяне на пряк път към работния плот". Кликнете върху бутона "Завършване". Всичко, връзката е създадена!
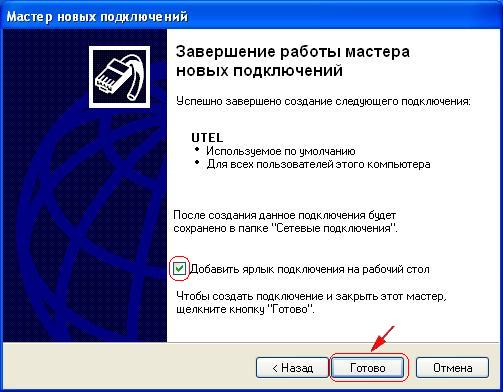
В показалия се прозорец кликнете върху бутона "Свързване". Появява се прозорецът за създаване на интернет връзка:

Можете да отидете на интернет в целия свят! Когато се опитвате да установите връзка, могат да възникнат различни грешки, но нека да говорим за това в друга подраздел.
Стартирайте връзката и коригирайте често срещаните грешки.
Като кликнете върху бутона "Свързване", очакваме резултата. Връзката се осъществява на няколко етапа. Ако е по-лесно да се каже, тогава тестът за свързване преминава последователно. Това означава, че комуникационното оборудване е първо проверено и връзката с компютъра е правилна. На първия етап физическата връзка се проверява и ако има хардуерни грешки, те незабавно се откриват от системата и се генерират грешки. След това посоченото потребителско име и парола вече са отметнати - и ако са въведени неправилно, това са логически грешки.
Ако тези параметри се въведат с най-малко една печатна грешка, тогава оборудването на доставчика не може да ги приеме, за да отвори достъпа до Интернет. Ще се покаже подходяща грешка при свързването. Ако се появи някаква грешка, е необходимо да се разгледат нейното декодиране и подробно описание.
Подобрени настройки на връзката.
Преди да кликнете върху бутона "Свързване", трябва да кликнете върху бутона "Свойства". Отваря се прозорецът "Име на връзката име". В горната част има няколко раздела със свойствата на тази връзка, променени. Отидете в раздела "Параметри", а най-интересните са параметрите "Брой повтаряния между групи числа" и "Интервал между повторенията".
По подразбиране тези параметри имат стойности от 3 повторения и интервал от 1 минута. Можете да попитате вашите собствени. Например, броят на повторенията трябва да бъде настроен на 10, а интервалът за повторение трябва да бъде настроен на 5 секунди.
Рецензия е прегледано 5699 пъти!
Съвременните технологии за достъп до World Wide Web са обогатителни - има и безжични мрежи, оптични кабели, 3G и 4G модеми. Всеки тип достъп до Интернет има положителни и отрицателни характеристики, като цена, скорост и стабилност. И все пак въпросът за сложността на връзката е непроменен. Имате ли нужда от допълнителни специализирани услуги или можете да настроите всичко без помощници?
Локална мрежа

Необходим подготвителен етап при настройване на VPN връзка, PPPOE, L2TP или инсталиране на Wi-Fi рутер:
VPN връзка, PPPOE, L2TP

PPPoE
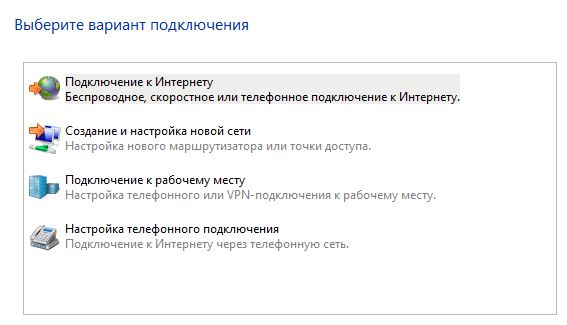
- В следващия прозорец е достатъчно да въведете данните, изпратени от доставчика в полетата за име и парола, да проверите "Запомни" и да зададете име за бъдещата връзка.
- За достъп до мрежата просто кликнете върху иконата на тавата, където е извършена конфигурацията.
Ако има грешки 651 при правилно конфигуриране, проблемът е свързан с блокиране или деактивиране на MAC адреса на компютъра. За да разрешите проблема, трябва да се свържете с отдела за поддръжка, да опишете грешката и да посочите физическия адрес.
Инсталиране на домашен рутер
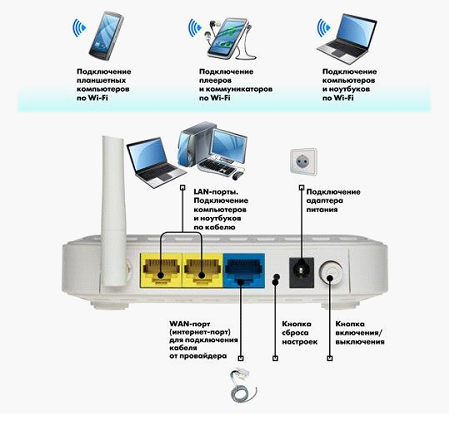
Дали домашният компютър е свързан директно към интернет чрез оптичен кабел? А наскоро придобитият лаптоп е напълно отрязан от външния свят? Идеалната опция е да закупите Wi-Fi рутер (рутер), да персонализирате оборудването и да осигурите целия апартамент с безжичен достъп до мрежата, включително лаптоп, телефон и таблет. Плащането за Интернет няма да се промени, всичко това с тарифа!
- Намиране на правилното място за маршрутизатора. За да намерите по-добър източник на непрекъснат Wi-Fi в центъра на работната зона, за да осигурите стабилен сигнал. Важно е да настроите оптималната височина и местоположение - компетентният избор ще увеличи общото покритие.
- Аксесоари. Най-напред Wi-Fi рутера трябва да бъде захранван от контакта. Следващия път свържете се с рутера лаптоп с тел с два щекера (в който и да е слот, маркиран с номера или LAN имена), скрит в кутията с закупеното оборудване. След това включете кабела на WAN конектора, осъществен от доставчика.
- Актуализирайте драйверите. Всеки софтуер трябва да бъде инсталиран предварително от приложения диск.
- Персонализиране. Методът за нулиране на информацията в TCP / IP v.4 е описан по-горе, но за кратко, в свойствата на протокола, трябва да бъде настроен автоматичен начин за получаване на информация за IP и DNS сървърите.
Настройте Wi-Fi
- Ако IP е автоматичен, тогава не е нужно да конфигурирате нищо, просто изберете типа на връзката в основните настройки и свържете маршрутизатора към устройството правилно.
- Свързването на PPPoE изисква въвеждане на потребителско име и парола и същевременно създаване на DNS зона. Цялата информация се предоставя от доставчика при сключването на договора, поради което е необходимо внимателно да се обърне внимание на всички издадени документи.
- Статично IP. Той се копира от настройките на локалната мрежа и се записва в WAN настройките.
- L2TP. Цялата информация се издава и попълва в съответните полета.
- Индикаторът в панела за безжичен достъп ви уведомява за правилно конфигурираната мрежа. Но е прекалено рано да преминете към Wi-Fi, връзката трябва да бъде обозначена с парола и да бъде ограничена от нежелани гости. Услугата WPA ще свърши страхотна работа. Затова отидете на началната страница на рутера, раздела "Сигурност". Първо изберете вида защита, след това паролата. Въведените настройки се запазват, маршрутизаторът се презарежда, готов!
Свържете се с налична Wi-Fi точка
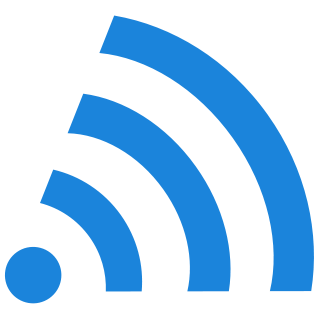
Можете да получите безплатен достъп до безжичен интернет в почти всяко модерно кафене, ресторант или търговски център. Достатъчно е да активирате Wi-Fi модула на лаптопа, да изберете безплатна връзка и да започнете да сърфирате в страниците на World Wide Web. Но как е ситуацията на практика?
Научете повече за активирането на Wi-Fi модула на различни лаптопи: 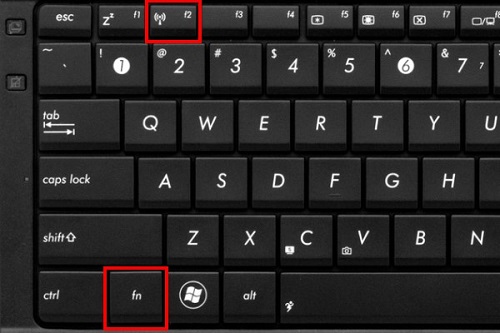
- HP, Ключовете F12 и Fn заедно включват съответната услуга. Иконата на Wi-Fi на клавиатурата променя цвета от безцветно червено до ярко синьо.
- ACER, Без промяна (независимо от серията) комбинацията от Fn и F3 активира менюто за свързване, позволява да изберете желаната точка за достъп.
- ASUS. Активиране при еднократно затягане Fn и F Иконата светва и се появява информацията за връзката.
- TOSHIBA. Бутоните на клавиатурата (Fn и F8) помагат, когато състоянието на мрежата е активно, дава достъп до бъдещото меню за избор на връзка.
- SAMSUNG, Типично приложение на комбинация от Fn и F Контролният панел се отваря незабавно.
Ако функцията, посочена в списъка, не работи, първо погледнете клавиатурата. Намерете функционалната част на ключа, който представлява мрежовата връзка. Натиснете в комбинация с Fn. Понякога методът за активиране чрез специален софтуер, инсталиран с драйверите, помага.
Вторият вариант на проблема е деинсталираните драйвери за мрежовата карта или за модула Wi-Fi, Ще е необходимо да инсталирате софтуера от диска, прикачен към лаптопа, или с помощта на съвременната програма DriverPack Solution, която автоматично инсталира липсващите драйвери. Можете да намерите необходимите файлове на уеб сайта на производителя чрез търсене, най-важното е да знаете пълното име на лаптопа.
Връзка към точката за достъп:
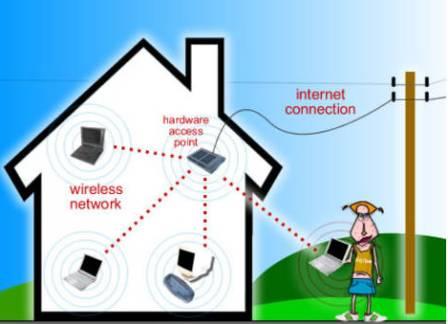
- Активиране на Wi-Fi модула на специално оборудване или лаптоп за получаване на стабилен сигнал. Основните проблеми възникват на този етап, внимателно!
- Отидете в менюто за избор на безжична мрежа в тавата или в лентата за бързи връзки в долния десен ъгъл на екрана.
- Определете наличната точка за връзка, въведете паролата, запазете настройките за следващата връзка.
Мобилен интернет 
Високоскоростният достъп до интернет отвсякъде в родния регион се обособява във всички реклами - полезните 3G и 4G USB модеми се доставят като флаш устройство, заемат минимално свободно пространство и не изискват конфигуриране на кабели и специфични познания. Потребителите могат да изберат доставчика, да свържат закупеното устройство с лаптопа и да получат платената услуга. Понякога обаче има трудности, така че е по-добре да се занимаваме по всяка точка по-подробно, но в общи линии.
- Разопаковайте модема и поставете SIM картата в съответния слот съгласно приложените инструкции. Свържете го с USB порта на лаптопа или маршрутизатора. Във втория случай, ще трябва да изберете подходящо място за предаване на стабилен сигнал в голяма територия.
- След свързването трябва незабавно да отидете на инсталацията. По принцип модемите, закупени от голям доставчик, са напълно конфигурирани или изискват малък брой манипулации, за да се получи желаният резултат. Достатъчно е да използвате диск с драйвери за модема и специален софтуер, който ви позволява да наблюдавате скоростта, отработения трафик, броя дни, останали от тарифата.
- Ако устройството е снабдено с информация за вход, например номера на връзката или паролата, цялата информация трябва да бъде въведена в настройките за мрежа или работен профил в съответните полета за въвеждане.
Преди да започнете да използвате интернет, трябва да свържете оборудването и да го настроите по съответния начин. Преди да започнете да конфигурирате, разберете какво е то и какво е то. След това отидете на настройката.
Как да създадете нова интернет връзка
За да създадете интернет връзка, трябва да отидете в "Център за мрежи и споделяне".
- Кликнете върху "Старт" в долния ляв ъгъл на екрана.
- Изберете "Контролен панел" в десния списък, щракнете върху.
- В прозореца, който се отваря, кликнете върху "Мрежа и интернет".
- Първият в списъка ще бъде "Център за мрежи и споделяне". Ние го отваряме.
За да създадете нова интернет връзка, в секцията "Промяна на мрежовите настройки" кликнете върху "Свързване с мрежата". С този раздел можем да направим връзка, както и да се свържем отново към безжична / кабелна връзка с модема или да създадем VPN връзка.
Ако вече са направени всички необходими настройки, кликнете върху "Свързване с мрежата", преди да видите списък с връзки. Остава само да изберете подходящата връзка и да кликнете върху "Свързване". Веднага ще имате достъп до интернет. Ако няма настройки, ще конфигурираме връзката.
Как да настроите нова интернет връзка
- В секцията "Промяна на параметрите на мрежата" кликнете върху "Настройване на нова връзка или мрежа". Тук можете да настроите интернет връзка, маршрутизатор, точка за достъп, да се свържете с скрита мрежа или да създадете нов профил за безжична комуникация. Тук мрежата "peer-to-peer" е настроена, тя е свързана чрез телефонната мрежа и достъпът до файловете е споделен.
- Изберете "Създаване и конфигуриране на нова мрежа", кликнете върху "Напред".
- От предложения списък избираме модема, който още не е конфигуриран, или точката за достъп за настройка.
- В съветника за настройка, който се отваря, изпълняваме ръчна конфигурация, като използвате вход / парола за влизане в системата.
- Ако по време на конфигурацията е имало повреда, в секцията "Промяна на мрежовите параметри" изберете реда "Отстраняване на неизправности". Тук кликваме върху връзката, с която имаше грешки и извършихме диагностика. Ако компютърът не може да реши проблема сам по себе си, той ще предложи да търси решение в интернет.
Ако използвате тази проста инструкция, можете лесно да конфигурирате интернет връзката.
1. Влизаме контролен панел
2. Мрежа и интернет
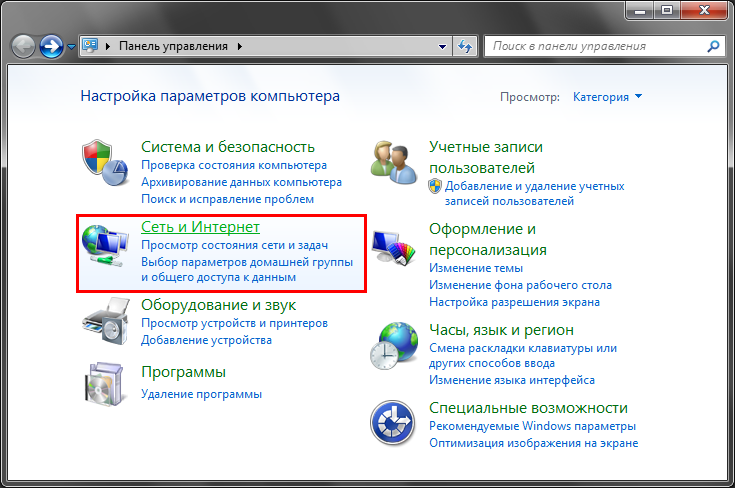
3. Център за мрежи и споделяне
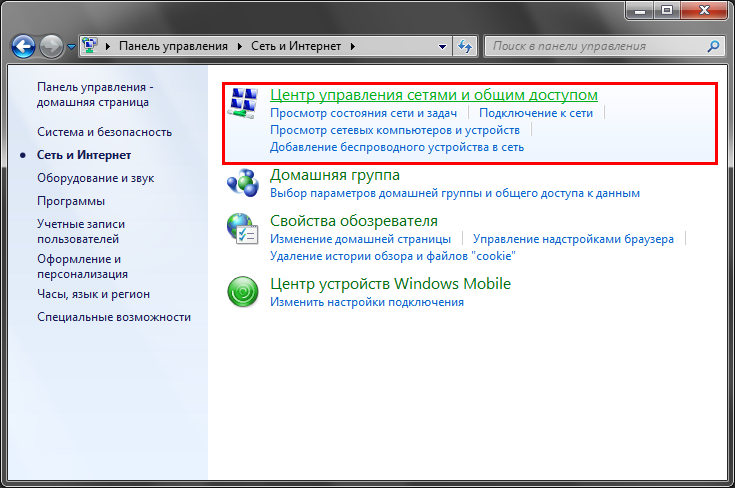
4. В левия прозорец кликнете върху елементаПроменете настройките на адаптера
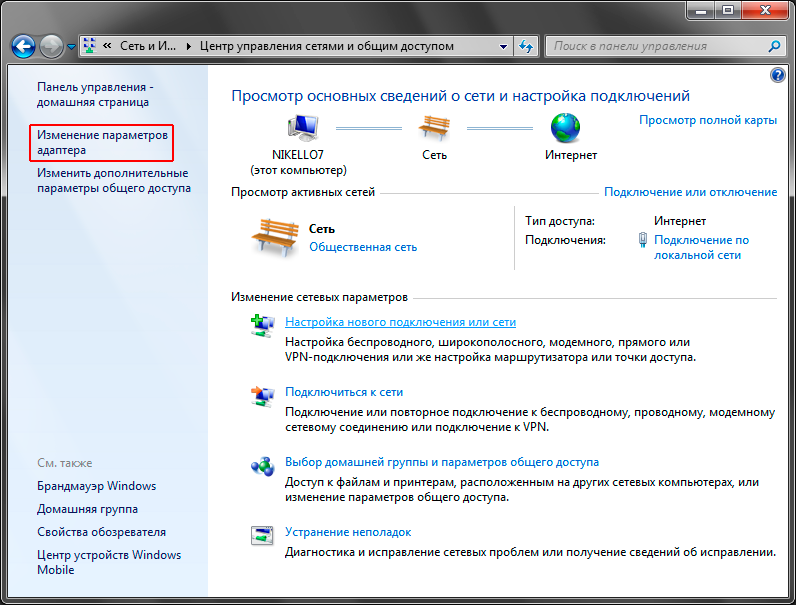
5. Кликнете с десния бутон върху иконатаЛокална връзка
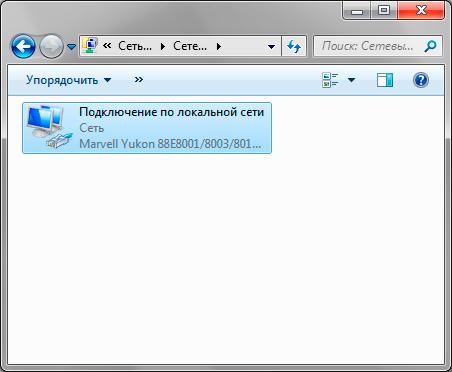
6. Изберете елемента в менюто, което се показвасвойства
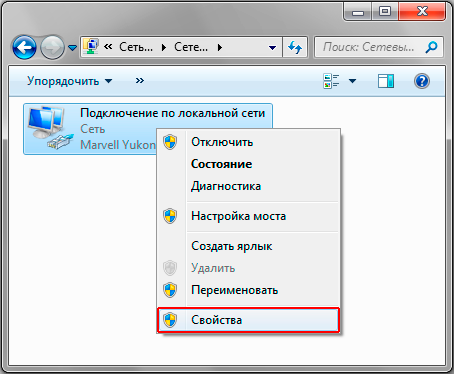
7. Маркирайте кононаИнтернет протокол версия 4 (TCP / IPv4)
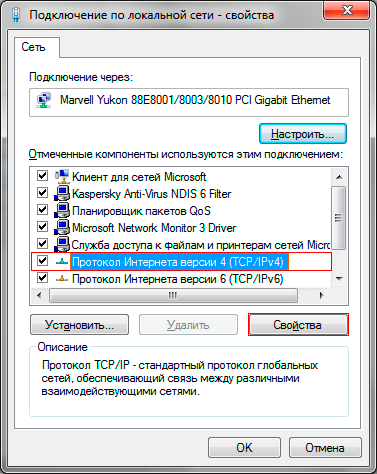
8. Отбелязваме Получаване на IP адрес автоматично, Също така имайте предвид Получете DNS сървърни адреси автоматично , Натиснете бутонадобре
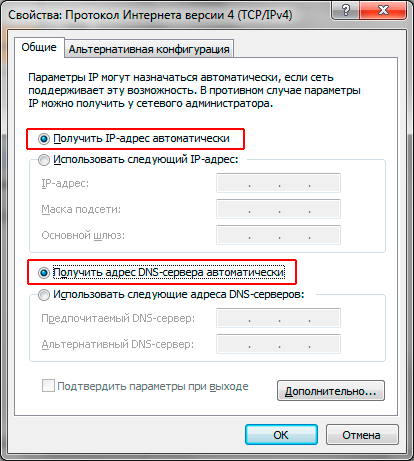
9. Натиснете бутонадобре
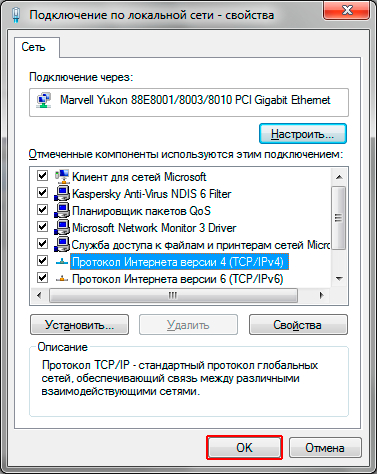
10. Конфигуриране на нова връзка или мрежа
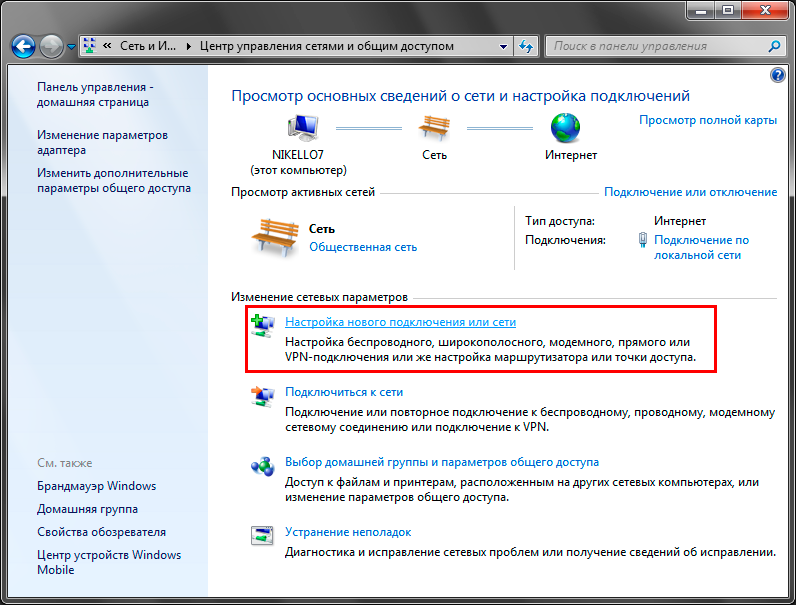
11 , В прозореца, който се показва, изберете Свързване с интернет и кликнете върху Следващия път.
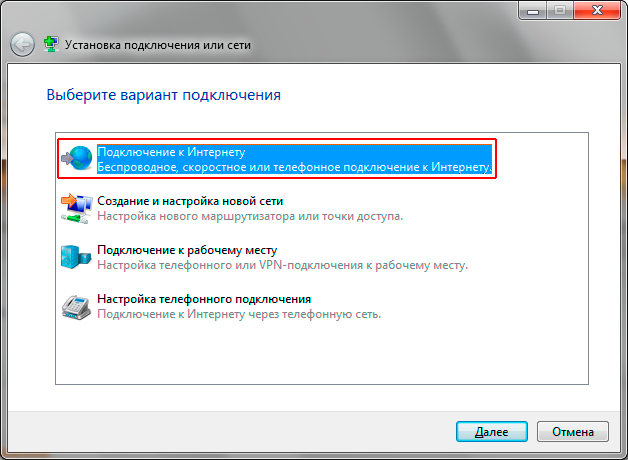
12 , Изберете типа на връзката Висока скорост (с PPPoE).
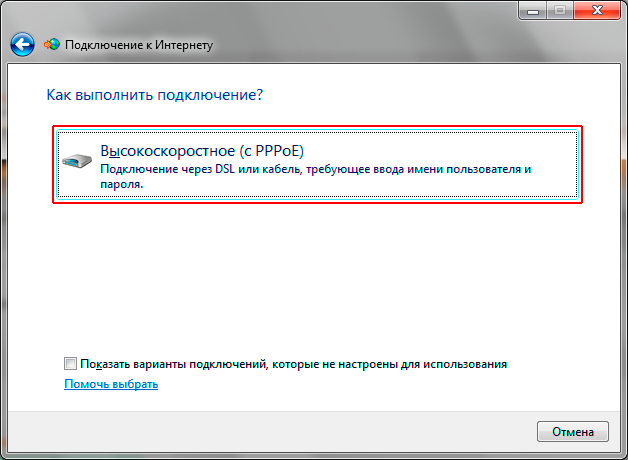
13 , Ще се покаже формулярът за въвеждане на потребителско име и парола. Ако имате други потребители на компютъра си, които трябва да осигурят достъп до интернет в рамките на този профил, поставете отметка в квадратчето Да позволи тази връзка да бъде използвана от други потребители. Въведете потребителското име и паролата, които сте получили при подписването на договора и щракнете върху него свържете.
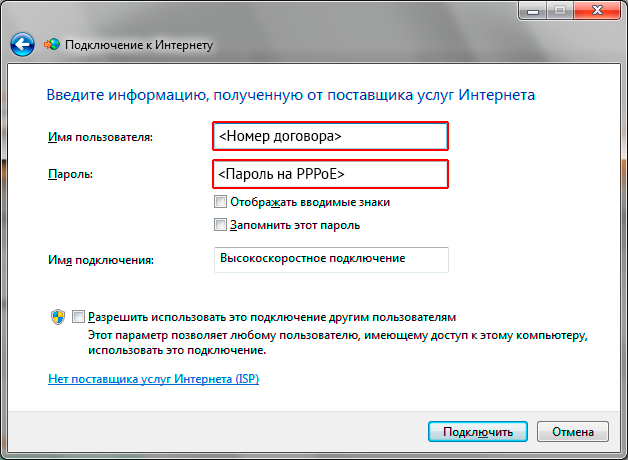
14 , Изчаква се процесът на свързване

15 , Системата ви уведомява за нова връзка. Сега можете да кликнете върху бутона близо.
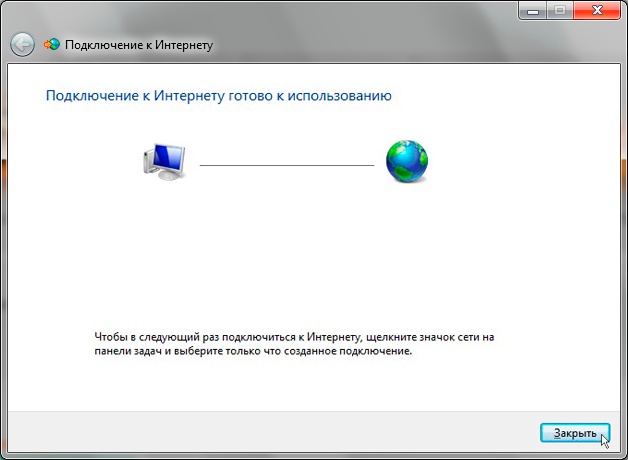
Напомняме ви, че администрацията не носи отговорност за изгубени пароли. Ако загубите паролата си, препоръчваме незабавно да напишете изявление за загубата в офиса.


 Основни характеристики и конектори на съвременни графични карти
Основни характеристики и конектори на съвременни графични карти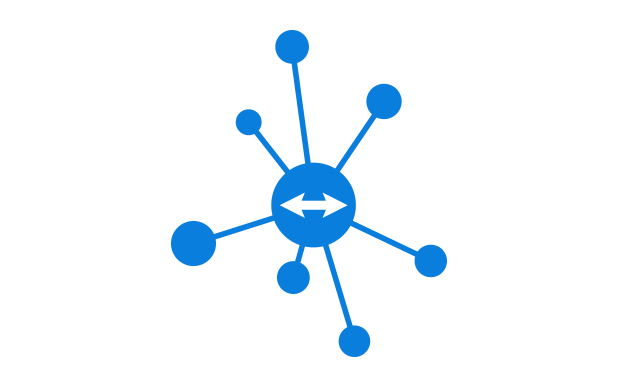 Как да инсталирате Teamviewer - инструкции стъпка по стъпка
Как да инсталирате Teamviewer - инструкции стъпка по стъпка Анонимни и уеб прокси
Анонимни и уеб прокси