Стъпка по стъпка инструкции за свързване и настройка на интернет връзка. Интернет настройка. Стъпка по стъпка инструкции
Настройката на Интернет в Windows 7 се извършва само в няколко стъпки. В зависимост от това как компютърът е свързан към глобалната мрежа, манипулациите могат да варират леко, но основните действия на потребителя не се променят значително.
Център за мрежа и споделяне
За начало, помислете за най-простата опция за връзка - независима домашен компютърсвързани "от дантела". В сравнение с Windows XP Windows 7 представи много интересен системен инструмент - „Център за управление на мрежата и споделянеВ един прозорец се съдържа почти всичко, което може да бъде полезно на потребителя за преглед или промяна на тока мрежови настройки, Най-лесният начин да отворите този прозорец е първо да кликнете върху иконата на монитора с мрежовия кабел в долния десен ъгъл на работния плот и след това върху съответната връзка. В прозореца, който се показва, можете да промените настройките на мрежовия адаптер, да изберете домашна или работна група, да видите пълната карта локална мрежа и т.н. Ако се интересувате от настройка на интернет, трябва да отидете в секцията на активните връзки (маркирана в червено на екрана).
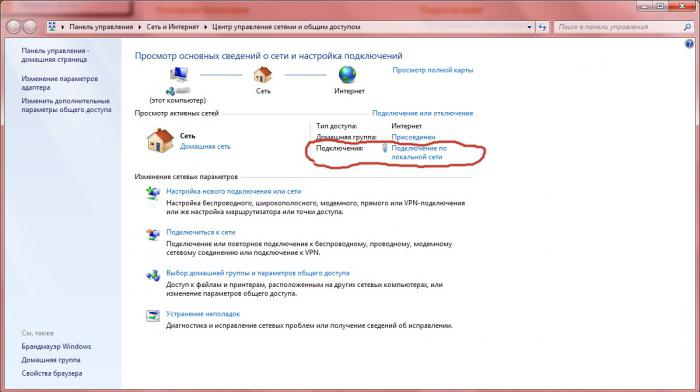
Промяна на свойствата на мрежовата връзка
Следващата стъпка е директно конфигуриране на свойствата на връзката. За да направите това, в прозореца на състоянието, който се показва мрежова връзка Трябва да кликнете върху бутона "Свойства". След това щракнете двукратно върху елемента "Internet Protocol Version 4 (TCP / IPv4)". По принцип през последните години се появяват все повече и повече гласове, които се застъпват за отхвърлянето на това, което е грях, остарял стандарт и постепенно преминаване към нова версия мрежов протокол - TCP / IPv6. За съжаление, досега повечето от доставчиците, особено малките, не го поддържат и потребителите получават обичайните 32-битови IP адреси по стария начин. Сега тази листовка с номера, която представителят на доставчика ви даде едно време, ще ви бъде полезна. Ако се използва статично адресиране, тогава фигурите на IP адреса, маската на подмрежата, шлюза и DNS сървърите трябва да бъдат точно прехвърлени във формата, която се появява. Моля, обърнете внимание, че при такава разпечатка вашият адрес и маска на подмрежата могат да бъдат посочени чрез дроб (например 127.0.0.1/255.255.255.0), а основният шлюз може да бъде наречен Gateway. Ако доставчикът използва динамично адресиране и / или динамичен DNS, още по-добре, ние избираме подходящия елемент в диалоговия прозорец за настройки на IP протокола и следователно не попълваме това поле. Като цяло настройката на Интернет по този въпрос може да се счита за завършена. Запазете промените си, като кликнете върху бутона „OK“. Ако всичко беше направено правилно и свързано физически, тогава в самия връх на прозореца "Център за мрежа и споделяне" иконата на Интернет (глобус) ще стане цветна, а червеният кръст между него и схематичното изображение на вашия компютър ще изчезне.
Типове мрежи в Windows 7
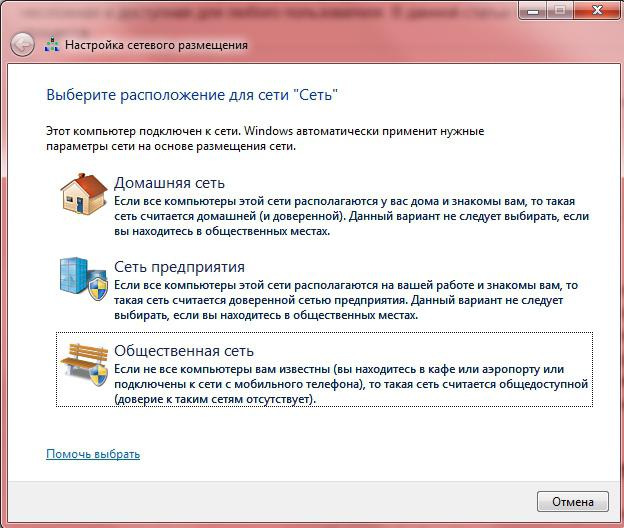 Веднага или почти веднага след приключване на настройката на Интернет в Windows 7 системата ще попита потребителя за типа мрежа, към която в момента е свързан компютърът. Ще бъдат предоставени три възможности за избор: домашна мрежа, корпоративна мрежа и обществена мрежа. Начало - осигурява максимална свобода на достъп до локални данни и устройства на вашия компютър. Съответно, ако изберете обществена мрежа, мрежовите услуги на системата автоматично ще се настроят максимално безопасен режим работа, като значително ограничава възможността за отдалечени потребители да се свързват с персонализиран компютър. Тъй като вашият компютър е пряко свързан с доставчика, има смисъл да изберете обществена мрежа. Можете да сте сигурни, че няма да почувствате никакъв дискомфорт за себе си.
Веднага или почти веднага след приключване на настройката на Интернет в Windows 7 системата ще попита потребителя за типа мрежа, към която в момента е свързан компютърът. Ще бъдат предоставени три възможности за избор: домашна мрежа, корпоративна мрежа и обществена мрежа. Начало - осигурява максимална свобода на достъп до локални данни и устройства на вашия компютър. Съответно, ако изберете обществена мрежа, мрежовите услуги на системата автоматично ще се настроят максимално безопасен режим работа, като значително ограничава възможността за отдалечени потребители да се свързват с персонализиран компютър. Тъй като вашият компютър е пряко свързан с доставчика, има смисъл да изберете обществена мрежа. Можете да сте сигурни, че няма да почувствате никакъв дискомфорт за себе си.
LAN връзка
Нека усложним първоначалните данни - трябва да свържем компютъра към апартаментната мрежа, но отново чрез кабелен интерфейс. Всъщност това привидно усложнение. Основните стъпки за настройка ще бъдат подобни на описаните по-рано. Две прости правила, които трябва да имате предвид:
1. Ако в локалната мрежа се използва статично адресиране, тогава третият октет (третият от четири) в IP адреса и маската на подмрежата трябва да бъде еднакъв на всички машини в мрежата.
2. IP маршрутизаторът, чрез който достъпът до глобалната мрежа трябва да се използва като основен шлюз и един от DNS сървърите.
след правилна настройка Системата отново ви подканва да изберете типа мрежова среда (домашна мрежа, корпоративна мрежа или обществена мрежа). Ако искате да предоставите на всички или на някои потребители възможност за достъп до локални файлове и устройства, тогава има смисъл да изберете място за дома или работа. Но сега няма да разглеждаме подробно въпросите за ограничаване на достъпа до локални файлове и устройства, тъй като те са извън обхвата на нашата тема.
Безжичен подарък

безжичен wifi мрежа Сега те не са рядкост не само в офисите, но и сред домашните потребители. Свързването към такава мрежа винаги се осъществява чрез съответния рутер, тоест имаме работа с опцията, описана в предишния раздел, само жицата не е необходима. Случи се така, че ако изборът между динамично и статично адресиране за кабелна LAN зависи от предпочитанията на администратора, който е настроил тази мрежа, тогава за безжичната мрежа почти винаги се използва "динамика". По-удобно е, като се има предвид това безжичен рутерВ допълнение към лаптоп могат да се свързват смартфони, таблети и дори обикновени телефони. За да се свържете с Wi-Fi, щракнете върху иконата "Център за контрол на мрежата" в системната област и изберете желаната мрежа от мрежите, намерени от адаптера. Системата ще помисли за малко и - в случай на защита на паролата на мрежата - да поиска потребителя за това. След това, ако на рутера е активиран DHCP сървър или ако вече сте се свързали с тази мрежа, компютърът автоматично ще се „свърже“ към световната мрежа. Ако администраторът по някаква причина не е искал да разпространява динамични адреси дори чрез Wi-Fi, потребителят ще трябва да извърши всички стъпки за свързване към локалната мрежа, описани по-горе.
В заключение
Всъщност, както виждате, създаването на Интернет в модерно операционна система престана да бъде наследството на избраните. Безжична мрежа или връзка с връзки, динамично адресиране или статично, директна връзка или чрез рутер - това е почти изчерпателен списък от опции, които могат да се появят на потребителя. А интуитивният интерфейс и внимателността без проблеми компенсират липсата на знания на потребителя в сложни мрежови условия.
Поздрави на моите читатели! Днес бих искал да ви разкажа как да конфигурирате стъпка по стъпка интернет с ADSL връзка. С днешния ADSL Интернет вече е страшно нелепо да си припомним как беше преди, когато сте използвали Dial-up модеми за свързване, които са се свързвали по същия начин като ADSL модеми, до телефонната линия и когато се опитвате да се свържете с Интернет, многократно възниква грешка около прекъсната връзка. С много мъки с връзката беше голяма радост, че накрая се свързах, след това дълго чакане, когато отворената уеб страница се отвори, скоростта на връзката беше до 32 Kbps, обикновено първото нещо, което посетих, беше имейлът. Имаше още един голям минус за тази връзка, когато абонат се обади на телефона ви, той чу шумове в слушалката си, че факсът сега прави и интернет връзката може да се прекъсне. За да отворя по-бързо страниците, изключих показването на изображения на уеб страници. С тази връзка те дори успяха да получат достъп до Интернет с цяла локална мрежа, състояща се от 10 компютъра. Беше в училище и когато децата седнаха за компютри, изчакаха почти целия урок, за да може една страница да се отвори. Да, нервите трябва да са желязо в този случай, не всички от тях биха могли да го издържат.
Сега имаме ADSL връзка, с тази връзка днес скоростта достига 5 Mbps, което е 160 пъти по-високо от скоростта на връзката Dial-up модем, Сега с такава скорост вече можете да се обърнете.
Днес бих искал да ви покажа стъпка по стъпка инструкции за свързване, ADSL Internet. Помислете за най-лесната опция за връзка, която всеки може да направи. Първо трябва да свържете модема към телефонната линия, чрез сплитер и към системния блок (фиг. 1).
На сплитер се подписват всички гнезда, където е написана линията - свържете телефонната линия, телефона - свържете телефона, MODEM - свържете самия модем. След това се свържете с модема мрежов кабел, И в края свързваме модема към системния блок, чрез мрежова карта.
След операцията, свързвайки кабелите, отидете на: Старт -\u003e Контролен панел -\u003e Мрежови и интернет връзки -\u003e Мрежови връзки или друг начин: Старт -\u003e Контролен панел -\u003e Мрежови връзки или Старт -\u003e Свързване -\u003e Показване на всички връзки. В прозореца, който се отваря, се показват мрежовите ви адаптери (фиг. 2), както и съществуващите връзки.
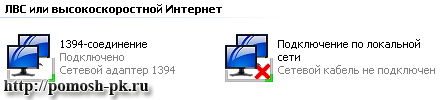
Първо, трябва да решите към кой мрежов адаптер свързвате модема, за това включете модема в мрежата и се опитайте да го извадите - поставете кабела, свързващ модема към мрежовата карта, който мрежов адаптер ще покаже, че кабелът не е свързан, и обратно, той ще покаже, че всичко е свързано нормално, именно този мрежов адаптер използвате за свързване, и по-нататъшни действия ще прекараме с него.
Щракнете с десния бутон върху избрания мрежов адаптер, изберете свойство, тази команда ще бъде последната в предложения списък (фиг. 3).

В секцията „Компоненти, използвани от тази връзка“, изберете Интернет протокол (TCP / IP) и щракнете върху бутона „Свойства“ (Фиг. 4).
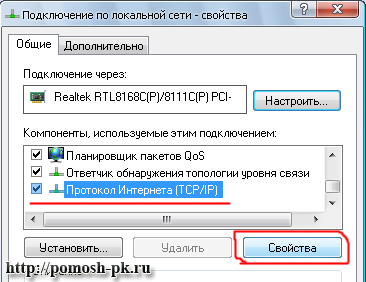
В прозореца, който се отваря, въведете IP адреса, маската на подмрежата, основния шлюз - те обикновено съвпадат с тези, въведени на фигурата (Фиг. 5), въпреки че само IP адресът може да се различава, тук можете сами да промените последната цифра в диапазона от 0 до 255. В следващия В същия раздел на DNS адреси посочих адресите за нашия регион, за други региони те могат да се различават, проверете ги при вашия доставчик на услуги.

След като въведете всички тези данни, щракнете върху OK, след това отново OK. Всички мрежови адаптери са конфигурирани. Преминаваме към самата връзка.
Всички в един и същ прозорец мрежови връзки, Кликнете върху „Създаване на нова връзка“ (Фиг. 6).
Избираме "установяване на връзка ръчно", а след това (фиг. 9).
Изберете „Чрез високоскоростна връзка“, след това (Фиг. 10).
По някакъв начин наричаме нашата връзка, аз просто я нарекох - Интернет, щракнете върху (фиг. 11).
В прозореца, който се отваря, въведете вашите данни: вход, парола, доставчикът трябва да ви ги е дал (фиг. 12), т.е. този, който предоставя интернет услуги.
За въвеждане ще ви посъветвам да направите следното - първо въведете всички данни във всеки текстов редактор, например бележник, и го копирайте от прозореца, който се отваря, паролата се въвежда два пъти. След всички въведени щракнете върху. След което ще бъдете уведомени за създаването на нова връзка (фиг. 13), поставете отметка в квадратчето за добавяне на пряк път към работния плот и щракнете върху Готово.
Поздравления, сега научихте как сами да конфигурирате интернет модема. Ако някой не разбере нещо, задайте въпроси в коментарите към тази статия. Моля ви също да споделите как настройвате вашата интернет връзка. Благодаря на всички за вниманието.
Да, не стоим неподвижно, но всички се подобряваме. Сега можете да се свържете с интернет без различни кабели, но с помощта на FiWi връзка. Сега наистина е възможно да свържете wifi в апартамента. Прочетете за услугите за свързване чрез FiWi в предложения сайт.
Инструкции за създаване на vpn връзка в Windows 7
Когато е включен в гнездо мрежова карта кабелът, идващ от модема, трябва да показва следната картина:
В него изберете Домашна мрежа, Натискайте бутона, докато се появи картината:
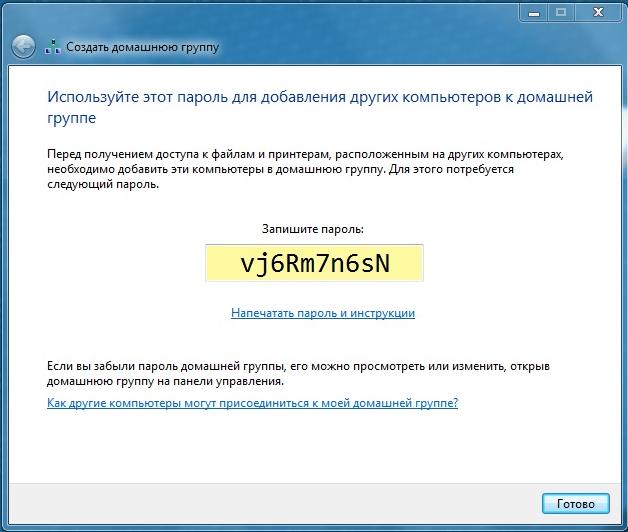
Стъпка 2

Стъпка 3
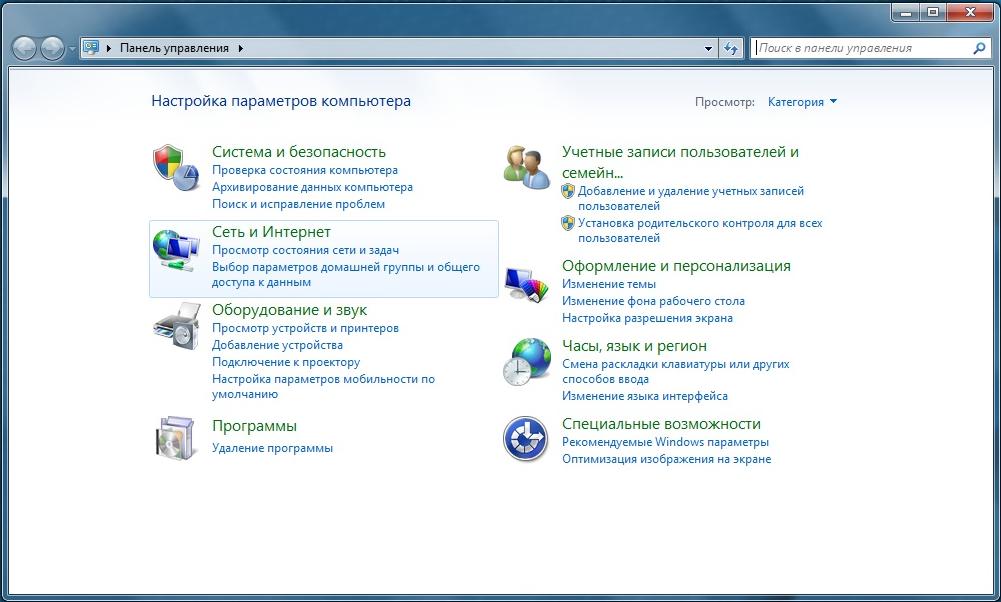
Стъпка 4
Кликнете върху иконата "Мрежа и интернет". Ще се отвори прозорец, както е показано в стъпка 5:
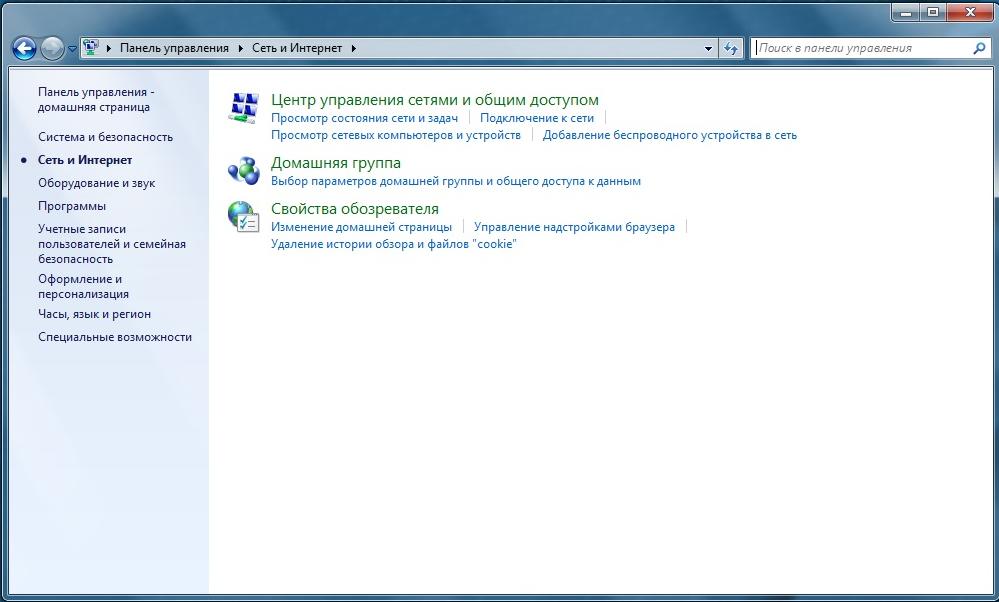
Стъпка 5
Кликнете върху надписа "Център за мрежа и споделяне":
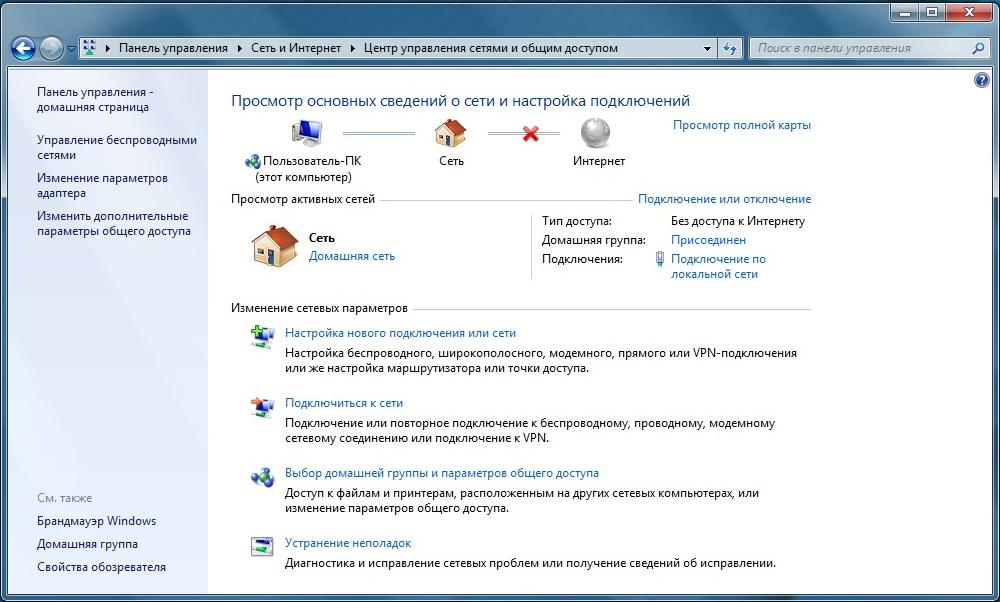
Стъпка 6
Кликнете върху надписа "Конфигуриране на нова връзка или мрежа":

Стъпка 7
Изберете „свържете се с работното място“:
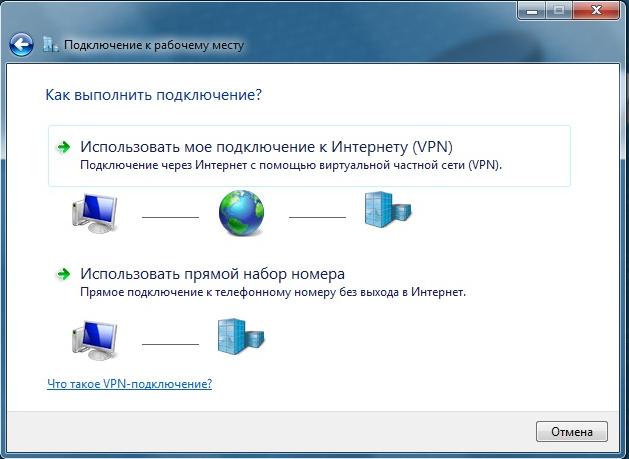
Стъпка 8

Стъпка 9
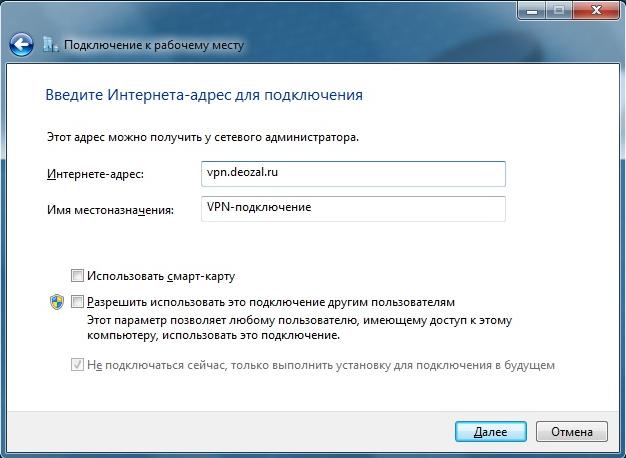
Стъпка 10
Полетата за потребител и парола се оставят празни, ще ги попълним по-късно

Стъпка 11
Появява се картина (стъпка 12), в която щракваме, за да затворим.

Стъпка 12
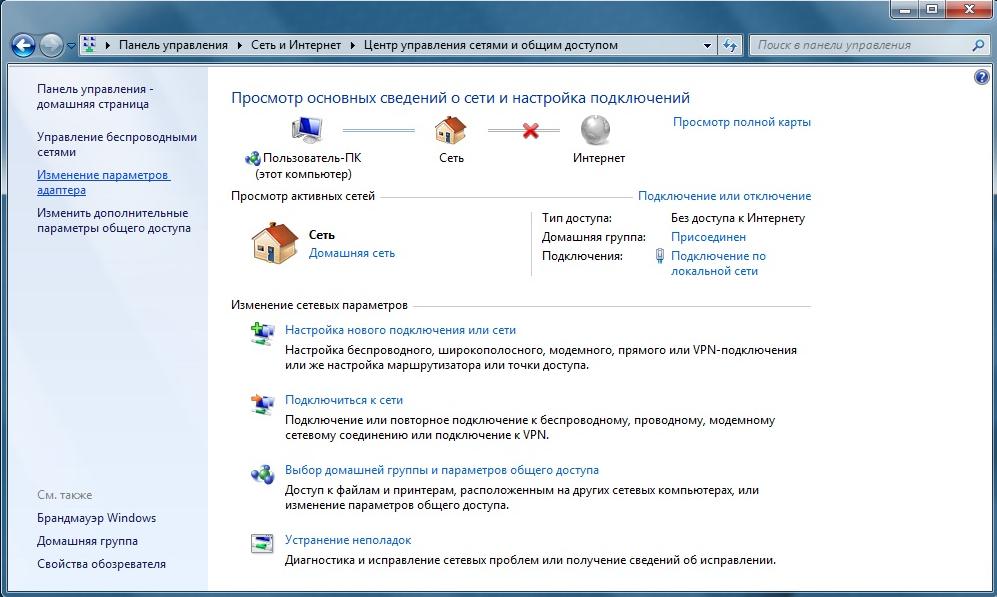
Стъпка 13
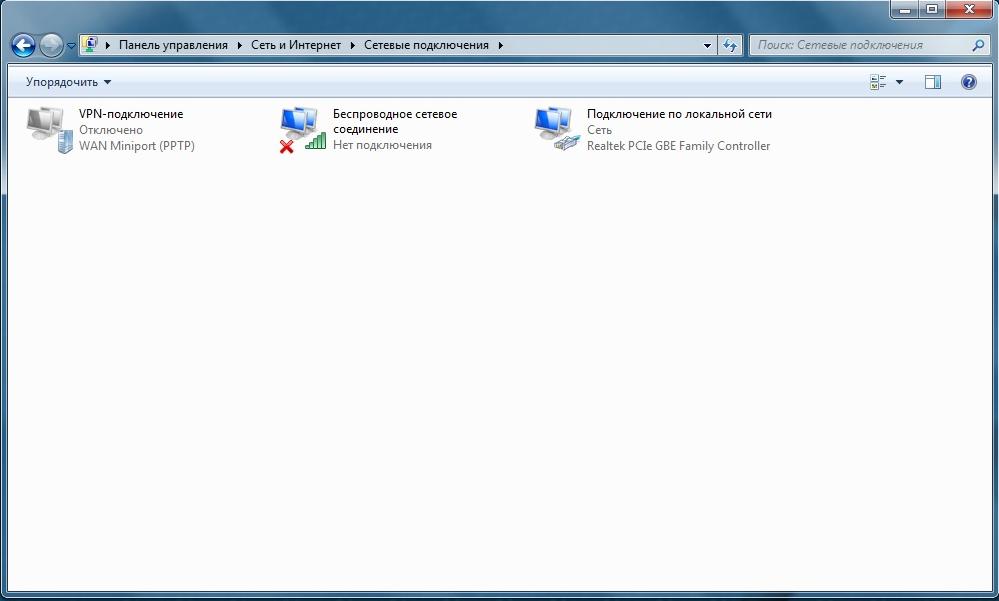
Стъпка 14
Щракнете с десния бутон върху vpn връзката и изберете пряк път за надпис
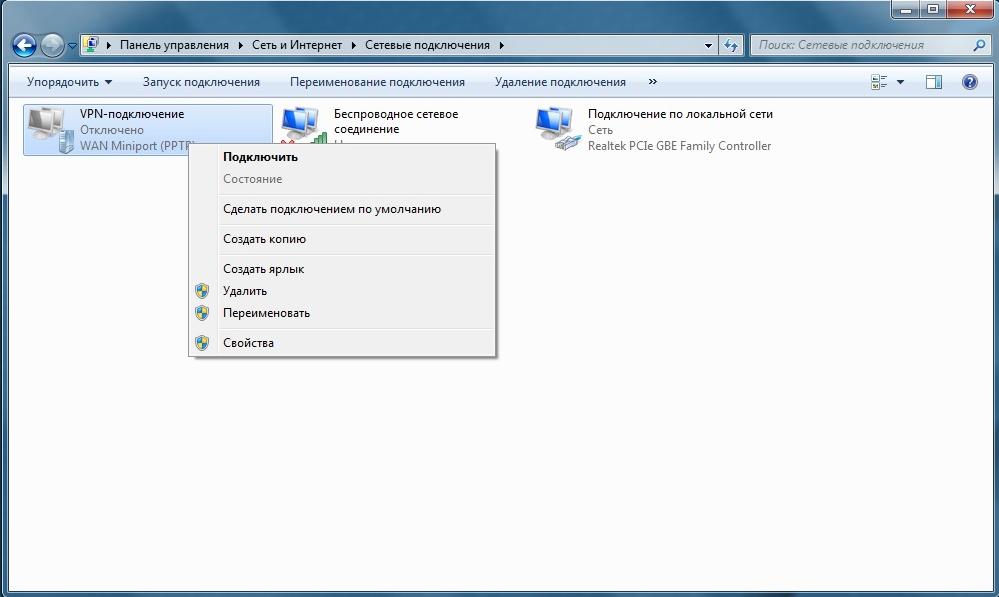
Стъпка 15
След това 2 пъти щракваме с левия бутон върху пряк път, създаден в стъпка 14, на работния плот:

Стъпка 16
След това натискаме бутона "свойства":
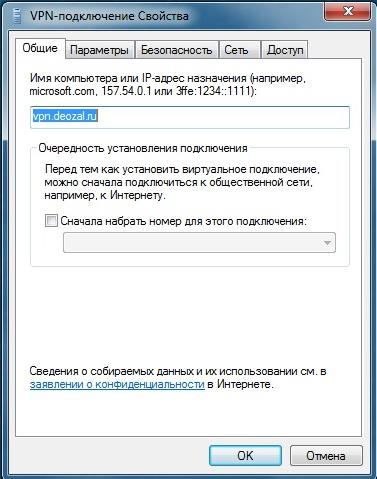
Стъпка 17
Отидете на раздела „Сигурност“:

Стъпка 18
И правим такива настройки като в стъпка 18. Поставяме криптирането на данните „Незадължително (свържете се дори без криптиране)“, поставяме точка пред „разрешаване на следните протоколи“ и поставяме отметка „нешифрована парола за PAP“, премахнете отметката от всички останали отметки.
След това кликнете върху „OK“
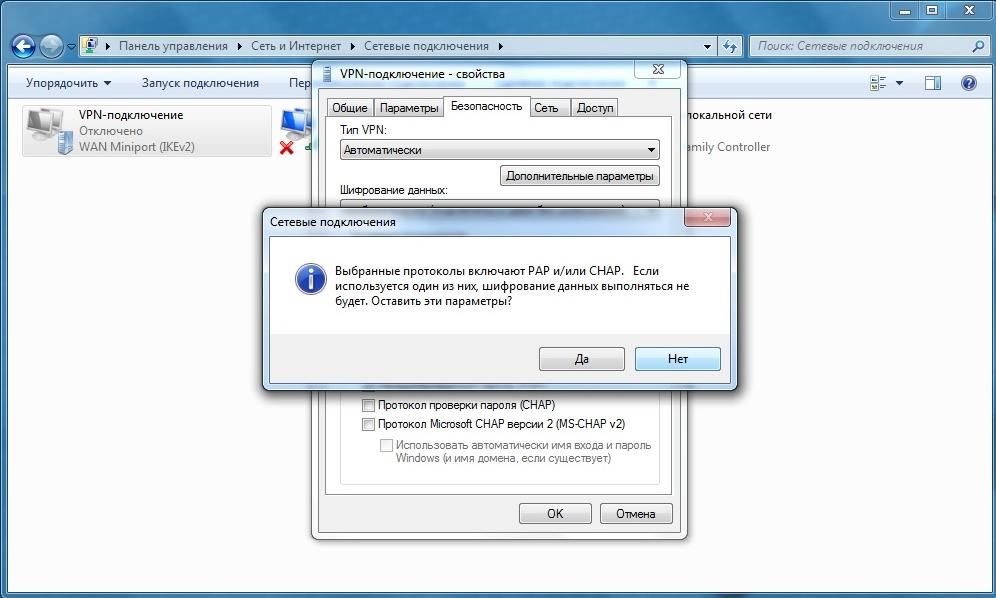
Стъпка 19
След като щракнете върху „OK“, се появява прозорец, в който трябва да щракнете върху „Yes“. След това отворете вашата vpn връзка, както е показано на стъпка 20, и чукнете потребителското си име в полето „Потребител“ и паролата в полето „Парола“
След това кликнете върху връзката. След това трябва да отидете онлайн.
1. Щракнете върху Старт, изберете елемент от менюто на Контролния панел;
2. Горе вляво изберете Превключване към класически изглед;

3. Щракнете върху иконата Network Connections;

4. Щракнете с десния бутон върху иконата за локална връзка; и изберете елемента от менюто Свойства;
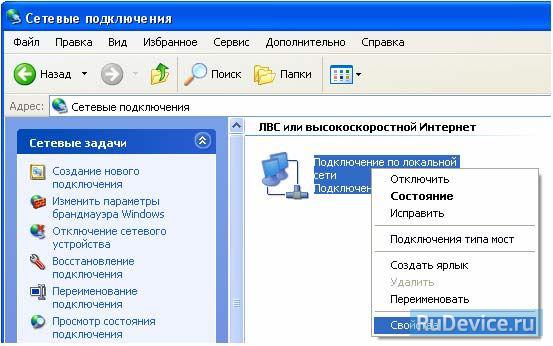
5. Премахнете отметката от TCP / IP на интернет протокола; и с Когато сте свързани, покажете иконата в областта за уведомяване; и щракнете върху OK;

6. Потвърдете прекъсването на компонентите, като щракнете върху Да;

7. в мрежови задачи; изберете Създаване на нова връзка;

8. Стартира се Новият съветник за връзка; щракнете върху Напред;

9. Оставете елемента за свързване с интернет; и щракнете върху Напред;
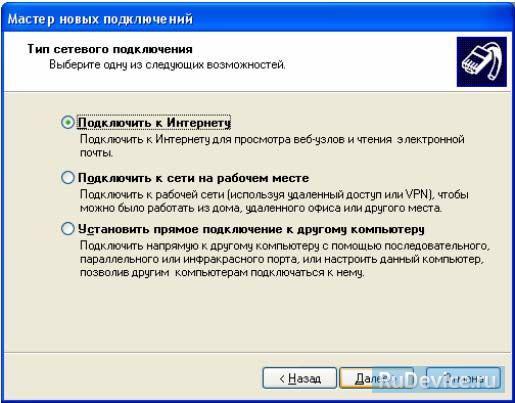
10. Изберете Настройка на връзката ръчно; и щракнете върху Напред;

11. Изберете Чрез високоскоростна връзка, която изисква потребителско име и парола; и щракнете върху Напред;
![]()
12. Въведете името на доставчика на услугата omkc; и щракнете върху Напред;
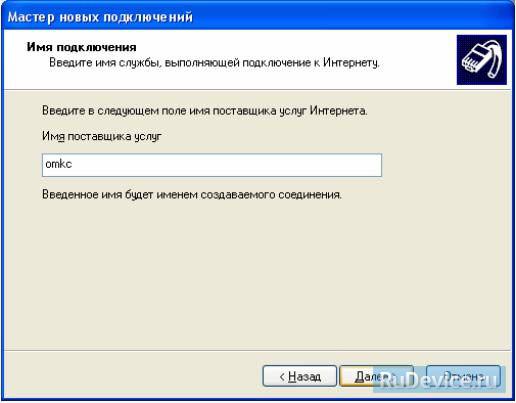
13. Въведете вашето потребителско име, парола и потвърждение на паролата (паролата и потвърждението трябва да съвпадат, всички полета са чувствителни към регистъра) и щракнете върху Напред;
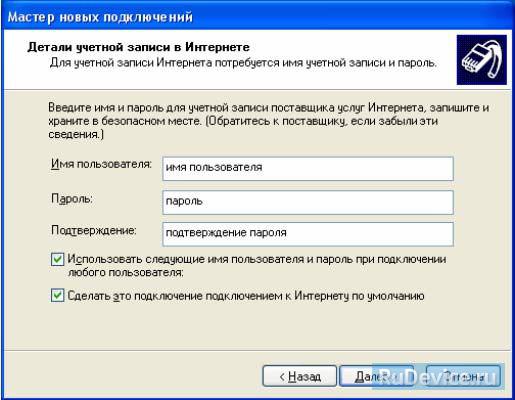
14. Проверете пряк път Добавяне към работния плот; и щракнете Finish;
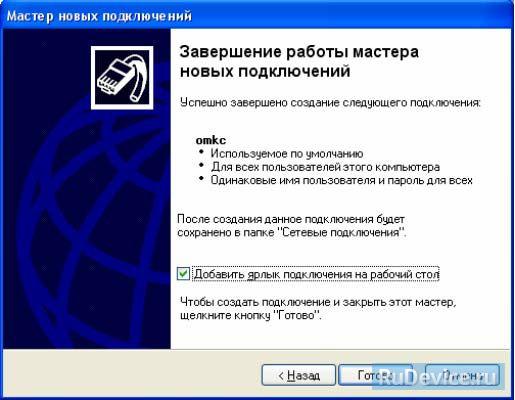
15. За да се свържете с интернет, щракнете върху бутона Connect;




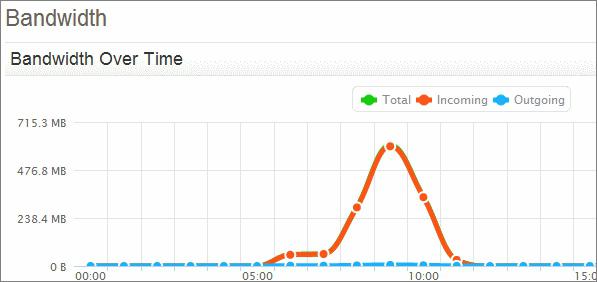 Ограничение на трафика за отделни устройства
Ограничение на трафика за отделни устройства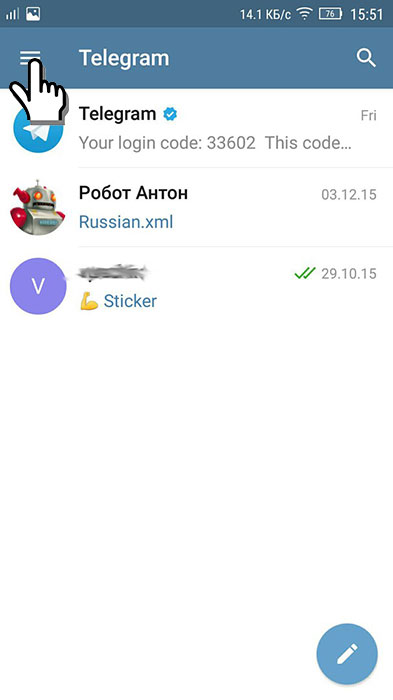 Как бързо да намерите човек в Telegram
Как бързо да намерите човек в Telegram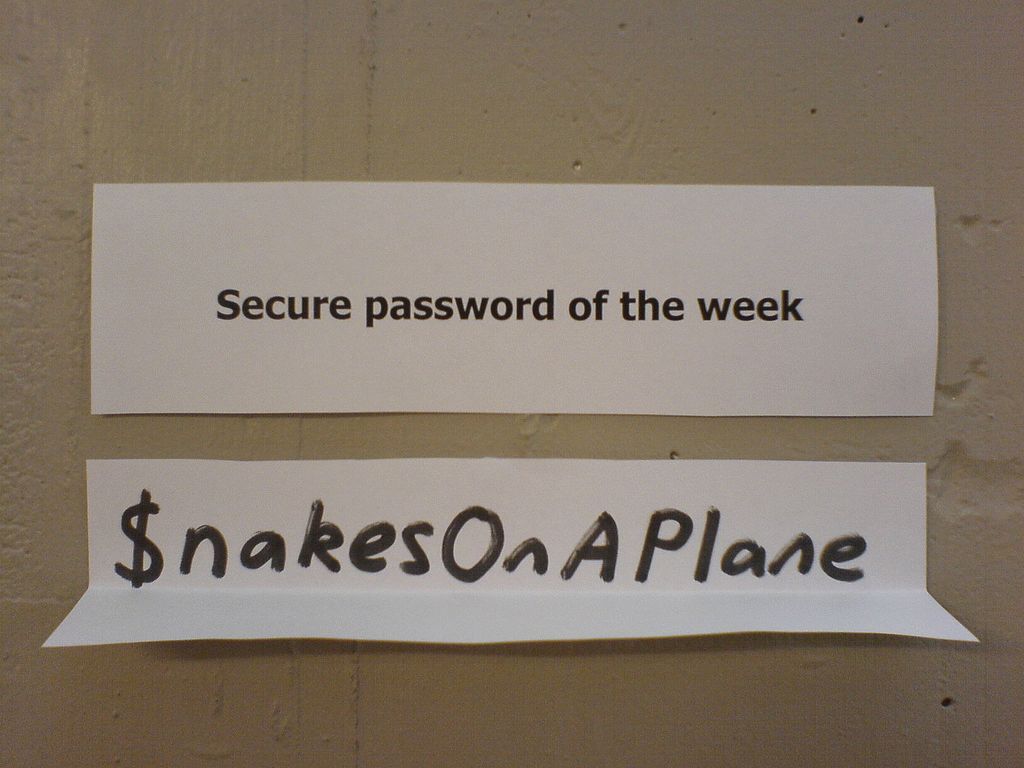 Избор на перфектната парола за вашия скайп
Избор на перфектната парола за вашия скайп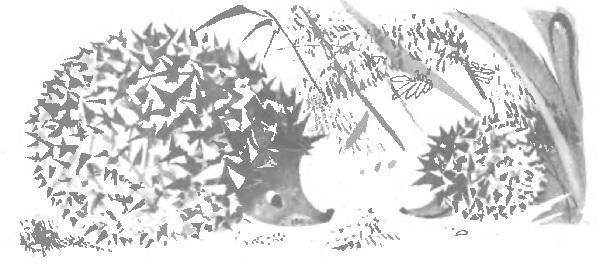 Приказна сива звезда
Приказна сива звезда