Удобен плановик. Обща информация за Scheduler за задачи на Windows. Вижте списък с задачи, които понастоящем се изпълняват на компютъра ви
В поредица от статии инструмент Windows приложение, което малко хора използват, но който тя може да бъде много полезно, днес ще говорим за използване на Task Scheduler.
На теория, Scheduler за задачи на Windows е начин да стартирате програма или процес, когато възникне определено време или условие, но неговите възможности не са изчерпани. Между другото, благодарение на факта, че много потребители не знаят за този инструмент се сваля от стартиране на програми, които могат да се регистрират си старт в планировчика, е по-проблематично, отколкото тези, които се предписва само в системния регистър.
Действието "Обновяване" вече е гладко, без почистване и презареждане на целия списък със задачи. Добавя се колона "Старт инстанции", която показва броя на копията на тази задача, които се изпълняват в момента. Приоритетно ниво 0 е най-високият приоритет, а приоритетното ниво 10 е най-ниският приоритет.
- Прозорецът с имоти се преоразмерява.
- Добавена функция "Бърз филтър".
- Добавена е графата "Старт".
- Добавена е "Запазване на всички елементи".
- Добавена опция за избор на друг шрифт за показване в главния прозорец.
- Добавена опция "Автоматична актуализация".
- Добавена е колоната "Приоритет", която показва приоритетното ниво на задачата.
Още по темата за администрацията на Windows
- График на задачите (тази статия)
- Системен монитор
- Защитната стена на Windows с разширена защита
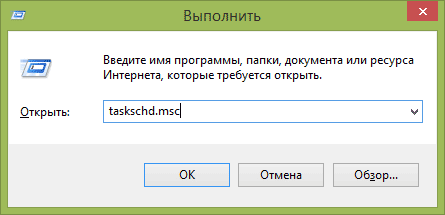
Както винаги, ще започна с изпълнението на Windows Task Scheduler от прозореца Run:
- Натиснете клавишите Windows + R на клавиатурата
- В прозореца, който се показва, въведете taskschd.msc
- Натиснете OK или Enter
Следващият начин, по който ще работи в Windows 7 и Windows 8 (8.1), е да отидете в папката Администрация на контролния панел и да стартирате програмата от там.
Изглежда, че това е само начин да си спомните, че трябва да купите, но смятате, че тази проста практика може да помогне много в местната икономика и да разберете къде отиват парите, които просто "изчезват" от банковата сметка. Нека демонстрираме в тази статия най-ефективният начин да направите списък за пазаруване и някои мобилни приложения, които опростяват и подобряват вашия списък за пазаруване.
За да направите списък за пазаруване, най-добре е да се разделите, дори ако е 10 минути преди да тръгнете, за да отворите шкафове и хладилник и да проверите какво наистина имате нужда. По този начин ще бъде много по-лесно да направите списък за пазаруване само необходим, като се избегне цената на ненужните продукти, които вече имате в килера.
Използване на Scheduler за задачи
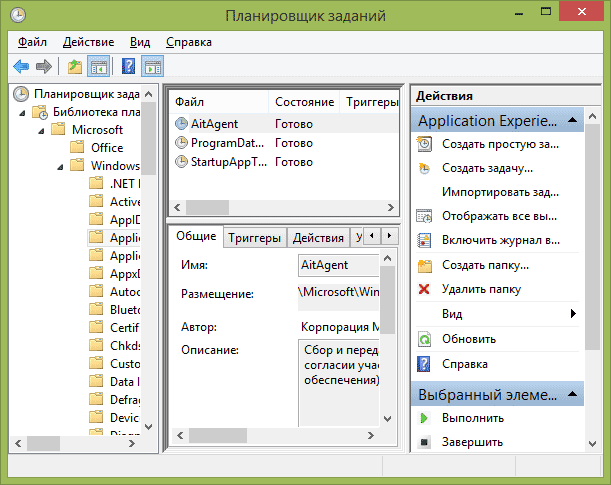
Task Scheduler има около същия интерфейс като другите административни инструменти - от лявата страна има дървовидна структура от папки, в центъра - информация за избрания елемент, вдясно - основните действия по задачите. Достъп до същите действия може да се получи от съответния елемент в главното меню (Когато изберете конкретна задача или папка, елементите от менюто се променят на тези, които се отнасят до избрания елемент).
Освен това да направите списък с това, което трябва да купите, също е интересно да се поставят стойностите на всеки продукт, като се приближавате към тях, когато те не знаят. По този начин можете да отделите парите, така че да не харчите повече от необходимото, т.е. разбира се, те ще имат по-високи цени от планираното, защото в момента в икономическия сценарий на нашата страна, с нарастването на инфлацията, цените са много нестабилни. Това обаче ще бъде добър начин да спестите пари, защото ще купите точно това, което сте написали, като проучите цените, които сте ритали, така че следващия път, когато получите по-надеждна оценка.
Основни дейности в планирането на задачите
В този инструмент можете да използвате следните действия за задачи:
- Създайте проста задача - Създайте задача, като използвате вградения съветник.
- Създаване на задача - същото като в предходния параграф, но с ръчна настройка на всички параметри.
- Импортна задача - Импортирайте вече създадената задача, която сте експортирали. Той може да е полезен, ако трябва да конфигурирате изпълнението на конкретно действие на няколко компютъра (например стартиране на антивирусно сканиране, блокиране на сайтове и т.н.).
- Показване на всички изпълняващи задачи - ви позволява да видите списък на всички задачи, които се изпълняват в момента.
- Активирайте регистъра на всички задания - ви позволява да активирате и деактивирате регистрирането на задачата за планиране на задачите (записва всички действия, които се стартират от програмата за планиране).
- Създаване на папка - служи за създаване на ваши собствени папки в левия панел. Можете да го използвате за ваше удобство, така че да е ясно какво сте създали и къде.
- Изтриване на папка - да изтриете папката, създадена в предишния абзац.
- износа - ви позволява да експортирате избраната задача за по-късна употреба на други компютри или на същия компютър, например, след като преинсталирате операционната система.
Освен това можете да извикате списък с действия, като щракнете с десния бутон върху папка или задача.
Приложенията, които ще ви помогнат в списъка ви за пазаруване
За тези, които са само в този списък, който е написан на ръка, дори и в малък лист хартия, ние сме споменати тук, в блога, сега ние също ще добавите някои приложения, които ще ви помогнат да направите списък за пазаруване и търсене на цените в големите супермаркети. Всички представени кандидатури бяха тествани и одобрени от нашия екип.

Това приложение е предназначено за тези, които живеят или работят в Сао Пауло, но също така е чудесно за намиране на цени. Това не е съвсем вярно, да се направи списък за пазаруване, но също така може да се използва за консултации и изследвания в супермаркети, които имат най-добрата цена, и по тази причина ще бъде в състояние да събере своя списък с най-добрите възможни реални стойности. Това е много лесно приложение за памет на мобилния телефон. Тя работи по следния начин: да прехвърляте продукта чрез прилагането от своя четец на баркода и той автоматично търси за стойностите на историята си и околните сделките, които имат един и същ характер.
Между другото, ако имате подозрения за наличието на злонамерен софтуер, ви препоръчвам да разгледате списъка с всички задачи, които се изпълняват, това може да бъде полезно. Тя също така ще бъде полезно да се включат дневника за работа (по подразбиране) и го проучим след няколко рестартирания, за да видите какви задачи са извършени (за да видите дневника, използвайте раздела "История", изберете папката "Task Scheduler Library").
Това приложение, което изпълнява много добре това, което обещава, има начин да добавите продукти от няколко категории към списъка за пазаруване. Можете също да запишете баркода на продуктите. В допълнение към списъка с предложения, разделен на категории. В това приложение можете да добавяте продукти към списъка си за пазаруване, освен да можете да слагате цените и необходимото количество за закупуване на месеца. И самият той ще генерира някакъв списък на всичко, което е било купено, и стойности с количество. Много динамичен и прост, струва си да инсталирате и да се научите да използвате.
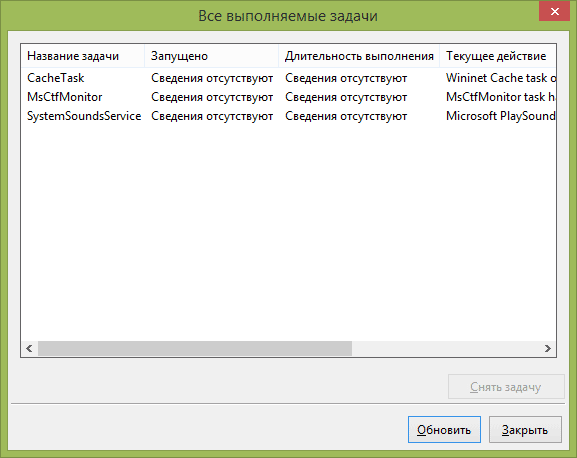
Планът за задачи вече има голям брой задачи, които са необходими за работата на самия Windows. Например, автоматично почистване на твърдия диск от временни файлове и дефрагментиране на диска, автоматична поддръжка и проверка на компютъра по време на престой и др.
Това ви позволява да се раздели покупката по категории разходи, тоест, ако ще да направят покупка на някоя от страните, може да се закупуват отделно от другите, които са у дома си. Той също така ви позволява да изпратите списъка на други регистрирани потребители, така че всички членове на семейството могат да имат това приложение и да изпращат известия, които липсват за всеки от тях.
Това е един от най-лесните приложения към желаната цел, там можете да въведете продукти, стойността, количеството и категорията, както и, когато те трябва да се купуват, ако търсите лесен и динамичен приложение е най-подходящ за тази цел.
Създаване на проста задача
Сега нека видим как да се създаде проста задача в задачата Scheduler. Това е най-лесният начин за начинаещи потребители, което не изисква специални умения. Така че, изберете елемента "Създаване на проста задача".
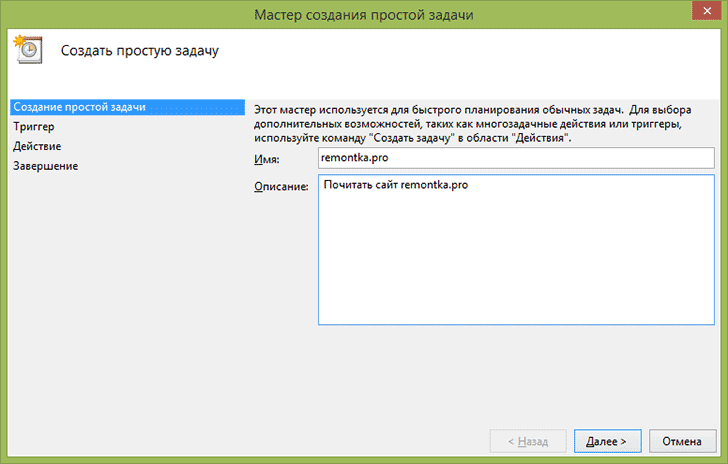
На първия екран ще трябва да въведете името на задачата и по желание нейното описание.
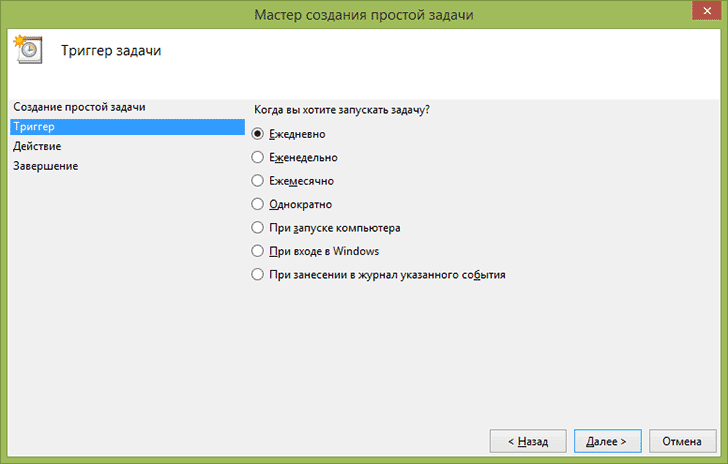
Следващата точка - избор, когато задачата ще работи: можете да го направите по времето, когато влезете в Windows или включване на компютъра или при настъпване на събитие в системата. Ако изберете един от елементите, ще бъдете помолени да зададете времето за изпълнение и други подробности.
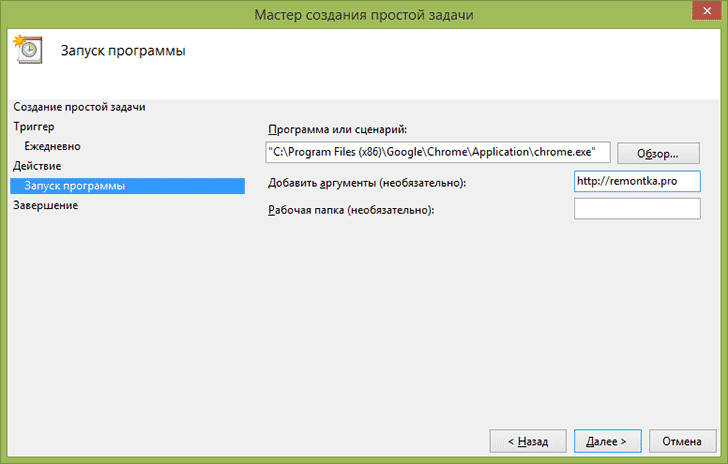
Последната стъпка е да изберете кои действия да бъдат изпълнени - стартиране на програмата (можете да добавите аргументи към нея), показване на съобщение или изпращане на имейл съобщение.
Създаване на задача без използване на съветника
Ако трябва да настроите задачите в програмата за задачи на Windows, кликнете върху "Създаване на задача" и ще получите много опции и опции.
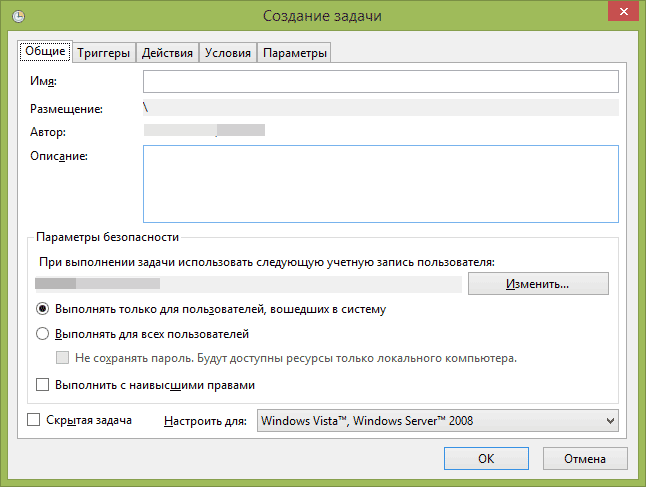
Няма да опиша подробно пълния процес на създаване на задача: като цяло всичко е достатъчно ясно в интерфейса. Отбелязвам само значителни разлики в сравнение с простите задачи:
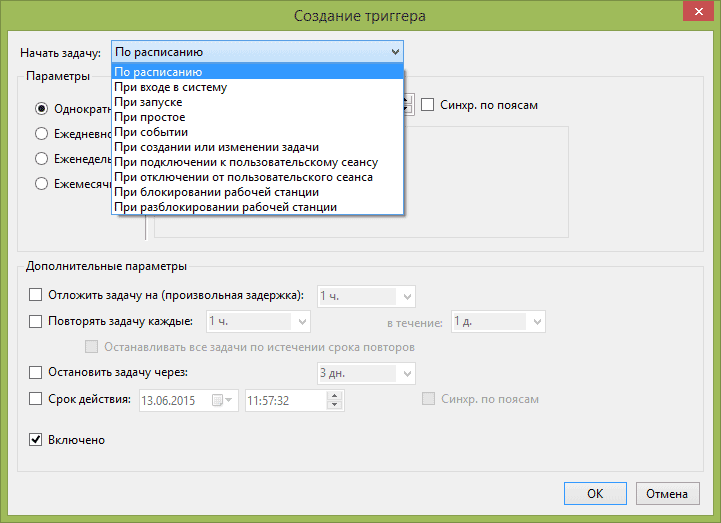
Въпреки факта, че има много различни варианти, мисля, че те няма да бъдат трудни за разбиране - всички те се наричат съвсем ясно и означават точно какво се съобщава в заглавието.
Надявам се, че някой, описан, ще бъде полезен.
Безплатен аналог на стандартния график за задачи на Windows, който има разширена функционалност и по-фина настройка за всички случаи.
 Компютърът първоначално е бил изобретен като средство за автоматизиране на различни човешки действия. Всъщност, докато седим на компютъра, ние постоянно правим допълнителни жестове :). След това трябва да получите поща, след което в определено време можете да планирате синхронизация на данни в различни папки или да създадете резервно копие на системния дял. Всичко това отделно, обаче, не отнема много време, ако добавите всички минути и секунди, прекарани заедно, тогава можете да работите доста добре. Средно човек прекарва от половин час до час и половина, за да намери подходящите папки, да стартира програми и да поддържа компютъра по време на стандартен работен ден!
Компютърът първоначално е бил изобретен като средство за автоматизиране на различни човешки действия. Всъщност, докато седим на компютъра, ние постоянно правим допълнителни жестове :). След това трябва да получите поща, след което в определено време можете да планирате синхронизация на данни в различни папки или да създадете резервно копие на системния дял. Всичко това отделно, обаче, не отнема много време, ако добавите всички минути и секунди, прекарани заедно, тогава можете да работите доста добре. Средно човек прекарва от половин час до час и половина, за да намери подходящите папки, да стартира програми и да поддържа компютъра по време на стандартен работен ден!
За да се борим срещу "разхищаването" на работното време в Windows, беше представен специализиран Scheduler за задачи, с който можете да планирате стартирането на различни приложения на компютъра в точното време. И всичко би било наред, но повечето съвременни потребители никога не са го използвали. В резултат на това в много пиратски "асембли" на Windows, които струват почти половината от машините в нашата страна, тази функция често е напълно премахната или деактивирана. А функционалността на обикновения Scheduler понякога оставя много да се желае ... Затова стана естествено да имате цял клас приложения, които ви позволяват наистина да автоматизирате работата на вашия компютър.
Една такава програма е xStarter, Тази програма е напълно безплатна за всички рускоезични потребители, но в същото време има най-богатия потенциал. Основни характеристики:
Характеристики на XStarter Task Scheduler
- Планирайте стартирането на приложения.
- Автоматизирана работа с файлове и папки.
- Управление на Windows прозорци.
- Работете с интернет и мрежата.
- Работа с текстове и изходящи съобщения.
- Запишете макроси, за да симулирате натискания на клавиши и бутони на мишката.
- Работете с свързани устройства.
С правилния подход xStarter може да замени много високоспециализирани комунални услуги. Но за това по-долу. Междувременно предлагам, както винаги, да се сравни функционалността на нашето свободно решение за автоматизиране на работата на компютър с популярен платен аналогов nnCron:
Сравнение на xStarter Task Scheduler с платения аналогов nnCron
Единственото нещо xStarter не ви позволява да правите директно, така че работи с мениджъра на задачите. Въпреки че нищо не възпрепятства написването на прост скрипт, който първо ще натисне "магическата комбинация" ALT + CTRL + DEL и след това ще търси прозореца на мениджъра и ще извърши необходимите действия в него. В други отношения програмата не се различава от платения си колега в нещо различно от интерфейса.
Инсталирайте xStarter
монтаж xStarter няма да ви причини никакви затруднения. Основното е, че в самото начало на инсталацията изберете РУСКА език. В противен случай програмата ще ви помисли за буржоазно и за един месец ще ви помоля да платите за използването му denyuzhku в размер на почти $ 40 зелени книжа! Ако езикът е избран правилно :), то просто се съгласявайте с всички предложения на монтажника и завършете инсталацията.
След приключване на инсталацията можете да:
- инсталирайте приставки xStarter;
- да започне работа с програма.
Можете да намерите и изтеглите добавки на официалния форум на кандидатите. От себе си ще добавя, че според мен е най-полезното от тях xStartHooks (ще го намерите като бонус в архива с програмата). Този плъгин ви позволява да откривате и записвате всеки прозорец за по-нататъшна работа с него и е необходим за обработката на събития Windows.
когато xStarter и плъгините, от които се нуждаете, са инсталирани, можете да отидете да работите с програмата. Въпреки това, преди това, бих ви посъветвал да погледнете и да намерите там раздел с ново инсталирани полезност:
Тук ние насочваме вниманието си към факта, че xStarter може да работи в режим на услуга, т.е. като услуга на Windows. Това може да бъде полезно, например, ако сте системен администратор и трябва да осигурите работата на програмата в режим, който е скрит от потребителя. В този случай ще трябва да започнете "Инсталиране на NT услуга", и след това "Стартиране на услугата xStarter като NT".
Интерфейс xStarter
Ако инсталирате програмата за себе си, можете да изберете елемента «Начало xStarter» и започнете да работите с програмата. В таблата ще има нова икона с снимка на хартиен самолет - това е нашият "велик и силен" :). Тази икона има две контекстни менюта. В допълнение към стандартния, който се нарича с десния бутон и ви позволява да отворите главния прозорец, задачата или да излезете от програмата, xStarter има допълнително меню, което се нарича с едно кликване на левия бутон на мишката:
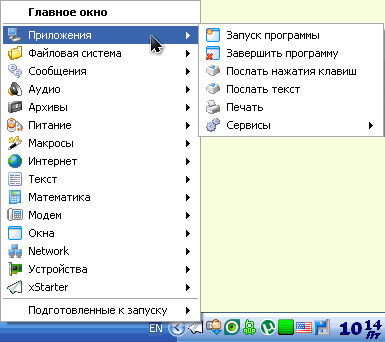
Това меню ви дава възможност бързо да изпълнявате почти всички възможни действия в програмата без да създавате допълнителна задача. Например, от тук можете да стартирате всяко приложение или бързо да поставите прозорците на работния плот в желания ред.
Главно меню
Но основната сила xStarter все още дебне под масления надпис «Главно меню» :). Можете да го извикате и като кликнете два пъти върху иконата на таблата:
Тук работното пространство е разделено на лентата с менюта (горе), лентата с инструменти (по-долу), в списъка на задачите (вляво) и панел настройките на задачи (вдясно). В списъка със задачи има папка "Примери" с примери за действия, които xStarter могат да се ангажират и някои от тях се активират по подразбиране. Това може да доведе до факта, че от време на време може да видите съобщенията за приключване на работа, въпреки че не сте един от тях не е включена. Следователно, за да се избегне объркване, аз ви съветвам да се отстранят веднага или напълно папка с примери, или да я деактивирате всички активни задачи. Лесно се разпознават от зелената икона с отметка. Нареждаме контекстното меню на такава задача и я търсим в нея и натиснете бутона "Изключване на задачата".
Когато премахвате стандартните примери, е време да създадете свои собствени задачи. И някак си, простият (и не толкова ...), потребителят на първо място да не се случва за създаването на работни места, например, на местно компютър и отдалечен -server или изберете автоматична система за архивиране, както и всяка малка беля на друг потребител, който използва един и същ компютър :))).
Тежко, но вярно :). Следователно, въз основа на желанието на работниците, по-долу ще дам пример за прост сценарий, който ще позволи xStarter забранявайте стартирането на всяко избрано от вас приложение.
Примерен сценарий
По този начин, предмет на нашата "тормоз" ще служи като добре познат (и обичан от много хора) Solitaire "Spider" (известен още като spider.exe):
Кликнете върху бутона на лентата с инструменти "Нова задача" и го преименувайте за по-голямо удобство. След това ще установим кога трябва да бъде изпълнена нашата задача. В xStarterКакто и в стандарт за планиране на наличните стойности са "никога", "On Time", "На събитие", както и нов (в сравнение със стандартния инструмент) "Комплекс Time Format". Тъй като имаме нужда от действие, което трябва да се изпълнява винаги, когато палатката се стартира, ще изберем третата опция - "По случай" (падащия списък или третия бутон в секцията "Стартиране на задачата").
По-долу ще има списък с наличните събития, от които трябва да изберете "Стартиране / спиране на процеса", В реда "Име на процеса"въведете името на изпълнимия файл на програмата, която искаме да "неутрализираме". В нашия случай обаче знаем пълното име (или spider.exe) xStarter могат да намерят подходящи имена и за маски (виж обясненията под входния ред на името на процеса). Сега просто трябва да проверим дали използваме пълното име на файла и също така да посочим, че задачата трябва да започне, когато "Running".
Първият етап е приет. Задачата е създадена, но тя не изпълнява никакви действия. За да зададете желаните събития, трябва да преминете към следващия раздел xStarter - "Действия":
В новия раздел (въпреки че не можете да го въведете) натиснете бутона "Ново действие" (зелен плюс върху лентата с инструменти), след което прозорецът за избор на събития се появява пред нас. В него всички действия са логически групирани според съответните раздели. Например в нашия случай работим с игра, която всъщност е програма, така че желаното действие се търси в групата "Приложения".
Директно забранявайте стартирането на програми, не можем (няма съответни действия), но можем просто да го затворим, така че сме доста подходящи събития "Завършете програмата", След като изберете действието от дясната страна, ще можем да го персонализираме правилно. Тук трябва отново да посочим името на програмата, която искаме да затворим, както и времето за изчакване преди затварянето. По подразбиране е нула, но на по-стари компютри може да има смисъл леко да се увеличи, защото процесите могат да се извършват с малко закъснение и xStarter може преждевременно да изпълни задачата.
Всъщност нашите малки мръсни трикове са готови, но по някакъв начин изглеждат твърде малки :). Какво руски не харесва ... подигравка с ближния си :)! Като подигравка можете напълно да използвате системното съобщение от компютъра:
Например, ако сте sysadmin, можете лесно да овладеете небрежния потребител за игри в работно време :). За да направите това, просто добавете още едно действие и изберете в групата "Съобщения" събитие «Показване на съобщението», Въведете текста на съобщението, заглавието му, изберете иконата и задайте продължителността на показването, след което щракнете върху «Добре», Прилагайте всички промени и запишете задачата. Voila! Всичко работи :)
Маркировки за потапяне
Но какво е това? В допълнение към прозореца, създаден от нас, на таблата се появява и още една, която очевидно "поднася" нашата програма !!! Можете да скриете "бледо" по два начина: деактивиране на изскачащите прозорци като цяло (в настройките xStarter), или, което е по-добре, деактивиране на сигнали за конкретни задачи.
За да изключите известията за конкретна задача, отворете раздела Запис на задачите и изберете подраздел "Опции", Като отметнете квадратчето в елемента "Не показвайте изскачащи прозорци ...", Вие ще постигнете желания резултат;). Сега можете безопасно да позиционирате xStarter (В очите на потребителя), като особено желаната програма, които, например, в определено време, ще получат е-мейл (което естествено ще докладва изскачащ прозорец), и поради това няма да предизвика подозрение последния).
Тук най-много се интересуваме от възможността "Не показвайте иконата на тавата" и "Не показвайте елементите Enable / Disable", В зависимост от напредналия потребител можете да скриете иконата от системната област или да скриете възможността да я изключите xStarter, За да ви решим :).
Разработка на задачите и Разширени настройки
В раздела "Scheduler" Можете да зададете дни, в които няма да се изпълняват задачи (например изход), но в "Дневници" Можете да деактивирате напълно известията за изпълнени задачи, като премахнете отметката от елемента "Показване на дневника на всяка задача ...", Последното място, което трябва да разгледаме, е секцията "Advanced":
Тук - най-хубавите :). Първо, можем да преконфигурираме папката, в която данните се съхраняват по подразбиране xStarter, и второ, можем да зададем парола за редактиране и стартиране на събития от потребителите.
Да! Друго предимство на програмата е възможността да се запише завършената задача в изпълним файл, което ще направи възможно използването й като самостоятелно приложение на компютър без инсталираната xStarter, За да направите това, изберете желаната задача и в менюто "Задачи" изберете елемент "Съставяне на задача в изпълним файл".
Предимства и недостатъци на xStarter
плюсове:
- лесен за ползване интерфейс;
- широка функционалност;
- многостепенна защита;
- често не се нуждаят от умения за програмиране;
- създаване на отделни изпълними файлове.
минуси:
- някои функции не работят без приставки.
Въпреки факта, че в статията I (за редица обективни причини :)), описани xStarter като програма за sysadmins, тя също може да бъде полезна за обикновените потребители, които често извършват монотонна работа с компютър. Ако сте уморени от ръчно сортиране на снимките или музикална колекция, ако искате да се в определено време, компютърът се почиства системния регистър и временни папки от боклук или нужда от време на време, за да изпратите на някого писмо или ICQ до постове с един и същ текст - остави всичко xStarter! Подарете си малко почивка и оставете компютъра да работи за вас;)
Послепис Тази статия е предназначена за безплатно разпространение. Тя се насърчава да го копира със запазване на авторството на Руслан Тертиши и всички П.С. и P.P.S.
P.P.S. За да автоматизирате някои действия, свързани с работата на клавиатурата и / или мишката, можете да използвате следната програма:


 Тарифен план "MTS Connect" - неограничен интернет от MTS
Тарифен план "MTS Connect" - неограничен интернет от MTS Свързване и програмиране на дистанционното управление от Rostelecom
Свързване и програмиране на дистанционното управление от Rostelecom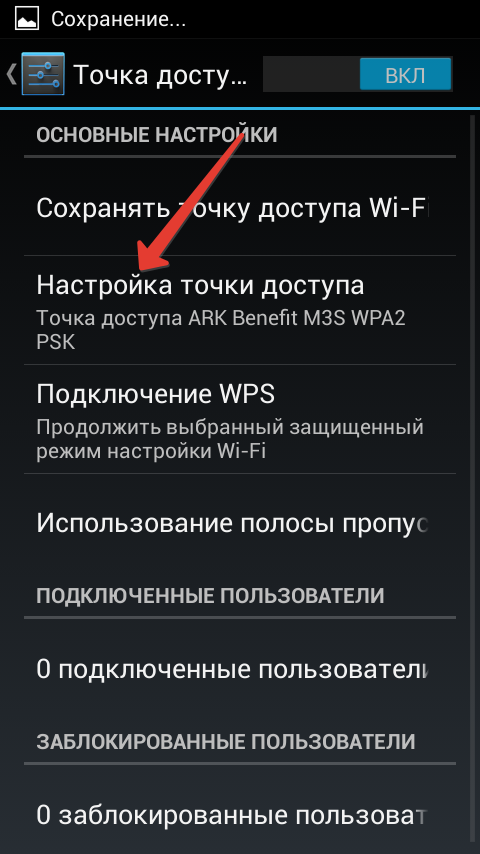 Как да активирате интернет на вашия компютър с помощта на мобилен телефон
Как да активирате интернет на вашия компютър с помощта на мобилен телефон