Регистрирани типове файлове в прозорци 7. Персонален компютър от мен до мен. Асоциации на файлове: несъединени типове файлове
Добро утро скъпи читатели и абонати на сайта на блога, днес аз ще ви кажа какво, по примера на Windows 7 до 10. Ще разгледаме варианти за възстановяване на файлове асоциации, след отказ на желаните формати отварят желаната програма. Разбирането на тази информация ще ви помогне да разберете по-добре вътрешната структура на операционните системи на Microsoft и в дългосрочен план ще можете да спестите много време в случай на евентуални проблеми.
Намерете опцията "Скриване на файловите разширения за известни типове файлове" и премахнете отметката от квадратчето до нея, за да я деактивирате. Един от начините да направите това е да придвижите курсора на мишката в долния ляв ъгъл на екрана. В лявата част на екрана ще получите разочароващо съобщение "Няма заявки, които да съответстват на търсенето ви". В лявата част на екрана "Опции за папки" вече се показва като един от възможните резултати. Появява се прозорец с името "Опции за папката".
- Това е кръгла икона в долния ляв ъгъл на екрана.
- Въведете "настройките на папката".
- Появява се диалогов прозорец с думите "Опции за папки".
Свързване с файловете на Windows
Представете си ситуация, вие сте изтеглили от някой торент нов филм, допуснати до MKV формат, сега мисля, че ще видят филма, кликнете върху него и трябва да не се отварят на играча, както и, например в Sony Vegas 13, който сте задали в Windows 10 за редактиране на видео. Или друг пример отворите документ в док формат, както и място за отваряне на MS Word, той се отваря на вашия преносим компютър, в края на краищата, всички в безсмислици и не може да работи, какво не е наред. Асоциацията на файла в Windows е загубила, нека да погледнем под какво е и как да го коригираме в различни версии на Windows.
Големият трик за отключването им обаче е синтаксиса на разширената заявка. Използването на тези разширени оператори може да направи търсенето на файлове проста. Въведете условия за търсене, зададете "оператор" и след това изпълнете "собственост", която може да бъде математическа, от конкретен списък или от ежедневна реч.
Ако обаче откажете да запомните нещата по принцип, не е нужно да се притеснявате; можете да добавите оператори и да изберете свойства с помощта на мишката. Отворете прозореца на изследователя и намерете нещо. Трябва само да добавите тире преди думите, които искате да "извадите" от резултатите си. Можете да видите, че параметрите ми за търсене са се променили малко. Ако искате да намерите точни фрази, можете да използвате кавички.
Какво представлява свързването на файлове?
Асоциатирането на файлове в Windows е как или по-точно коя програма ще отвори определен файлов формат в операционната система. Например, docx форматите се отварят с MS Word, txt с notepad. В Windows това е първоначално положено, но с инсталирането на програми, които работят със същите формати, тази поръчка може да се промени драматично. И ако сте в ситуация, в която файлът, от който се нуждаете, се отваря с неправилно приложение, тогава ще ви е необходима процедурата за възстановяване на файловата връзка.
Нека да помислим малко и да потърсим конкретен файл. Ако изберете "Преглед", ще получите падащ списък на файлове от различни типове. "Снимката" изглежда подходяща за моя случай. Можете също така да изберете "Type". Сега можете да изберете конкретно разширение или група от разширения за известен тип.
Може би знаехме, че в определен момент редактирахме файла. Изберете "Change Date" и можете да изберете периода от време с мишката. Понякога просто искате да сте сигурни. Друга възможност е да използвате следния синтаксис вместо да използвате мишката.
Има и проблем при деинсталирането на програмата и нещо се обърка, няма компютърна програма и старата асоциация е 🙂 да Windows може да го направи.
Ще започнем да изглеждаме по ред, мога да отбележа, че методите, представени в Windows 7, ще са подходящи за Windows 8.1 и 10, можете да ги наречете често
Асоциации на файлове в Windows 7
Първият метод за възстановяване на асоциациите на файловете на lnk
Нека разгледаме първия метод на lnk асоциации в Windows 7 и това ще стане чрез контролния панел. Можете да влезете в него много просто Старт\u003e Контролен панел
Търсене с помощта на естествен език
Можете да търсите по размер по същия начин. Операторът "размер" има списък с свойства, съответстващи на конкретни диапазони на размерите на файловете. Както вече споменахме, огромното предимство е, че ако познавате операторите, можете да използвате обикновени думи като свойства. Има толкова голямо разнообразие от възможности за търсене.
Файлови асоциации: Отворете с
Въпреки че резултатите ви може да изглеждат незасегнати при някои търсения, те може да не работят правилно с другите. По-добре е да следвате описаната по-горе схема. О, и, разбира се, можете да добавите няколко оператора заедно. Промяната на файловото разширение, а след това свързването на това разширение с програмата, която искате да редактирате, е често срещана техника за програмисти, но още повече за крайните потребители.
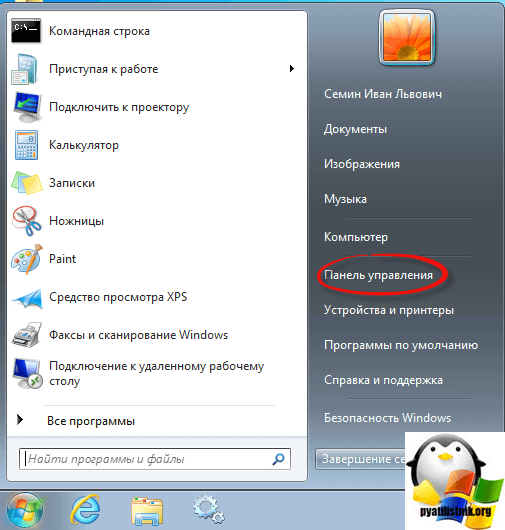
След това, в старта, поставяме големите икони, за да направим всичко удобно и след това ние търсим по подразбиране такава точка от програмата.

Компаниите, които инсталират софтуер, за да четат списания или да отворят специализирани файлове с данни или компании, които пишат и продават софтуер, понякога трябва да преминат през този процес. Изберете "Rename" в изскачащото меню, което се показва.
Свързване на програма с разширение
Въведете името на файла с новото разширение. Изберете "Open From" от изскачащото меню, което се показва. Това ще ви върне в диалоговия прозорец "Изберете програма за комуникация". Ако решите да решите този проблем сами, отидете в секцията.
Тази информация разреши ли проблема ви?
За да коментирате или докладвате за проблеми с това решение, оставете коментара си в блога.- Кликнете върху "Подреждане".
- Кликнете върху раздела "Преглед".
- Кликнете върху OK.
- Забележка.
- За да скриете разширенията за имена на файлове, активирайте този ред.
- Проверете дали проблемът е фиксиран.
- Ако е била фиксирана, ще приключите с този раздел.
- В противен случай можете да се свържете с техническата поддръжка.
- Оценяваме вашите коментари.
ще има избор от 4 точки, но ще се интересуваме само от първите две
- Задайте програми по подразбиране
- Съответстващи типове файлове или специфични протоколи за програми
Избираме първия елемент Задаване на програмите по подразбиране.

При версии, по-стари от 0, първоначалните имена на променливи продължават по-дълго от допустимите променливи, ако запазите файла с данни. Ако използвате файлове с данни с низ променливи, по-големи от 255 байта във версии по-стари от 0, низовите променливи са разделени на няколко 255-байтови низови променливи. В секцията "Общи настройки". , Версия 0. Форматирана версия Файловете с данни, съхранявани във формат версия 0, могат да бъдат от версия 0 и по-стари версии, но не включват няколко дефинирани серии отговори или въвеждане на данни за въвеждане на данни.
Ако файлът с данни съдържа повече от 500 променливи, само първият ще бъде записан. Имената на променливите могат да включват до осем байта и, ако е необходимо, автоматично се преобразуват в уникални 8-байтови имена. Раздел "Общи параметри". Вложените разделители. Текстови файлове с разделители на разделите. Маркерите на табулатори, които са интегрирани в стойностите на низовете, се съхраняват като раздели в разделен от раздела файл. Сепаратори на запетаи. Текстови файлове с запетая или точка и запетая.
Тук имате от лявата страна програмите, които понастоящем се използват в операционната система по подразбиране, по-долу ще има два елемента, с които можете да промените стойностите
- Използвайте тази програма по подразбиране\u003e този елемент ви позволява да зададете стандартната програма
- Изберете настройки по подразбиране за тази програма\u003e, но това ще ви позволи какъв вид асоциация на файлове в Windows 7 ще имате. Кликваме върху него.

Ако текущата десетична запетая е запетая, стойностите са разделени с точка и запетая. В променливите полета няма раздели или интервали. Максималният брой променливи е 000; Всички допълнителни променливи извън първите хиляди се игнорират. Ако наборът от данни съдържа повече от един милион копия, в работната книга се създават няколко работни листа.
Максималният брой променливи е 256; променливите извън първите 256 се заличават. Ако наборът от данни съдържа повече от 356 копия, в работната книга се създават няколко работни листа. Можете да запишете до 256 променливи. Завършена версия 8 с вътрешно охлаждане.
Можете например да изберете браузъра Mozilla Firefox, както можете да видите, които сте отворили различни разширения като HTML или HTM, можете да изберете All бутон Избор и ще получите, че всичко, което принадлежи на разширението за браузъра ще се отвори точно червената лисица (Mozilla Firefox)

Завършена версия 7 с вътрешно охлаждане. Буквено-цифровите интервали и буквено-цифрови символи, с изключение на долните черти, не се допускат, а имената трябва да започват с буква или подчертание, номера могат да последват. Данните могат да бъдат запазени в следните формати.
За версии, по-стари от версия 0, ако файлът с данни е запазен, първоначалните имена на дългите променливи ще бъдат загубени. При версиите преди версията 0, ако файловите файлове за низ са по-дълги от 255 байта, низовите променливи са разделени на няколко 255 битови низови променливи. Опции: Общи. , За променливи, съдържащи повече от една липсващи данни, недостатъците на потребителски данни ще бъдат записани в първите дефинирани данни. Имената на променливите могат да имат до осем байта и автоматично се преобразуват в уникални 8-байтови имена, когато е необходимо.
Но има много в този параграф, но не всички програми има в списъка, и като резултат, което правите не всички формати, за да го конфигурирате, но не бързайте да се разстрои, има втори параграф, Свързване на файловия тип или протокол специфични програми

Запетаята е разделена. Текстови файлове, където стойностите са разделени със запетаи или точка и запетая. Ако текущият десетичен разделител е посочен като запетая, стойностите са разделени с точка и запетая. Променливите полета не са разделени от раздели или интервали. Максимален брой променливи: 16 Ако наборът от данни съдържа повече от един милион наблюдения, в работния файл се създават повече работни таблици.
Максималният брой променливи: всички променливи, които надвишават 256, са пропуснати. Максималният брой записани променливи. Междущатска 8 с вътрешно охлаждане. Междущатска 7 с междинно охлаждане. Не се допускат пространства и не-буквено-цифрови знаци, с изключение на долните черти. Освен това имената трябва да започват с буква или подчертание. Цифрите могат да се показват в следните позиции.
В прозореца, вие ще получите пълен списък на разширения и протоколи, известни на Windows 7. Например има format.7z формат на архива, да кажем искам да променя инструмент, който ще се отвори, да се сложи това просто да промените асоциацията за тази цел в горния десен ъгъл кликнете върху бутона Промяна.

Създайте файл или директория
Можете да създадете нова папка, като изберете опцията "Нова папка" в менюто "Файл" или като изберете "Създаване на нова папка" в раздела "Задачи за файлове и папки" отдясно. Сега, като използвате един от трите метода, създайте директория в директорията "Моите документи" и има няколко поддиректории в нея, които ги наричате на следващата фигура.
Режими за преглед на директории

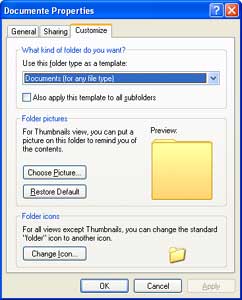
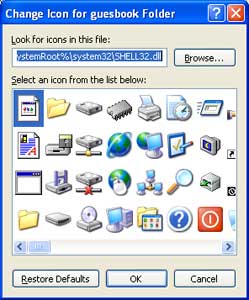
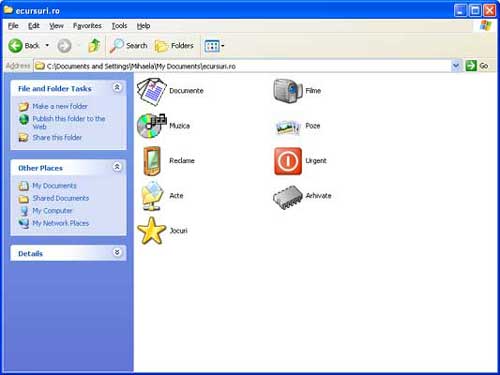
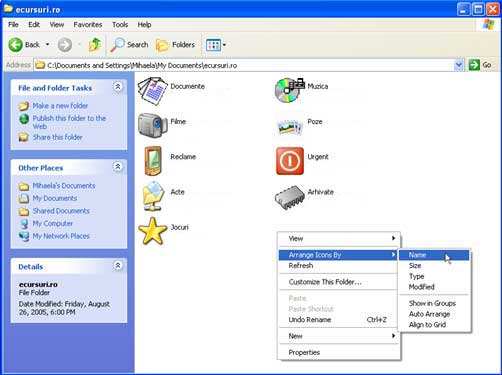
Под всеки файл има информация за типа на файла. Режимът на списъка показва съдържанието на указателя под формата на по-малки вертикално подредени икони. Подробният режим показва съдържанието на директорията, както и режима на списъка, под формата на по-малки вертикално подредени икони. Освен това информацията е предоставена от дясната страна, свързана с размера и типа на файла, както и с датата на последната модифицирана дата.
Копирайте, преместете, преименувайте и изтрийте файл или папка
Можете също така да изберете опцията "Поставяне" в менюто "Редактиране".Трябва да се отвори прозорец със списък от програми Избор на разположение, да речем, че не е нужно да се покаже програмата, в този случай, можете да щракнете върху бутона Преглед, за да укажете пътя до желания помощната програма, която искате да използвате.

Посочете пътя или до командата за бърз достъп на помощната програма, или към самия екземпляр на файла за изпълнение. След това не забравяйте да поставите отметка в квадратчето Използвайте избраната програма за всички файлове от този тип.
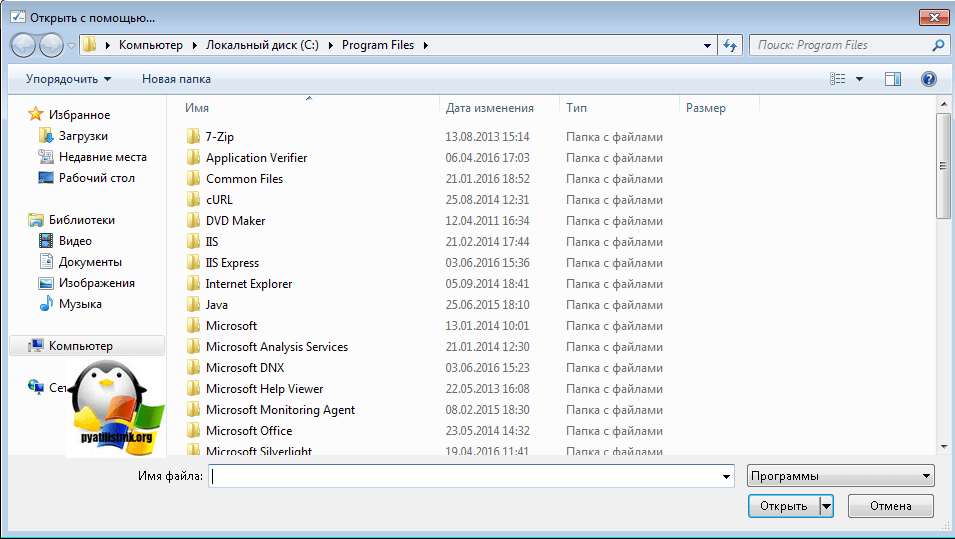
Всички след тези действия ще получите желаната кореспонденция на файловия формат и програмата, която го отваря. Както можете да видите, свързването на файлове в Windows 7 не е толкова сложно и винаги можете да го възстановите по всяко време.
Вторият метод за възстановяване на асоциациите на файловете на
Преминете към втория метод на възстановяване на асоциации LNK файлове в Windows 7, а сега се разглежда по-бърз метод, не съм говорил за това, на първо място, защото исках да разберете по-подробно какво и къде да се прилага по отношение на асоциации формати в операционната система и програмите, които те са отворени.
Да кажем, че имате файл, например, нека да бъде архива, който сега се отваря с помощта на WinRar, искам да RAR формат, отваряне на програмата 7 Zip, за това, кликнете върху файла, кликнете с десния бутон и изберете Open С\u003e Изберете програма

За да подмените или възстановяване на файловите асоциации, изберете от списък с препоръчителни програми е необходим, ако тя не е там, тогава ще трябва да щракнете върху Преглед и веднага да изложи на квадратчето Винаги използвайте избраната програма за отваряне на този вид файл.

Посочете пътя към файла, който трябва да програмирате

И както можете да видите, помощната програма, която ми трябва, се появи в списъка с наличните програми, след което rar форматът ще бъде отворен от програмата 7 zip.

Ако погледнете напред в Windows 8.1 и Windows 10, прозорецът за възстановяване на асоциацията ще изглежда така, все пак, но за да изберете друга програма, щракнете върху Разширени.

Как да възстановите файловите асоциации чрез регистъра
Да, за по-напредналите потребители, на които скоро ще започнете да се свързвате с вас, за да овладеете метода за корелация на файловия формат с отворената програма. Позволете ми да ви напомня, че регистърът на Windows е вид област, която съдържа всички настройки на операционната система, всичко, което променяте в GUI, всъщност се променя в системния регистър.
Натиснете познатите клавиши Win + R и въведете regedit
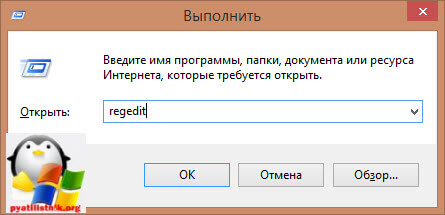
За да промените файловите асоциации, трябва да отидем в този клон
HKEY_CLASSES_ROOT
След като го отворите, ще намерите списък с всички налични формати в операционната система Windows. Изтрийте желаната папка с формата, не се страхувайте. След това стартирайте програмата и плъзнете файла към нея, новата асоциация на файловете ще бъде създадена в системния регистър. Както можете да видите, това не е толкова трудно.

Асоциации на файлове в Windows 8.1
В този раздел ще разгледаме как да възстановите асоциациите в Windows 8.1, описаните по-горе методи за седемте в тази операционна система ще работят точно същите. Независимо коя от причините сте довели до разбивка, нека да го поправим. Първо, нека да натиснем магическата комбинация от бутони на фигурата осем, а именно.
В резултат на това в страничната лента вие и аз ще се интересуваме от елемента на дъното, под заглавието Промяна на параметрите на компютъра, отидете на него.


Например, като кликнете върху една и съща икона на Google Chrome, ще бъдете подканени да промените файловите асоциации и ще видите наличните опции, сред които ще има и други налични браузъри.

Или, например, за видео файлове, както можете да видите има опции.
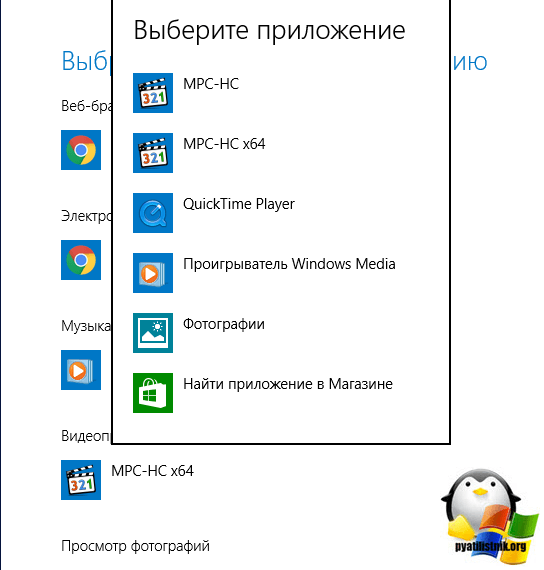
асоциацията на файловете на Windows 8.1 за всички налични формати варира, чрез елемента в долната част на страницата, Избиране на стандартни приложения за типове файлове.

Тук, както можете да видите, е представен списъкът на всички разширения, известни на системата, те са представени за удобство по азбучен ред.

Например, нека променим асоциацията на файловете за .avi формат, за това кликване върху текущата програма, с която се отваря, и ще получите списък с наличните приложения, дори и достъпът в магазина за приложения. Изберете правилното и запазете.
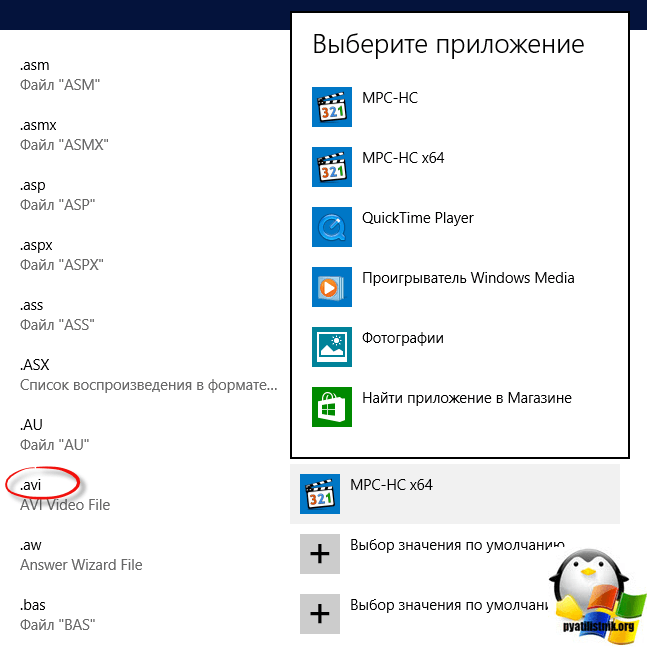
Ако кликнете върху "Reset", а след това всички на файловите асоциации ще се дава на държавата, която е била по време на монтаж, отстраняване на стойностите, определени от потребителя (между другото, в същия прозорец, по-долу в този раздел под "Възстановяване на стойностите по подразбиране, препоръчани от Microsoft" има елемент "Избор на стандартни приложения за типове файлове", за да се определят конкретни асоциации на програмите за всеки тип файл.).
И сега за ограниченията на тази функция: факта, че в хода на използването му, за да изтриете избрания файл съвпадение на потребителя: в повечето случаи, тя работи, за да се определи най-типичните нарушения на файлови асоциации.
Както виждате, промяната на кореспонденцията между форматите и необходимите програми не е трудна за Windows 8.1, ние ще добавим този метод към първите за Windows 7.
Асоциации на файлове в Windows 10
Е, накрая, стигнахме до последната операционна система в момента, да разберем как да възстановим асоциацията на файловете по подразбиране прозорец 10.
Напомням ви Уважаеми читатели, че описаните методи за Windows 7 са по-високи,
Както знаете от историята на Windows 10, то еволюира от цифрата осем, което означава, че комбинацията
Win + I, кликнете
Ще видите прозореца Опции, в който трябва да отворите елемента на системата.

В системната точка отидете на раздел Applications (Приложения) по подразбиране, той е отговорен за картографиране на свързването на файлове с програми на вашия компютър. От дясната страна трябва да стиснете плъзгача до дъното.

Има 4 полезни точки:
- Този бутон "Нулиране" е необходим, за да се върнете към препоръчителните стойности по подразбиране на Microsoft, на руски език да възстановите файловите асоциации на тези, които са били инсталирани на системата. Това е полезно, когато след някакъв вирус сте прелетяли всички или голям брой видове файлове.
- Избиране на стандартни приложения за типове файлове
- Изберете стандартни приложения за протоколи
- Задайте стойности по подразбиране за приложението

Да разберем какво става, какво е отговорено. Първото нещо, което ще направим е да изберете стандартно приложение за типове файлове. Вие виждате пълния списък на всички формати, например, аз избрах тази format.avi видео файлове, по подразбиране, то се отваря приложение кино и телевизия, кликнете върху него и сте отворили по-широка списък на наличните приложения, ако нещо не е така, кликнете върху Намиране на приложение в магазина, това е ръчно свързване на файлови асоциации в Windows 10.

Сега изберете елемента Изберете стандартни приложения за протоколи. Позволете ми да ви напомня за протоколите чрез простите правила и стандарти, по които работят всички програми. Да приемем, че искам http протокола, който е отговорен за преглеждането на уеб страници, да не отваря Microsoft Edge, да кликне върху иконата и преди нас е същият познат списък с избора на полезност.

И последният елемент Задайте стойностите по подразбиране за приложението. Отворете прозорец, където ще бъде представен целият списък с програми, инсталирани в Windows 10, и ще можете да зададете желания като програма по подразбиране. Един прост пример е браузърът по подразбиране в Windows 10 е Edge и например искам да имам Internet Explorer, за това го избирам и го натискам, за да го използвам по подразбиране.

Или мога да кажа, че по подразбиране ще бъде Edge, но тук https форматът ще бъде отворен от Internet Explore, това е направено в елемента Изберете стойностите по подразбиране за тази програма.

Както можете да видите, настройването на асоциирането на файлове в Windows 10 не е по-сложно от по-старата операционна система. Но това не са най-новите методи, все още има специални инструменти, които ви позволяват да направите същото.
Друга възможност е да отворите търсенето и да въведете програмата в лентата за търсене, а след това в списъка с намерените програми по подразбиране

И вие наблюдавате всички същите точки, които вече сте видели.

Ако вчера имате валидно асоцииране на работните файлове в Windows, опитайте се да възстановите системните прозорци 10.
Асоциация на Windows файлове с помощни програми
Ние трябва да разберем какво файловете на асоциацията и как да го възстановите в различни операционни системи, се считат за вградени, но за мързеливи Има и трети страни услуги за решаване на същия проблем, аз ще дам един пример или две.
И двете помощни програми, които можете да изтеглите от диска Yandex в края на статията
Неподводените типове файлове помагат за възстановяване на файловете associations.exe и.lnk. Изтеглете го и го стартирайте. Ще кажа веднага програмата за Windows 7, за 8 и 10 точно под нея. Самата програма е подобен на метода с регистъра, изберете желания формат и преси Изтриване тип файл, след което връзката с този формат се изтрива, а след това, когато отваряте програмата, която искате и просто го плъзнете до желания от вас файл.
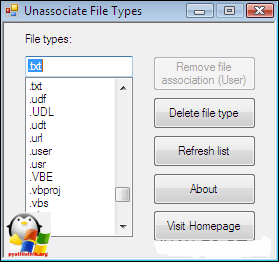
Готови reg файлове за Windows 10
Има другари с tenforums.com, които вече са подготвили готовите файлове за регистър, трябва да ги изтеглите и приложете. Изтеглянето по-долу.
Ние възстановяваме файловите асоциации в Windows 10, изтегляме архивния файл, разопаковаме го.

Посочете папката за местоназначение.

В резултат ще имате папка с голям списък. Изберете правилния и го стартирайте. Ще видите съобщение от редактора на системния регистър, че въвеждането на информация може да доведе до неволно изменение или изтриване на стойности - съгласни и

след съобщението, че данните са успешно добавени в системния регистър, излезте от редактора на системния регистър и рестартирайте компютъра, всичко трябва да работи както преди.

След като влезете в системата, асоциацията на файловете на Windows ще бъде същата.
За да обобщим, разбрахме каква е асоциацията на файловете, как да ги възстановим, ако внезапно се отклони, ако има въпроси, пишещи в коментарите.
11 юни 2016 г., 20:36 часа7 коментара към
С прехода към Windows 8, подходът на системата към задачата на програмата се промени радикално. "? Да се установи връзка с програмата за графични формати" В Windows 7, да поставите една и съща ACDSee, той се стартира веднъж, това е, когато започнат да се питат, сте отговорили с "да" - и повече от вас този въпрос не се притеснява, както и всички файлове с изображения, открити в ACDSee ,
В Windows 8 това не работи. По-точно, програмата честно прави нещо там, но смисълът е нулев. Graphics продължава да се отвори в недостатъци вградена зрителя, PDF - ". Отваряне с" В вграден четец изкривяване и така нататък ... Той помага само инсталирането на комуникационни оръжие за всеки желан формат чрез елемента
В този случай, ако просто изберете програма от списъка, тя ще се отвори, но връзката няма да се промени. Във всеки случай трябва да кликнете върху "Надстройване" и да изберете програмата от допълнителния прозорец.
И това е диво ярост ... Може би има нормален начин? И тогава всеки потребител трябва да обясни всичко това ...
Ако искате да направите това като централизиран, тогава трябва да помислите за регистъра, имате ли служители?
Да, има домейн с w7 + w2008r2, но w7 няма този проблем. Проблемът с w8. Има две мрежи: w8 + w2008r2 без домейн и w8 + w2012 с домейн. Самото поведение на системата изглежда нелогично. Изглежда, че същата ACDSee, стартирана под администратор, създава асоциации и всъщност нищо не се променя ...
Опитвали ли сте например вградения PDF четец за изтриване? и 8 какво издание?
Прости ми неграмотността, но може ли Razin да премахне "вградените" приложения - метрото?
Използваме версията W8.1PRO x64_ru, проверена на най-новата налична разпределение на VLC.
И този проблем не решава, а само заобикаля. Проблемът при създаването на асоциации в случая ще бъде с всеки друг тип файлове, за които се отваря второ приложение в системата, отваряща този тип.
Благодаря, много просто обяснено
В действителност, в прозорци 8 и по-горе, асоциациите се съхраняват другаде. Намерих това експериментално.
Както написах по-рано, дори и след prostanovki асоциации от приложение (например, Winrar, Acrobat Reader DC, ACDSee), файловете не са свързани с него.
В клон HKCU / Софтуер / Microsoft / Windows / CurrentVersion / Explorer / FileExts / .jpg / UserChoise има две полета: PROGID и Hash.
Точно там се записва асоциацията за всеки конкретен потребител. Остава да разберем каква е тази хеш ...
Помогнете ми да се уверя, че файловете постоянно се отварят от една единствена програма.
Свързването с файлове е незаменима работа. Необходимо е да изберете веднъж коя програма ще отвори този или този файл и няма да ви е грижа. Въпреки това, не винаги инсталирането на асоциирането на файлове става гладко, особено ако програмата е била изтрита неправилно.
Изглежда, че сте избрали грешната програма в " Отворете с", И те също да поставите квадратчето за отметка Използвайте избраната програма за всички файлове от този тип, И тогава се оказа, че програмата се нуждае от нещо съвсем различно ...
Или, да речем, премахването на програмата се е объркало и нейната асоциация с различни файлове остана. Получаваме парадокс - няма програма, има сдружение. И Windows отчаяно се опитва да отвори файла с помощта на програма, която вече има следа.
Решете проблемите с файловите асоциации в Windows 7 по следните 4 начина.
Файлови асоциации: Отворете с
Първо, опитайте отново да използвате диалога Отворете с, Вероятно знаете как да направите това - щракнете с десния бутон на мишката върху който и да е файл, изберете командата Отворете с и след това желаната програма.
Ако методът не помогна и асоциацията на файла не се промени, отиваме по-нататък.
Асоциации на файлове: променете програмата
Сега се нуждаем Контролен панел, Кликнете върху него върху връзката Програмите, след това на връзката Целта на програмата за отваряне на файлове от този тип.
Прозорецът се отваря. Картографиране на типове файлове или протоколи към конкретни програми, в която е достатъчно да изберете желаното разширение на файла, кликнете върху бутона Променете програмата и да определите желаното приложение.

Коварната асоциация не се отказва? Ще влезем в системния регистър.
Асоциации на файловете: системния регистър
Кликнете върху бутона начало и въведете следното в полето за търсене: регентство, след това натиснете
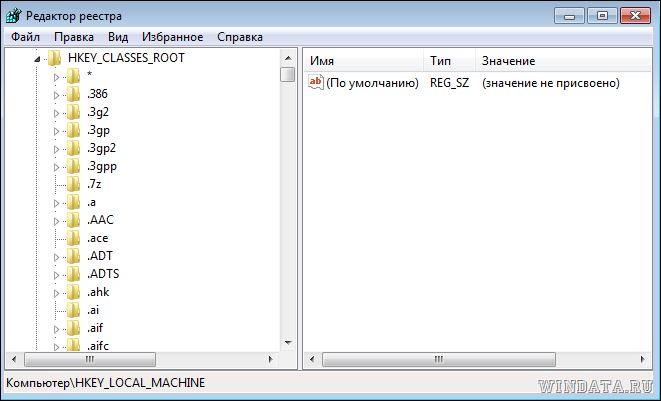
И накрая, крайният метод използва програмата Unassociate File Types.
Асоциации на файлове: несъединени типове файлове
Това дори не е програма, а е малка програма. Но тя може да помогне за отстраняване на всяка асоциация, както и изтриване на типа на файла директно от регистъра - с други думи, тя позволява да се спести време и да не отидат в системния регистър.
Програмата е елементарна като хебурик. Стартира, избра типа на файла и кликна върху бутона Премахнете асоциирането на файлове (Изтриване на свързването на файлове) или Изтриване на типа файл (Изтрийте типа на файла от системния регистър, както в предишния пример).



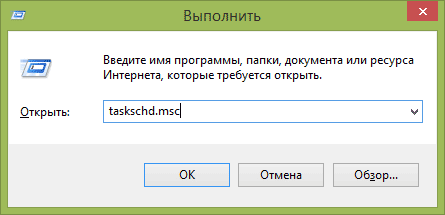 Windows Scheduler Overview
Windows Scheduler Overview Тарифен план "MTS Connect" - неограничен интернет от MTS
Тарифен план "MTS Connect" - неограничен интернет от MTS Свързване и програмиране на дистанционното управление от Rostelecom
Свързване и програмиране на дистанционното управление от Rostelecom