Основно сурово. Възстановяване на NTFS файлова система от RAW
Добър ден!. Не толкова отдавна решихме успешно два глобални проблема в операционните зали. Системи на Microsoft, а именно, премахнахме черния екран при зареждане на Windows 10 и успяхме да победим безкрайната актуализация на Windows 8.1, за което ви поздравявам. Но Windows не иска да се откаже и периодично повръща интересни и не винаги приятни ситуации. аз имам HDD 4TB Seagate NAS HDD, на който имам колекцията си от филми в един прекрасен зимен ден HDD дискзапочна да се определя като RAW файлова система и не се отварячрез стандартни инструменти на ОС. Естествено бих искал да го върна в работно състояние и коригирайте RAW формат без загуба на данни, какво всъщност ще направим в тази статия и, най-важното, ще научим как да предотвратяваме подобни ситуации в бъдеще.
Какво е RAW (файлова система)
Със сигурност много от моите читатели, в своето преобладаващо мнозинство, познават само файловата система NTFS, тъй като тя е стандарт в операционните системи от семейството на Windows, тези, които са по-възрастни и по-технически разбиращи, знаят FAT16 и FAT32. Тези, които следят последните новини и тенденции в индустрията, вече са чели и някои са се запознали с новия ReFS, но малцина знаят за "файловата система" ( Състояние на твърдия диск) RAW, и това не е изненадващо, защото ако я опознаете, тогава в повечето случаи имате проблеми.
Файлова система RAW- това е състояние на тежкодиск или друго устройство за съхранение, което няма известна файлова система на Windows. Тъй като на диска няма файлова система, не може да има файлове или папки на диска и не може да се използва за съхраняване на данни, така че вашият Windows мисли и не трябва да го обвинявате за това.
Можете да прочетете малко повече за файловата система RAW тук https://ru.wikipedia.org/wiki/RAW_(file_system)
Причини за RAW на твърди дискове
Ето списък с основните проблеми, които могат да доведат до появата на твърдия ви HDD като RAW:
- Повредена MBR таблица на дялове
- Повреда на блокове за зареждане на файловата система
- Ако сте имали NTFS, тогава областта на основната файлова таблица MFT може да е повредена
- Вашият диск първоначално има различна файлова система, например, когато преди това е бил част от RAID масив, тъй като системите за съхранение имат свои собствени файлови системи.
- Проблем с драйвера, вашата система не можа да намери правилния драйвер, за да открие правилно твърдия диск.
- Неправилно или необичайно изключване на компютъра
- Проблем с USB портамина дънната платка
- Проблем с докинг станциите за външно свързване на твърди дискове
- Вие не премахвате правилно вашето USB флаш устройство или HDD, в резултат на което нарушавате файловата му система, за съжаление NTFS е от решаващо значение за това. Тук, от една страна, неграмотността на потребителя, а от друга страна, леко го заблуждава. операционна система, прост пример, копирате файл на вашия USB флаш. Логично имате плъзгач със състоянието на копиране, той визуално свършва, но проблемът е, че системата продължава да го копира от буфера, на заден план. Буферът е създаден, за да ускори копирането и ако в този момент човек просто извади USB флаш устройството, тогава информацията върху него в най-добрия случай ще бъде повредена. За такива неща има безопасно отстраняванеустройства.
Методи за фиксиране на диск с RAW файлова система
В интернет пишат много за различни методи, които уж помагат възстановяване труднодиск или флашка с RAW, но проблемът на повечето сайтове е, че не се управляват от експерти, които проверяват всичко на собствен опит, а от глупави копирайтъри, които просто пренаписват чужди статии с грешки и задръствания и за допълнителни въпроси или грешки , авторите на тези статии просто се размазват и не отговарят. В резултат на това потребителят губи своите данни и се разочарова от всичко и всеки. От методите, които искам да отбележа:
- Проверете диска за грешки чрез CHKDSK, независимо дали се отнася само за системния диск или не и в режим на възстановяване на системата
- AOMEI Partition Assistant е разкошен комбайн с широк набор от инструменти, благодарение на който увеличихме C устройството в Windows 10 или преобразувахме GPT устройството в MBR.
- Помощна програма DMDE - тя ви позволява да намерите изгубени дялове
- TestDisk - Помощната програма също ви позволява да намерите изгубени дялове
- Активно възстановяване на дял за Windows Professional- може също да коригира грешки в сектора за зареждане
- Minitool Power Data Recovery е друг инструмент, който ви позволява да сканирате вашия твърд диск за други файлови системи и ви позволява да възстановите RAW.
Как изглежда дялът на RAW файловата система
И така, преди да покажа какво да правите при възстановяване на вашия твърд диск или флаш устройство, ще ви покажа как изглежда всичко. имам на домашен компютъроперационната система Windows 8.1 е инсталирана, тя ме устройва във всяко отношение. Също така за съхранение на различна информация използвам обичайната твърди дисковеформат 3,5 инча. На тях имам филми, музика и огромен брой видео уроци и курсове. Използвам Agestar докинг станции за свързване на твърдите дискове, те са показани на снимката по-долу.

Един от красивите дни при свързване на дискове, не стартирах автоматично на един от тях. Отивам в "Моят компютър" и това, което виждам, необходимото ми устройство получи буквата G, но не показва информация за неговия размер и натоварване. Когато се опитах да го отворя, Windows Explorer просто замръзна и не реагира в продължение на 5 минути.

Пет минути по-късно, вместо да отвори диска, се появи прозорец:
За да използвате диск в устройство G: първо го форматирайте. Искате ли да го форматирате

Естествено, това не беше част от плановете ми, тъй като дискът е пълен с информация. Понякога срещах това и бях свързан, беше с факта, че дискът, свързан през докинг станцията, нямаше достатъчно напрежение, превключих го на друг, ефектът е същият. Свързах го директно през SATA, все още не беше наличен.
Отворих приставката "(diskmgmt.msc)". Самата платформа се отвори за около 5 минути и тъпа. В резултат на това получих списък с моите твърди дискове и каква беше изненадата ми, че видях на моя 4 терабайтов диск, файловата система RAW, буквата беше присвоена на нея.

Когато се опитах да отворя RAW диск от добавката за управление на дискове, получих грешка:
G: \ не може да бъде достъпен. Файлът или папката са повредени. Четенето е невъзможно.

Как да поправите диск с RAW система
Както ви казвам много пъти, винаги трябва да започнете с физически слой... Първо отворете "Диспечер на устройства" и се уверете, че нямате жълти предупреждения там на вашия хардуер, особено в секцията "USB контролери", ако имате диск или флаш устройство, свързано през тях и в секцията "Дискови устройства" .

Най-често те са свързани с шофьори. Затова ви съветвам да изтеглите и инсталирате най-новите драйвери за вашето компютърно оборудване, съсредоточете се върху дънна платка, дискове и процесор. Вече ви казах как да актуализирате драйвери на компютър с Windows, който не знае как, тогава ви съветвам да се запознаете.
Не забравяйте да проверите физическите си кабели след актуализиране на драйверите, ако е възможно, опитайте да инсталирате други. Можете да включите външни докинг станции или USB флаш устройство в друг USB порт, за да изключите тази вероятна причина. Ако няма проблеми на ниво физика и хардуер, тогава нямаме друг избор, освен да прибягваме софтуерни решения.
Възстановяване на RAW диск чрез chkdsk (проверка на диска за грешки)
Когато започнах да търся начини да поправя RAW файловата система на моите устройства, много често попадах на статии, които се опитват да проверят вашия твърд диск за грешки с помощта на вградената Windows инструменти, т.нар Помощна програма chkdsk... Напомням, че моята операционна система е Windows 8.1. Можете да стартирате проверка на диска за грешки по два начина, чрез графичния интерфейс или чрез командния ред.
Опитвам се да го пусна от графичния режим, напомням ви да го направите през свойствата на диска. Щраквам върху добавката „Управление на дискове“ по свой начин и избирам нейните свойства. В общия раздел твърдият ми диск се показваше като празен, имаше размер от 0 байта. Отидете в раздела "Услуга".

Избираме елемента "Проверка за грешки" и щракваме върху проверка. Лично аз веднага получих прозорец с грешка:

Опитваме се да направим същото, но от командния ред. За да направите това, отворете cmd обвивка като администратор и въведете командата:
chkdsk G: / f (където G :, това е буквата на вашия RAW том)
Процесът на сканиране ще започне, ако всичко е наред, тогава трябва да откриете старата файлова система, в моя случай това е NTFS, както и етикета на обема, в моя случай това е HDD-48 (Филми). Сега започват три етапа на проверки за лоши сектори, търсене и възстановяване на неиндексирани файлове и ремонт на самата файлова таблица.

В моя случай след половин минута даде резултат под формата на възстановен HDD, сега имаше NTFS, а не RAW тип.

Ако chkdsk за RAW дискове не е приложим във вашата система, тогава ще получите съобщение за грешка:
Тук по някаква причина операционната система не можа да инсталира предишната и показва грешен тип. В такива случаи Помощна програма chkdskс превключвателя /f няма да ви помогне, но не се притеснявайте, всичко е поправимо, по-долу ще го поправим.

Възстановяване на RAW диск, когато системата не се стартира
Има ситуации, когато не можете да изпълните проверка на диска за грешки поради факта, че вашата операционна система Windows не се зарежда. Това, което е далече, скорошната грешка 0xc0000098 или непоправима грешка whea може да се изброява много дълго време. Във всеки от тези случаи сме разработили алгоритъм:
- Ако сте мой редовен гост и абонат, тогава вероятно сте видели моята публикация за това как да върнете елемента "Последна известна добра конфигурация", от който е лесно да реанимирате системата, но тази опция не е активирана по подразбиране.
- Следващият елемент, който изпълнихме командна линияно от режим Възстановяване на Windows , който може да се стартира чрез F8 при стартиране или от стартиращо USB флаш устройство, което трябва да имате, ако не, тогава го направете за 5 минути, ако имате, разбира се, друг компютър. Не забравяйте да конфигурирате зареждането в BIOS от USB флаш устройство. Когато видите прозореца за избор на език, натиснете едновременно клавишите Shift и F10, за да отворите командния ред.


Между допълнителни параметриможете също да намерите елемента от командния ред.

На първо място, трябва да изчислим буквата на устройството, тъй като тук тя може да е различна


Ако всичко е наред, тогава успешно ще възстановите системен диск, ако съдбата ви сполетя под формата на съобщението "CHKDSK е неприемливо за RAW дискове", тогава не бързайте да се разстройвате и това е поправимо.
Преди следващите манипулации ви съветвам да практикувате използването на бъдещи помощни програми, като създавате RAW дискове в тестова среда, в виртуална машинакак да го направя вече описах
Лесно форматиране на диск или RAW дял, когато на него няма важни данни
Преди да премина към описанието на по-усъвършенстваните методи, искам да ви информирам, че ако имате флаш устройство или твърд диск, който е в състояние RAW няма важни данни, тогава по принцип можете бързо да форматирате всичко и да го върнете в работно състояние, тъй като ви напомням, че RAW състоянието най-често е, че системата не може да намери предишната файлова система на носителя. Отворете приставката за управление на дискове, напомнете ви да натиснете WIN и R едновременно и да напишете diskmgmt.msc там. В приставката намерете своя RAW диск, който искате да коригирате, и го превърнете в NTFS. Щракнете с десния бутон върху него и изберете елемента „Форматиране“ от контекстното меню.

Посочваме типа на файловата система NTFS и коригираме RAW формата на вашия носител.

Съгласни сме, че всички данни ще бъдат унищожени, тъй като в този случай те са без значение за вас.

Както виждаш този методнай-лесният за коригиране HDD RAW формат.

Ако, когато се опитате да форматирате, елементът "Форматиране" е неактивен, тогава в този случай ще трябва да изтриете секцията.

Когато даден дял бъде премахнат, вашият диск ще бъде в неразпределено състояние. Щракнете с десния бутон и изберете "Създаване на прост том"
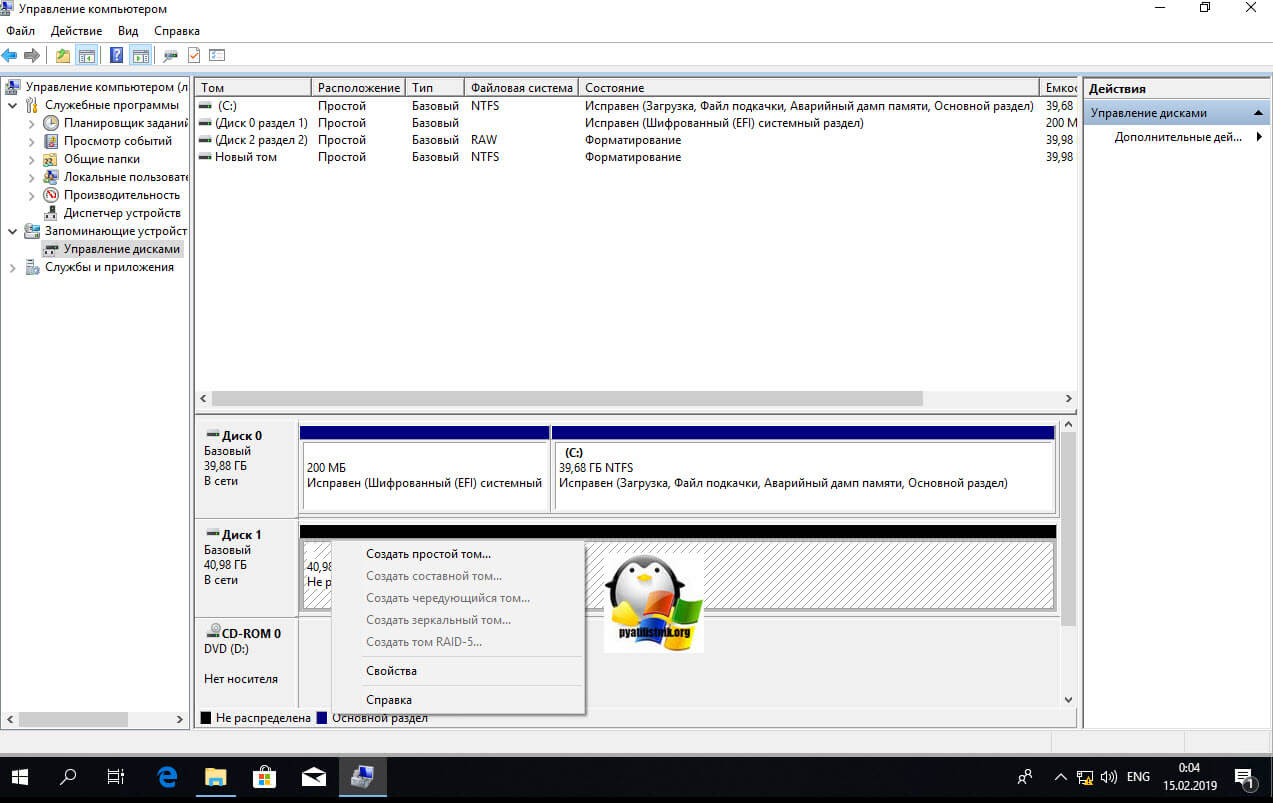
В резултат на това получихме фиксиран твърд диск или USB флаш устройство под формата на NTFS, а не прословутия RAW.
Дисковете с ненастроена файлова система са обозначени с RAW(преведено от английски" суров», « суров"). Това означава, че данните стандарт неизвестен, съхранената информация няма ясна спецификация. Ако в Windows един от дисковете или дяловете е разпознат като RAW, това означава, че инсталирани драйвери не беше признатиме на файловата система. В нормален режим това име трябва да бъде ДЕБЕЛили NTFS.
Когато се опитате да влезете в такъв раздел, следващата грешка.
Или съобщение, посочващо това дискът не е форматиран.
Ако отидете на администрация Контролни панели, изберете Компютърно управление, може да видите състояниетози диск.



В този случай системата съобщава, че логическото устройство годен за обслужване, но неизвестенформат.
Причинипоявата на неизвестен RAW формат може да бъде няколко:
- структура на файловата система нарушено(частично унищожаване на сектори за зареждане);
- диск не е форматиран(файловата система не е инсталирана);
- Няма достъп.
Това може да е резултат от такива действия:
- неправилна инсталация(преинсталиране), възстановяване на ОС;
- неизправно функциониранесектори на твърдия диск (може би наскоро сте забелязали дълго време за реакция, когато се опитвате да отворите определена директория);
- нестабилна работа PSU или спад в мрежовото напрежение;
- лош контакт на кабели и кабели, свързващи твърдия диск със захранващия блок и дънната платка;
- вируси.
Проверка за грешки
В случай, че дискът не е претърпял сериозни повреди и повечето от структурите на файловата система са оцелели, можете да коригирате грешката, като използвате стандартни системни съоръжения... В този случай секцията не трябва да бъде системен.
Стартирайтекоманден преводач с права администратор.
Има системна помощна програма Проверка на диска, създаден специално за проверка на твърдия диск.
За да го извикате в конзолата, въведете chkdsk (буква на устройството): / f


Потвърдетепроверка на посочения обем чрез въвеждане на символ Й- ще започне търсенето и отстраняването на грешки. При завършване рестартирайте... Времето за сканиране може да отнеме много, зависи от размера на диска, който трябва да бъде поправен. Изчакайте да завърши, защото има голяма вероятност за успешно възстановяване по този начин.
Използване на форматиране
Извършване на процедурата форматиране,трябва да се има предвид, че в този случай всички данни ще бъдат изгубен... Ако информацията, съхранена на него, не е била важна за вас, за да започнете преформатиране, отидете на, както е показано по-рано. 
Щракнете с десния бутон върху диска и изберете. 
Ако там се съхраняват много необходими данни, продължете към форматиранетрябва да бъде последното нещо, опитвайки се да ги възстановите с други налични средства.
Използване на DMDE за възстановяване без загуба на данни
Едно от средствата е безплатна програма DMDE... Изтеглете го на официалния уебсайт. След инсталиране и стартиране избирам физическо устройство, който съдържа раздела RAW, в долната част поставете отметка в квадратчето Показване на разделии натиснете Добре.
Необходимото устройство може да се намери под зачеркнатикона или от Тип RAW, изберете го и щракнете Отворен обем.
Прегледсъдържание, ако се отвори, уверете се, че изборът е правилен.
След това натиснете бутона Възстановии даза да потвърдите възстановяването на сектора за зареждане от копието. 
Използване на помощната програма TestDisk
Друга безплатна програма, която може да възстанови дялове в случай на повреда на данните е TestDisk... Тя работи повече ефективноотколкото предишната, но ще трябва да се поправите малко повече.
След като щракнете върху " Създайте"(Създаване на нов регистрационен файл) изберете дискс формат ROW.


Задвижването се избира с курсорклавиатура.
Изберете Анализ и бутона Въведетеза да потвърдите. 
Изчакайте, докато анализът приключи - програмата ще намери няколко диска, включително този, който съдържа информация в RAW формат. Да идентифицирамвъзможно е, като се знае обемът. 
Моля изберете Пза да влезете в режим гледане... След като се уверите, че това е правилното устройство, натиснете пишетеза възстановяване и Йза да потвърдите това действие. 
След приключване на възстановяването рестартирайтеи проверете дали възстановяването е било успешно.
Суров формат на системния дял
 Ако възстановявате системен дял, трябва да се има предвид, че след връщане на диска в оригиналния формат на файловата система на ОС спрете зареждането- би трябвало Възстановитоварач.
Ако възстановявате системен дял, трябва да се има предвид, че след връщане на диска в оригиналния формат на файловата система на ОС спрете зареждането- би трябвало Възстановитоварач.
За възстановяване можете да използвате същите помощни програми, които бяха обсъдени по-горе. Препоръчва сеза тези цели свържете твърдия диск към друго устройство и изпълнете тази процедура от него или използвайте специален диск за зарежданесъдържащ например Minitool Partition Wizard, Active Partition Recovery Boot Disk или подобен специализиранафинансови средства.
Всички потребители се сблъскват с лоши ситуации, когато работят на компютър, който и какво да каже, рано или късно се случва. Един от проблемите е неизправност на твърдия диск. V Windows системаможете да намерите файловата система на диска - RAW... Всъщност това обозначение не е файлова система, тъй като показва дискова грешка. Системата се опитва да разпознае посочената дискова структура и ако не успее, дискът се маркира като RAW.
Преди да използвате диска, трябва да го форматирате;
- Свойствата на диска са посочени като файлова система RAW;
- Появата на прозорец за липса на сектор;
- Други съобщения за грешки.
Причини за появата на RAW
- Неправилно изключване на компютъра;
- Нестабилно напрежение;
- Слаба SATA връзка с твърдия диск;
- Наличието на така наречените "лоши" блокове (лоши блокове);
- Повреда на кабела;
- Повреда на системни файлове;
- Наличието на вирусен софтуер в системата;
- Неизправност на твърдия диск.
Опасността от този проблем е, че ако форматирате или извършите друго грешно действие, ще изчистите напълно дяла. Правейки това, разбира се, ще върнете диска към работоспособност, но насампочти винаги не е полезно. Сега нека се опитаме да разберем как да преобразуваме RAW системата в NTFS, без да губим данни.
Първо трябва да използвате най-простите методи за решаване на проблема. Както показва практиката, много проблеми се решават чрез рестартиране на компютъра. Ако повредата се оказа сериозна и тази процедура не помогна, прочетете следните точки.
# 2 - Проверка на кабелните връзки
Ако имате настолен компютър, след това го изключете напълно, отворете системна единицаи проверете окабеляването към твърдия диск и системната платка. Опитайте да ги изключите и свържете отново.
Внимателно прегледайте всеки проводник, уверете се, че всички са пълни и не могат да се повредят.
Ако нямате компютър, а лаптоп, можете също да го отворите и да проверите вътрешните компоненти. При липса на умения за ремонт и правилна превенция, трябва да се свържете с професионалист.
Ако имате USB твърд диск, най-лесният метод е да го включите в друг USB порт.
Опитайте горните методи и след това преминете към програмни решения.
# 3 - Използване на помощната програма CHKDSK
В Windows, като помощна програма за проверка на устройството, има такава, която коригира проблеми с файловата система. Точно това ни трябва.
Стартирайте командния ред като администратор (можете да щракнете с десния бутон върху менюто "Старт" и да изберете съответния елемент);
Въведете командата "Chkdsk D: / f"(атрибутът / f позволява на помощната програма да коригира грешки на D устройството);
В резултат на това ще получите фиксиран дял с NTFS и запазени данни или този метод няма да даде положителен резултат.
# 4 - Проверка на целостта на системните файлове
Както казах по-горе, проблемът може да бъде скрит от страна на системата, тоест системните файлове са повредени. Понякога тяхната цялост може да бъде възстановена. Четем:
- Стартираме командния ред;
- Въвеждаме проста команда - sfc / scannow
- Чакаме.
В резултат на това се показва един от двата отговора: проверката не разкри нарушения на целостта или някои файлове не могат да бъдат възстановени.
# 5 Ако системата не се стартира
Ако системният диск бъде ударен или Windows по някаква причина откаже да работи правилно благодарение на разделянето на RAW, всички горепосочени действия с командния ред се извършват с помощта на диск за зареждане или флаш устройство или безопасен режим.
Първата опция е следната: вие създавате стартиращо USB устройствос версията на Windows, която имате, например, "десет". След като стартирате, стигнете до момента, в който трябва да изберете дял за инсталиране на системата. В този прозорец натискате клавишите Shift + F10... Появява се прозорец с команден ред. Следвайте всички горепосочени команди.
Ами ако не знаете буквата на устройството?
В този случай ще използваме помощната програма diskpart:
- В командния ред въведете командата diskpart ;
- След това влизаме диск със списъкза показване на дискове;
- Сега предписваме обем на списъка- показване на дискови дялове;
- В прозореца ще видите всичките си дялове, след което погледнете типа на файловата система на обема. Интересуваме се от RAW и буквата на устройството (име).
Сега можете да изпълнявате команди за проверка на диска и възстановяване на целостта. Засега единствените опции са да възстановите устройството, без да изтривате данните.
# 6 Използвайте антивирусни помощни програми
RAW процедурата в NTFS без загуба на данни може да бъде реализирана благодарение на антивирусни програми. Разбира се, можете да сканирате компютъра си с инсталиран антивирус като Avast, Windows Defender и други. Няма да е ефективно. Трябва да изтеглите следните помощни програми и да проверите компютъра си с всички:
# 7 Нормално форматиране на твърдия диск
И така стигаме до метода, при който трябва да почистите секцията. Това се прави само ако на диска няма нищо важно или всички опции, описани в началото на статията, не помогнаха. Нека опитаме да конвертираме RAW в NTFS.
Натиснете клавишната комбинация Win + Rи напишете следното:
diskmgmt.msc
Веднага ще стартира помощната програма за управление на диска, която ще покаже обема в RAW системата. Кликнете върху него с десния бутон на мишката и изберете от контекстното меню "форматиране".
# 8 Използване на помощната програма Recuva
Изтеглете програмата от интернет, инсталирайте и стартирайте. В горната част на падащото меню изберете проблемния раздел, който искате да коригирате.
Натиснете бутона "анализ"и ние чакаме.
В зависимост от броя на файловете на диска и неговия размер, с течение на времето ще се появи прозорец голям списъкфайлове, които можете да възстановите. Просто поставете отметка в квадратчетата за необходимите обеми (всичко е възможно) и като щракнете с десния бутон върху всеки обект, изберете опцията „Възстановяване на избраното“.
По този начин можете да възстановите файлове, изтрити след форматиране.
# 9 Използване на MiniTool Power Data Recovery
Съществува добра полезностза работа с дискове. Лесно е да го намерите в интернет, да го изтеглите и инсталирате, така че няма да се спирам на такива неща.
Като стартирате програмата, отидете на секцията Възстановяване на изгубен дял.
Изберете секцията с RAW файловата система и натиснете бутона "Пълно сканиране"... Чакаме края на процеса на търсене на файлове.
Изберете файловете, които искате да запазите, и щракнете "Запазване".

Посочете местоположението за запазване на данните.
Когато файловете бъдат възстановени от диска, можете безопасно да го форматирате.
# 10 Разширена опция: Помощна програма TestDisk
Нека разгледаме последния вариант като един от най-трудните. Трябва да изтеглите помощната програма TestDisk.
Намерете файла в архива с инструмента testdisk_win.exeкоито изпълнявате с повишени привилегии. Отваря се нещо като команден ред.
- Използвайте стрелките, за да изберете опцията "Създай"и потвърдете с клавиша Enter.
- Използвайте стрелките, за да изберете диска с RAW файловата система и потвърдете действието с клавиша ENTER.
- На следващия етап веднага натиснете Enter.
- Избери опция "Анализирам" .
- Кликнете върху опцията "Бързо търсене" .
- След показване на повредени томове (в нашия случай RAW). След това натиснете клавиша "R"за показване на данните за този раздел или секции.
- Използвайте стрелките, за да изберете опцията "пиши"- натиснете Enter.
- Ако обемът е намерен неуспешно, изберете опцията По-дълбоко търсенеи отново повтаряме всички команди.
Здравейте.
Ето как работите с твърд диск, работите и след това изведнъж включвате компютъра си - и виждате маслена картина: дискът не е форматиран, файловата система е RAW, не се виждат файлове и нищо не може да се копира от него . Какво да направите в този случай ( Между другото, има много въпроси от този вид и така се роди темата на тази статия)?
Е, първо, не се паникьосвайте и не бързайте и не сте съгласни с предложенията на Windows (освен ако, разбира се, не знаете 100% какво означават тези или онези операции). Засега е по-добре да изключите компютъра си (ако имате външен твърд диск, изключете го от компютъра, лаптопа).
Причини за появата на RAW файловата система
Файловата система RAW означава, че дискът не е разделен (тоест "суров", ако преведете буквално), няма посочена файлова система на него. Това може да се случи по различни причини, но най-често това е:
- рязко изключване на захранването, когато компютърът работи (например изгасиха светлината, след това се включиха - компютърът се рестартира и след това виждате RAW на диска и предложение за форматирането му);
- ако говорим за външен твърд диск, тогава това често им се случва, когато при копиране на информация към тях USB кабелът е изключен (препоръчително е: винаги преди да изключите кабела, в тавата (до часовника), натиснете бутона, за да изключите безопасно диска);
- ако не работите правилно с програми за смяна на дялове на твърди дискове, форматиране и др.;
- също много често много потребители свързват външния си твърд диск към телевизора - той ги форматира в свой собствен формат и след това компютърът не може да го прочете, показвайки RAW системата (за да прочетете такъв диск, по-добре е да използвате специални помощни програми, които могат четене на файловата система на диска, в който е форматиран от телевизора/телевизионната приставка);
- когато компютърът е заразен с вирусни приложения;
- в случай на "физическа" неизправност на парчето желязо (малко вероятно е нещо да се направи самостоятелно, за да "запазят" данните) ...
Ако причината за появата на RAW файловата система е неправилно изключване на диска (или прекъсване на захранването, неправилно изключване на компютъра), тогава в повечето случаи данните могат да бъдат безопасно възстановени. В други случаи шансовете са по-малки, но също ги има :).
Случай 1: Windows зарежда, данните на диска не са необходими, само за бързо възстановяване на производителността на устройството
Най-простият и бърз начинда се отървете от RAW е лесно за форматиране твърд дисккъм друга файлова система (точно това, което Windows ни предлага).
Внимание! По време на форматирането цялата информация от твърдия диск ще бъде изтрита. Бъдете внимателни и ако имате необходими файловена диск - този метод не се препоръчва.
Най-добре е да форматирате диска от системата управление на диска(не винаги и не всички дискове се виждат в "моят компютър", освен това в управлението на дискове веднага ще видите цялата структура на всички дискове).
За да го отворите, просто отидете на панел Управление на Windows , след това отворете секцията "", след това в подраздел " администрация"Отвори линк" Създаване и форматиране на дялове на твърдия диск"(Както на фиг. 1).
Ориз. 1. Система и сигурност (Windows 10).
След това изберете диска с файловата система RAW и го форматирайте (трябва само да щракнете с десния бутон върху желания дял на диска, след което да изберете опцията “Форматиране” от менюто, вижте фиг. 2).
Ориз. 2. Форматиране на диска в упражнение. дискове.
След форматирането дискът ще бъде като "нов" (без файлове) - сега можете да записвате всичко, което се изисква на него (е, не го изключвайте рязко от електричеството :)).
Случай 2: Windows се зарежда (RAW файлова система не е на Windows устройство)
Ако имате нужда от файлове на диска, тогава форматирането на диска е силно обезкуражено! Първо трябва да опитате да проверите диска за грешки и да ги поправите - в повечето случаи дискът започва да работи нормален режим... Нека да разгледаме стъпките.
1) Първо отидете на управление на диска (Контролен панел / Система и сигурност / Администриране / Създаване и форматиране на дялове на твърдия диск ), вижте по-горе в статията.
2) Запомнете буквата на устройството, където имате RAW файловата система.
3) Бягайте командна линиякато администратор. В Windows 10 това се прави просто: щракнете с десния бутон върху менюто START и в изскачащото меню изберете „ Команден ред (администратор)«.
5) След въвеждането на командата - трябва да започне проверка и коригиране на грешки, ако има такива. Доста често в края на проверката Windows ще ви информира, че грешките са коригирани и не по-нататъшни действияне е задължително. Това означава, че можете да започнете работа с диска, RAW файловата система в този случай се променя на предишната ви (обикновено FAT 32 или NTFS).
Ориз. 4. Няма грешки (или са отстранени) - всичко е наред.
Случай 3: Windows няма да се стартира (RAW на Windows устройство)
1) Ами ако не инсталационен диск(флаш памети) с Windows ...
В този случай има прост изход: извадете твърдия диск от компютъра (лаптоп) и го поставете в друг компютър. След това на друг компютър го проверете за грешки (вижте по-горе в статията) и ако бъдат коригирани, използвайте го допълнително.
Можете също да прибегнете до друга опция: вземете от някого диск за зарежданеи произвеждат Инсталация на Windowsна друг диск и след това, след като вече сте заредили от него, проверете този, който е маркиран като RAW.
2) Ако имате инсталационен диск...
Всичко е много по-лесно :). Първо стартирайте от него и вместо да инсталирате, изберете System Restore (тази връзка винаги е в долния ляв ъгъл на прозореца в началото на инсталацията, вижте фиг. 5).
След това, сред менюто за възстановяване, намерете командна линияи го стартирайте. В него трябва да изпълним проверка на твърдия диск, на който е инсталиран Windows. Как да направя това, защото буквите са се променили, т.к. стартирахме ли от флашка (инсталационен диск)?
1. Съвсем просто: първо стартирайте notepad от командния ред (команден бележник и вижте в него кои дискове и с какви букви. Запомнете буквата на устройството, на което имате инсталиран Windows).
2. След това затворете бележника и стартирайте сканирането вече по познат начин: chkdsk d: / f (и ENTER).
Между другото, обикновено буквата на устройството се измества с 1: т.е. ако системното устройство е "C:" - тогава при зареждане от инсталационния диск става буквата "D:". Но това не винаги се случва, има изключения!
Ако горните методи не помогнаха, препоръчвам ви да се запознаете с TestDisk. Доста често помага при решаване на проблеми с твърди дискове.
Ако трябва да получите изтрити данни от вашия твърд диск (или флаш устройство), препоръчвам ви да се запознаете със списъка с най-известните програми за възстановяване на данни: ( определено ще вземете нещо).
Късмет!
Диск, който по някаква причина придобива RAW статус, далеч не е новост в света. съвременни технологиии за щастие имаме решение на този проблем. Не се паникьосвайте преждевременно с мисълта: „Имам счупено USB устройство, съдържащо важна презентация, подготвена за корпоративна среща.“ Има решение на проблема и то е много просто. Можете не само да възстановите важна информацияот вашия диск, но също така го реанимирайте без загуба.
Етап 1. Възстановяване на данни от носител с RAW файлова система
Първо, първо трябва да възстановите всички ценни медийни данни. За да направите това бързо и ефективно, използвайте инструкциите по-долу.
1.
Свържете вашето RAW устройство към вашия компютър.
Стартирайте програмата за възстановяване Възстановяване на дял на Starus, насочете програмата към устройството, за да сканирате и стартирате анализа.
2. Приложението ще сканира, за да намери изтритото съдържание. Ако имате нужда от повече информация, плъзнете Пълен анализ.

3. Ще видите списък с всички папки и файлове в тях, които присъстват или са присъствали на устройството след последното форматиране. Можете да прегледате, да намерите информацията, от която се нуждаете, и, ако са няколко файла, да я изберете, след което натиснете клавиша Възстановии експортирайте данни в удобен за вас формат.

След като експортирате данните, можете да преминете към стъпка номер две, която ще ви помогне да форматирате устройството от RAW в NTFS или FAT32.
Стъпка 2. Конвертирайте RAW файлова система в NTFS и FAT32
Основният начин за форматиране на устройство с промяна във файловата система е помощна програма, вградена в операционната система. Използвайте инструкциите по-долу, за да форматирате диска.
Метод първи. Използваме менюто Disk Management.
1. Щракнете с десния бутон върху прекия път Моя компютърили през менюто Започнете... След това натиснете клавиша Контрол.

2. Сега изберете менюто Управление на дискове... В списъка, който се показва, трябва да намерите RAW устройството и да щракнете с десния бутон върху него. Всичко е наред на нашия компютър, но ако имате разглеждания проблем, тогава в колоната Файлова системаще бъде написано RAW.

2. В падащия прозорец изберете Форматиране, нулирайте името, възстановете файловата система NTFS и натиснете Добреза да потвърдите операцията.

Не забравяйте да изчакате, докато процесът на форматиране завърши, без да го прекъсвате или да изключвате компютъра си от мрежата.
Метод втори. Възстановете RAW в NTFS / FAT32 с помощта на командния ред.
Командният ред, който е вграден инструмент на Windows, помага на потребителите на операционната система да се справят с много проблеми, свързани с техните компютри. Един от проблемите, които може да реши, е файловата система RAW. Системата не се чете от Windows и затова трябва да бъде върната към оригиналния си формат - NTFS или FAT32.

Изчакайте процеса да завърши и затворете командния ред. Вашият диск вече може да се използва отново.
Допълнителна информация, която да ви помогне да запазите вашите дискове RAW в безопасност.
Ако вашето устройство е здраво, напълно функционално и искате да го форматирате, тогава внезапно изключванезахранването може да доведе до грешка при създаването на логически дялове, което от своя страна ще промени системата NTFS / FAT32 на RAW. Избягвайки горните ситуации, вероятността от логически неуспехи е сведена до минимум.


 Фърмуер на ZTE Blade L3 чрез SP Flash Tool
Фърмуер на ZTE Blade L3 чрез SP Flash Tool Xiaomi band 2 не показва пулс
Xiaomi band 2 не показва пулс Архивирайте важни данни
Архивирайте важни данни Инсталиране по поръчка чрез TWRP
Инсталиране по поръчка чрез TWRP