Забавено изключване на компютъра. Всички известни начини за изключване на компютъра.
Има моменти, когато трябва да изключите компютъра след определено време. Например включихте изтеглянето голям файл през нощта, за да не чакате завършването на изтеглянето, можете да настроите таймера за обратно отброяване да се изключи. В интернет има много програми и помощни програми, които изпълняват подобни задачи. Освен това почти всички торент клиенти имат функция за изключване, след като изтеглянето приключи. Но току-що ви дадох пример, по времето на това писане нищо друго не ми „пасваше“ в главата.
И така, първо трябва да се обадите командна линия... Натиснете клавишната комбинация R
Ще се появи команден прозорец Изпълни, влизаме там cmdи щракнете Добре
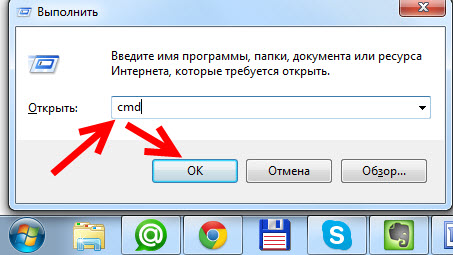
Ще се появи командния ред, въведете следното
изключвам /с /t 3600
След това натиснете клавиша Enter

Където числото 3600 показва броя секунди преди изключване, а именно секунди, а не минути.
1 час \u003d 3600 секунди
2 часа \u003d 7200 секунди
3 часа \u003d 10800 секунди
Горният метод е подходящ за Windows 7 и Windows 8, за операционната система Windows XP, вместо наклонена черта, трябва да посочите тире.
изключвам -с -t 3600
Да, почти забравих, може да се окаже, че се размислите, за да изключите компютъра или искате да смените таймера, просто трябва да отмените посочената операция. Също така в командния термин записваме следното:
изключване / а
и натиснете клавиша Enter
Ако искате да знаете още повече за възможностите, вградени в операционната windows система, помощни програми, след това извикайте помощта с помощта на инструментите на командния ред. Как да го направя по-долу.
Употреба: изключване
xx: yy]
Няма двойки. Показване на помощ. Същото като при параметъра /?
/? Показване на помощ. Същото като без параметри.
/ i Показване на графичния потребителски интерфейс.
Този параметър трябва да е на първо място.
/ l Крайна сесия. Този параметър не може да се използва с
параметри / m или / d.
/ s Изключете компютъра.
система, стартирайте всички регистрирани приложения.
/ a Отменя спирането на системата.
Този параметър може да се използва само през периода на изчакване.
/ p Незабавно изключване локален компютър без предупреждение.
Може да се използва с опциите / d и / f.
/ h Включете локалния компютър в режим на хибернация.
Може да се използва с опцията / f.
/ e Посочва причината за неочакваното изключване на компютъра.
/ m компютър Посочва компютъра дестинация.
/ t xxx Задайте закъснение от xxx секунди преди изключване
компютър.
Валиден диапазон: 0-315360000 (10 години); стойност по подразбиране: 30.
Ако периодът на изчакване е по-голям от 0,
опцията / f.
/ c "коментар" Коментирайте причината за рестартирането или изключването.
Максимална дължина - 512 знака.
/ f Принуждава работещите приложения да се затварят, без да предупреждават потребителите.
Опцията / f се използва, ако опцията / t
задайте стойност по-голяма от 0.
/ d xx: yy Трябва да посочите причина за рестартиране или изключване.
"p" означава планирано рестартиране или изключване.
"u" означава, че причината е дефинирана от потребителя.
Ако не е посочено нито p, нито u, рестартирайте или изключете
са непланирани.
xx е основният номер на причината (положително цяло число по-малко от 256).
yy е второстепенният номер на причината (положително цяло число по-малко от 65536).
Причини на този компютър:
(E \u003d очаквано, U \u003d не очаквано, P \u003d планирано, C \u003d определено
потребител)
Въведете Main Sub Header
U 0 0 Друго (непланирано)
E 0 0 Друго (непланирано)
E P 0 0 Друго (планирано)
U 0 5 Други неизправности: Системата не реагира
E 1 1 Оборудване: Поддръжка (непланирано)
E P 1 1 Оборудване: Поддръжка (планирано)
E 1 2 Оборудване: Монтаж (непланиран)
E P 1 2 Оборудване: Монтаж (планиран)
E 2 2 операционна система: възстановяване (планирано)
E P 2 2 Операционна система: възстановяване (планирано)
P 2 3 Операционна система: Актуализация (планирана)
E 2 4 Операционна система: Персонализиране (непланирано)
E P 2 4 Операционна система: Настройка (Планирана)
P 2 16 Операционна система: Инсталиране на Service Pack (Планирано
2 17 Операционна система: Инсталация с актуални корекции (непланирана)
P 2 17 Операционна система: Инсталация с актуални корекции (планирана)
2 18 Операционна система: Инсталиране на кръпка за защита (Неударен
P 2 18 Операционна система: Инсталиране на кръпка за сигурност (Zapla
E 4 1 Приложение: Поддръжка (непланирана)
E P 4 1 Приложение: Поддръжка (планирана)
E P 4 2 Приложение: Инсталация (планирана)
E 4 5 Приложение: Не отговаря
E 4 6 Приложение: Работи нестабилно
U 5 15 Неизправност на системата: грешка STOP
U 5 19 Проблем със сигурността
E 5 19 Проблем със сигурността
E P 5 19 Проблем със сигурността
E 5 20 Загуба интернет връзка (Непланирано)
U 6 11 Прекъсване на захранването: Изключете кабела
U 6 12 Прекъсване на захранването: общи проблеми
P 7 0 Изключване, причинено от отхвърлена функция на API
Ако трябва да изключите компютъра си в точно определено време, когато няма да имате достъп до него, можете да използвате таймера. Не всеки знае, че програмистите на Microsoft са оборудвали Windows 10 с таймер, но можете да използвате софтуер, за да изключите компютъра. програми на трети страни.
Има няколко начина да стартирате таймера за изключване на вашия компютър, в зависимост от това коя опция работи най-добре за вас.
Инструменти на Windows
Можете да изключите устройството, като използвате стандартни опции.
Използване на прозореца Run
Този метод е подходящ за Windows 7, 8 и 10. За това има специална команда, която ще изключи компютъра след определено време:
След определеното време компютърът ще се изключи както обикновено, затваряйки и запазвайки информация във всички програми. Ако трябва да зададете принудителен изход от ОС, добавете параметъра към командата: -f.
Полезно! За да отмените командата, въведете: shutdown –a
Създайте файл за пряк път или прилеп
За да избегнете въвеждането на команда всеки път, създайте пряк път или bat-файл, който я изпълнява.
Етикет
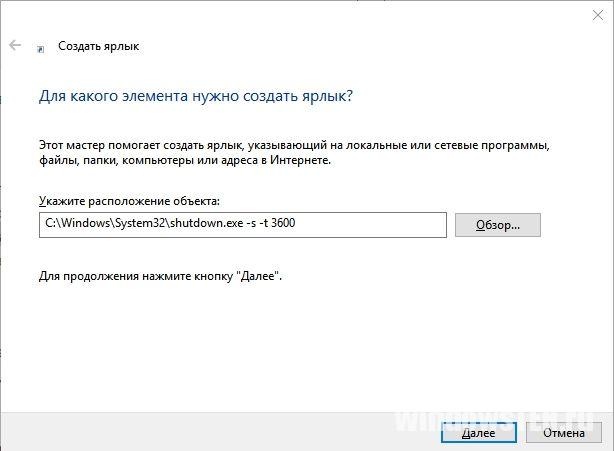
прилеп файл

В държава на командването

В плана за задачи
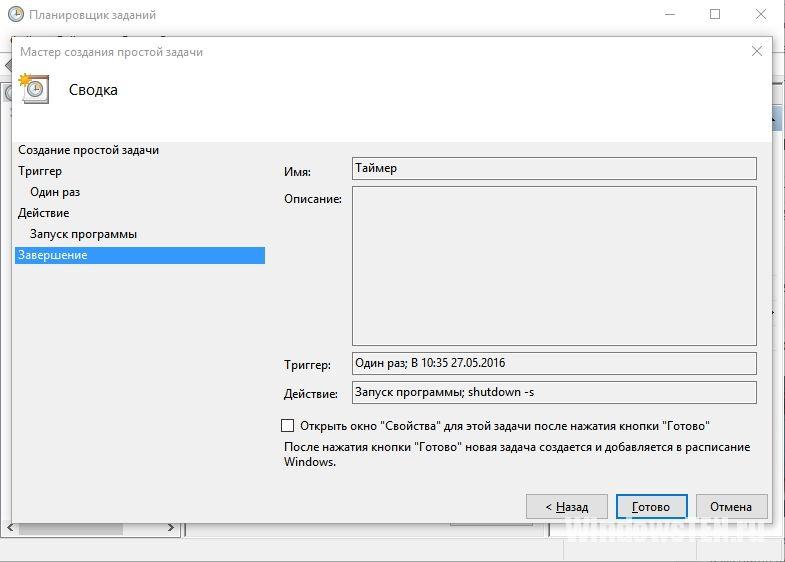
Специални програми
Можете да изключите компютъра си в определен момент със специални програми и не само инструменти на Windows.
Последна задача
Помощната програма Last Task има прост интерфейс, така че е лесен за използване. За да стартирате таймера, натиснете:
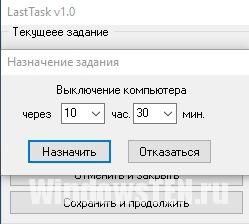
Важно! Ако е необходимо, можете да отмените настройката на таймера в прозореца на програмата.
таймер за заспиване
Проста русифицирана програма, която обаче по време на инсталацията предлага да инсталирате допълнителен софтуер на компютъра (но можете да откажете това) и принудително прекратява всички програми, като не позволява на потребителя да запазва действията:

Всеки потребител на компютър има ситуации, когато трябва да изчакате завършването на дадена процедура на компютъра, преди да го изключите. Но изчакването изобщо не е необходимо - достатъчно е да конфигурирате автоматичното изключване на компютъра. Нека да разгледаме как да направите това, като използвате стандартните инструменти на Windows 10.
Конфигуриране на автоматично изключване на компютъра
С помощта на инструменти на Windows 10 можете да конфигурирате автоматичното изключване по няколко начина:
Използване на раздела "Изпълнение"
В прозореца Run (Win + R) въведете командата изключване –s –t<число> ... Тук<число> - брой секунди. Например, ако искаме компютърът да се изключи след 1 час, командата ще изглежда така: изключване –s –t 3600 .
След като щракнете върху „OK“, ОС ще издаде предупреждение за времето на изключване.
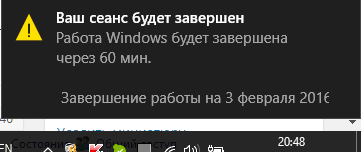
Използване на командния ред
Отваряме, в която пишем команда със синтаксиса, описан по-горе: изключване –s –t 1800 (изключване след 30 минути).
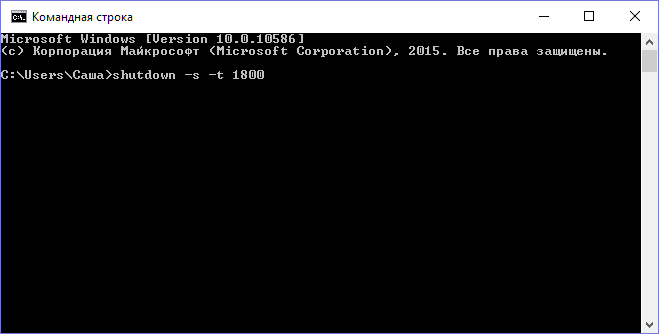
В PowerShell
Отваряме черупката, в точно същата команда като в предишния параграф: изключване –s –t 2400 (т.е. изключване след 40 минути).
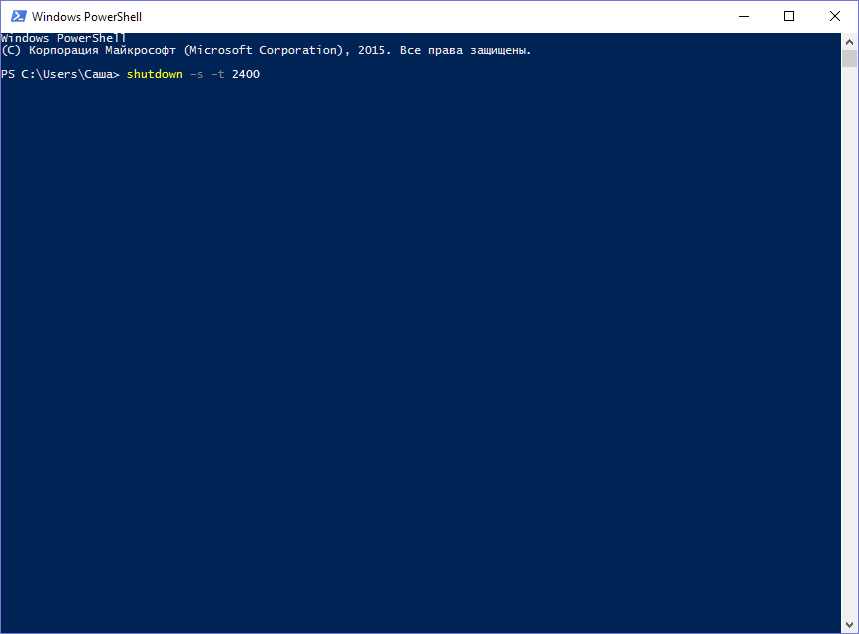
Чрез създаване на нова задача в планировчика
Отваряме класическия, избираме „Администриране“.
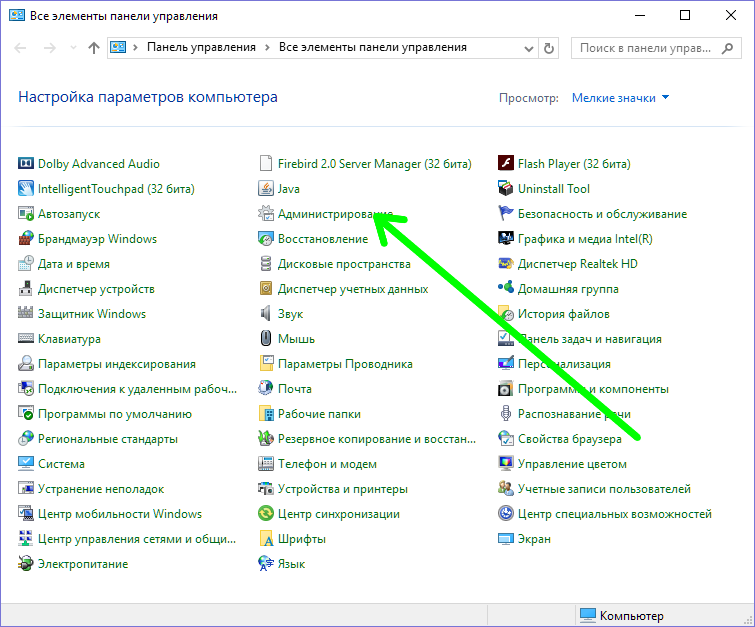

Щракваме върху „Създаване на проста задача“.

Наричаме го например „Изключване“ и натискаме „Напред“.
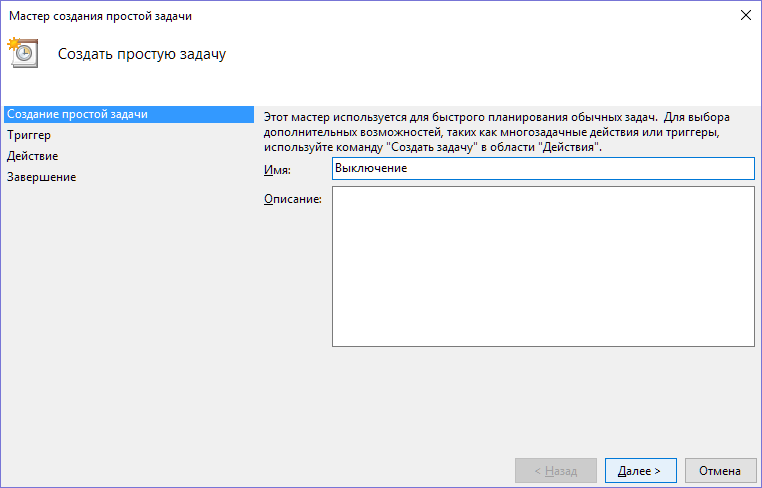
Изберете необходимото време за стартиране на задачата (Веднъж), щракнете върху „Напред“.
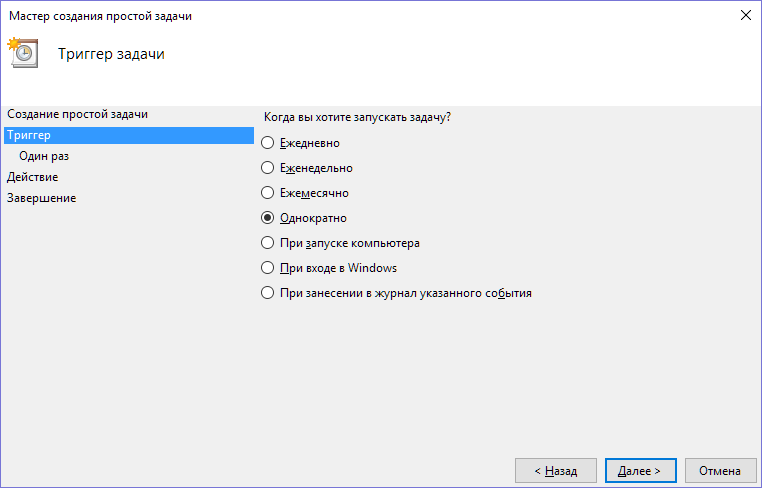
Задайте времето за изпълнение на задачата, щракнете върху „Напред“.
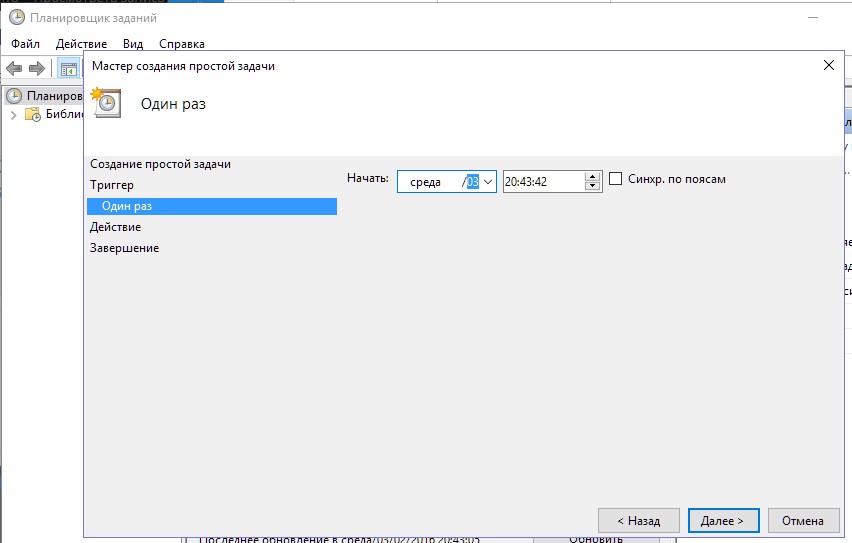
В следващия прозорец изберете "Стартиране на програмата".
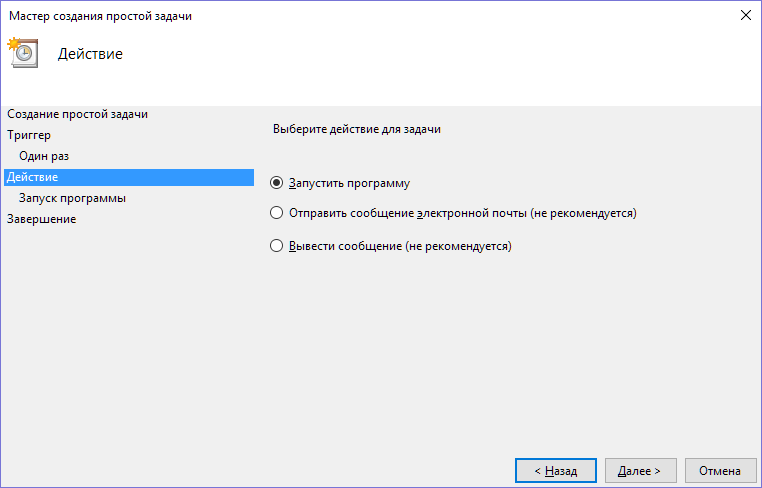
Кликнете върху "Преглед" и изберете програмата " C: \\ Windows \\ Система 32\ . exe ».

В полето на допълнителни допълнителни параметри въведете "-s".
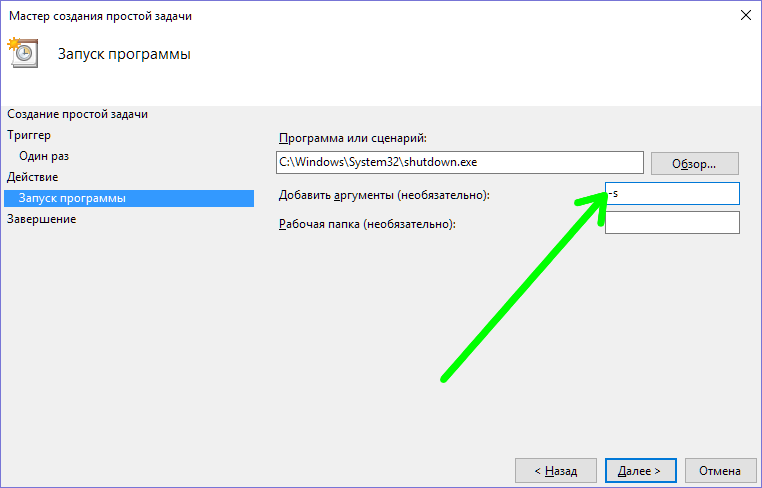
Записваме задачата.
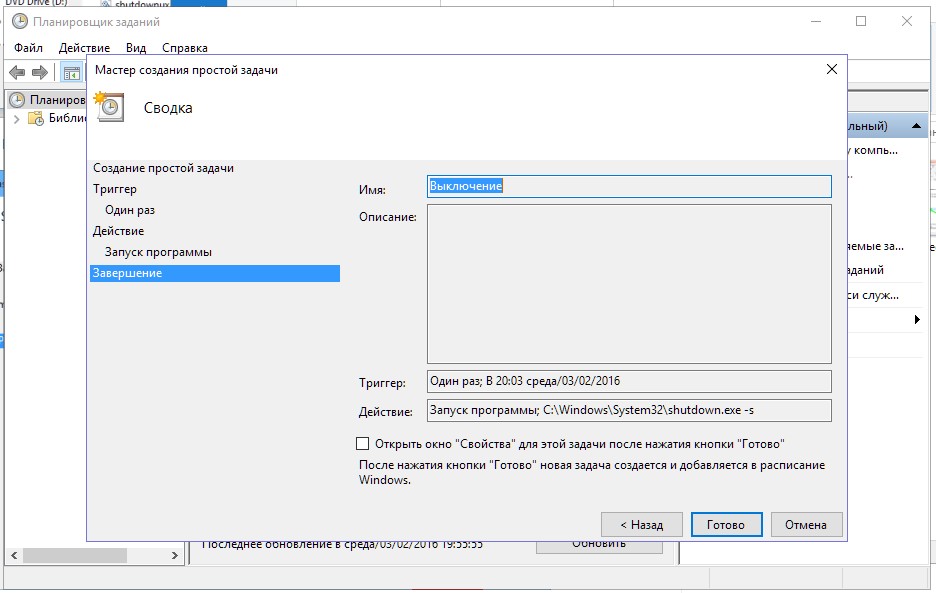
P.S.
Покрихме 4 начина за настройване на изключване на таймера с помощта на системни настройки Windows 10.
В полето, което се появява, напишете "cmd" и програмата "Command Prompt" веднага ще се появи в резултатите от търсенето:
И накрая, ако имате най-новата разработка на Microsoft, Windows 10, иконата за търсене по подразбиране ще се намира точно до бутона Старт. Кликнете не върху него, въведете "cmd" и вижте приложението "Command Line":
За да завършите нашата задача, може да се нуждаете от администраторски права и следователно, за да не търсим по-късно причината, поради която изключването на таймера може да не работи, ще стартираме командния ред като администратор. За да направите това, щракнете с десния бутон на мишката върху иконата на програмата и изберете „Стартиране като администратор“:
Трябва да видите черен прозорец на командния ред, който изглежда така:
Моля, обърнете внимание, че ако имате в този прозорец вместо пътя " C: \\ Windows \\ system32"Посочен е пътят до папката на потребителя (например," C: \\ Потребители \\ Иван"), Това означава, че сте стартирали командния ред не като администратор, а от редовен потребител! В този случай е по-добре да го затворите и да го отворите отново като администратор.
След стартирането на командния ред остава да регистрирате правилно една команда и сте готови!
За да изключите и рестартирате компютъра в командата подкана за Windows се използва командата "изключване".
Въвеждаме следното в командния ред:
Където 3600 е броят на секундите, след които компютърът ви ще се изключи. Ако натиснете бутона "Enter" на клавиатурата си сега, компютърът ви ще бъде изключен след 1 час, тъй като един час е точно 3600 секунди. Изчисляването е много лесно :) Знаем, че има 60 секунди за една минута и тъй като има 60 секунди за един час, умножаваме 60 по 60 и получаваме 3600. Например, 1 час 20 минути е 4800 секунди.
Сега за тези символи "/ s" и "/ t".
Това са 2-те параметъра, за които посочих команди за изключване... Параметърът "/ s" означава, че компютърът трябва да бъде изключен, а не рестартиран, или просто да излезете от системата. Например, за да рестартирате, трябва да посочите вместо "/ s" - "/ r". Параметър "/ t" - позволява да зададете времето до задействане на командата. Например, ако сме посочили командата без „/ t“, т.е. като "изключване / и", компютърът ще се изключи незабавно.
Сега мисля, че разбирате всичко. Просто въведете времето си преди да изключите компютъра си и натиснете клавиша "Enter"!
Прозорецът на командния ред ще се затвори и времето ще започне веднага. В този случай ще получите предупредително съобщение, например:
Предупреждение за този формат се издава, когато остават само няколко минути преди компютърът да бъде изключен.
Но ако зададете дълъг таймер, например за час или повече, тогава, когато го стартирате, просто ще получите известие в системната област:
Ако внезапно решите да отмените таймера, трябва да въведете отново командния ред и да изпълните следната команда там и да натиснете "Enter":
В същото време в системната област ще получите известие, че планираното изключване е отменено:
Ето как изглежда проста схема за изключване на компютър по таймер.
И сега нека разгледаме по-интересен вариант - как да отложим изключването на компютъра за определен ден и посочено време.
Как да настроите изключването на компютъра в точния ден и час?
За да приложим тази функция, се нуждаем от системната помощна програма „Планировчик на задачи“ и „Бележник“.
Чрез Windows Task Scheduler можете да планирате изпълнението на всяка програма в определен ден и час и дори да зададете повтаряща се задача за различни периоди, например дневен, седмичен.
Има само едно затягане: чрез планиращото устройство няма да бъде възможно да отворите командния ред, както беше направено, и да напишете командата за изключване там. Това е така, защото се нуждаем от файл за стартиране, който може да бъде посочен в планировчика и в който ще бъде поставена командата за изключване на компютъра.
Този проблем може да бъде решен много просто! Трябва да отворите бележник, да напишете там „shutdown / s / t 000“, да запазите текстовия документ във файл с разширение „.bat“ (например „Shutdown.bat“) и след това да посочите този файл в планировчика на задачите.
И сега ще разгледаме подробно, точка по точка:
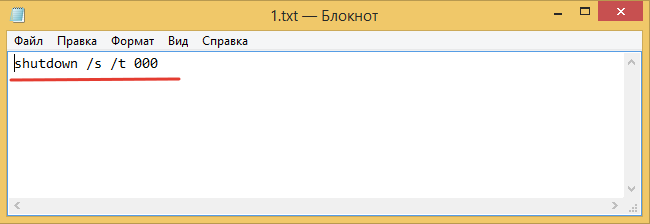
Всичко! Планираната задача е създадена. Веднага щом настъпи датата, която сте посочили, и посоченото време, компютърът веднага ще се изключи.
Ако внезапно искате да промените параметрите на планираната задача, отворете отново планировчика на задачите, в лявата част на прозореца изберете „Библиотека на планировчика на задачите“, в списъка в центъра щракнете с десния бутон върху създадената от вас задача и изберете „Properties“ от менюто, което се отваря :
Ще се отвори прозорец, където в няколко раздела можете да промените всички тези параметри, които сте конфигурирали!
По този начин можете да конфигурирате изключването на компютъра по време (таймер), както и да планирате спиране за всеки ден и час и дори да настроите редовно изпълнение на задачата. Сигурен съм, че подобна възможност може да бъде полезна на някого.
Ще се видим в следващите статии :)
Случвало ли ви се е да ви възлагат дълго играеща задача, но да нямате време да седнете пред компютъра? Може би е време да отидем или да спим и някой трябва да изключи компютъра. Автоматичното изключване на вашия компютър ще ви помогне.
В какви случаи е необходимо? Е, например, ако:
- позволи пълно сканиране на компютъра за вируси
- стартира процеса на конвертиране на видео
- изтеглете голямо количество информация от интернет
- инсталиране на „тежка“ програма или игра
- копирайте голямо количество данни, например за архивиране
- и много повече опции за всеки вкус
В някои програми има отметка, като „Автоматично изключване на компютъра след приключване на процеса“ или „Автоматично изключване“, например, както в Nero след края на записването на диска. Но ако програмата не предвижда такава възможност, тогава ще трябва да планирате автоматично изключване на компютъра в Windows 7/10 Планиран. Това не е трудно. Трябва само да зададете времето, след което компютърът да се изключи, или да включите таймера. Трябва сами да изчислите времето. Ако програмата напише очакваното време за изпълнение, хвърлете 20-30% и вземете това, от което се нуждаете. И ако той не пише, тогава преценете времето според скоростта на задачата.
Как планирате спиране по график? Има два прости начина да направите това:
- Стандартни инструменти за Windows 7
Лично аз предпочитам да използвам програми на трети страни, те са прости и ясни. Това ще бъде следващата статия (абонирайте се за актуализации в блога). Сега ще анализираме стандартния метод.
Автоматично изключване на компютъра с помощта на стандартни инструменти на Windows 7/10
За целта ни е необходим стандартен „Планировчик на задачи“. Започнах да търся в Интернет за подробна информация по тази тема, но открих само за Windows XP и леки намеци за Windows 7/10. Но искам да предам на читателите си по-точна и разбираема информация.
И така, нека разгледаме по-отблизо как да конфигурирате "Планировчик на задачи" за автоматично изключване на компютъра:

Това е, задачата е създадена. За да го видите, можете да промените времето, като отидете в библиотеката на планировчика на задачи и кликнете върху нашата задача 2 пъти с мишката. След това трябва да отидете в раздела „Задействания“ и да кликнете върху „Промяна“. Всичко е обяснено подробно на фигурата.


 Няколко начина: Как да почистите компютъра си от вируси абсолютно безплатно
Няколко начина: Как да почистите компютъра си от вируси абсолютно безплатно Как да свържете втори твърд диск към вашия компютър
Как да свържете втори твърд диск към вашия компютър Как да свържете два твърди диска sata едновременно
Как да свържете два твърди диска sata едновременно Как да дефрагментирам диск
Как да дефрагментирам диск