Най-доброто средство за оптимизиране на прозорците 7. Увеличаване на скоростта на копиране на файлове. Компютър за изключване при ускорение
В тази статия ще разгледаме проблема, известен на всички потребители на компютри, а именно, нека да поговорим за оптимизирането на операционната система Windows 7. Тази статия е полезна и ще бъде полезна и за потребителите на Windows XP. Методите и начините за оптимизиране на Windows 7 не са много различни от XP.
Въпреки факта, че натоварването и реакцията на операционната система Windows 7 в много отношения превъзхождат предшественика си Vista, неговите стандартни настройки далеч не са оптимални за работа. Въпреки това, ускоряването на работата на "седемте" е необходимо да се има предвид, че някои промени, направени в настройките, водят до влошаване на функционалността и външния вид на системата. Вашата задача е да изберете такава конфигурация, която да ви осигури най-добрия баланс между производителност, функционалност и външен вид.
Оптимизиране на стартирането на Windows 7
Известно е, че най-голямото дразнене на потребителя се дължи на продължителното зареждане на операционната система. Независимо от факта, че "седем" е оптимизиран от разработчиците по такъв начин, че товаренето им става 10-20 секунди по-бързо от Vista, потребителите винаги се стремят да го направят още по-бързо.
Многоядрените процесори могат да ускорят стартирането на системата още повече, за което е необходимо да направите няколко настройки.
Отворете помощната програма msconfig, като въведете името й в лентата на менюто "Старт".
В отворения прозорец се нуждаем от раздела Изтегляне, където трябва да кликнете върху бутона Разширени настройки.
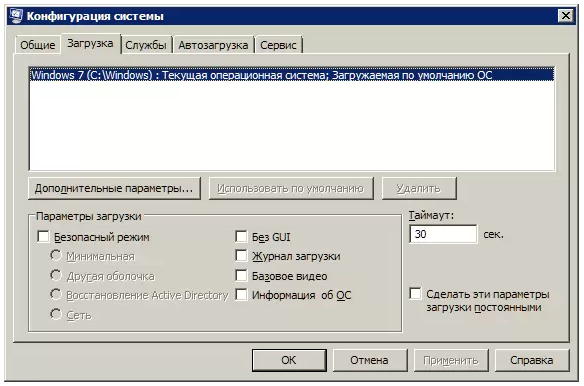
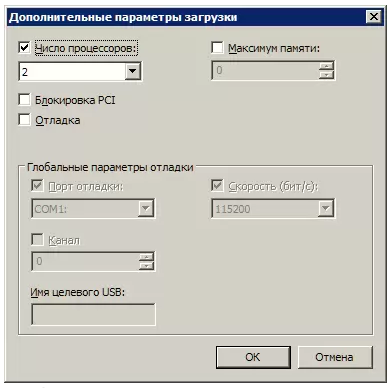
Поставете отметка в близост до броя на процесорите и в падащото меню изберете максималния брой сървъри. След като кликнете върху "OK", за да запазите настройките, рестартирайте системата и ще видите колко по-бързо стана Windows 7.
За да се ускори зареждането на системата, е необходимо да се има предвид, че неговата скорост зависи пряко от броя на процесите и приложенията, стартирани с стартирането на Windows. Следователно, като отворите отново помощната програма msconfig, ще преминем към другия раздел "Стартиране".
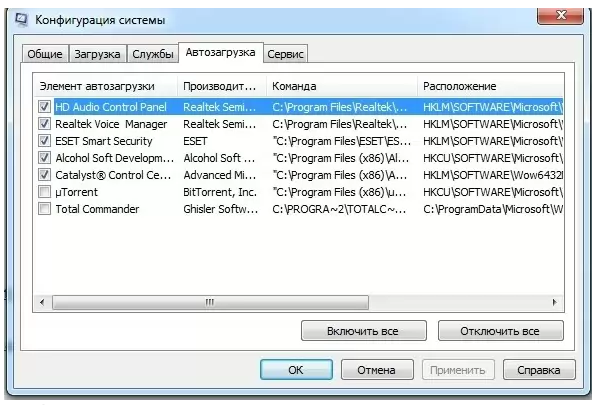
Много приложения на Windows са написани на автолоад, незабележимо от потребителя. Когато такива програми станат прекалено много, изтеглянето започва да се забавя значително. Затова внимателно анализирайте списъка, представен в раздела "Стартиране" на приложенията, и махнете отметката от всички програми, които не ви трябват. В идеалния случай трябва да оставите отметка точно срещу името на антивируса.
Също така, ускоряването на зареждането на Windows ще позволи да се изключат всички ненужни услуги, които забавят не само старта, но и работата. Ще разгледаме тяхното изключване по-долу.
Оптимизиране на услугите в Windows 7
В семейството на OS Windows има много услуги, предназначени да взаимодействат с вътрешен хардуер, драйвери и някои опции на системата. Много допълнителни програми също добавят своите услуги към системата. Работейки във фонов режим, много услуги значително намаляват производителността на системата, макар и да не подобряват функционалността си. Освен това редица услуги на Windows 7 са вредни за цялостната сигурност на системата. Тези услуги включват, на първо място, подразбиращия се регистър за отдалечен достъп, който позволява на атакуващия да прави каквито и да било промени в системата към системата.
Можете да отворите помощната програма за управление на услугата по два начина: отидете на Контролен панел - Административни инструменти - Услуги или въведете services.msc в лентата на менюто "Старт".
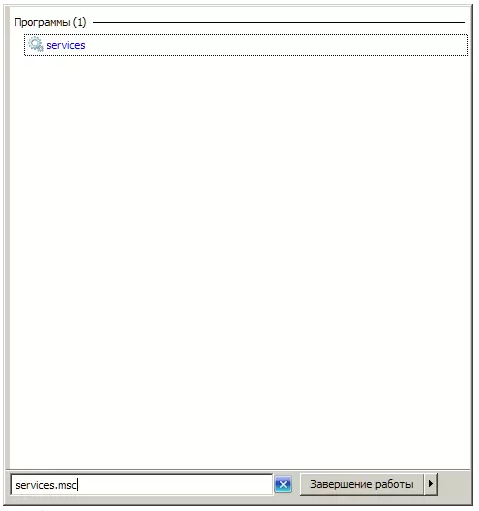
След стартиране на това приложение ще видите прозорец със списък на всички услуги.
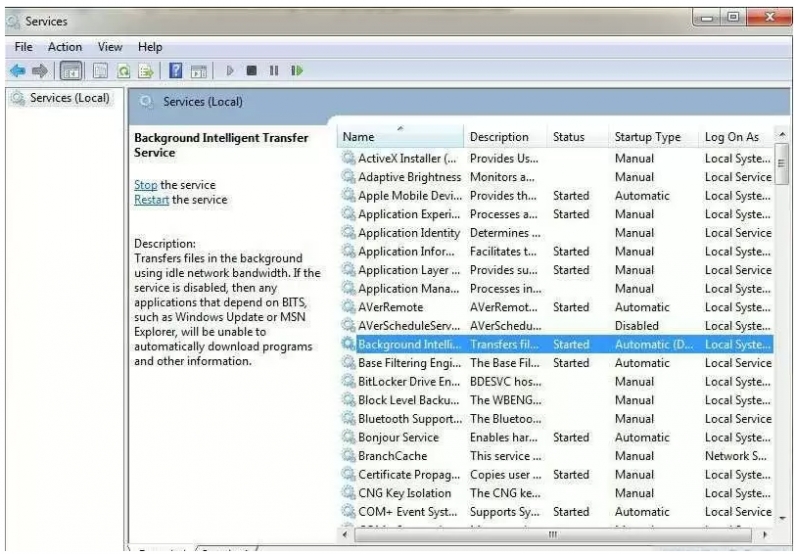
За да деактивирате конкретна услуга, трябва да кликнете върху нея с левия бутон и да се отвори прозорец.
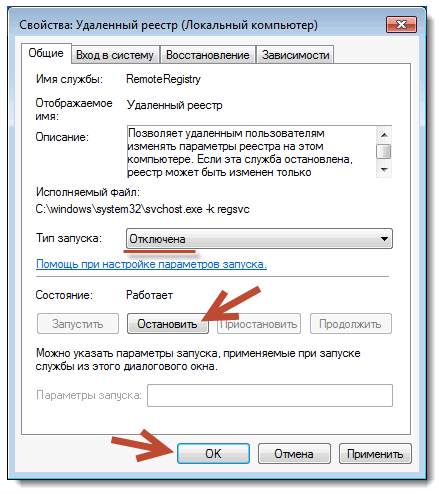
Кликнете върху бутона Стоп, за да спрете услугата и да промените типа на стартиране на Disabled (Забранено), за да предотвратите повторно включване при следващото стартиране на системата. След това кликнете върху Прилагане и ОК, услугата няма да пречи на работата на компютъра ви.
Когато работите със списъка с услуги, трябва да бъдете особено внимателни, тъй като изключването на необходимия процес може да доведе до частична загуба на производителността на системата: определено оборудване или приложение може да спре да работи. Ако сте направили промени в свойствата на няколко дузини услуги по едно и също време, няма да е лесно да намерите необходимата услуга, необходима за работата на дадена програма.
По-долу предоставяме списък с услуги, които могат да бъдат деактивирани на почти всеки компютър, независимо дали е отделна машина или част от локална мрежа.
- Отдалеченият регистър ви позволява да правите промени в системния регистър за отдалечени потребители. От съображения за сигурност тази услуга трябва да бъде деактивирана безпроблемно.
- Офлайн файловете отговарят за внедряването на API за файлове без файлове. Не е необходимо от огромното мнозинство потребители. Изключване.
- За въвеждане на писалка и подобни устройства за въвеждане на таблети е необходима услуга за въвеждане на таблетни компютри. Изключване.
- Службата за докладване на грешки на Windows е отговорна за поддържането на системни регистри за грешки. Ако имате навик да анализирате вписванията в дневника в случай на проблеми с компютър, за да идентифицирате причините за грешките, оставете типа на стартиране на услугата в Auto. Ако почти никога не се интересувате от това, което се записва в регистрационния файл на системата, услугата може да бъде изключена.
- Модули за обмен на ключове IPsec за обмен на ключ ... - осигурява работа с IKE ключове и работа с удостоверен IP протокол. Изключване.
- Проследяване на клиенти за променени връзки. Услугата проследява файловите асоциации, намиращи се в системата NTFS. След изключването компютърът ви ще работи по-бързо.
- Търсенето в Windows се изисква, за да индексирате файлове на компютъра, за да активирате търсенето. Ако не използвате вградената система за търсене, услугата може да бъде деактивирана.
- Родителски контрол. Тази услуга влезе в Windows 7 от версията на Vista и е необходима само за съвместимост с нея. Изключване.
На повечето домашни компютри, които не са част от локалната мрежа, можете да изключите още някои услуги.
- Агент по политика IPSec. Почти никога не се използва на домашен компютър. Изключване.
- KtmRm за координатор на разпределени транзакции. Ако прочетете описанието на услугата, става ясно, че не се препоръчва да се стартира, ако не сте сигурни, че имате нужда от нея. Изключване.
- Допълнителна IP услуга. Не се използва на домашен компютър. Изключване.
- Print Manager. Ако не използвате принтера, деактивирайте тази услуга. Ако от време на време печатате документи, опитайте да настроите стартирането ръчно. Ако в този случай печатът не работи, променете типа на стартиране на Auto. Дали вашият принтер ще работи или не в ръчния тип стартиране зависи само от драйверите му.
- Необходимо е вторично влизане, за да се стартират процесите от името на друг потребител. Деактивирайте от съображения за сигурност.
- Fax. Деактивирайте, ако не изпращате и не получавате факсове.
- Windows Defender защитава срещу шпионски софтуер. Можете да го деактивирате, ако планирате да инсталирате алтернативна система за защита в системата.
- Windows защитна стена. Тя може да бъде деактивирана, ако сте инсталирали защитна стена на трета страна в системата.
- Правила за премахване на Smart Card. Ако не използвате смарт карти, нямате нужда от услуга.
- Инициатор на Microsoft iSCSI. Ако не използвате устройства с iSCSI интерфейс, можете да зададете типа на стартиране за услугата ръчно.
- Откриването на SSDP се изисква за устройства, използващи протокола SSDP. Можете да деактивирате.
- Адаптивен контрол на яркостта е необходим само за собствениците на компютри с вграден светлинен сензор, който автоматично регулира яркостта на монитора.
- За откриване на работни станции в локалната мрежа е необходим компютърен браузър. Един компютър не се нуждае от услуга. Изключване.
- Server. Услугата се изисква само за компютри, използвани за споделяне на файлове или принтер. Изключване.
- Услуга за поддръжка на Bluetooth. Прекъснете връзката, ако нямате Bluetooth.
Не забранявайте всички услуги наведнъж. По-добре е да ги изключите за две или три, след което да рестартирате системата. Ако компютърът и другото оборудване работят нормално, изключете следните услуги. В противен случай може да се сблъскате с факта, че не разбирате какъв вид прекъсване на услугата затруднява пълната работа на компютъра.
Намалете времето за изключване: оптимизирайте Windows 7
Времето за изключване на системата също може да бъде намалено, но това може да стане само с помощта на малко варварски начин - намаляване на времето, което се дава на процеса за прекратяване на текущите програми. Ако системата няма време да завърши работата си, тя ще бъде спряна насилствено.
Отворете отново системния регистър и намерете там HKEY_LOCAL_MACHINE -\u003e System -\u003e CurrentControlSet -\u003e Control клон.
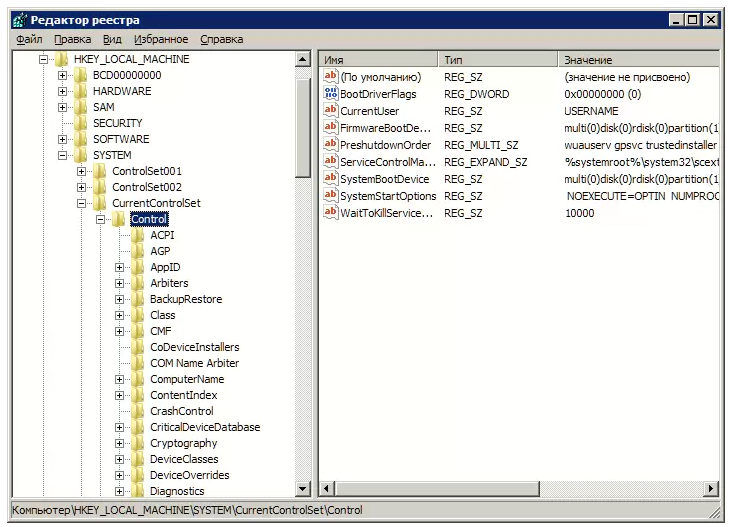
Намерете параметъра WaitToKillServiceTimeout там и променете неговата стойност от 12000 на 2000.
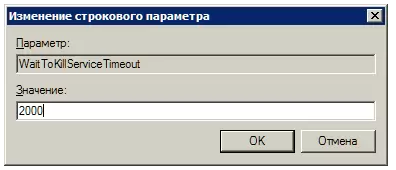
Функцията ReadyBoost в Windows 7
В Windows 7 се използва опцията за използване на флаш памети в допълнение към RAM за кеширане на данни. Това ви позволява да ускорите данните за четене и писане и също така да увеличите производителността на системата.
За да използвате опцията ReadyBoost, трябва да имате USB устройства или флаш карти, свързани към компютър, като използвате четец на карти. Поставете устройството в USB порта на компютъра и в прозореца Autostart изберете елемента Speed Up System Using Windows ReadyBoost.
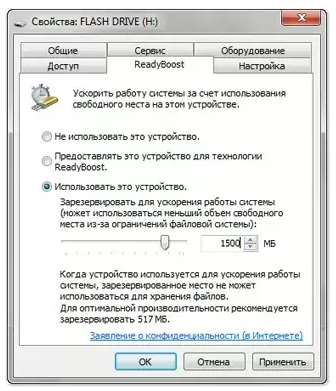
Посочете ограничението за пространство, което е достъпно за използване. За да запазите настройките, щракнете върху Приложи и OK.
След това файлът ReadyBoost.sfcache ще бъде създаден на USB носителя. Не изваждайте флаш устройството от компютъра!
Оптимизирайте производителността на твърдия диск в Windows 7
Тази функция е в семейството на Windows, като се започне с версия XP, има в "седем", но в XP, ако тази опция е включена по подразбиране в Windows включва, е необходимо да притежавате.
Щракнете с десния бутон върху иконата на Моят компютър и отворете диспечера на устройствата. Намерете дисковото устройство в списъка, щракнете с десния бутон върху името на HDD и изберете Properties. Ще се покаже прозорец, в който се нуждаем от раздела "Правила". Поставете отметка в елемента "Изключване на почистването с буфер ...".
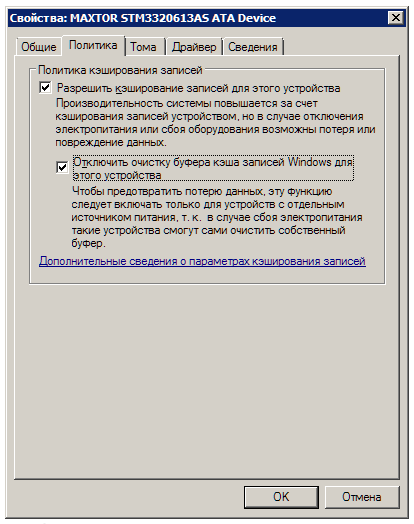
Тук, в диспечера на устройствата се намира в / ATAPI Controllers списъка клон на IDE ATA, когато свойствата на ATA канали в раздела Разширени настройки, определени марката проверка до елемента Включване / Активиране на DMA (Активиране на DMA).
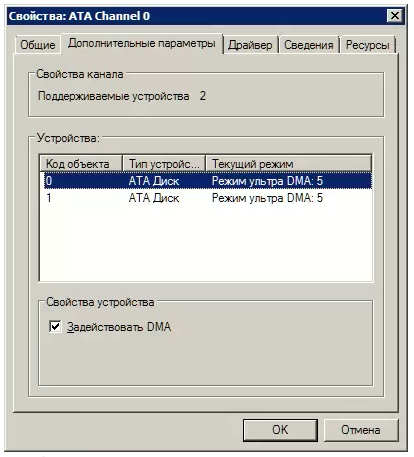
Ускорете копирането на файла и го преместете
Една от новите опции в Windows 7 е отдалеченото диференциално компресиране, предназначено да изчисли разликите между два обекта, което намалява количеството прехвърлени данни, но отнема повече време за изчисляване. Можете да деактивирате тази опция в помощната програма Windows Components. Намерете иконата Програми и функции в контролния панел и отворете компонентите за активиране / деактивиране на Windows в списъка вляво. В близост до елемента Диференциалната компресия на диференциала трябва да се отмени.
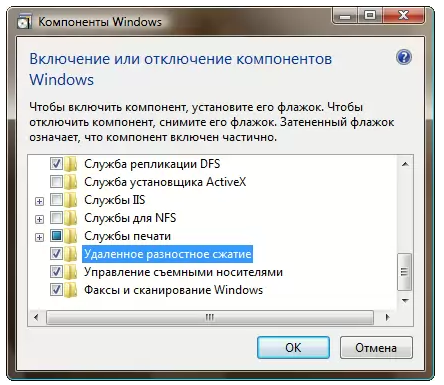
Деактивирайте проверката на цифровия подпис на водача
Тази настройка значително ще намали времето, необходимо за инсталиране на драйвери. Намерете помощната програма gpedit.msc, като използвате менюто "Старт".
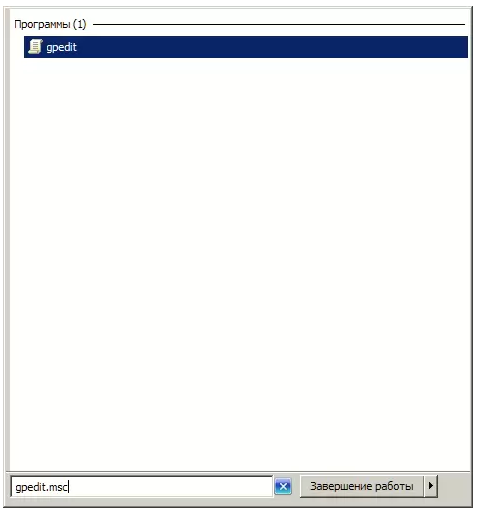
След това в елемента Потребителска конфигурация отидете в Административни шаблони -\u003e Система -\u003e Инсталиране на драйвери. Щракнете върху Цифров подпис на драйверите на устройства и изберете опцията Деактивиране в прозореца, който се отваря, щракнете върху Приложи и OK.
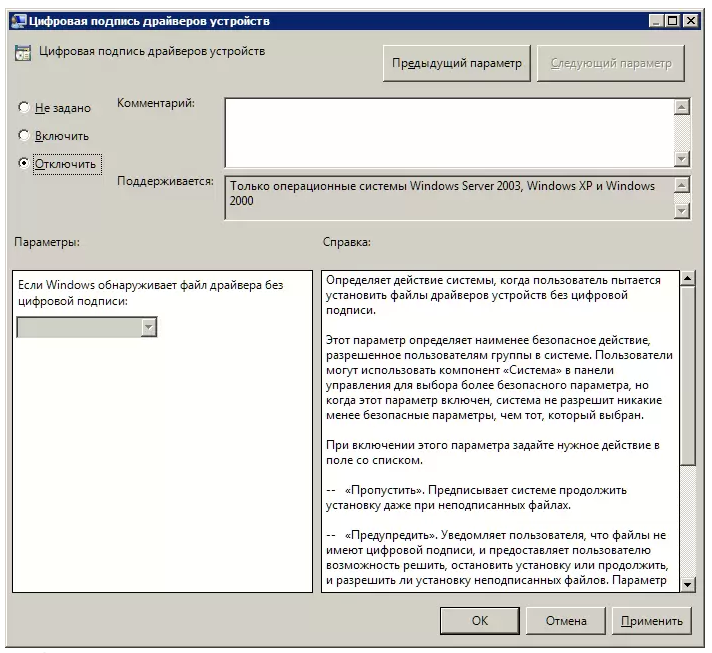
По-бързо гледане на миниатюри
За да увеличите скоростта на визуализиране на миниатюри, направете необходимите настройки в системния регистър. Отворете HKEY_CURRENT_USER -\u003e Контролен панел -\u003e клон на мишката.
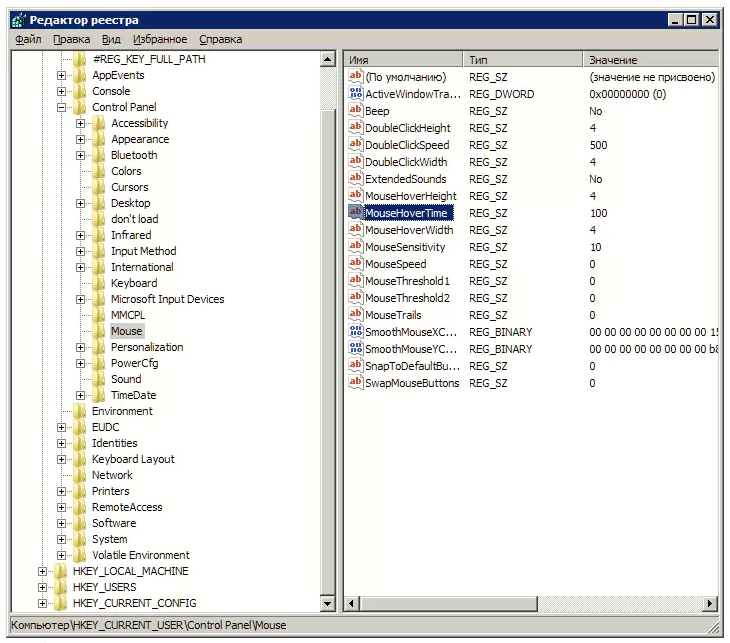
Променете параметъра MouseHoverTime на 100 или по-ниско.
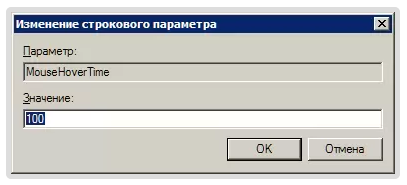
Ускоряване на менюто "Старт"
Когато отворите менюто "Старт", системата прекарва известно време в идентифицирането и подчертаването на новоинсталираните програми. Ако нямате нужда от тази опция, можете да я деактивирате, да намалите времето за отваряне на менюто.
Кликнете с десния бутон върху бутона "Старт" и изберете "Свойства" от менюто, което се показва.
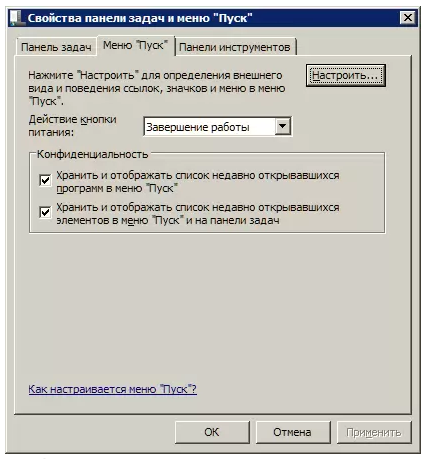
В раздела "Меню" кликнете върху бутона "Конфигуриране". В появяващия се прозорец със списъка с настройки премахнете отметката от елемента "Избор на наскоро инсталирани програми".
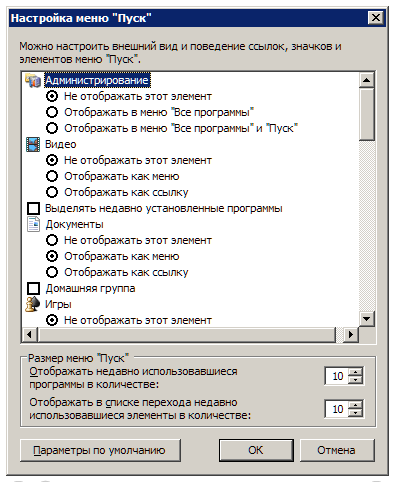
Преди да отворите менюто "Старт", има малка пауза, която може да бъде намалена чрез промяна на съответната стойност на системния регистър. За да направите това, първоначално стартирайте системния регистър, като въведете думата regedit в лентата с менюто "Старт" и натиснете Enter.
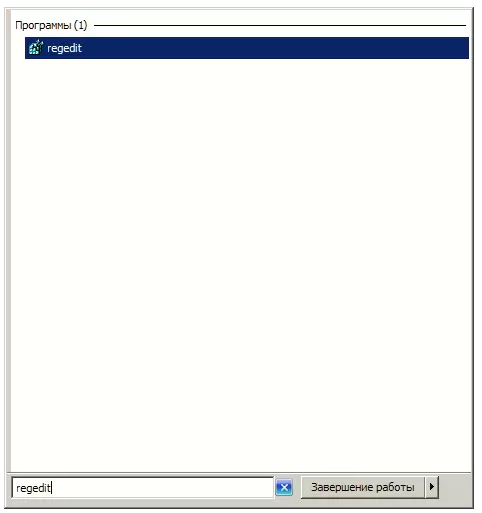
В редактора на системния регистър, отидете до ключ HKEY_CURRENT_USER -\u003e Control Panel -\u003e Desktop и промяна MenuShowDelay ключ от 400 до 50. След това пауза, когато отворите менюто значително намален.
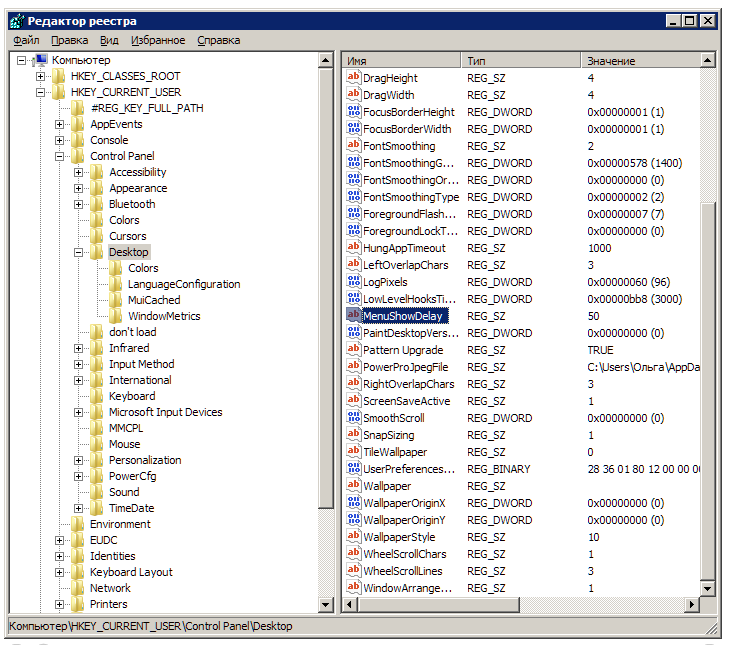
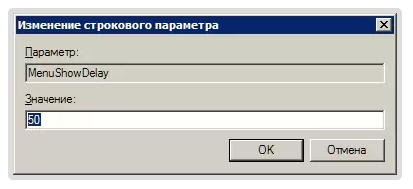
Деактивирайте ненужните визуални ефекти на Windows 7
Ако компютърът ви е снабден с не много мощна графична карта или използва решение, вградено в дънната платка за работа с графики, тогава визуалните ефекти на Aero могат да имат забележимо разрушаване на производителността. Особено често този проблем се сблъсква със собствениците на евтини лаптопи, предназначени главно за офисна работа.
В контролния панел кликнете върху иконата System и в прозореца, който се отваря, изберете Advanced system settings. Ще видите прозорец, в който трябва да отидете в раздела Разширени.
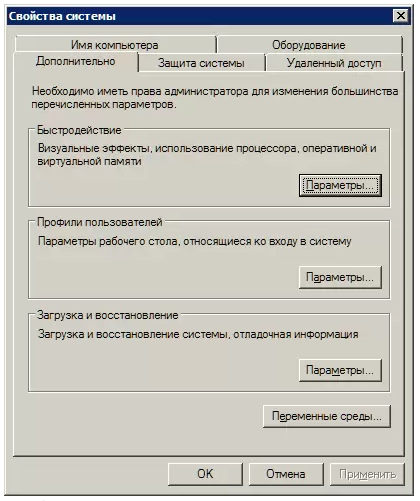
Кликнете върху бутона "Опции" в секцията "Изпълнение". Отваря се прозорец със списък от специални ефекти, много от които имат забележим ефект върху производителността на системата.
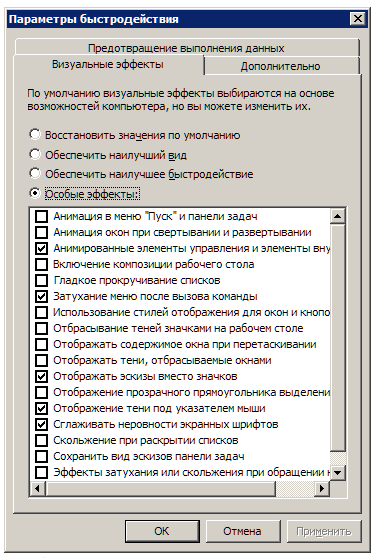
Трябва да конфигурирате системата така, че да осигурите оптималното съотношение между външен вид и скорост. При компютри от нисък клас можете да изключите всички ефекти, като изберете опцията "Предоставяне на най-добра ефективност". Като активирате елемента "Специални ефекти", можете да изберете кои ефекти ви трябва. Повечето потребители предпочитат да не изключват опцията "Smooth asperities of screen fonts".
Здравейте За да не се превърне компютърът в "боклук" на различни боклуци, той трябва периодично да се почиства. Предлагам да се запознаете с избора на "10 най-добри програми за Windows 7 за почистване и оптимизиране на системата". Обмислете само най-ефективните приложения.
Разширен системен оптимизатор
Невероятно прост софтуер с ясен интерфейс и обширни функции. Съдържа редица помощни програми, които помагат да се почисти компютърът от остатъци и да се ускори неговата работа, като се оптимизират настройките.
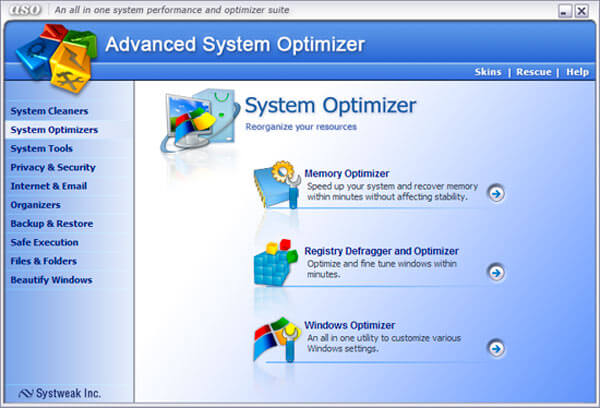
Щом стартирате тази програма, ще я обичате за простота и функционалност. Работният прозорец се състои от основната област и списъка с инструменти (повече от две дузини), който се намира отляво. Те са разделени на категории за максимално удобство.
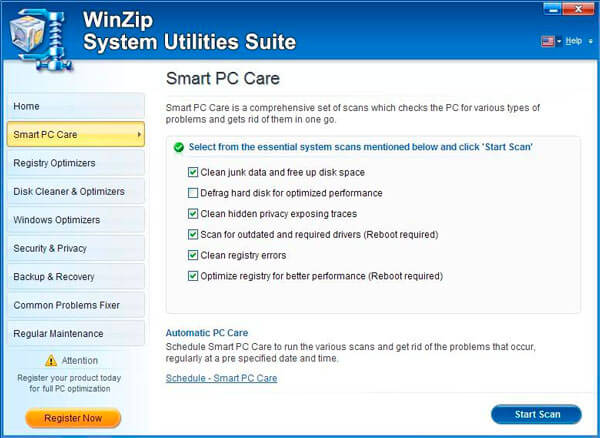
Ако компютърът се забави и изтече свободно дисково пространство. Трябва да потърсите помощ от "Системен механик"! Този софтуер не е напразно в списъка с "10 най-добри програми за Windows", защото може бързо да върне лаптопа ви в живота.
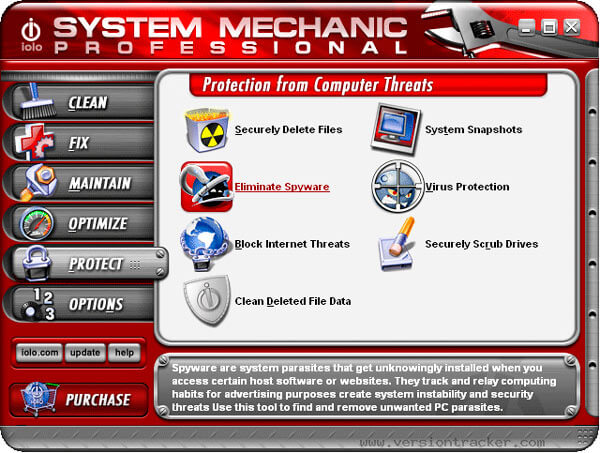
MAGIX PC Check & Tuning
Пълно решение, което е стабилно и редовно актуализирано. Може да влияе положително върху всички "зони" на компютъра, като подобрява ефективността си. Също така помага за предотвратяване на потенциални повреди. Нещо като помощната програма Kerish Doctor, за която неотдавна говорих в отделна статия.
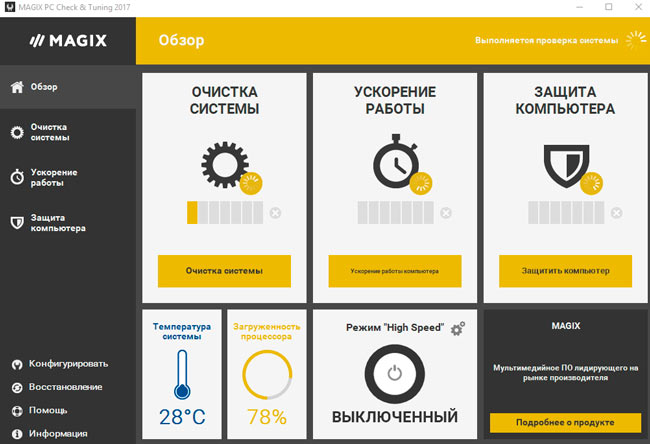
AVG TuneUp
Един от първите оптимизатори за Windows, който се появи преди много години. Едва тогава се наричаше Tune Up Utilities. През годините на подобрение програмата придоби национално признание и е една от най-изтеглените в света (в тази категория).
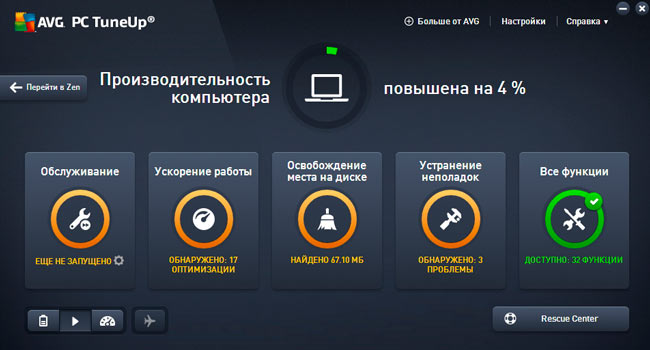
Бързо сканира системата за грешки и незабавно ги елиминира, така че всичко да върви гладко и без дефекти. Достатъчно е да провеждате сканирането веднъж седмично, за да поддържате компютъра в отлично състояние. Едно от най-добрите превантивни решения, което почиства боклука, оптимизира регистъра и ви позволява да персонализирате автоутор.
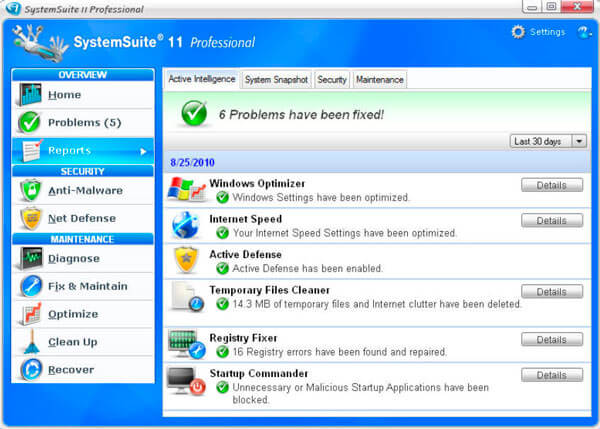
Разширено системно обслужване
Няма да крия, че това е любимата ми програма за Windows, която се състои от десетки комунални услуги, които ви позволяват да управлявате дори най-интимните ъгли на системата. Подробно описание и връзка за изтегляне ще намерите.
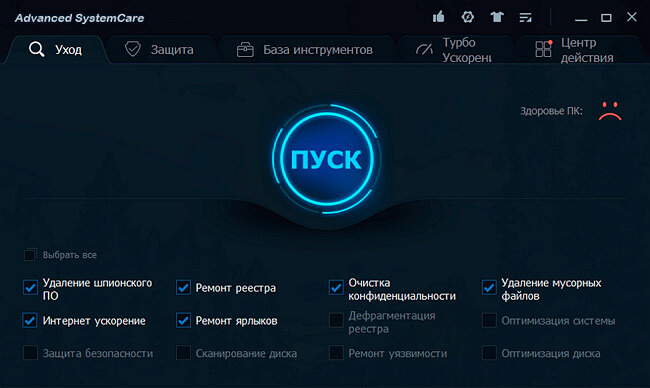
Малко известен в домашни пространства, но много популярен в чужбина набор от инструменти, които не само премахват "боклука", но също така ви позволява да възстановите компютъра след сериозни повреди. Уви, интерфейсът е малко объркан, което създава бариера пред "първия познат". Но ако прекарвате няколко часа в изучаване на софтуера, е много вероятно, че ще ви хареса.
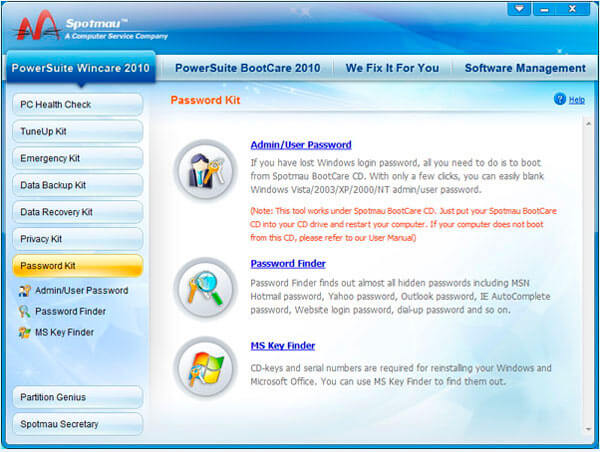
Друг софтуерен продукт, който изпитах подробно през 2012 година. Сега софтуерът има нови функции, които ви позволяват да оптимизирате интернет връзката, да управлявате автоматично, да изтривате инсталираните приложения и да конфигурирате системния софтуер на Windows 7/8/10. Пакетът включва и хладен дефрагмен.
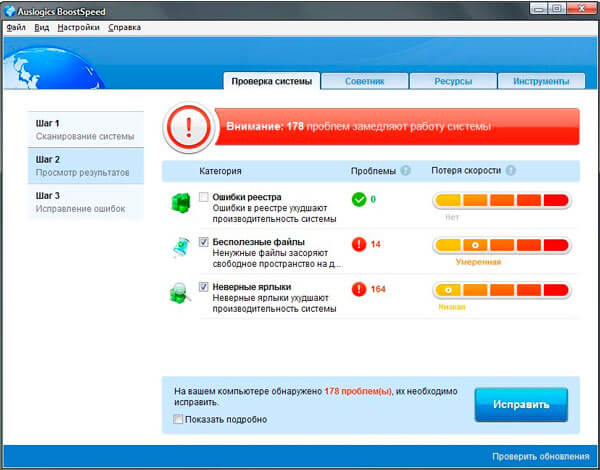
Професионален комплекс, който освен оптимизиращите способности, е в състояние да възстанови повърхността на твърдите дискове. За да не се объркат в настройките, разработчиците дадоха своя продукт с много ясна обвивка. Важно предимство пред партньорите е възможността да се премахнат "лентите с инструменти" от браузърите и да се защити вашите лични файлове.
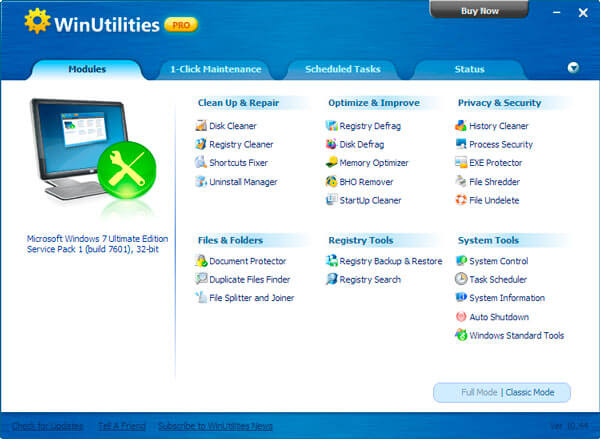
Това е всичко! Всичко, което трябва да направите, е да изберете предложението, което ви харесва от списъка, и да оцените удобството и ефективността му на практика.
Човек едва ли може да се съмнява, че най-доброто представяне на Windows 7 има веднага след инсталирането му. Системният диск е практически новородено, няма нищо излишно в него, поради което системата "лети". Да, производителите на Windows 7 се опитаха да впечатлят бъдещите си потребители, особено тези, които заменят предишната си система с Windows 7. В началото всичко е наред. Седем стартира, показва прилично представяне, това, което го харесва на потребителя, но след това тя започва да го разстройва с "лекотата си".
За съжаление, разработчиците на Windows 7, вероятно работещи на супер бързи компютри, не са обмисляли набор от параметри за настройка, отговарящи за скоростта на системата, като се има предвид, че повечето потребители ще бъдат домакини със своите лаптопи и таблети. И не всеки по-образован потребител, особено ако има проблеми с английски, е на разположение тази информация за настройка на параметрите на системата за увеличаване на неговата скорост, която е публикувана на уебсайта на Microsoft. Статията се опитва да разкаже на потребителите какво е възможно оптимизирането на Windows 7, да ги запознае с техниките си за увеличаване на скоростта на операционната система и компютъра като цяло. Пълният списък от функции и секции от седемте, позволяващи персонализиране и оптимизация, е доста голям. Нека да се занимаваме с основните.
Малко вероятно е някой потребител да го хареса, ако зареждащата операционна система трябва да изчака няколко минути. Въпреки че стартира компютър с Windows 7 на предишни версии на операционната система, много потребители не са склонни да го ускоряват с някои трикове.
Използване на няколко ядра
За да активирате поддръжката на многоядрени процесори при стартиране, въведете думата msconfig в полето за търсене. След това трябва да отидете по пътеката "Зареждане" - "Разширени опции" - "Брой процесори", да маркирате, да зададете стойност, равна на броя на сърцевините в инсталирания процесор, и да завършите всичко, като натиснете "OK".
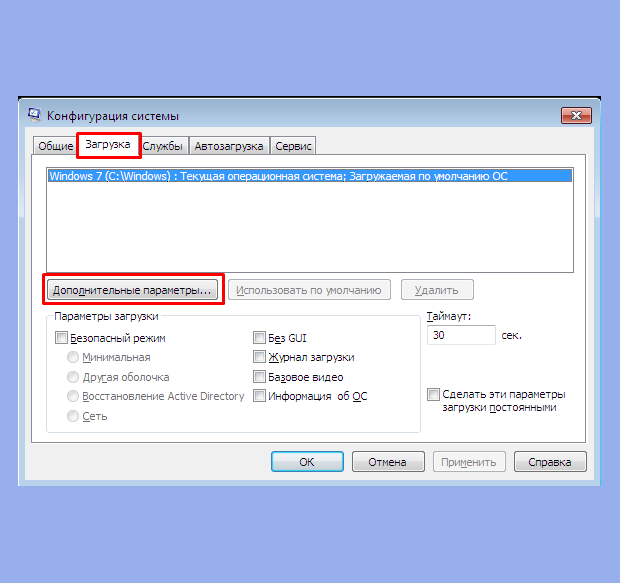
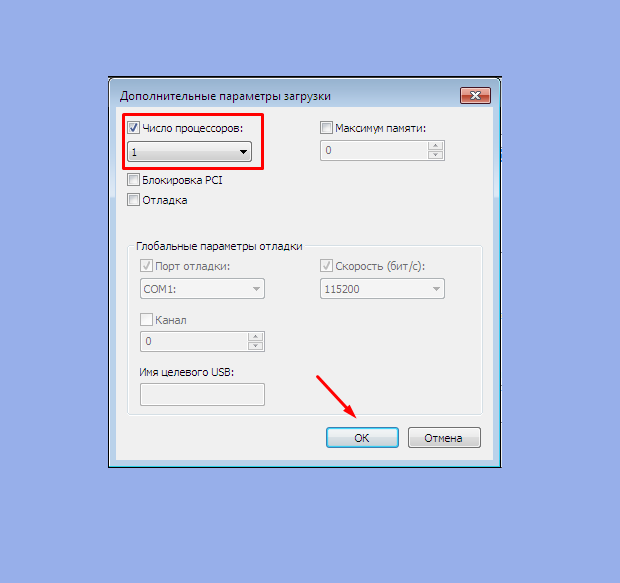
След това трябва да рестартирате компютъра и да се уверите, че скоростта на зареждане на операционната система се увеличава.
Деактивиране на приложенията от autoload
Скоростта на зареждане на операционната система също зависи от броя на приложенията, които се зареждат едновременно с товаренето на Windows. Техният списък може да се види на една и съща команда msconfig, но в раздела "autoload": 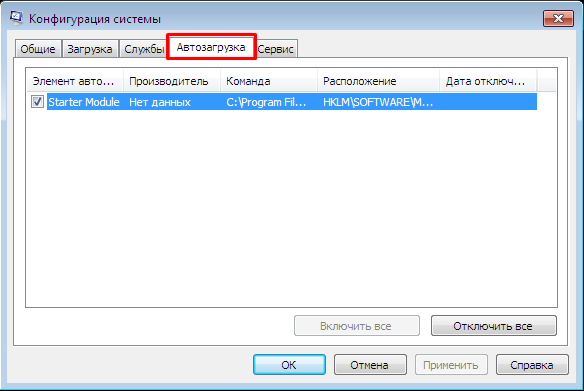
Често списъкът включва (невидимо за потребителя) приложения, чиито изтегляния не се изискват изобщо, но те увеличават времето за зареждане. За да оптимизирате Windows, трябва да изключите такива приложения, като ги премахнете от тях и кликнете върху "OK". След това трябва да рестартирате.
Компютър за изключване при ускорение
Също така е възможно да се ускори изключването на компютъра, ако се намали стойността на интервала от време, определен за завършване на активните програми. Ако в същото време нямат време да завършат сами, тогава Windows ще ги спре със сила. За да намалите времето за изключване на компютъра, трябва да редактирате системния регистър. Без да влезете в подробности за този процес, трябва да се каже, че в регистъра трябва да намерите параметъра WaitToKillServiceTimeout и да промените стойността му от 12000 на 2000.
Ускоряване на стартирането на приложения от менюто "Старт"
Ако класическият изглед на това меню не се използва, то може да се оптимизира, т.е. неговата скорост може да се увеличи както следва:
- Щракнете с десния бутон на мишката върху лентата на задачите или бутона за стартиране.
- От контекстното меню изберете елемента "Свойства".
- В свойствата отворете раздела "Стартово меню".
- В раздела кликнете върху "Персонализиране".
- Премахнете отметката от елемента "Избор на наскоро инсталирани програми".
Графично ускорение
В случай, че компютърът няма достатъчно мощен графичен адаптер (има видео адаптер, който е евтин или интегриран в дънната платка), интерфейсът AERO може да доведе до значително намаляване на скоростта на системата. В тази връзка графичната система може да бъде оптимизирана чрез изключване на някои функции на AERO, без да се губят основните предимства на този режим. Кои функции на AERO могат да бъдат изключени и кои да излязат и как може да се направи това? И това се прави така:
- В контролния панел (PU) намираме раздел "Система" и кликнете върху реда "Разширени настройки на системата".
- Отворете "Разширени" и кликнете върху "Опции".
- Отворете раздела за визуални ефекти.
- Премахваме грешките от всички параметри, с изключение на показаните на следващата фигура, и кликнете върху "OK".
Увеличете скоростта на копиране на файлове
В седем - така нареченото "диференциално диференциално компресиране" се появи нова функция. Използва се при копиране и преместване на файлове и трябва да се изчислят разликите в файловете за източник и местоназначение. Това се прави, за да се намали количеството данни, които трябва да бъдат пренаписани, но отнема допълнително време, за да се изчислят разликите им. Тази функция може да бъде деактивирана, както следва:
- Изберете секцията "Програми и компоненти" в PU.
- Кликнете върху реда "Включване и изключване на компонентите на Windows".
- В изградения списък на системните компоненти премахваме отметката от елемента "Дистанционна диференциална компресия".
Активирайте функцията ReadyBoost
Оптимизацията на Windows 7, замислена от разработчиците, е допълнена с нова функция - ReadyBoost. Целта на тази функция е виртуалното разширяване на RAM на компютъра, благодарение на свързаните външни USB устройства и Flash-карти. Операционната система ще ги използва като кеш памет, като по този начин ускори операциите за четене / запис и увеличи скоростта на цялата система. Трябва само да го активирате и за това трябва:
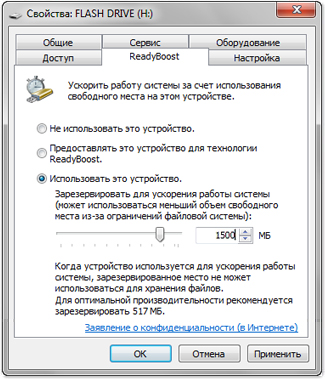
Оптимизация на регистъра
Файловете на системния регистър на компютър с Windows 7 са вид база данни за конфигурацията и настройките на самата операционна система и инсталираните приложения. Тази база данни, за съжаление, има тенденция да бъде затрупана и фрагментирана с течение на времето. И тъй като се доставя много често, това може да доведе до значителен спад в скоростта на компютъра. Следователно регистърът трябва периодично да се почиства и дефрагментира.
Инструментите за дефрагментиране на Windows не са предназначени за работа с регистъра, така че оптимизирането му обикновено се извършва с помощта на полезност от трети страни. Като пример, може да се цитира програмата на CCleaner, известна на много потребители. След стартирането му изберете елемента "Регистър" в менюто. В отворения прозорец кликнете върху бутона "Търсене на проблеми" и изчакайте резултатите от анализа на състоянието на системния регистър. Ако откриете някакви проблеми, трябва да кликнете върху бутона "Редактиране". 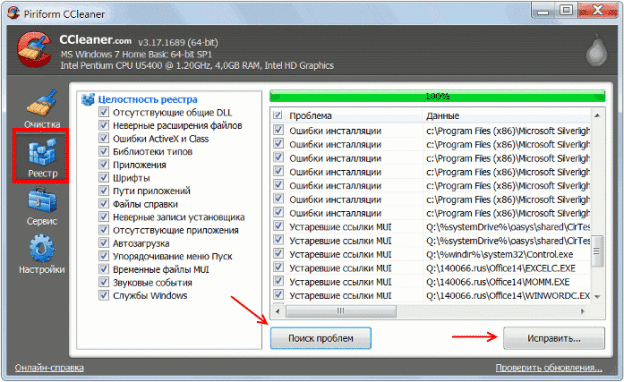
Дефрагментирайте твърдите дискове
Силната фрагментация на твърдите дискове също може да доведе до намаляване на скоростта на компютъра. Това важи особено за системния диск, тъй като той се използва почти постоянно при работа на системата. За да я дефрагментирате, можете да прибягвате до вградения инструмент за Windows - помощната програма за дефрагментиране. За да започнете, трябва:
- Кликнете върху "Старт".
- Кликнете върху "Компютър".
- В отворения прозорец щракнете с десния бутон върху системния диск и изберете "Properties" от контекстното меню.
- В прозореца за свойства отворете раздела "Сервиз" и кликнете върху бутона "Дефрагментиране". Ще се появи прозорец, който изглежда така:
Както може да се види от него, дефрагментирането може да се извърши в два режима - според графика и ръчно. Когато ръчно дефрагментирате, първо трябва да определите неговата необходимост, като изпълните дисков анализ. Ако след като се установи, че дискът е силно фрагментиран, е необходимо да започнете дефрагментирането му, като натиснете съответния бутон.
Деактивиране на UAC
Функцията UAC (Управление на потребителски акаунти) е едно от най-важните средства за осигуряване на сигурността на системата. Трябва внимателно да прецените плюсовете и минусите на изключването. И все пак, много потребители го изключват, разчитайки изцяло на висококачествена антивирусна защита. Функция или по-ниско ниво на защита. Във всеки случай това изисква административни привилегии. Промяната на нивото на защита е, както следва:
- В PU отворете секцията "Потребителски акаунти".
- В получения прозорец кликнете върху линията с промяната на параметрите за управление на потребителските акаунти.
- В прозореца, показан на следващата фигура, поставете плъзгача в една от четирите позиции на нивото на защита. В долната позиция UAC е напълно деактивиран.
Деактивирайте неизползваните услуги
Не е тайна, че системата има услуги, които рядко се използват или изобщо не се използват. Ясно е, че без да навреди на функционирането на Windows 7. Освен това, изключването им ще доведе до пускането на RAM, по-рядко обжалване на размяната, т.е. ускоряване на компютъра. Този инструмент изисква изключителна грижа и точност, така че преди да го пуснете, трябва да сте в безопасност, като създадете точка за възстановяване. Това ще помогне да се върнете към предишното състояние в случай на евентуални проблеми в резултат на тяхното изключване. Не трябва да изпълнявате тази операция в групов режим, по-добре е да го правите стъпка по стъпка, всеки път, когато се уверите, че операционната система работи нормално.
Изключително безопасно е да забраните услуги като:
- Отдалечен регистър.
- Поддръжка на IP услуга (IP Support Service).
- Въвеждане на услугата Tablet PC (услуга за въвеждане на таблетен компютър).
Като изключите други услуги, трябва да имате пълна увереност в резултата, който ще доведе до тях.
За да деактивирате всяка услуга, отворете секцията "Администриране" на контролния панел и изберете категорията "Услуги" в дясната част на прозореца, който се показва. В резултат на това ще се покаже списък с всички системни услуги. Трябва да намерите необходимата услуга в този списък и да кликнете два пъти върху нея. Отваря се прозорец с параметрите на тази услуга, например:
Ако услугата работи, първо трябва да я спрете, като използвате съответния бутон. След това в параметъра "Тип стартиране" настроите "Disabled" и кликнете върху "Apply" и "OK".
заключение
Разбира се, нямаше пълен списък с техники за оптимизиране и конфигуриране на компютър с Windows 7. В заключение, ние даваме таблица с най-добрите програми на трети страни за оптимизиране на Windows 7. Всички те имат различни функции, които също са изброени в таблицата.
VKontakte


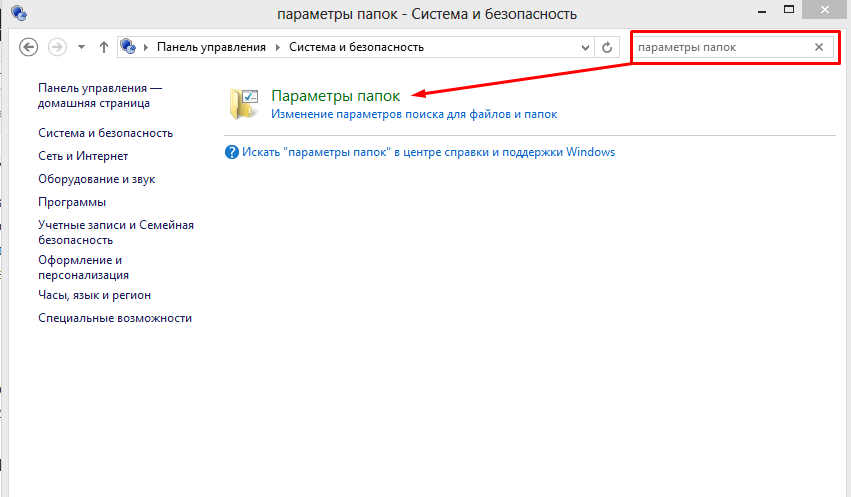 Три начина да скриете папките в Windows: прости, валидни и готини
Три начина да скриете папките в Windows: прости, валидни и готини Методи на платежни услуги Rostelecom
Методи на платежни услуги Rostelecom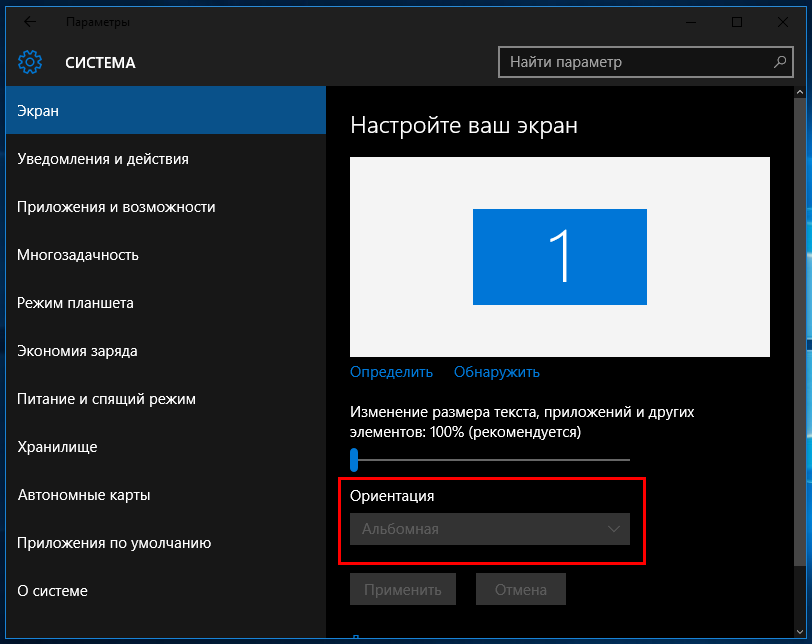 Екранът на лаптопа се обърна - как да го оправим
Екранът на лаптопа се обърна - как да го оправим