Файлов сървър на Ubuntu за Windows мрежи. Файлов сървър за Windows. Създайте публична папка в Ubuntu използвайки Samba.
Понякога трябва бързо да настроите файлова сфера на сървъра и да го отворите. Няма нужда да ограждате някои сложни конфигурации, права за достъп или нещо друго. Ние просто се нуждаем от бърз достъп до информация без никакви въпроси.
Наскоро се нуждаех от това, за да отворя достъп до архивите, съхранени на сървъра. Аз самият не исках да разбирам и търся информация, трябваше бързо да дам на човека достъп до четене, така че той сам да намери всичко, от което се нуждае.
Кликнете върху „Преглед на мрежи“ в страничната лента на файловия мениджър. Въпреки това, за да се свържете, може да се наложи да удостоверите с името на потребителския акаунт и паролата, които имат достъп до файловете на отдалечения компютър. Зависи от това дали достъпът за гости е активиран и как да зададете разрешения за папката.
Винаги е полезно да направите копие на конфигурационните файлове, които модифицираме, ако направим някакви грешки, можем да се върнем към първоначалната конфигурация и също така да добавя датата, на която е направено копието за запис. След това отидете да редактирате файла.
Няма да работя конкретно с версии на операционната система. Samba има едни и същи configs почти навсякъде, където работех с тях, особено в най-простите конфигурации.
Така че, инсталирайте samba по всеки подходящ начин за вашата операционна система. Конфигурациите са валидни за третата версия на samba. Тогава решаваме какво ни трябва:
Ако искате, можете също да промените реда, който казва за сървърния низ, това е просто описание, което ще види вашата сървърна група, на която можете да сложите нещо подобно. Ще поискаме ключа, който искаме да използваме за този потребител, и някои данни, които не са задължителни, след което можем да променим техните привилегии.
В новия файл копирайте следния ред. За да редактирате потребителя, изпълняваме. За да премахнете потребител, изпълняваме. Сега, когато създадохме създадените потребители, вижте как са съвместими файловете и директориите. За да дадем на потребителите достъп до домашните или личните си директории, ние правим следното.
- достъп от потребител и парола
- достъп до IP адрес,
- достъп до всички без ограничения.
В зависимост от това, настройките ще бъдат малко по-различни.
За достъп с парола изготвяме такъв конфиг:
security = user passdb backend = tdbsam работна група = MYGROUP сървър string = Samba path = / mnt / shara валидни потребители = @users force group = user create mask = 0660 директория маска = 0771 writable = yes browseable = yes
И ние изтриваме; За да ги разкомментирате, и в записа, можете да го промените не да, така че потребителят да може да пише в директорията. Сега, ако искаме да споделим директорията, която ще наричаме група, правим следното: първо създаваме папката, която искаме да споделим, ако още не сме я създали.
Можете да го създадете, където пожелаете. Добавяме следните редове в края на файла. Ако искаме достъп до папката да има само потребителската група, след записването сме добавили този ред. Къде можете да добавите потребителите, които искате да получите.
# useradd споделен потребител -M -G потребители-s / sbin / nologin
Импортираме този потребител в samba и задаваме паролата:
# smbpasswd - споделен потребител
И се опитайте да отидете на топката:
IP-сървър
Да се организира достъп в зависимост от IP адреса, ние правим тези настройки в smb.conf:
security = share workgroup = MYGROUP сървър string = Samba map guest = лош потребителски път = / mnt / files browsable = да writable = да гост = да чета = хостове не позволяват = 192.168.0.171
Когато инсталацията приключи, трябва само да го конфигурирате. Когато манипулирате системни файлове, винаги е по-добре да направите резервно копие на файла, който ще променим. За да създадете архивен файл, преди да го редактирате, направете копие на файла.
Тази команда ще доведе до запазване на архивния файл във вашата домашна директория или, алтернативно, можете да създадете архивен файл в същата директория. Път: пътят до директорията, която ще бъде споделена. Предлага се за гледане.
Гост е добре. Разрешава на клиентите да се свързват към споделена папка, без да предоставят парола. Само за четене. Определя дали дялът е само за четене или дали са предоставени права за запис. Правата за запис са разрешени само ако стойността не е посочена, както е показано в този пример.
В този случай пълният достъп ще бъде на адрес 192.168.0.171. За да добавите цяла подмрежа, трябва да посочите следното:
Хостовете позволяват = 192.168.0.
Можете да комбинирате различни подмрежи и адреси, разделени с интервали. Ние рестартираме samba и проверим.
Ако имате инсталирана samba 4, тази конфигурация няма да работи и ще получите грешка:
ПРЕДУПРЕЖДЕНИЕ: Игнориране на невалидна стойност "(! LANG: share" for parameter "security" !}
Създайте директория и променете правата за достъп до терминала. Просто се уверете, че директорията, която искате да предоставите, действително съществува и има правилните разрешения. За съжаление, този инструмент започна скоро след като възникнаха проблеми по отношение на възможността за разделяне на конфигурацията на сървъра. За да направите това, трябва да кликнете върху папката с десния бутон на мишката и да отидете в менюто "Properties". След като сте осъществили достъп до свойствата на папката, трябва да кликнете върху раздела и след това в полето „Споделяне на тази папка“.
Споделяне на папки за достъп за гости
Очевидно е, че трябва да кликнете върху бутона "Инсталиране на услугата". В следващия диалогов прозорец щракнете върху бутона "Set" и въведете паролата. След като процесът приключи, кликнете върху бутона Затвори. Тази стъпка обаче наистина се изразходва, така че можете да кликнете върху бутона Затвори. За да направите това, просто отидете на „Опции за папки“ и отидете на раздела „Споделяне на локална мрежа“. След като зададете условията за споделяне в папката, кликнете върху бутона Създаване на споделяне. В този случай ще накараме госта да получи пълни разрешения за споделената папка.
За да може ip достъпът да работи правилно, трябва да направите следните промени в горния конфиг:
Security = user map to guest = Лоша парола
Оставащите параметри остават същите. След това ip достъпът ще работи на 4-та версия на samba.
ако достъпът ще бъде предоставен на всички без ограничение, тогава най-простата конфигурация на самба ще бъде:
След това потребителят ще бъде подканен да предостави разрешения на системно ниво, необходимо на госта да има разрешения за сканиране. Това означава, че всеки друг компютър, добавен към мрежата, може да преглежда и добавя файлове в тази папка.
Когато гост пише в споделена папка
Когато гост постави файл в дял, можете да видите, че потребителят на хост системата има ограничени права върху него. Сега домакинът ще има неограничен достъп до всичко, въведено от госта в споделената папка. След това задайте на работната група името на групата от задачи, към която компютърът иска да добави.
security = user workgroup = MYGROUP сървър string = Samba гост акаунт = никой карта към потребител = лош потребителски път = / mnt / files browseable = Да гост ok = Да запишете = Да публичен = да
Не забравяйте да въведете правата за всички в папката:
# chmod 0777 / mnt / файлове
Рестартирайте samba и опитайте да влезете. Не трябва да се задава въпрос.
Така че само за 5 минути, можете да организирате прост файлов сървър, използвайки самба. И често по-трудно и не е необходимо. За някой от файловете най-новата опция е за боклук.
- Ако не ми беше направил личен облак с компютър у дома 24 часа.
- Това няма да ми позволи да вляза - всъщност, опцията е засенчена.
- Така че в случаите на разфасовки те се възобновяват само за 5 секунди.
- Това е ясна монополна практика.
Трябва да имаме това предвид, ако искаме да избегнем главоболие. 
След това стартираме услугата и позволяваме тя да присъства всеки път, когато системата започне. И накрая, ние задаваме парола за потребителя, който ще има достъп до ресурса. Тя ви позволява да ограничите # връзки към машини, които са в локалната ви мрежа. Имайте предвид, че всички файлове #, създадени в директорията от потребителите, ще принадлежат на потребителя по подразбиране, следователно # всеки потребител с достъп може да изтрие всички други потребителски файлове. Очевидно това # трябва да може да се записва от потребителя по подразбиране. В тази настройка # директорията трябва да може да се записва от двата потребителя и трябва да има. # Sticky bit инсталиран на него, за да се предотврати злоупотреба. Повечето хора ще искат защита на ниво потребител. , Този ресурс по подразбиране се отнася за личната папка на всеки потребител.
Здравейте, скъпи читатели. Файлов сървър на SAMBA позволява значително опростяване на обмена на файлове в локалната мрежа, както на работното място, така и у дома. Технологията SAMBA ви позволява да се свържете към файлов сървър като мрежово устройство, което се показва в My Computer на Windows системи, което прави този подход много удобен.
Първо трябва да инсталирате необходимите пакети, като изпълните следната команда в терминала:
Ако коментираме този ред, той ще бъде деактивиран. По подразбиране всеки потребител ще има достъп до личната си домашна папка в мрежата, като въведе конкретен път. Нека обясним какво означава всяко нещо. Първото нещо, което трябва да направите, е да отидете в края на кода в конфигурационния файл.
Стартиране на услугата и задаване на потребителска парола
Нека видим това, което току-що написахме. Лесно, нали? 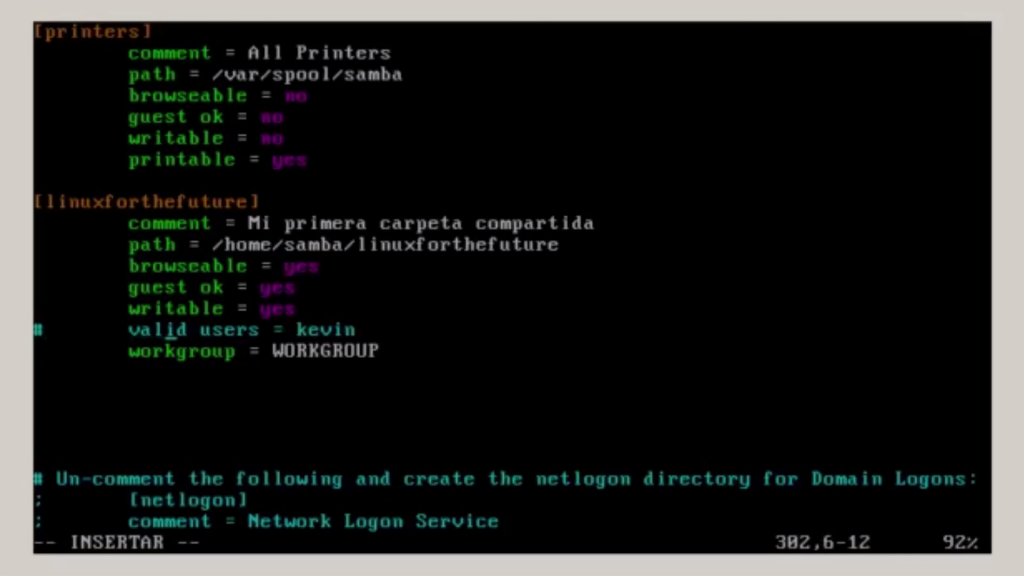
След като сте разбрали синтаксиса и сте създали своя собствена папка, преминете към следващата стъпка. 
След като стартирахме услугите, трябва да зададем парола на потребителя, който ще има достъп до папката.
Sudo apt-get инсталира samba-samba-общ libcups2
Вашата парола ще бъде поискана, програмата ще ви попита дали наистина искате да инсталирате. Въведете паролата и отговорете утвърдително на въпроса.
След като инсталацията приключи, преминете към конфигурацията. Конфигурационният файл smb.conf се намира в директорията / etc / samba. Отворете го с всеки удобен текстов редактор. Ще използвам нано редактора:
Достъп до тази промоция!
Последната стъпка е най-накрая да получим достъп до този дял. Ще получим нещо подобно на изображенията, които видяхме по-рано, но само това няма да ни позволи да влезем като гост потребител. За да направите това, трябва да натиснете бутона "Enter", без да въвеждате данни за вход. Ако не позволим това, не бихме го активирали. Освен това, допълнително!
Първо, трябва да инсталирате два необходими пакета. Сега най-важното е да го настроите правилно. 90% от неуспехите идват оттук. Нека докосваме основите, конфигурационният файл е много добре обсъден и обяснен, ако искате да се объркате и да го адаптирате към вашите нужди, но за средния смъртен, много малко неща ще трябва да се променят.
Първо трябва да намерите линията #security = user и да премахнете от него символа за коментар (първия знак). Факт е, че ако в началото на реда има знак "#", той се смята за коментар, което означава, че е напълно игнориран от програмата. С премахването на маркера за коментар направихме тази линия видима за програмата. Той показва, че потребителите на системата от групата потребители ще получат достъп до файловия сървър.
Трябва да разгледаме два основни параметъра. Обикновено не е необходимо да се променя. Вторият, който получи подкрепа, ще се появи с коментари, а подложката напред. Много е важно да разкопчавате тази линия. Веднага след като тези два параметъра са правилно поставени в началото на файла, ще преминем към края на цялото и ще запишем следното в нови линии.
Ако искате да разделите повече папки, под тези редове ще поставите подобни за всяка папка, например. И така с всяка от папките, които искате да споделите в мрежата си. Той ни моли да въведем паролата два пъти и да я завършим. Това ще бъде паролата, която трябва да зададем, когато искаме да осъществим достъп до някои от споделените папки, които дефинирахме по-рано в конфигурационния файл.
Трябва да укажете мрежовото име на файловия сървър, като използвате него, можете да се свържете със сървъра на самба като мрежово устройство:
// network_name / folder
В конфигурационния файл името на мрежата се задава от параметъра netbios name. Ще се обадя на файловия сървър Ubuntu, но можете да изберете име, което е по-удобно за вас.
Netbios name = Ubuntu
По подразбиране този параметър може да не е в файла с настройките и ако липсва, просто го добавяте към секцията.
За да завършите, ще рестартираме услугата, за да влязат в сила всички промени. В тази статия ще научим как да споделяме мрежата на потребителя, за да прехвърляме файлове от един компютър на друг. За тази цел ние ще извършим тези стъпки в такова оборудване.
Разрешаваме споделянето на тази папка. Системата показва това предупреждение. От нас се изисква да рестартирате сесията, за да активирате направените промени. Щракнете върху рестартиране: активирайте параметрите. Споделете тази папка и позволете на други потребители да записват в тази папка. Папката „Изтегляния“ вече е споделена. Вижте иконата му; сега се появява с две стрелки, които ни сочат. Отдалечената система ни пита за паролата на потребителя, който притежава папката "Изтегляния".
Ако ще използвате файловия сървър във връзка с ActiveDirectory, препоръчително е да предотвратите превръщането на samba в домейн браузър. Можете да направите това, както следва:
Местен капитан = не
домейн капитан = не
предпочитан капитан = не
За да увеличите скоростта на връзката със сървъра, можете да добавите следния ред:
Опции на сокета = TCP_NODELAY IPTOS_LOWDELAY SO_KEEPALIVE SO_RCVBUF = 8192 SO_SNDBUF = 8192
Както виждате, имате възможност да запазите или да не използвате парола за бъдещи сесии. Накрая кликнете върху бутона „Свързване“ и предоставете необходимите идентификационни данни за достъп. На отдалечения сървър отидете до папката, която искате да маркирате. След това кликнете върху "Отметки" и след това "Маркирайте това място".
Инсталиране и показване на мрежово устройство
За повече информация относно създаването на отметки посетете следния урок. Отваряйки файла, намерете линията, която изглежда така. И го променете, за да изглежда така. Отворете терминал; Създайте точка на монтиране със следната команда, като замените „мрежовата папка“ с желаното име.
На този етап можете да завършите общата конфигурация на сървъра. Запишете конфигурационния файл (в nano, това може да стане с натискане на Ctrl + O) и излезете от текстовия редактор (в nano това може да се направи, като натиснете Ctrl + X). За да влязат в сила настройките, първо трябва да изпълните демона на файловия сървър:
Сега трябва да подготвите директорията за съхраняване на файлове и да им зададете права. Ще използвам две директории: обществени и домове. Публичният указател ще бъде достъпен за четене и писане на абсолютно всички потребители от групата потребители, когато в домовете потребителите ще могат да пазят личните си файлове недостъпни дори и за четене за всички, освен за самите тях. В самата система файловете на директорията на домовете ще се съхраняват в домашните директории на потребителите. Затова трябва само да създадем папка за съхраняване на публични файлове. Така че нека започнем:
Sudo mkdir -p / home / samba / public
sudo chown -R root: потребители / начало / samba / public
sudo chmod -R ug + rwx, o + rx-w / home / samba / public
Сега трябва да отворите отново конфигурационния файл в текстов редактор:
Sudo nano /etc/samba/smb.conf
Разделът трябва да бъде доведен до следната форма:
comment = Всички потребители
path = / начало / samba / public
валидни потребители = @users
force group = потребители
create mask = 0660
директория маска = 0771
writable = yes
Ако използвате друга потребителска група или сте създали друга папка за съхраняване на публични файлове, трябва да замените валидните потребителски, групови и пътни стойности със свои.
Остава да се промени секцията, тя трябва да има следната форма:
comment = Начало директории
browseable = не
валидни потребители =% S
writable = yes
create mask = 0700
директория маска = 0700
За да влязат в сила промените, трябва отново да запазите конфигурационния файл и да рестартирате демона на samba:
Sudo /etc/init.d/smbd рестартиране
Файловият сървър трябва да е наличен в локалната мрежа, можете да добавите нов потребител за достъп до файловия сървър, като използвате командата:
Създайте потребителско име и потребителско име -m -G потребители
В резултат на изпълнението на командата в системата ще бъде добавен нов потребител с файл на сървъра, който има достъп до файловете.
Можете да зададете парола за потребител (ако не сте го направили преди) с командата:
Судо парола потребителско име


 Кой е Преображението на Виктория?
Кой е Преображението на Виктория?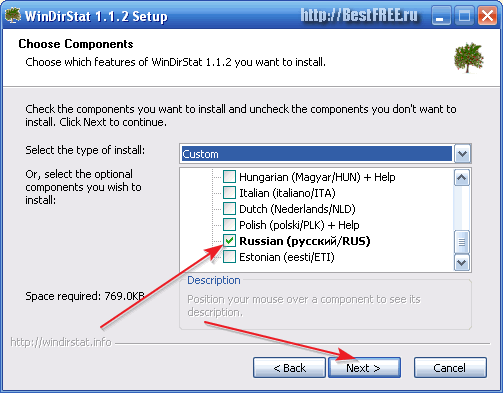 Кой е изял твърдия ви диск?
Кой е изял твърдия ви диск?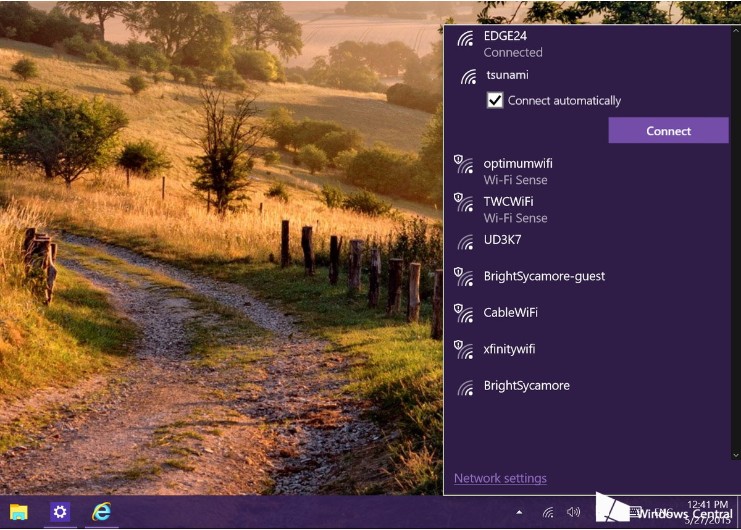 Управление на безжични мрежи в прозорци
Управление на безжични мрежи в прозорци