Отворете файловете на отдалечения потребителски акаунт. Потребителски акаунти в Windows XP
Получавам много писма от читатели, описващи проблемите, които срещат при създаването или управлението на сметки. Много администратори изпитват затруднения при невнимание прескачане на важни елементи, когато се инсталират или не се придържат към системата. Ето защо реших отново да се обърна към основите на създаването и управлението на сметки и да дам няколко съвета, които да помогнат за опростяването на тези процеси.
Потребителският акаунт съдържа име и парола за регистрация на локалния компютър или в домейна. В Active Directory (AD) потребителският акаунт може да съдържа и допълнителна информация, като пълно потребителско име, имейл адрес, телефонен номер, отдел и физически адрес. В допълнение, потребителският акаунт служи като средство за задаване на разрешения, сценарии за влизане, профили и домашни директории.
Местни профили срещу имена на домейни
Когато потребителите влизат в локалния компютър, а не в домейна, те използват локални профили. В работната група на околната среда (с връстници - P2P) Местните профилите предоставят регистрация функция за потребителите на локалните си компютри и да предоставят на отдалечените потребители с достъп до ресурси на компютъра. Някои потребители, например, могат да имат достъп до данните на сървъра и да използват локален профил, за да се регистрират на такава система.
Повечето от потребителските профили в корпоративната мрежа обаче са домейн-базирани и дават разрешения и разрешения за целия домейн. Освен ако профилът на домейна изрично не забранява това, потребителите могат да се регистрират с акаунт за домейн с профил на домейн на всяка работна станция. След регистрацията, потребителите получават конкретни разрешения във връзка с мрежовите ресурси за профила на домейна.
Но профилите на домейни имат не само потребители. В домейн профилите представляват физически записи, които могат да съответстват на компютър, потребител или група. Потребителските акаунти, компютърни сметки и сметки на групата са директори (елементи достъп) - услугата за обект директория, автоматично получава идентификатор на SID, които определят достъпа до домейни ресурси.
Двете най-важни приложения на домейни са удостоверяване на потребител и разрешение или отказ за достъп до ресурсите на домейна. Удостоверяването позволява на потребителите да влизат в компютри и домейни с характеристики, които са удостоверени от услуги за домейни. Домейнът разрешава или отказва достъп до ресурсите на домейна въз основа на получените от потребителя разрешения чрез членство в една или повече групи домейни.
Вградени профили за домейни
Когато се създава домейн, Windows автоматично генерира няколко потребителски акаунта. В Windows 2000 са вградени администраторските и главните акаунти. Домейните на Windows Server 2003 разполагат с трета вградена сметка, наречена HelpAssistant, която автоматично се създава, когато се стартира отдалечената помощ за първи път. Всеки от тези вградени профили има различен набор от разрешения.
Профилът на администратора има набор от разрешения за Пълен контрол върху всички ресурси на домейна и може да зададе разрешения на потребителите в домейна. По подразбиране профилът на администратора е член на следните групи:
- Администраторите
- Домейн Администратори
- Потребителите на домейни
- Enterprise Admins
- Собствениците на създателите на групови правила
- Схеми на администраторите
Някои администратори преименуват или деактивират профила на администратора, за да затруднят потребителите да имат достъп до контролера на домейн (DC). Вместо това, администраторите могат да се регистрират с профили, които са членове на едни и същи групи, което им дава достатъчно права за администриране на домейна. Ако забраните на администраторския акаунт, ако е необходимо, за да получат достъп до DC можете да използвате този профил свалянето на режима DC в Safe Mode (администраторския акаунт е винаги на разположение в режим Safe Mode).
Профилът "Гост" ви позволява да се регистрирате в домейна на потребители, които нямат профил. Профилът за гости не изисква парола, но можете да зададете разрешения за него по същия начин, както за всеки потребителски акаунт. Профилът "Гост" е член на групите "Гости и домейни". Ясно е, че възможността за регистрация на домейн към всяко лице, което не разполага с реална сметка, създава определен риск, така че повечето администратори не се използва тази сметка. В Windows 2003 профилът Guest е деактивиран по подразбиране. За да деактивирате отчета за гости в Windows 2000, трябва да кликнете с десния бутон на в конзолата за закопчалки за управление на Microsoft (MMC) Directory потребители и компютри Активни и след това изберете Изключване от менюто.
HelpAssistant сметка се появи само в Windows 2003 Service Remote Desktop Help Session Manager създава сметката и управлява потребител поиска сесия за отдалечена помощ.
Създайте потребителски акаунти за домейни
Потребителските акаунти на домейни се създават на DC като функция AD. Трябва да отворите приставката за потребители и компютри на Active Directory и след това да разширите съответния домейн (ако има повече от един). За разлика от Windows NT 4.0, Windows 2000 и Windows 2003, за да създадете и конфигурирате потребителски акаунти са разделени: първо, администраторът създава на потребителите и съответната парола, след това се конфигурира като посочва членство група.
За да създадете нов потребителски домейн, трябва да щракнете с десния бутон върху потребителите на контейнера, след това изберете New, на потребителя, за да отворите диалоговия прозорец за нов обект кутия - потребител, картината на екрана 1. След това, ние трябва да въведете потребителско име и потребителско име. Windows автоматично добавя суфикси на текущия домейн към регистрационното име, което се нарича главен суфикс на потребителя (суфикс UPN). Можете да създадете допълнителни UPN наставки и да изберете наставка за новия потребител в серийния списък. Можете да въведете различно потребителско име за регистрация на домейни от компютри NT 4.0 и Windows 9.x (по подразбиране, предишното име е заменено).
Следван от щракнете върху Next, за да изпълни настройките на паролата на потребителя, както е показано на фигура 2. По подразбиране, Windows принуждава потребителите да променят паролата си при следващото влизане в профила, така че за всеки нов потребител може да вземе паролата по подразбиране на компанията, а след това позволи на потребителите да въведете нова парола след първото самостоятелната регистрация. След това изберете опциите за парола, които искате да зададете за този потребител. И накрая, трябва да кликнете върху "Напред", за да видите общата картина на избраните настройки и след това върху "Завършване", за да създадете потребителски акаунт в рекламата.
Потребителски акаунти
За да конфигурирате или промените свойствата на потребителския акаунт в домейна, трябва да го изберете в списъка и да щракнете двукратно върху десния бутон на мишката. Екран 3 показва категориите настройки.
Потребителският раздел контролира членството на потребителя в групи (и следователно разрешения и потребителски права в домейна). По подразбиране Windows поставя новия потребителски акаунт в групата Потребители на домейни. За някои потребители това е достатъчно и нищо повече не е необходимо. Други потребители, като ръководители на отдели или ИТ персонал, трябва да осигурят подобно членство, което да им позволи да изпълняват необходимите задачи. За да зададете членство в групата, кликнете върху Добавяне и след това изберете подходящата група за потребителя, чийто профил се редактира. Ако вградените групи не предоставят набор от разрешения, които точно съответстват на съществуващите изисквания, трябва да създадете свои собствени групи.
Създаване на шаблони
Windows ви позволява да копирате потребителски акаунти, което прави процеса на създаване на шаблони по-бърз и по-ефективен. Най-добрият начин да се възползвате от тази функция е да създадете набор от шаблони за потребителски акаунти и след това да превърнете тези профили в реални. Тъй като разрешенията и правата са най-важните (и потенциално опасни) свойства, трябва да създавате шаблони в категории според членството в групата. Трябва да започнете с шаблон за стандартния потребител (т.е. член само на групата Домейни потребители), тогава трябва да създадете шаблони, които имат специфични комбинации за групи за групи. Например, можете да създадете потребителски шаблон, наречен Мощност с членство в групата Power Users, без ограничения за часове за регистрация или потребителски шаблон, наречен DialUp с предварително конфигурирани настройки за комутируема връзка. След това, когато се създават нови профили, можете да изберете подходящ шаблон и да го промените.
Намерих няколко полезни техники за създаване и копиране на шаблони:
- задайте имена на шаблоните, които започват с 0, така че всички да се показват над списъка с потребителски файлове;
- присвоите всички шаблони на една и съща парола;
- деактивирайте всички профили на шаблони (щракнете с десния бутон на мишката върху файла и след това изберете Disable).
За да създадете акаунт за нов потребител от шаблона, щракнете с десния бутон на мишката върху списъка с шаблони и изберете Copy. В диалоговия прозорец Копиране на обект-потребител трябва да въведете потребителското име и потребителското име за новосъздадения запис, след което кликнете върху Напред, за да определите паролата на новия потребител, както е описано по-долу.
- Въведете паролата по подразбиране на фирмата и я присвоите на новия потребител.
- Изчистване на клетките Паролата никога не изтича (валидността на профила е неограничена) и профилът е деактивиран (профилът е деактивиран).
- Изберете Потребител трябва да смени паролата при следващото логване.
- Щракнете върху Напред и след това върху Готово.
Не се занимавайте със раздела "Членовете на", защото системата вече е копирала членството в групата от потребителския шаблон. Всъщност, ако не е нужно да записвате телефона и адреса на потребителя, не можете да правите нищо по оставащите раздели. Системата копира всички общи атрибути. Можете обаче да добавите други атрибути за автоматично копиране или да се уверите, че определени атрибути не се копират чрез промяна на схемата на AD.
Кати Евънс редактор на Windows 2000 Magazine. Участвала е в писането на повече от 40 книги по компютърни дисциплини, включително "Windows 2000: The Complete Reference" (Osborne / McGraw-Hill). Можете да се свържете с нея на адрес: [email protected]
Сега ще разберем как да промените изображението на профила, да добавите друг потребителски акаунт и да промените паролата си, за да влезете.
Но първо нека поговорим защо имате нужда от няколко сметки. Ако използвате лаптопа си в прекрасна изолация, нямате нужда от втори профил. Максималното нещо, което трябва да направите, е да настроите паролата, за да влезете (ако все още не сте го направили), като използвате командата Промяна на паролата за Windows. И тогава никой друг, освен можете да използвате вашия лаптоп.
Но ако лаптопът се използва от други потребители (например вашето семейство), е много желателно да създадете друг акаунт. Първо, всеки потребител ще има свои собствени настройки - харесвате някои фонови изображения и вашите деца - други. Второ, работите по сметка с повече права, което ви позволява да стартирате програми от името на администратора, да инсталирате програми и да конфигурирате компютъра. Не разчитайте на такива актове за деца, така че е препоръчително да се създаде потребителски акаунт, който има право да просто стартирате програмата вече е инсталиран и може да се промени само собствени настройки си (по поръчка).
За да създадете нов потребител, изпълнете помощната програма "Добавяне или премахване на потребителски акаунти".
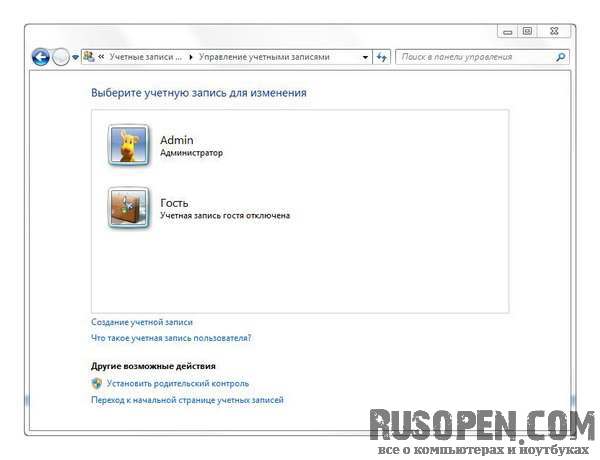
- В прозореца, който се показва, кликнете върху бутона Създаване на профил. След това въведете името на новия профил и изберете типа на достъп:
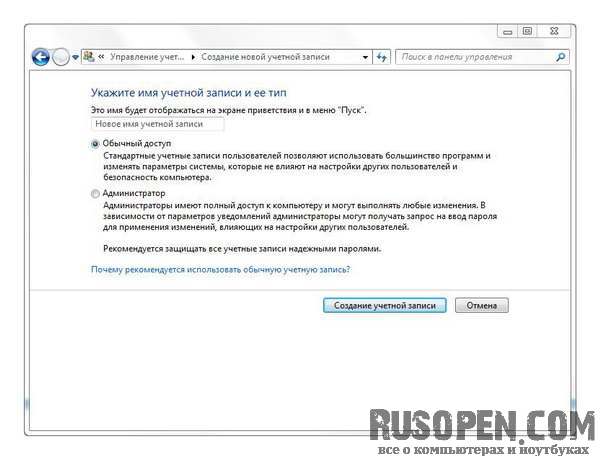
- Нормален достъп - потребителят може да изпълнява вече инсталирани програми, да променя настройки, които не засягат сигурността на системата и други потребители;
- Администратор - потребителят ще получи пълен достъп и ще може да направи всичко, което иска с компютъра.
След това ще видите нов профил в списъка с профили. Създадох профил, наречен "Потребител".
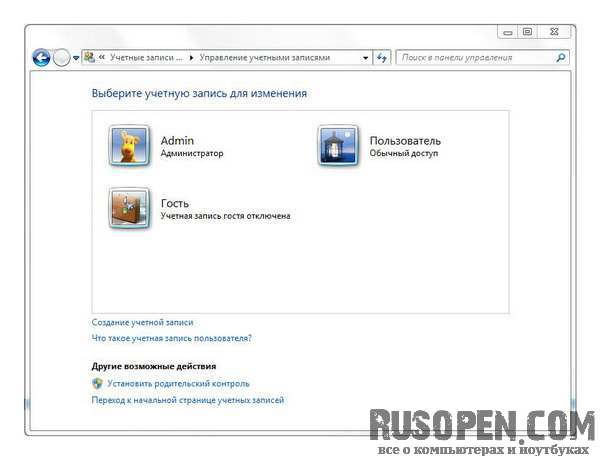
Кликнете върху създадения акаунт и можете да промените паролата, иконата на профила, изтриете профила и т.н.
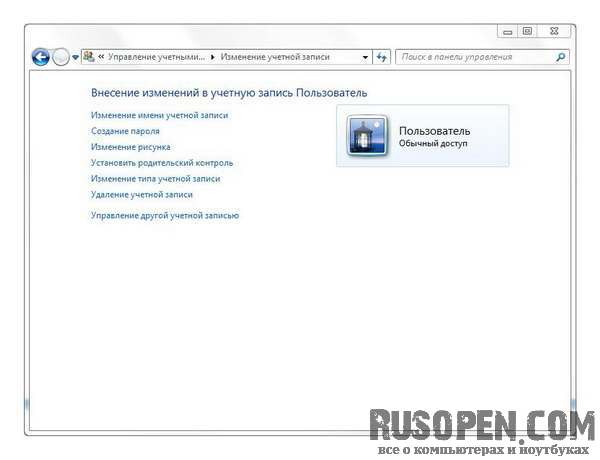
Тъй като вие сте си създали профил със стандартни потребителски права, не забравяйте да зададете парола за администраторския акаунт, в противен смисъл на това, което сте създали, няма да бъде ограничен сметка - всеки може да се под него, за да влезете. Но за обикновен потребител (за удобство) не можете да зададете парола.
Лабораторни упражнения № 8
Система за контрол на достъпа в Windows.
Цел на работа:
За да се запознаете с системата за контрол на достъпа, да проучите основните принципи на управлението на сметката
Операционна система: Windows XP Professional Service Pack 3
Теоретична информация
Операционните системи на линията Windows NT, а също и по-стари от Windows 98 / Me в архитектурата са пълни многопотребителски системи, и затова, за да се гарантира сигурността, трябва да са добре обмислени система за контрол на достъпа (RAS), Тази лабораторна хартия е посветена на основите на DRM в съвременните версии на Microsoft Windows.
Потребителски акаунти
Основата на системата за контрол на достъпа в операционната система е концепцията за сметка, За всеки регистриран потребител системата създава своя собствена сметка. Акаунт - рекорд в специална система за база данни, съдържаща информация за потребителя, както и данни за идентификация на потребителя (как и къде сметки за съхранение ще бъдат обсъдени по-подробно по-долу). Всеки път, когато потребителят е идентифициран, съпоставка между данните, които вкарва с данните от базата данни, както и съвпадението на потребителят получава подходящия достъп до операционната система.
Забележка. Ако компютърът е част от локална мрежа (LAN) на базата на домейни потребителски акаунти и групи на Windows не се съхраняват на локалната система и на Windows сървър (домейн контролер). В този случай удостоверяването на автентичността се извършва от домейн контролера. В тази лабораторна работа този случай не се разглежда.
Всички потребителски профили на ОС могат условно да бъдат разделени на три категории:
¨ Вградени потребителски акаунти се създават автоматично, когато е инсталирана операционната система. Те са системни профили, а възможностите за управление са ограничени (например, те не могат да бъдат изтрити). Такива сметки са необходими, за да може самата операционна система да разграничи достъпа до системни процеси.
¨ Стандартни сметки потребителите се създават автоматично и когато е инсталирана операционната система. Те обаче не са системни и изпълняват спомагателни функции. Възможността за управление на такива профили не е ограничена.
¨ Потребителски акаунти - регистрирани потребители на операционната система. Такива сметки се създават и управляват от администратора или потребител с подходящи права.
Всички изброени категории сметки се съхраняват в една секция на системния регистър. На твърдия диск съответният дял се намира във файла % WINDOWS% / system32 / config / sam, Достъпът до този файл (и съответната секция в системния регистър) има само системна сметка, Дори Администраторът няма директен достъп до базата данни на OS.
По-долу са вградени профили ОС и тяхната цел:
По-долу са стандартни сметки ОС и тяхната цел:
Потребителски групи
Всеки профил има определени права на достъп и привилегии в системата. Тези права могат да бъдат наложени администратор за всеки отделен профил. Това обаче не винаги е удобно, защото много потребители имат едни и същи права за достъп и е необходимо да зададат същите права за съответните профили. Следователно, друг инструмент за управление на контрола на достъпа в операционната система е групи, Групата е съвкупност от профили, които имат същите права. Всяка отделна сметка може да принадлежи на една или повече групи и следователно да има правата на групата.
Всички групи могат условно да бъдат разделени на две категории:
¨ Стандартни групи потребителите се създават автоматично, когато е инсталирана операционната система. Те обаче не са системни, така че управленските възможности на такива групи не са ограничени (можете да ги изтриете, преименувате, променяте правата и т.н.).
¨ Персонализирани групи Регистрирани OC групи. Такива групи се създават и управляват от администратора или потребител с подходящи права. Възможностите за управление на такива групи не са ограничени.
Администраторите - членството в тази група по подразбиране осигурява най-широк набор от права и възможност за промяна на собствени права. По подразбиране членът на тази група е само вграденият администраторски акаунт. Правата на администратора в системата са почти неограничени, въпреки че системната сметка има дори по-високи права.
¨ инсталиране на операционната система и нейните компоненти (например драйвери на устройства, системни услуги и т.н.);
¨ инсталиране на сервизни пакети;
¨ Актуализации на операционната система;
¨ възстановяване на операционната система;
¨ конфигуриране на най-важните параметри на операционната система (политика за пароли, контрол на достъпа, одитна политика, конфигурация на драйвера в режим на ядрото и т.н.);
¨ приемане на файлове, които са станали недостъпни;
¨ управление на дневници за сигурност и одит;
¨ архивиране и възстановяване на системата.
Разширени потребители - Тази група се поддържа главно за съвместимост с предишни версии и за извършване на не-сертифицирани приложения. Разрешените по подразбиране разрешения за тази група позволяват на членовете на групата да променят настройките на операционната система. Членовете на групата Power Users имат повече права от членовете на групата Users и по-малко от членовете на групата Administrators. Разширените потребители могат да изпълняват всички задачи с операционната система, с изключение на задачите, запазени за групата Administrators (например инсталиране на услуги и драйвери).
Разширените потребители могат:
¨ Инсталирайте програми, които не променят файловете на операционната система и системните услуги;
¨ конфигуриране на ресурси на системно ниво, включително принтери, дата и час, настройки на захранването и други ресурси на контролния панел;
¨ спиране и стартиране на системни услуги, които не са стартирани по подразбиране.
Разширените потребители не могат да се добавят към групата "Администратори". Те нямат достъп до данни от други потребители в NTFS тома, ако не са получени съответните разрешения на тези потребители.
Списък с членовете- членовете на тази група обикновено са обикновени потребители на системата. Групата Потребители осигурява най-сигурната среда за изпълнение на програми. При силата на звука с файловата система NTFS стандартните настройки за сигурност са предназначени да предотвратят нарушаване на целостта на операционната система и инсталираните програми от членове на тази група. Потребителите не могат да променят настройките на системния регистър на системно ниво, операционна система или програмни файлове. Те не могат да споделят директории или да създават местни принтери. Потребителите имат пълен достъп само до своите файлове с данни и само до част от регистъра (HKEY_CURRENT_USER). Разрешенията на ниво потребител често не позволяват на потребителя да изпълнява различни приложения. Профилите, които са членове на групата Потребители, не могат да инсталират нови приложения в системата и могат да изпълняват само сертифицирани приложения.
Архивни оператори - членовете на тази група могат да архивират и възстановяват файлове на компютъра, независимо от всички разрешения, които тези файлове са защитени. Те също така могат да влизат и да изключват компютъра, но не могат да променят настройките за сигурност.
госта- членовете на тази група имат същите права по подразбиране, както и потребителите, с изключение на сметката за гости, която е още по-ограничена от правата.
Оператори на мрежова конфигурация - Членовете на тази група могат да имат някои административни права за управление на конфигурацията на мрежовите настройки.
Потребители на отдалечен работен плот - Членовете на тази група имат право да осъществяват отдалечено влизане в системата.
В тази статия, предназначена за тези, които тепърва започват да се запознаят с "Групата на седемте", описва сметките на Windows 7, на принципите на тяхното създаване и използване на сметки - .. Инструментът, който е необходим, ако компютърът ви има няколко потребители и може да не искате да научите , каква точно е разликата между администраторски акаунт и обикновен потребител.
В Windows 7 работата с профили не е много по-различна от подобни действия в Windows XP и Windows Vista. Въпреки това, в Windows 7, всичко е направено в нов интерфейс, от който трябва да свикнете.
Като правило, има смисъл да се създаде отделна сметка за всеки член на семейството. Не е необходимо да давате на всички същите възможности. Можете да запазите пълномощията на администратора, а останалите ще имат правомощията на обикновения потребител - така ще бъде по-малко завинаги;)
Сега нека видим как можете да добавите нов акаунт.
Нов потребителски акаунт
Щракнете върху Старт\u003e Контролен панел, а в секцията Потребителски акаунти и семейна сигурност щракнете върху Добавяне или премахване на потребителски акаунти.
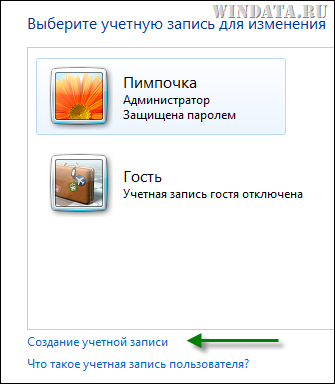
Отваря се прозорец, в който да въведете потребителското име и типа на профила. Обикновено има смисъл да се избира ключът за нормален достъп, така че потребителят да не може да променя системните настройки, случайно или умишлено да изтрива важни системни файлове или да променя настройките за сигурност. Един компютър - един администратор, златното правило. След като въведете името, кликнете върху бутона Създаване на профил.
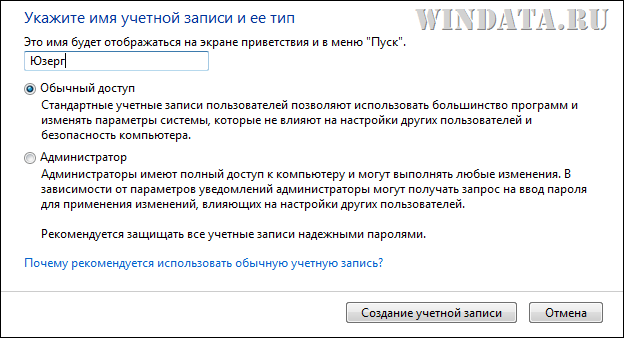
Сега, ако рестартирате компютъра, новият ни потребител ще се появи в регистрационния прозорец в системата.

Ако е зададена парола за потребителския акаунт (вижте по-долу), ще трябва да го въведете, за да влезете
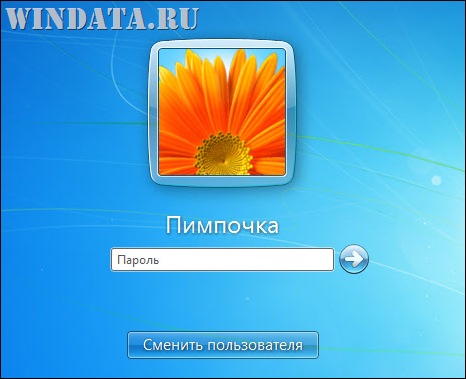
Ако стандартен потребител се опита да излиза извън рамките на своите правомощия (например, опитайте се да промените името на компютъра), а след това той ще трябва да въведете администраторската парола, (в този случай, администратор "pimpochku").
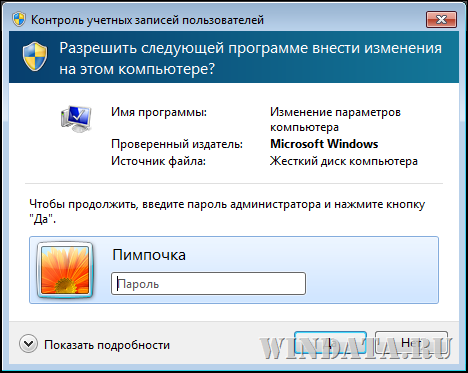
Като администратор, можете да промените други профили или да създадете пароли за тях. Що се отнася до паролите, трябва да отворите прозореца за управление на профила, който вече е известен на нас, да кликнете върху иконата на потребителя с обичайния достъп и след това върху връзката Създаване на парола.
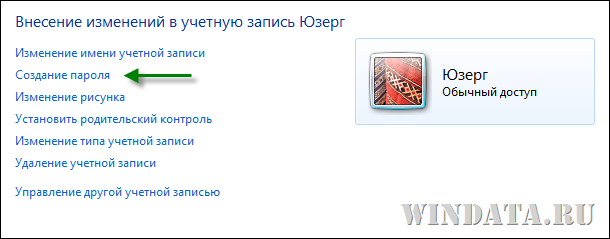
В прозореца, който се отваря, въведете паролата два пъти, както и намек в случай, че потребителят забрави паролата.
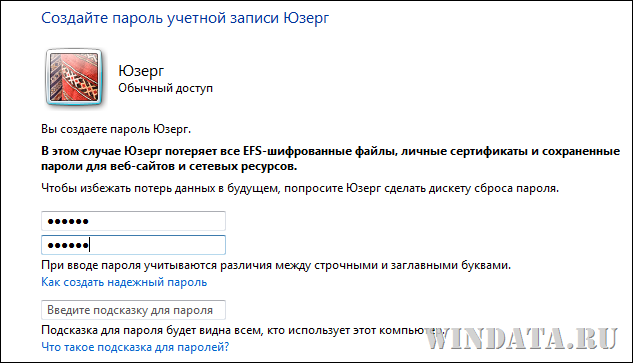
Типове акаунти
Нека да разгледаме по-отблизо видовете сметки. Има само три от тях:
администратор, Кралят и Бог на Windows, може да направи абсолютно всичко без ограничения.
Нормален достъп, Потребителите с нормален потребител също имат много функции, но не могат да инсталират нови програми, да изтриват системни файлове или да променят системните настройки. Въпреки това, всичко това е достъпно и за тях, но само след въвеждане на администраторската парола.
Достъп на гостите, Това е временен достъп до компютъра. Потребителите с такъв достъп не могат да инсталират програми, да правят никакви ограничения, да задават пароли и т.н. Този тип достъп е полезен за тези, които използват компютъра само за бързо проверяване на електронната поща или работа в Word.
Ако потребител с нормален достъп се опитва да се изкачи, където не, той няма да бъде позволен:

Що се отнася до достъпа на гост, той е деактивиран по подразбиране. За да го активирате, в прозореца "Управление на профила" кликнете върху иконата на гост.
![]()
След това кликнете върху бутона за активиране в новия прозорец.
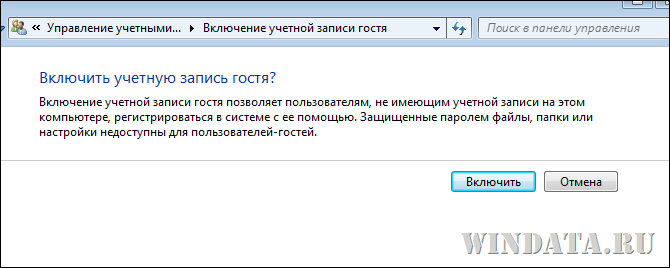
За акаунт за гости можете да промените само снимката и да изключите записа. Но не можете да зададете паролата или да промените типа на влизането на госта.
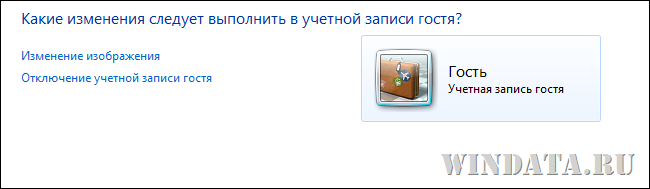
Когато системния администратор инсталира програма, често трябва да го изберете, когато настройвате - дали програмата е достъпна само за него или до други потребители на системата, независимо от тяхното ниво на достъп. Тук решавате сами, вие сте администраторът - вие и картите в ръка.
Също така, не забравяйте, че ако искате да изключите компютъра, когато друг потребител все още не е излязъл, данните, които той не е запазил, могат да бъдат загубени. Затова не бързайте и не завършвайте сесията на други потребители, преди да кликнете върху бутона "Изключване".
![]()
Е, тази статия е предназначена за начинаещи, ще ви позволи да си представим zahapat администраторски акаунт и бързо възложи нормален достъп до всички други членове на семейството си (и вредно за по-малкия си брат, както и достъп гост достатъчно, хехе)


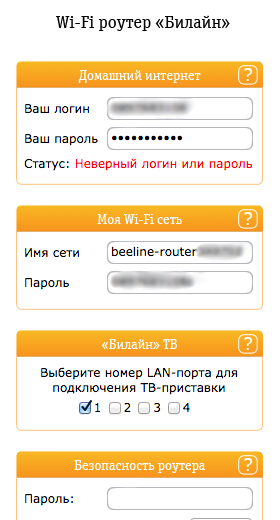 Инструкции за това, какво да направите, ако сте забравили паролата за персоналния шкаф
Инструкции за това, какво да направите, ако сте забравили паролата за персоналния шкаф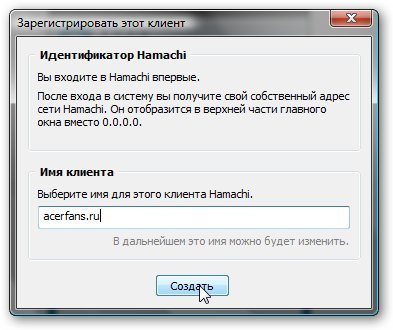 Локална мрежа чрез интернет
Локална мрежа чрез интернет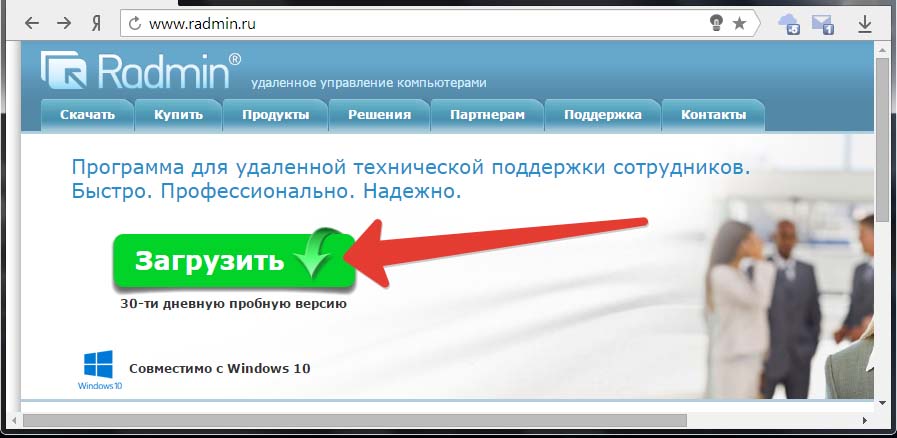 Организиране на отдалечен достъп в локалната мрежа чрез UltraVNC
Организиране на отдалечен достъп в локалната мрежа чрез UltraVNC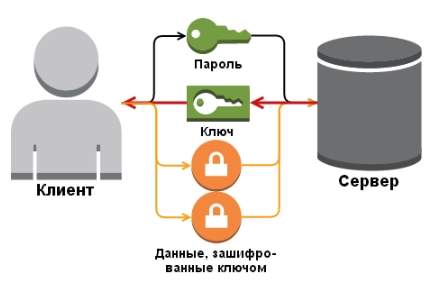 Какъв тип криптиране трябва да избера за WiFi маршрутизатор?
Какъв тип криптиране трябва да избера за WiFi маршрутизатор?