Определете какво заема дисково пространство. Кой е изял твърдия ви диск? Сравнете софтуера на анализатора Scanner, WinDirStat и Space Sniffer
Удобна безплатна програма за определяне на размера на папките на вашия компютър. Резултатът от работата се показва под формата на удобна диаграма, която графично показва размерите на всички папки.
На твърдия диск има много коварно свойство на внезапно завършване :). И когато дойде „часът Х“, започваме да трескаво мислим и това, което всъщност вкарваме в любимия ни твърд диск. И е добре, ако си спомняме навреме за изображението, което миналата седмица изтегли под 10 гигабайта ... И ако не?
Странно, но дъската наистина работи Brow Предложете на браузъра изтеглени програми, за да ги запишете на работния плот, а не в специална папка, най-вероятно ще ги премахнете, след като сте ги инсталирали, или поне когато му е изчерпало мястото за иконите и започнете да изтривате всичко на десктопа подред.
Между другото, самият автор прави обратното. Не преяждайте списъка с програми и не изтривайте програми и дори най-добрите игри, които вече не използвате. Да, преместете директориите и избършете всичко, от което вече не се нуждаем. Безплатна програма, която премахва неизползваните файлове и по този начин освобождава пространство.
Във всеки случай е по-лесно да се използват специални програми, отколкото ръчно да се търсят файлове, които вече не са ни необходими, но заемат прилично пространство. Днес ще ви запозная с една прекрасна програма, която ви позволява да видите със собствените си очи колко място на твърдия ви диск понякога е заето от ненужни файлове.
Това е програма WinDirStat, Основното му предимство е, че след като сканира твърдия диск, той предоставя не само дърво от файлове, но и най-пълната статистика под формата на диаграма за заетото пространство на нашия компютър. По принципа на работа и с подхода към изпълнението на проблема за проследяване на свободното пространство, WinDirStat прилича на платената програма TreeSize Professional:
Сравнение на WinDirStat с платен партньор на TreeSize
За разлика от платените, WinDirStat не се интегрира в системата, което забавя скоростта на сканиране. Сред недостатъците на програмата си струва да се спомене невъзможността за записване и отпечатване на списъци с файлове, както и липсата на механизъм за търсене на ненужни и дублиращи се файлове.
Също и в двете програми няма проследяваща функция за размера на избраните папки, която се намира в някои (включително и безплатни) помощни програми. Останалата част от работата с WinDirStat не предизвиква никакви оплаквания.
Инсталиране на WinDirStat
Инсталирайте програмата, като стартирате стандартния инсталатор. В първия диалогов прозорец трябва да приемете споразумението (поставете отметка в квадратчето „Съгласен съм“), след което кликнете върху бутона „Напред”:
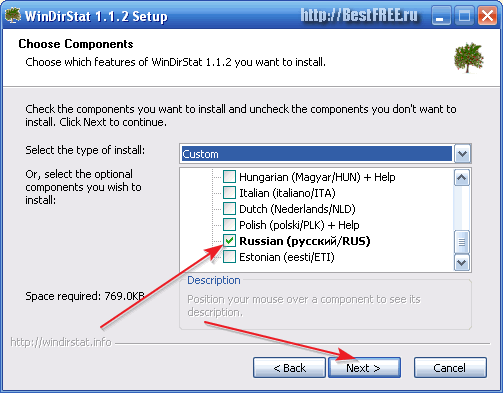
Появява се прозорецът за избор на инсталационен компонент. Типът на инсталация по подразбиране е „Custom“ с автоматично избран руски, но не забравяйте да проверите дали е отметнато. След успешна проверка щракнете върху “Напред”, изберете пътя за инсталиране (можете да оставите стандартния) и изчакайте завършването на инсталационния процес. След завършването му ще можем да стартираме програмата:
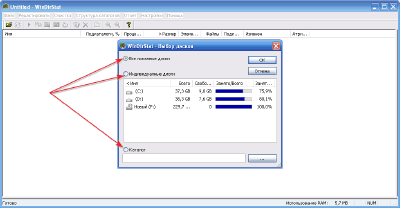
Сканиране на твърд диск
В прозореца на WinDirStat, който ще се отвори, ще бъдете помолени да изберете места за сканиране. По подразбиране всички открити носители се сканират (включително CD / DVD и USB устройства). Ако е необходимо да се проследи „претрупването“ само на една от секциите, достатъчно е да се постави превключвателя в положение „Индивидуални дискове“ и да се маркира необходимия обем.
Е, и ако подозирате, че дадена папка е “наднормено тегло”, достатъчно е да преминете в режим “Directory” и като натиснете бутона за преглед, изберете го в списъка Explorer.
Затова предлагам да разберете как е запушен C дискът, за да направите това, достатъчно е да превключите на режим "Индивидуални дискове" и щракнете двукратно върху раздела, който ни трябва, в списъка по-долу. Процесът на сканиране ще започне, което може да отнеме доста дълго време (в зависимост от размера на диска):
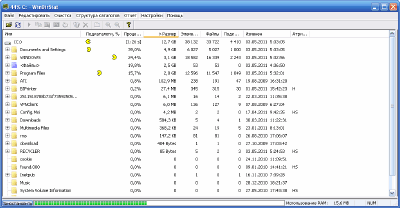
В процеса на сканиране можете да наблюдавате в линията на състоянието оставащото време и използването на RAM.
В края на сканирането ще видим следния прозорец:
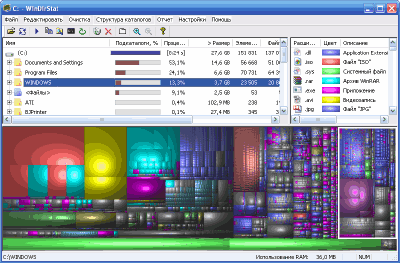
Всъщност тя ще бъде разделена на три части. Горе вляво - файлова структура избрания раздел с подробна информация за размера на всеки от директориите и броя на прикачените файлове. Вдясно от файловото дърво ще видите отчет за типовете файлове, които са пълни със секция с легенди за тяхното цветово кодиране.
Заслужава да се отбележи, че и в двете горни части на прозореца и двата вида файлове и директории са групирани според принципа “от мажор към малък”. Това означава, че горната част ще покаже тези директории, които заемат най-много място на твърдия диск.
Третата част от прозореца на WinDirStat - диск карта заслужава специално внимание. Това е опростено оформление на всички файлове и папки на избрания дял на твърдия диск. Принципът тук е, че колкото повече място заема даден файл, толкова по-голям ще бъде посоченият правоъгълник. Когато изберете един от файловете, горните полета показват пълна информация за него:
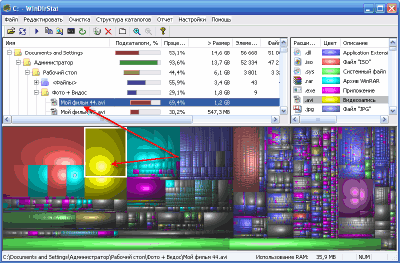
Инструментариум на WinDirStat
Сега обърнете внимание на лентата с инструменти. Тук всички функции са разделени на няколко групи.
Първата (от ляво на дясно) включва инструменти за повторно сканиране и актуализиране на дисковата карта.
Във втората група ще открием функции като отваряне на избрания файл или папка, копиране на пътя, извикване на Explorer, стартиране на командния ред и актуализиране на избраната папка.
В следната група WinDirStat ни предоставя два вида изтриване на избрания файл: прехвърляне в кошчето и окончателно изтриване:
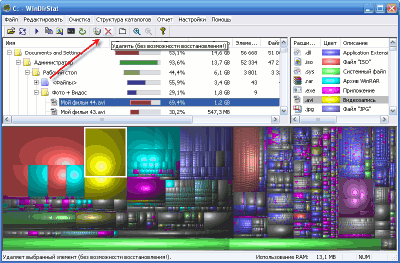
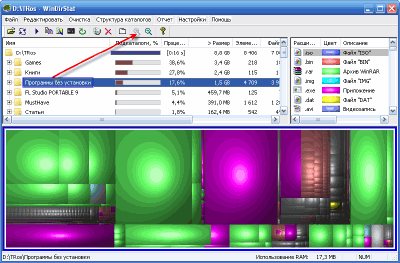
С WinDirStat можем лесно да превключваме от цялата дискова карта към конкретна карта с папки, като щракнете върху бутона с лупа (със знак „+“). За да се върнете към обичайната дискова карта, просто натиснете съседния бутон (със знак "-").
данни
WinDirStat е различен по отношение на други подобни програми, преди всичко за простотата и яснотата. Заедно с тази програма всъщност можете да видите какъв е вашият твърд диск и все пак можете лесно да намерите онези файлове, които заемат твърде много място!
Послепис Предоставя се разрешение за копиране и цитиране на тази статия, при условие че е посочена активната връзка към източника и авторството на Руслан Тертишният е запазено.
Често получавам въпроси, свързани с заетото пространство на твърдия диск: потребителите се интересуват от това какво място се взема на твърдия диск, какво може да се премахне, за да се почисти диска, защо свободното пространство намалява непрекъснато.
Тази статия представя кратък преглед на безплатните програми за анализ на твърдия диск (или по-скоро място на него), което ви позволява да получите визуална информация за това кои папки и файлове да вземат допълнителни гигабайта, за да разберете къде, какво и в какви количества на вашия диск и въз основа на тази информация, почистете го. Всички програми изискват поддръжка за Windows 8.1 и 7, а аз самият ги проверих в Windows 10 - те работят без оплаквания.
Забелязвам, че най-често „изтичащото“ дисково пространство се дължи на автоматичното изтегляне на файловете за обновяване на Windows, създаването на точки за възстановяване и на срива на програмите, в резултат на което временните файлове, заемащи няколко гигабайта, могат да останат в системата.
В края на тази статия ще предоставя допълнителни материали на сайта, които ще ви помогнат да освободите място на вашия твърд диск, ако има нужда от него.
Анализатор на дисково пространство WinDirStat
WinDirStat е една от двете безплатни програми в този преглед, която има интерфейс на руски език, който може да е от значение за нашия потребител.
След като стартирате WinDirStat, програмата автоматично стартира анализа на всички локални дискове или, ако желаете, сканира заетото пространство на избраните дискове. Можете също така да анализирате какво прави конкретната папка на компютъра.
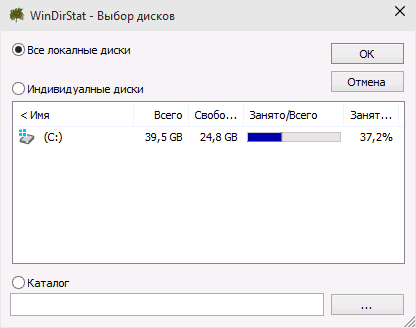
В резултат на това в прозореца на програмата се показва дървовидна структура на папките на диска, указваща размера и процента на общото пространство.
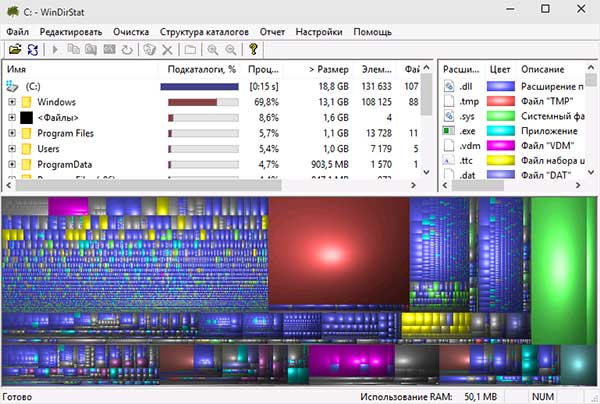
Долната част показва графично представяне на папките и тяхното съдържание, което също е свързано с филтъра в горната дясна част, което ви позволява бързо да определите пространството, заето от отделни типове файлове (например, в моя екранна снимка можете бързо да намерите голям временен файл с разширение .tmp) ,
Можете да изтеглите WinDirStat от официалния сайт https://windirstat.info/download.html
Безплатен анализатор на дискове
Програмата Free Disk Analyzer от Extensoft е друг инструмент за анализ на използването на твърдия диск на руски език, който ви позволява да проверите какво пространство се използва за намиране на най-големите папки и файлове и, въз основа на анализа, да прецените дали да почистите пространството на твърдия диск.
След стартиране на програмата ще видите дървовидна структура от дискове и папки в тях в лявата част на прозореца, в дясната част - съдържанието на текущо избраната папка, указвайки размера, процента на заетото пространство и диаграма с графично представяне на пространството, заето от папката.
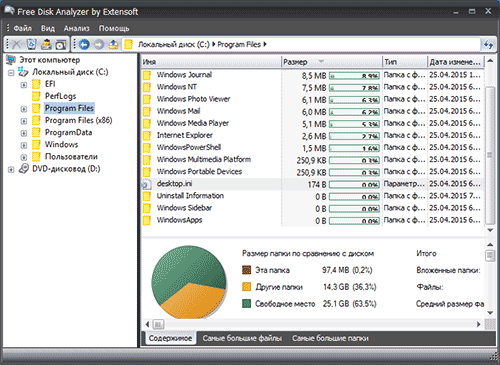
Освен това, Free Disk Analyzer съдържа разделите “Най-големи файлове” и “Най-големи папки” за бързо търсене на тези, както и бутони за бърз достъп до помощните програми на Windows “Почистване на диска” и “Добавяне или премахване на програми”.
Официалният сайт на програмата: http://www.extensoft.com/?p=free_disk_analyzer (На сайта в момента се нарича Free Disk Usage Analyzer).
Разбирането на диска
Безплатната версия на Disk Savvy анализатор на дисково пространство (има и платена Pro версия) не поддържа руския език, но е може би най-функционалният от всички инструменти, изброени тук.
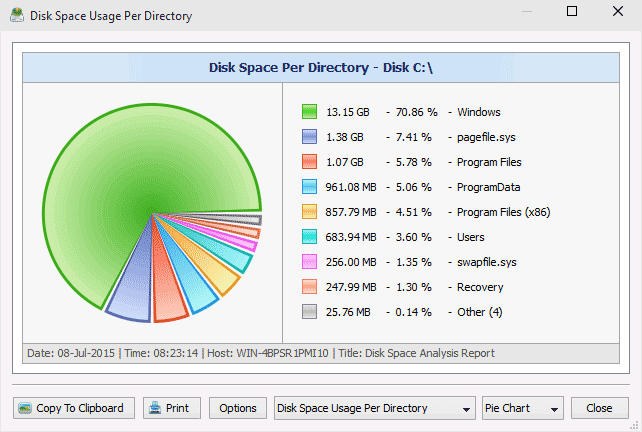
Сред наличните функции са не само визуално показване на заетото дисково пространство и неговото разпределение в папки, но и гъвкави възможности за класифициране на файлове по вид, изследване на скритите файлове, анализ на мрежовите устройства и преглед, запазване или отпечатване на диаграми на различни видове, представляващи информация за използване на дисково пространство.
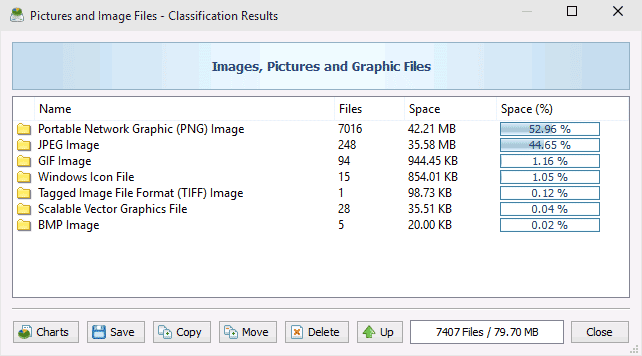
Можете да изтеглите безплатната версия на Disk Savvy от официалния сайт http://disksavvy.com
TreeSize Free
Помощната програма TreeSize Free, напротив, е най-простата от представените програми: тя не рисува красиви диаграми, но работи без инсталация на компютър и за някой може да изглежда още по-информативен от предишните версии.
След стартирането, програмата анализира дисковото пространство или папката, която сте избрали, и я представя в йерархична структура, която показва цялата необходима информация за заетото дисково пространство.
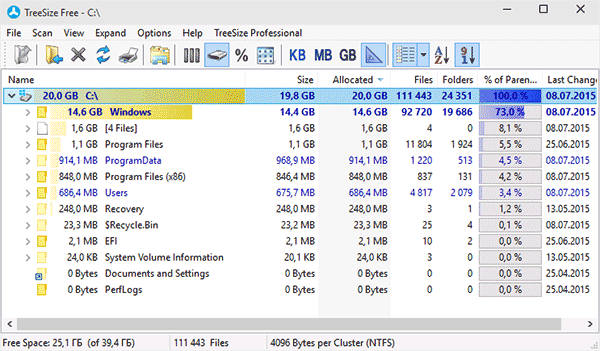
Освен това е възможно да стартирате програмата в интерфейса за устройства със сензорен екран (в Windows 10 и Windows 8.1). Официалният сайт на TreeSize Free: https://jam-software.com/treesize_free/
SpaceSniffer
SpaceSniffer е безплатна преносима програма (която не изисква инсталация на компютър), която ви позволява да сортирате структурата на папките на вашия твърд диск по същия начин, както прави WinDirStat.
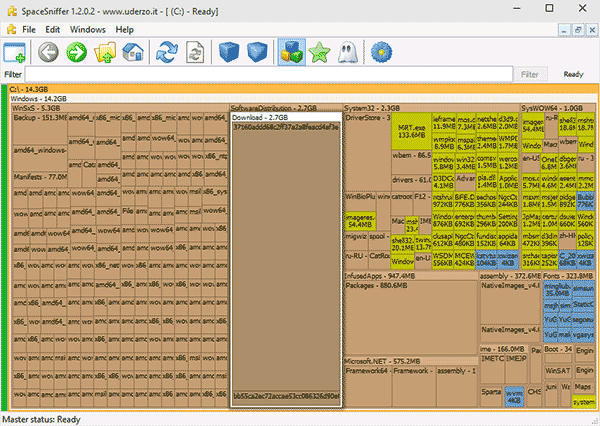
Интерфейсът ви позволява да определите визуално кои папки на диска да заемат най-голямото пространство, да се придвижвате през тази структура (използвайки двойно кликване на мишката) и да филтрирате показваните данни по вид, дата или име на файл.
Можете да изтеглите безплатно SpaceSniffer тук (официален сайт): www.uderzo.it/main_products/space_sniffer (Забележка: програмата трябва да се изпълнява от името на администратора, в противен случай ще докладва за отказ на достъп до някои папки).


 Ученията на Бялото Братство
Ученията на Бялото Братство Как да изберем цветен принтер за офиса
Как да изберем цветен принтер за офиса Как да четем съобщенията на други хора във ВКонтакте
Как да четем съобщенията на други хора във ВКонтакте 3d копия на хора на бизнес принтер
3d копия на хора на бизнес принтер