Не е изпратено за печат на принтера. Защо не се отпечатва принтерът

Тези хора, които често трябва да използват принтер или MFP, независимо дали на работа или у дома, понякога трябва да се справят с необходимостта от премахване на следния проблем: защо не печата принтера. Трябва незабавно да се каже, че в повечето случаи появата на такава неизправност не е свързана с разпадането на офис оборудване или компютър. Освен това, ако принтерът е прекъснал печат, този проблем не зависи от неговия тип или производител. Т.е. начините за елиминирането му са едни и същи за джет и лазерни устройства.
Ако принтерът не иска да печата или компютърът не го вижда, тогава за начало би било хубаво да проверите самия уред. За да направите това, отпечатайте тестова страница, но ако устройството откаже да отпечата документа, проверете дали консумативите и хартията са настроени правилно. Индикаторът при печатане обикновено свети в зелено, но ако посочените действия не помогнат, проверете дали контактът на захранващия кабел с устройството е проверен. Освен това проблемът, свързан с факта, че принтерът не печата от компютъра, може да е свързан с контакта на кабела, който свързва устройството към системния модул. Опитайте да го свържете към други USB портове или да го замените с нов подобен продукт.
Също така опитайте да използвате скенер. Ако принтерът сканира, но не печата, проблемът не е лош кабел. За да отстраните проблема, прочетете другите препоръки, описани в тази статия.
Когато принтерът не печата, причината за неизправността може да е неизправност в операционната система, в резултат на което печатната опашка на документите е в окачено състояние. Най-често устройството започва да спира отпечатването по тази причина в ситуации, в които локална мрежа свързани няколко компютъра, чиито потребители едновременно го зареждат с голям брой задачи. Възниква въпросът как да накарате принтера да печата отново, както преди? За да го възстановите, преминете от контролния панел към менюто "Устройство и принтери" и изберете устройството, от което се нуждаете. След това отворете "Преглед на опашката за печат" и отменете в списъка с документи, за да отпечатате всички файлове, които намирате там. След такава проста процедура, устройството обикновено започва да работи абсолютно нормално.
Избрано е неправилно устройство за печат.
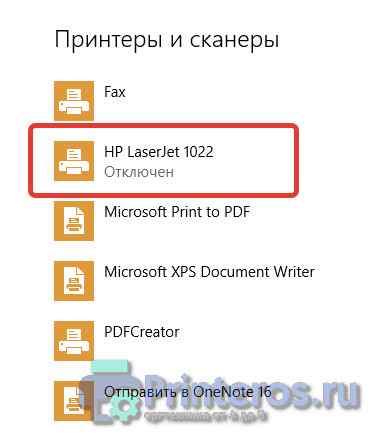 Един от най-необичайните проблеми, свързани с факта, че принтерът е спрял, е следният: потребителят неправилно е избрал машината за отпечатване. Не е тайна, че има няколко принтера в операционните системи Windows, някои от които са виртуални. Следователно, някои потребители забравят да видят принтера, който са избрали да отпечатват важни документи за тях.
Един от най-необичайните проблеми, свързани с факта, че принтерът е спрял, е следният: потребителят неправилно е избрал машината за отпечатване. Не е тайна, че има няколко принтера в операционните системи Windows, някои от които са виртуални. Следователно, някои потребители забравят да видят принтера, който са избрали да отпечатват важни документи за тях.
Проблем с водача
Ако въпросът "какво да направите, ако принтерът не печата" все още не е разрешен за вас, тогава възможната причина за проблема е в драйверите на устройствата. Изберете раздела "Принтери и факсове" от менюто "Старт" и отворете "Properties" с десния бутон на мишката. След това отидете на "Разширени" и напълно премахнете това устройство или изберете друг драйвер. Изключете персонален компютър и издърпайте USB кабела. След като рестартирате компютъра, включете устройството за печат, като поставите USB в друго гнездо.
За да сте сигурни, че драйверът е причината за проблема, отворете диспечера на устройствата и отворете раздела с принтерите там. Ако има жълти или червени удивителни знаци до устройството, от което се нуждаете, тогава причината е в драйвера. След като сте решили да възстановите проблема, опитайте да отпечатате няколко листа. Ако устройството работи както трябва, тогава поздравления - проблемът е решен! Но ако принтерът не печата, разгледайте други възможни причини за подобна ситуация.
Проблемът с касетата и хартията
Ако принтерът е свързан, но не печата, може би цялото нещо е в консумативите му, т.е. касета, която просто изтича на тонер или мастило. Обикновено при такава ситуация устройството изобщо не печата или отпечатва, а абсолютно бели листове без изображение. Затова проверете количеството багрила в бункера за касети, независимо дали използвате мастилено-струен принтер или лазер. За да направите това, отворете свойствата на желаното устройство, преди да отидете в секция "Устройства и принтери". Но имайте предвид, че операционната система не винаги може да показва правилна информация за количеството на оцветяващото вещество в касетата, затова не трябва да разчитате на такъв тест.

Най-хубавото е, ако преди печатният принтер изведнъж спря да печата, отворете неговия капак и извадете касетата. Разклатете малко консумативите - благодарение на това, оцветяващите вещества в бункера ще бъдат разпределени сравнително равномерно, след което ще можете да отпечатате още няколко листа. Основното нещо е да не се получи мръсен тонер (ако имате модел лазерен принтер), което е доста токсично вещество!
Що се отнася до ситуацията с хартия, принтерът може да не иска да печата поради задръстване. Обикновено в такава ситуация операционната система дава подходящо предупреждение, но не винаги. Само по себе си заглушаването на листа хартия е често срещано, особено в организациите, където те пестят покупката на хартия, като използват стари листове за печат. Последните често са смачкани, което означава, че може да бъде доста трудно да ги поставите в табла в равномерно купчина.
Ако никоя от препоръките не помогна и принтерът откаже да отпечата, но може да сканира, тогава трябва да потърсите помощта на специалисти. Моля, имайте предвид, че когато се опитвате да решите този проблем сами, без да знаете конкретната причина, можете да направите непоправими щети на офис оборудването си, дори и да не го искате.
Обмислете най-често срещаните проблеми.
Проверете здравето на USB кабела и портовете
Всички съвременни принтери са свързани към компютър с помощта на USB кабел. Ако сте свързали принтера към порта на предния панел на системното устройство, опитайте да го свържете към съединителя на задния панел. Те, като правило, се свързват незабавно към дънната платка, което премахва възможността за повреда на кабела, използван за свързване на USB порта към предния панел. Възможно е също да се счупи основният кабел, с който е свързан принтерът. В този случай системата изобщо няма да я види, а при преместване на кабела ще открие и загуби устройството. В този случай трябва да смените USB кабела.
Неправилен избор на принтер при изпращане за печат
Този проблем най-често се случва в случаите, когато има няколко принтера в системата. (Свързан както директно, така и през мрежата).
Обикновено програмата, която се използва за печат, използва принтер, маркиран в системата по подразбиране. Можете да го направите по два начина:
- Преди всяко отпечатване изберете устройството, от което се нуждаете.
Ако не виждате желания принтер в списъка с устройства, преминете към следващия елемент.
Липсва или е инсталиран неправилен драйвер за устройство
За да проверите наличността инсталиран драйвер отидете в мениджъра на устройства. Можете да направите това, като задържите едновременно бутоните Win + Pause / Break или като отворите свойствата на прекия път "Моят компютър". В лявата част на прозореца кликнете върху връзката "Device Manager" и потърсете клона "Device Processing Devices" или "Принтери и факсове".

Ако вашият принтер не е тук или сте забелязали близо до него удивителен знак, драйверът не е инсталиран, не функционира правилно, не е съвместим с вашата версия на операционната система или просто е неуспешен.
изтегляне най-новата версия драйвери от уеб сайта на производителя.
Върхът на процеса на печат
Много документи могат да бъдат поставени на опашка за отпечатване, което не може да бъде изпратено до принтера. За да проверите дали има закачени документи, отидете в подкатегорията "Устройства и принтери" в контролния панел, отворете менюто на свързаното оборудване и изберете опцията "Преглед на опашката за печат". Отменете отпечатването на всички документи и започнете отново процеса.

Преди да отидеш дълбоко в настройките на системата трябва да се уверите, че самият принтер е в добро състояние и не показва никаква грешка на дисплея. Причината за проблема може да е засядане на хартия, празни касети и други проблеми, чието решение е описано от производителите в ръководството за употреба. В някои случаи достатъчно е напълно да извадите USB кабела и да го поставите обратно.
Не печата принтераЗащо принтерът не се печата? Причините за това са доста разнообразни, тук за повечето от тях. Освен отговорите на въпроса какво да правите, ако принтерът не печата от компютъра.
Защо да не отпечатвате принтера и какво да правите
Нека да започнем с една ключова точка. Без значение каква марка на устройството е, независимо дали е HP, Canon (Canon), Samsung (Samsung), принтер Epson (Epson) или всяка друга марка, независимо дали е мастилено-струен или лазерен - тук става въпрос за често срещани грешки на всички принтери операционна система, Тази статия ще обсъди немеханични повреди.
Принтерът не печата от компютъра
Също така, няма значение какви инсталации се инсталират, манипулациите при тестване на непечатни устройства са универсални. Ако има грешка в печата, ако принтерът не иска да печата, следната икона обикновено виси в тавата:
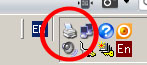
Преди всичко трябва да проверите работата на устройството. Отпечатайте тестова страница с бутон на принтера (ако не се печата, проблемът вече е в него). В този случай проверете хартията, извадете и сменете касетата, изключете и включете отново устройството.
След включване, тя трябва да пожъне малко и постоянно да свети правилния индикатор (обикновено зелен). Ако тези действия не помогнаха и принтерът не издава тестова страница или изобщо не реагира на никакви действия, трябва да проверите захранващия кабел и връзката му с устройството.
Ако той отпечата тестова страница, но не отпечатва документи, тогава е необходимо да извършите редица манипулации в системата, за да може тя да работи отново:
Проверете USB кабела, може да се отдалечите от принтера или компютъра.
Проверете как точно се изпращат документите за отпечатване в програмата.
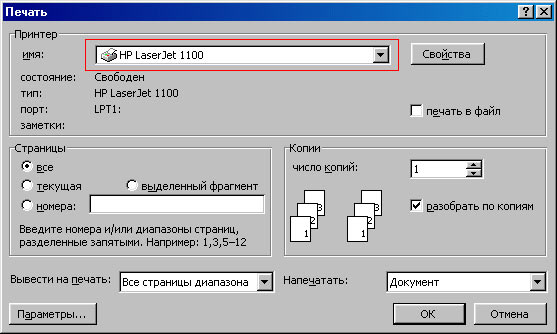
Проверете кои документи на принтера са изпратени
Проверете дали има отметка в мениджъра за печат "Suspend printing".
Суспендирането на отпечатването се извършва по следния начин. Отворете менюто (инструкциите са подходящи за Windows XP, но те могат да се прилагат безпроблемно в Windows 7 или Windows 8):
Трябва да има една икона на принтера. Отворете тази икона, отидете в менюто "Printer" ("Принтер") и махнете отметката от "Suspend printing", ако съществува.

Ако в задачата има документи, изпълнете:
Принтер → Изчистване на опашката за печат
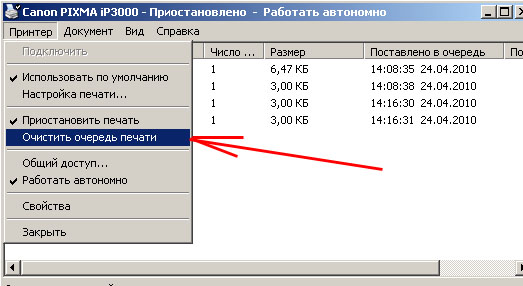
Ако почистването на опашката за печат не помогна, трябва да преминете към по-трудни мерки. Изтрийте устройството чрез менюто, което се извиква с десния бутон на мишката. Изключете USB кабела от системното устройство и рестартирайте компютъра. След изтеглянето свържете USB кабела към друг USB конектор, трябва да се появи съветникът за инсталиране. Ако не се появи, отворете менюто:
Старт → Настройки → Принтери и факсове
Проверете дали принтерът е инсталиран автоматично. Ако не, инсталирайте го ръчно чрез съветника за инсталиране.
Ако устройството не е открито, може би нещо с USB кабел. В този случай е препоръчително да го проверите с друг кабел.
Прекратен печат на принтер поради повреда на драйвера.
Ако предишната мярка не помогна, можете да опитате да смените драйвера в свойствата на принтера в раздел "Разширени", като изберете друг драйвер. Или напълно премахнете драйвера на устройството, изключете и извадете USB кабела. След това рестартирайте. След като заредите компютъра, включете принтера, включете кабела (за предпочитане в друг съединител). След това трябва да се появи съветникът за инсталиране, където трябва да посочите местоположението на драйвера. Не се появи - инсталирайте драйвера ръчно.
Устройството не е разпознато правилно, т.е. то е видимо в системата, но в Windows не е определено от модела? В същото време той е свързан към компютъра и е включен. Трябва да отидете в мениджъра на устройства и да отворите реда "устройства IEEE 1284.4", след което кликнете с десния бутон на мишката, за да актуализирате драйвера и да определите желания.
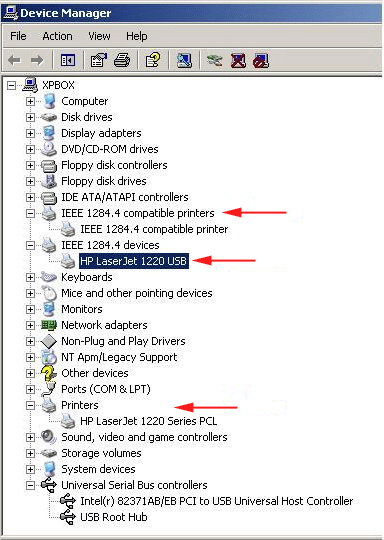
Всички горепосочени действия трябва да помогнат.
Използването на компютър за създаване на документи е обичайно в дома и работната среда. Офис пакети позволиха да се създават висококачествени материали, без да се прибягва до услугите на професионалисти.
Това често изисква отпечатване на документ на хартия. Но понякога потребителите се натъкват на трудна ситуация. Файлът, изпратен за печат, изчезва без следа.

Принтерът изобщо не реагира или спира да мисли след 10-30 секунди.
Това е важно! 98% от проблемите, когато принтерът спре да печата, не са разбити. Опитните потребители ще ги премахнат, като следвате ръководството за 3-10 минути.
Основни причини, поради които не можете да печатате:
- проблеми с връзката;
- неправилно избрано устройство;
- бъг, окачване на опашката за печат;
- липсваща или заседнала хартия;
- грешки, свързани с водача;
- ниска или лоша касета
Това са често срещани проблеми, които потребителят може да реши самостоятелно. Да се занимаваме с технически въпроси, защо принтерът отпечатва празни листове или не вижда касетата в тази статия няма. Те трябва да бъдат решени от специалисти в сервизни центрове.
ВРЪЗКА С НЕПРАВИЛНО УСТРОЙСТВО
Независимо от това колко слаб може да звучи, но най-често срещаната причина, поради която не можете да печатате, е неправилната връзка с устройството. Най-често потребителите просто забравят да включат захранването, но може да има технически проблеми при връзката.
Преди да потърсите причината, поради която принтерът е спрял да печата:
- проверете дали захранващият кабел е включен и че е правилно свързан към устройството;
- рестартирайте принтера и компютъра;

На Съвета. Когато се захранва, светодиодите светват. Те ви позволяват да определите дали принтерът работи нормално или е в състояние на грешка.
НЕ ОБЩО ПЕЧАТ ПРИНТЕН ПЕЧАТ
Най- Потребител на Windows налични са няколко принтера. В същото време физически устройства те не винаги са подходящи. Потребителите бързат да изпратят документа на виртуално устройство и се чудят защо печатането на принтера не започва.
Задайте физическия принтер като принтер по подразбиране, за да премахнете грешката. За това:
- Отворете управлението на принтери от панела с настройки.
- Извикайте контекстното меню на иконата на устройството.
Задайте квадратчето "Използване по подразбиране"
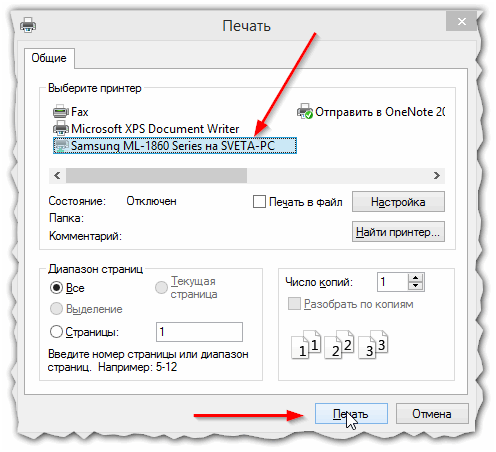
Остава само да запомните да посочите желаното.
НЕПОСРЕДСТВОТО, ПРИКАЗВАЩО РЕШЕНИЕТО НА ЗАКЛЮЧВАНЕТО НА КРАКАТА
Потребителите на Windows понякога имат проблеми при отпечатването на документи поради закачане на документи в опашката. Тя се среща местни потребители Рядко, но тези, които използват мрежови устройства, за да работят с принтера поради тази причина, не могат често. Решението на проблема е едно - почистване на опашката за печат. Това ще трябва да отмени печатането на всички документи.
Помислете как да изчистите принудително опашката за печат:

фиг.1. Отидете до контролния панел и превключете към малките икони, които отворят принтерите за управление на категории

фиг.2. Обадете се в контекстното меню на устройството, където се окачват документите, и отворете спулера
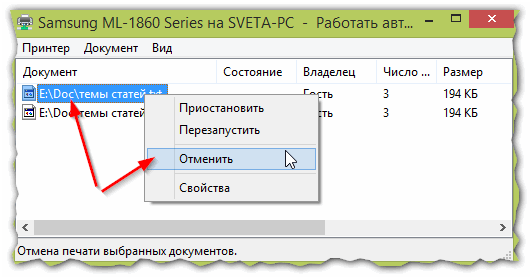
фигура 3. Изтрийте всички документи на свой ред или изчистете цялата опашка от меню "Принтер"
След като изпълните тези стъпки, устройството започва да работи нормално. Но понякога премахването на опашката за печат на принтера не е достатъчно. Необходимо е физически да рестартирате устройството, за да възстановите връзката.
Понякога услугата за печат на опашката се оказва. В този случай ще трябва да изчистите печатната опашка по друг начин:
- Отваряме управлението на услугите от администрацията на секциите.
- В диалоговия прозорец намерете услугата, която отговаря за стартирането на мениджъра за печат и кликването върху него.

Кликнете върху бутона Стоп.
- Изтрийте всички файлове от подразделението system32 \\ spool \\ printers \\ в папката Windows.
- Започнете услугата с подходящия бутон.
АВТОМАТИЧНА ИЛИ ПРЕВЪЖДАЩА ХАРТИЯ
Обикновено, ако хартията е заседнала или излиза, принтерът дава грешка при печат. Показване на предупреждение на екрана или използването на светодиоди. Но понякога това не се случва.
Замърсяването на хартия е често срещано явление. Много потребители избират хартия с ниско качество за печат на устройства или го използват няколко пъти. В този случай е невъзможно да поставите купчината листа в захранващата тава, те стават електрифицирани и възникне задръстване, а принтерът дава грешка и отказва да отпечата.
Често залепеният лист се вижда веднага и трябва внимателно да се отстрани, без да се натрапва. Ако устройството сигнализира за грешка, но листът не може да бъде открит по време на бърза проверка, патронът трябва да се извади.

Прегледът ще стане по-добър и премахването на блокирания лист е лесно.
Това е важно! Спазвайте точността. Отрязъци от заседнала хартия няма да позволят нормална работа и за да ги премахнете, ще трябва да разглобите оборудването напълно от сервизния център.
ПРОБЛЕМИ С ДВИГАТЕЛИ
Драйверът е помощна програма за управление. Тя организира взаимодействието между Windows и устройства. Тя се изисква за цялото оборудване, както вътрешно, така и външно. Понякога при проблеми с драйвери се появяват грешки при работа.
Помислете, след което има проблеми с водачите:
- Актуализирайте или преинсталирайте Windows.
- Инсталиране на нов хардуер, който е причинил конфликти в операционната система.
- Софтуерът се срива.
В този случай устройството може да се държи по различен начин. Например, проблемът е общ, ако принтерът отпечата празни листове или се появи спонтанно отменяне на печата.
Първо трябва да проверите липсата на конфликти в операционната система. За това:
- Отидете до контролния панел на компютъра.
- Превключете режима на показване на малки икони.
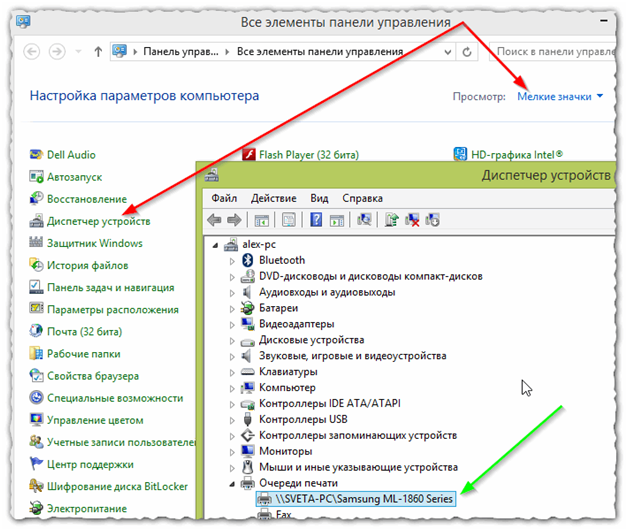
Тук трябва да проверите отсъствието на удивителни знаци. Те показват проблеми с управлението на устройството, което причинява различни неизправности. Ако имате някакви проблеми, трябва да ги поправите, като инсталирате подходящите драйвери за хардуера.
Често управителят на оборудването не докладва никакви проблеми, но печатът обикновено не върви. В този случай трябва да инсталирате напълно драйвера, за който:
- Отидете на официалния сайт на производителя, посочете модела на устройството и в секцията за изтегляне, изтеглете най-новия драйвер за съществуващата операционна система.
- Инсталирайте изтегления пакет с драйвери и помощни програми.
ПРОБЛЕМ С КАСЕТА
Често причините за неизправности в печатащото устройство са проблеми с касетата. Тонерът за принтера завършва в неподходящо време и устройството отказва да отпечата документа или да произведе бели листове.

Първата стъпка е да спрете печатането на принтера и да проверите наличността и нивото на тонер или мастило
Това се прави от секцията за управление на принтери в свойствата на оборудването.
Струва си да знаете. Операционната система използва показатели за принтера, за да определи тонера или информацията за нивото на мастилото. Те могат да се отклоняват от реалните, особено при използване на презаредени или възстановени касети.
Има и друга ситуация, когато принтерът печата зле, въпреки че има боя. Ако използвате нидерър, трябва да почистите печатащата глава, за да премахнете изсушеното мастило.
На Съвета. В лазерите в края на тонера се появяват бели ивици върху отпечатъците. Можете да удължите живота на касетата, като я извадите от принтера и внимателно го разтривайте, за да разпределите тонерно равномерно.
Трябва да се обърне специално внимание на тонерите и мастилата, използвани за пълнене. Нискокачествените консумативи водят до проблеми с отпечатването и дори до разрушаване на оборудването. За да не се чудите защо принтерът отпечатва зле след зареждане, купувайте консумативи само от реномирани доставчици, тъй като пазарът е пълен с фалшификати.
Но не трябва да обвинявате всичко за консумативи. Възможно е физическо увреждане на принтери. Ако принтерът отпечатва черни листове, трябва да помислите за връзка с сервизния център. Като цяло, най-вероятно ще има разбивка в устройството и ще бъде трудно да го решите сами.


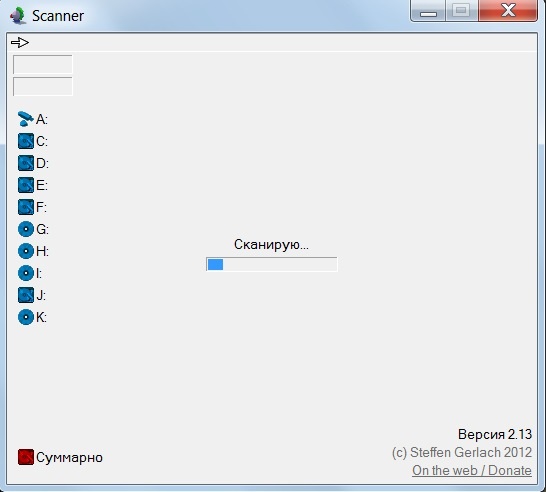 Сравнение на WinDirStat с платено съответствие с TreeSize
Сравнение на WinDirStat с платено съответствие с TreeSize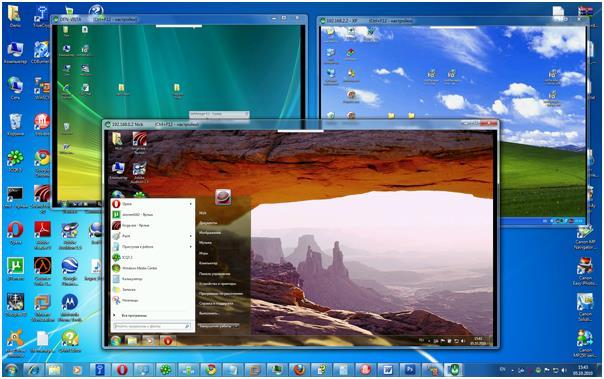 Достъп до мрежата на екрана на някой друг: свържете се дистанционно към компютър през интернет
Достъп до мрежата на екрана на някой друг: свържете се дистанционно към компютър през интернет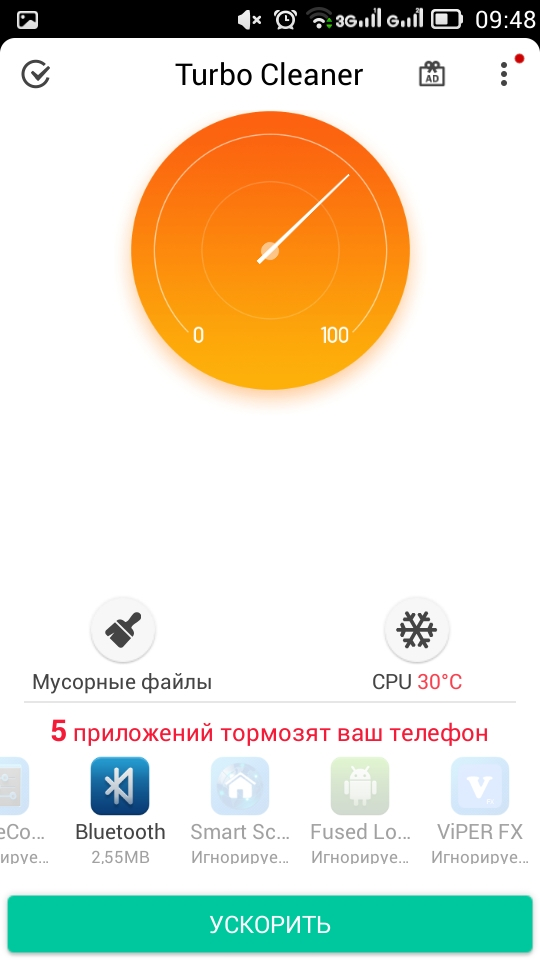 Почистване на системата на Android
Почистване на системата на Android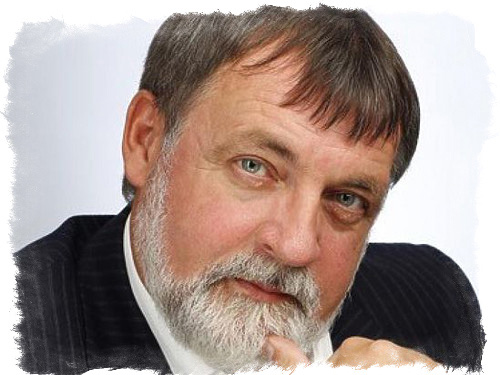 Литвинен календар за всеки ден
Литвинен календар за всеки ден