Как да свържа маршрутизатор на лаптоп. Съвети за начинаещ потребител: свързване на лаптоп към безжична мрежа
Знаейки как да свържете маршрутизатор с лаптоп, лесно и бързо можете да осъществите достъп до интернет не само на стационарен телефон, но и на мобилно устройство.
Има 2 основни опции за свързване на маршрутизатор към лаптоп.
Единият от тях предполага връзка на този тип устройства, използвайки Wi-Fi връзка, а втората предполага ситуация, когато се случва с Ethernet кабел.
Така че, придобивайки маршрутизатор, първо трябва да разгледате и изучите компонентите му. На гърба на маршрутизатора има няколко бутона и гнезда. Основното тук е бутонът и гнездото за свързване на маршрутизатора към мрежата за електрозахранване и, разбира се, пристанище или определен брой пристанища. Те се използват за свързване.
В същото време обръщайте внимание на факта, че един порт е основният, обикновено се подчертава в различен цвят в сравнение с другите, които се използват за свързване на други устройства към маршрутизатора на връзката tp. В този конектор ще трябва да поставите кабела, който е бил държан във вашия дом или апартамент от доставчика.
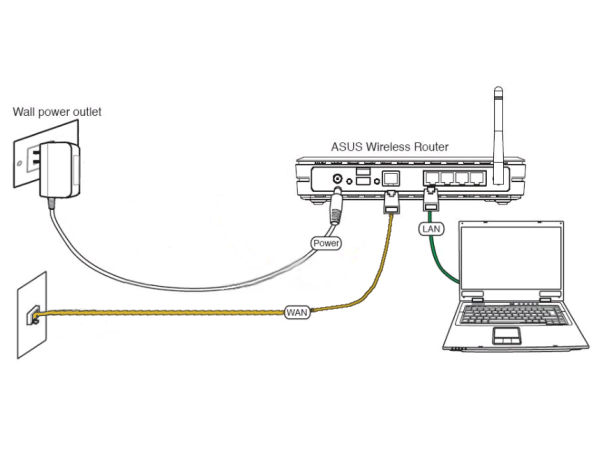 След това в един от останалите съединители трябва да свържете друг кабел, който се доставя с рутера. Другият край на този проводник се свързва с лаптопа.
След това в един от останалите съединители трябва да свържете друг кабел, който се доставя с рутера. Другият край на този проводник се свързва с лаптопа.
В зависимост от модела си, гнездото може да се намира на гърба или страничната стена на лаптопа.
Тази процедура се изпълнява, за да се приложи по-нататък правилна настройка рутер. По-специално, през това време ще можете да конфигурирате и свързвате чрез Wi-Fi, за да не извършвате ненужни комуникации и да ограничите достъпа до мрежата до която и да е единична стая.
Настройки на маршрутизатора
Ако сте изпълнили всички препоръки за правилно свързване на маршрутизатора към лаптопа, можете да продължите директно към него. За да направите това, въведете уеб интерфейса на маршрутизатора, където ще се извърши тази операция. За да стигнете до точната страница, трябва да го направите адресната лента всеки удобен браузър, който въвеждате в IP адреса на придобития рутер.
В повечето случаи тези адреси са много сходни помежду си. Те започват с номера 192.168. Възможни са и други несъответствия в зависимост от конкретния модел на маршрутизатор и от коя година, например, той е бил пуснат. Така че, безжичен маршрутизатор може да има такъв адрес - 192.168.1.1. или 192.168.0.1 и т.н.
Не е нужно да познавате какво е адреса на маршрутизатора ви.
Ще бъде достатъчно просто да го обърнете наопаки и да прочетете това, което е написано тук.
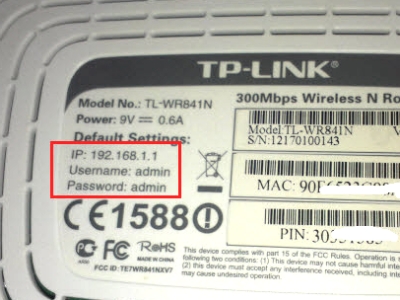 На това място обикновено се намира цялата важна информация и всички данни за устройството. На същия фабричен етикет са въведените данни и парола, които ще трябва да въведете в клиентската част и да направите всички необходими настройки.
На това място обикновено се намира цялата важна информация и всички данни за устройството. На същия фабричен етикет са въведените данни и парола, които ще трябва да въведете в клиентската част и да направите всички необходими настройки.
Ако внезапно този стикер изгасне или някои данни се изтрият, можете да използвате приложената документация за устройството. В паспорта има всички същите данни.
Така че, като отидете на адреса, който се намира в дъното или в малката книга на рутера, ще видите изскачащ прозорец, в който ще има две полета - потребителско име и парола. Както вече споменахме, те са на същото място като IP адреса на маршрутизатора.
Но по подразбиране тези данни се задават еднакви за всички маршрутизатори. Това е администратор, който дублирате и в двете полета. Освен това, когато извършвате всички необходими манипулации, опитайте да намерите време, за да промените входните данни. Това е необходимо, за да осигурите максимална защита за настройките на вашата локална мрежа.
В противен случай са възможни ситуации в клиентската част, ако вашият Wi-Fi рутер е tp връзка и настройките се променят от неоторизирани хора. Тази ситуация може дори да доведе до факта, че не можете да разберете как да свържете Wi-Fi сами.
В зависимост от конкретния модел на маршрутизатора (tp link, dlink и т.н.), клиентската част ще бъде различна, но основните раздели за извършване на настройките са еднакви за всеки модел. Тук, на първо място, разделът за мрежата или мрежата е интересен.
Обикновено има 2 опции за мрежи тук - wan и lan. Имаме нужда от първия. Като кликнете върху него, ще отворите таблица, в която са направени настройките и промените. Първата част тук е типът на връзката. Най-добре е да изберете динамичен IP адрес, тъй като това е най-добрата възможност за достъп до интернет.
Ако не сте напреднал потребител на компютри, е по-добре да не правите никакви други промени, това ще е достатъчно.
В противен случай можете да навредите на настройките и достъпът до интернет ще бъде невъзможен.
След като кликнете върху бутона Приложи или Запазване, ще трябва да рестартирате маршрутизатора. Това е предпоставка за промяна на всички настройки. След рестартиране wifi рутер и лаптопът ще трябва да работи заедно и по кабел, който е свързан към главния гнездо на рутера и към лаптопа, вече ще имате достъп до интернет.
Безжични настройки
Познавайки как да свържете лаптоп към маршрутизатора, като използвате Ethernet кабел, можете да преминете към настройките на Wi-Fi. За да направите това, върнете се към главното меню и отидете в раздел Wi-Fi. Тук ще научите как да свържете лаптоп към маршрутизатор чрез Wi-Fi.
Отидете в раздела Основни настройки, не забравяйте да отметнете или просто да включите бутона за безжична връзка. След това трябва да посочите ssid (име на мрежата), но можете да пропуснете тази точка). Прилагайте промените и излезте от "Настройки за сигурност".
Тук всички основни настройки се запазват, остава само да въведете паролата за защита, която ще се използва за достъп до мрежата. Ето типа криптиране. Най-добре е да изберете този, който е в края на списъка. Процедурата за запазване на настройките е същата като при кабелна връзка.
Почти всички съвременни електронни устройства имат вграден Wi-Fi модул, който ви позволява да ги свързвате към глобалната мрежа по всяко време. За достъп до интернет ще ви трябва маршрутизатор или безжична точка достъп. Прочетете статията, за да разберете как да свържете маршрутизатора с лаптоп и да създадете висококачествена интернет връзка.
Как да свържа Wi-Fi маршрутизатора към лаптоп?
Етап 1: подготовка на оборудването
Когато влизате в договор за интернет услуги и купувате рутер, можете да намерите следното с него:
- cD със софтуер;
- антени за маршрутизатора (не всички модели);
- документация;
два проводника: един за свързване към обикновен контакт и един за свързване към мрежата.
Етап 2: инструкция за предварително зададена рутер
Преди да свържете интернет маршрутизатора към лаптопа, направете следното:
- Свържете антената към маршрутизатора (ако има такъв).
- Намерете гнездото на гърба на модема с надпис Power, свържете го там.
- Вторият проводник трябва да бъде поставен в конектора, който е означен като WAN, DSL или интернет - той отговаря за разпределянето на връзката.
- Свържете се с един от LAN портовете захранващия кабела вторият му край е в същия съединител отстрани на лаптопа.
- Натиснете бутона за захранване на маршрутизатора.
Етап 3: Как да свържа лаптоп към безжичен маршрутизатор чрез настройка на високоскоростна връзка
След като свържете маршрутизатора към контакта и го включите, няколко светлинни индикатори трябва да светнат на повърхността. Следва софтуерна настройка рутер. Интерфейсът за различните модели е различен, но принципът на работа е еднакъв:
- В полето за търсене на браузъра въведете 192.168.1.1 или, ако първата опция не доведе до резултати, 192.168.0.1. Натиснете бутона Enter.
- Ще се отвори малък диалогов прозорец, който ви подсказва да въведете потребителско име и парола. По подразбиране, в първото и второто поле "admin" се въвежда без кавички. По-късно ще можете да промените данните на други.
- Кликнете върху "Настройване на Wi-Fi".
- Поставете отметка в квадратчето "Активиране" безжична връзка", След което кликнете върху бутона" Напред ".
- Вашето име е въведено в полето SSID безжична мрежа по подразбиране. Можете да излезете с друго име и да го въведете, след което да кликнете върху "Напред".
- Следващото поле е "Ключ за шифроване на PSK". Тук трябва да въведете тайна парола, с която можете да се свържете с мрежата.
- Запишете манипулациите и затворете прозореца на браузъра.
Как да свържете лаптоп към маршрутизатора чрез Wi-Fi: инструкции
След всички тези стъпки кабелът, който свързва лаптопа и маршрутизатора, може да бъде прекъснат. Включете режима на безжичната мрежа на устройството, намерете мрежата си в списъка с наличните и се свържете с нея, като въведете парола. Ако сте направили всичко правилно, можете да отворите всяка страница в браузъра.
За да създадете безжична мрежа у дома, трябва да сте преносими или настолен компютър свържете безжичен рутер, наричан още Wi-Fi маршрутизатори го настрои.
В наши дни средната цена на тези устройства е около 3-5 хиляди рубли, а самият процес на свързване не изисква никакви свръхестествени познания в областта на компютрите и не отнема много време. Всичко, което е необходимо, е да закупите безжичен рутер, да свържете лаптоп към него и да въведете необходимите настройки за разпространение на интернет. За това как да направите това, ще научите от нашата статия.
Защо се нуждая от Wi-Fi рутер?
Новите потребители, които имат малък запас от знания, често казват, че можете да правите, без да купувате рутер. Тъй като връзката с безжичната мрежа работи чудесно благодарение на вградения Wi-Fi модул. На практика обаче те са значително по-ниски от безжичните рутери по отношение на техните технически характеристики, тъй като те могат да работят само когато лаптопа е включен, загубата на скорост на предаване на данни е много по-висока и те също работят изключително върху приемането на сигнал. Следователно, ако искате да създадете надеждна безжична мрежа във вашия дом, тогава в този случай Wi-Fi рутер е просто незаменим.
Как да избегнете ненужните разходи
Ако обаче в този момент имате финансови затруднения, но в същото време се нуждаете от безжична мрежа, не се отчайвайте. Този проблем може да бъде решен с помощта на специален софтуерс които са построени безжичен адаптер може да работи не само на рецепцията, но и на разпространението на интернет. Днес има голям брой платени и безплатни помощни програми за създаване на безжична мрежа на лаптоп.
Един от най-разпространените е програмата MyPublicWiFi. За да го конфигурирате, трябва да стартирате приложението с администраторски права, след което се отваря прозорец с настройки, в които трябва да посочите името и паролата на безжичната мрежа, както и да посочите съществуващата връзка с интернет. Освен това програмните настройки могат да бъдат настроени да стартират автоматично с стартирането на операционната система. Въпреки това, заслужава да се отбележи, че за кандидатурата за работа, лаптопът трябва да бъде свързан към интернет на трети страни, например кабел.
Wi-Fi маршрутизатор връзка
Ако все пак решите да закупите хардуерен безжичен рутер, можете да свържете лаптоп към него чрез кабела, доставен с устройството, или директно чрез безжична връзка. При кабелна връзка скоростта на интернет се предава на лаптопа без загуба, но може да се използва само в непосредствена близост до маршрутизатора.
На гърба на Wi-Fi рутера има няколко съединителя, единият от които се различава цветен от останалите и е обозначен като WAN. Този жак е предназначен за свързване на кабел, идващ от интернет доставчик. Всички други съединители са предназначени за свързване на кабели от компютри. Когато всички свързани кабели са свързани, всичко останало, което трябва да се направи, за да използвате напълно безжичната мрежа, е да свържете устройството към мрежата и да натиснете бутона за захранване на маршрутизатора.
Настройка на безжичен маршрутизатор
След като маршрутизаторът е свързан към лаптопа, той трябва да бъде конфигуриран. За да влезете в менюто с настройки, трябва да отворите всеки инсталиран на компютъра ви интернет браузър и в адресната лента да въведете стандартния IP адрес 192.168.0.1. Повечето съвременни производители на маршрутизатори за Wi-Fi използват своите устройства в своите устройства, така че не трябва да има проблеми при влизането в менюто с настройки. За да започнете процеса на конфигуриране, в полето за вход и парола въведете думата admin, зададена по подразбиране от производителя. След това трябва да отидете в раздела "Безжичен режим" и да зададете желаните параметри. Освен това в секцията "Защита" се препоръчва да промените стандартното потребителско име и парола на по-надеждна.
Взаимодействието на софтуера и хардуера
По-горе разгледахме как да свързваме преносим компютър към безжичен рутер мрежов кабел, Какво става, обаче, ако лаптопът трябва да бъде свързан към маршрутизатора чрез безжична връзка? В този случай операционната система трябва да има инсталирани драйвери на безжичния модул, които са отговорни за правилната му работа. Ако е на инсталиране на прозорци Драйверите не са инсталирани автоматично, те трябва да бъдат инсталирани ръчно. Можете да ги намерите на специален диск, който се продава с лаптоп или се изтегля от официалния уеб сайт на производителя на вашия лаптоп.
Свържете се с помощта на инструментите на операционната система
За да свържете лаптоп към безжична мрежа, можете да използвате интегрирани функции в Windows. Последни версии операционните системи имат вградени функции автоматична настройка plug & play, което вместо потребителя може да изпълнява определени задачи. Безжичната мрежа може да бъде отворена и защитена. За да се свържете с отворена мрежа, трябва да кликнете върху индикатора за безжична мрежа, намиращ се в панела с менюто "Старт" в долния десен ъгъл, да изберете желаната мрежа от списъка и да кликнете върху бутона Свързване.
След това можете да започнете да използвате интернет без никакви проблеми. Но какво ще стане, ако се опитате да се свържете операционна система иска парола, без която да е възможно да се свържете с безжичната мрежа? В този случай е необходимо да проверите верността на въведения ключ за защита.
Освен това много често при въвеждането на парола потребителите не обръщат внимание на включената клавиатурна подредба или на клавиша Caps Lock, който при натискане на клавиатурата въвежда главни букви. Също така, много потребители използват такава популярна програма като Puntoswitcher, която в зависимост от правописа на думи автоматично може да промени езика за въвеждане от английски на руски и обратно. При въвеждането на парола тази програма се препоръчва да бъде деактивирана.
Качество на сигнала
Един от най-важните параметри на всеки безжичен рутер е качеството на сигнала. Много често срещано събитие, когато е вградено лаптоп WiFi модулът не само вижда безжичната мрежа, но и се свързва с нея. Въпреки това, когато се опитвате да се свържете с интернет, операционната система дава грешка на инициализация в мрежата.
Качеството на приемане на сигнал зависи от техническите характеристики на Wi-Fi маршрутизатора и вградения безжичен маршрутизатор. Като правило, причината за грешката в връзката с интернет е слабата мощност на приемника, поради която на етапа на потвърждаване на заявката възниква отказ. Ако възникне такава ситуация, просто трябва да намалите разстоянието от лаптопа до безжичния рутер. Качеството на сигнала се показва на съответната икона в долния десен ъгъл на екрана, близо до системния часовник.
Грешки на рутера
Много често много потребители срещат проблем, когато преносим компютърът не вижда безжичния рутер. Ако възникне такава ситуация, в този случай просто трябва да рестартирате Wi-Fi рутера. За да направите това, трябва да извадите устройството от контакта за няколко секунди. Когато е включен отново, той прави процеса на инициализация на хардуера и софтуера, който в повечето случаи възстановява функционалността на безжичния рутер.
Конфигуриране на маршрутизатора за Wi-Fi
Друг много често срещан случай е когато смартфони и таблетни компютри виждат безжична мрежа и се свързват с нея, а лаптоп компютърът не се регистрира с нея. В този случай е необходимо в настройките на устройството да деактивирате автоматичния избор на работния комуникационен канал и ръчно да изберете един от няколко налични канала от списъка.
Автоматична връзка
Ако сте нови за живота безжични маршрутизатори, оптималното решение в тази ситуация е автоматично да се свърже с маршрутизатора. За да направите това, трябва да сдвоите вградения безжичен модул и маршрутизатора с помощта на бутона QSS.


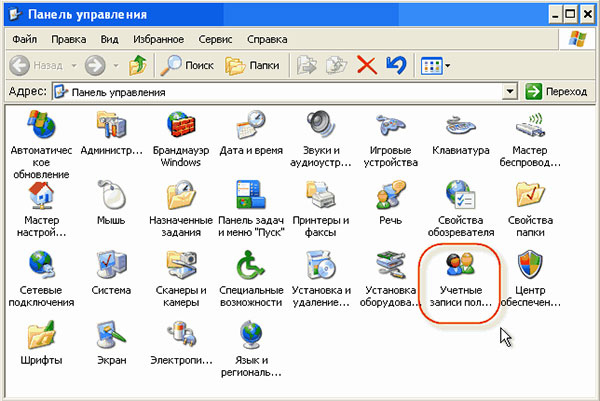 Какво представлява паролата на компютъра?
Какво представлява паролата на компютъра? Как да изберем безжичен безжичен интернет, за да дадете в региона на Москва?
Как да изберем безжичен безжичен интернет, за да дадете в региона на Москва? Телевизорът на Toshiba не се включва
Телевизорът на Toshiba не се включва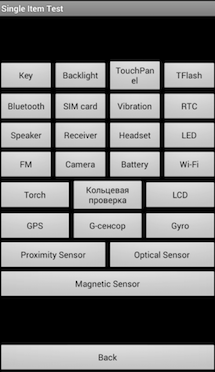 Как да влезете в менюто за програмиране на "Android"
Как да влезете в менюто за програмиране на "Android"