Няма създаден профил за
Доста често двама или повече потребители работят на един компютър. Обикновено тези потребители работят с различни файлове и програми, което затруднява работата. За да разрешите този проблем, трябва да създадете отделен профил за всеки потребител, който се изпълнява на този компютър. В една от последните статии говорихме за това как се прави това. Тук ще научите как да създадете профил в Windows 10.
Така че, за да създадете профил в теб, трябва да отворите прозореца Опции. Това може да стане чрез менюто "Старт". Отворете го и изберете "Опции".
След това прозорецът "Опции" се отваря преди вас. Тук трябва да отидете в секцията "Сметка".
![]()
След това ще видите страницата с настройки на профила си. Тук можете да управлявате профил в Microsoft, да създавате аватари и т.н. След това трябва да отидете в раздела "Семейство и други потребители". Връзката към тази секция от настройки е в лявото меню.
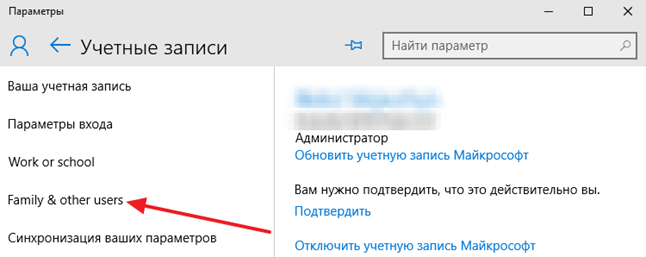
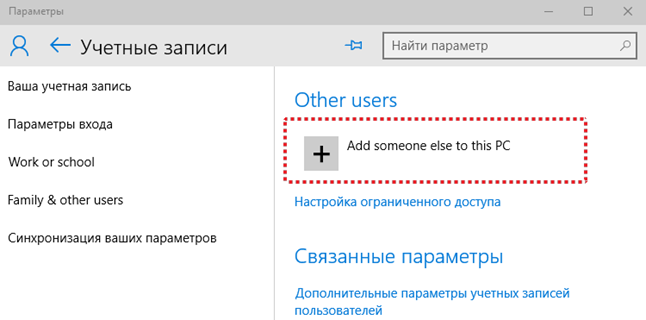
След това ще видите прозорец за създаване на профил в Windows 10. Ако искате да добавите потребител, който има профил в Microsoft, просто въведете неговия имейл адрес в услугата на Microsoft и кликнете върху бутона "Напред". След това следвайте инструкциите, които се появяват на екрана.

Ако потребителят, който сте добавили, няма профил в Microsoft, но искате да го създадете, трябва само да кликнете върху връзката "Регистриране на нов имейл адрес" и след това да следвате инструкциите, които се появяват на екрана.

Ако искате да създадете профил в Windows 10, който не е свързан с акаунт на Microsoft, трябва да кликнете върху връзката "Влезте без акаунт в Microsoft (не се препоръчва)".
![]()
След това се появява прозорец, в който трябва да кликнете върху бутона "Местна сметка".

След това ще се появи пълен прозорец за инокулиране, за да се създаде профил в Windows. Тук трябва да въведете потребителско име и, ако е необходимо, парола с подкана. След като въведете тези данни, кликнете върху бутона "Напред".

След това ще бъде създаден акаунтът за Windows 10 и ще трябва само да кликнете върху бутона "Готово".
Акаунти. Обща информация
По вид удостоверяване, всички профили могат да бъдат разделени местен и заличава (те са еднакви Идент. № на живо, те са еднакви microsoft сметки). Удостоверяването на местните потребители минава локално. С други думи, паролата за профила се проверява от компютъра ви. Удостоверяването на отдалечени профили се извършва от сървъра на Microsoft. Предимството на отдалечен профил е, че използването на този тип акаунт синхронизира данните ви. Доста удобно - можете да отидете от различни компютри и настройките за персонализиране ще останат същите.
Преди това това е възможно само в корпоративна мрежа, където всички компютри са членове на домейн, а удостоверяването се извършва на домейн контролер. Сега подобна опция е достъпна за всички потребители, а ролята на "домейн контролер" е сървърът на Microsoft. Настройките ви се съхраняват на отдалечения сървър и се синхронизират с него, когато ги промените.
По "важност" потребителските профили са разделени на две групи: обикновени потребители и администраторите, Трябва да има поне един администратор в системата, в противен случай кой ще го управлява? Но може да има колкото се може повече обикновени сметки - поне не един, макар и сто.
Администраторът може да управлява компютъра, да променя параметрите, засягащи цялата система, към всички потребители, да инсталира и деинсталира програми, да създава и изтрива други потребители. Той може да създаде нормален потребител и да включи за него така наречената "семейна сигурност", която ще следи кои сайтове посещава потребителя, кои програми стартира, колко време е необходимо, за да стигнете до компютъра. По правило семейната сигурност се активира за сметки на непълнолетни членове на семейството.
В предишните версии на Windows управлението на акаунтите, включително тяхното създаване, беше извършено чрез контролния панел. В Windows 8 не можете да създадете профил в класическия контролен панел. За да създадете потребителски акаунт, сега трябва да използвате Настройки на компютъра.
Създаване на локален профил
За да създадете потребителски акаунт:
параметри преса
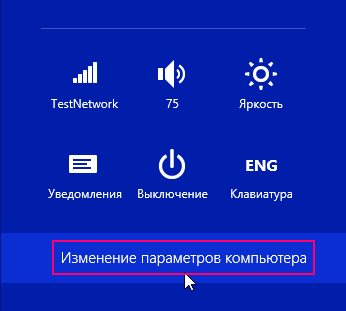
Прозорецът се отваря. Настройки на компютъра, изберете сметки

В прозореца сметки преса Други сметки

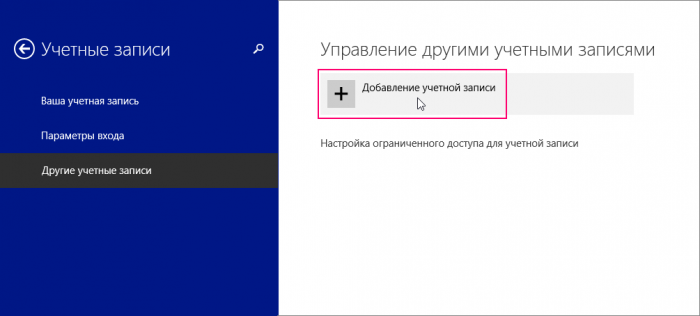
Прозорецът, показан по-долу, ще се появи, тъй като създаваме локален профил, след което избираме Влезте без профил в Microsoft (не се препоръчва)
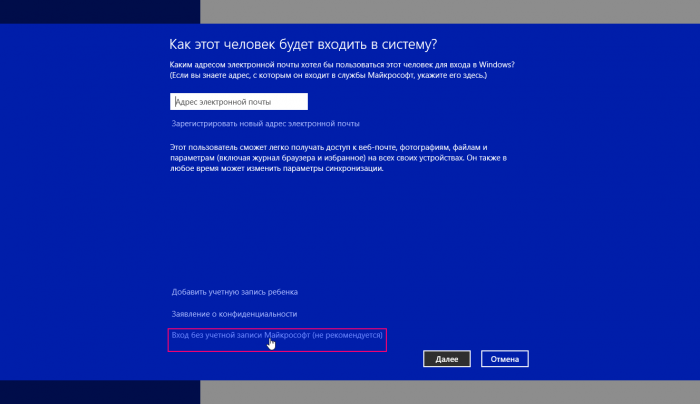
В следващия прозорец щракнете върху Местен профил
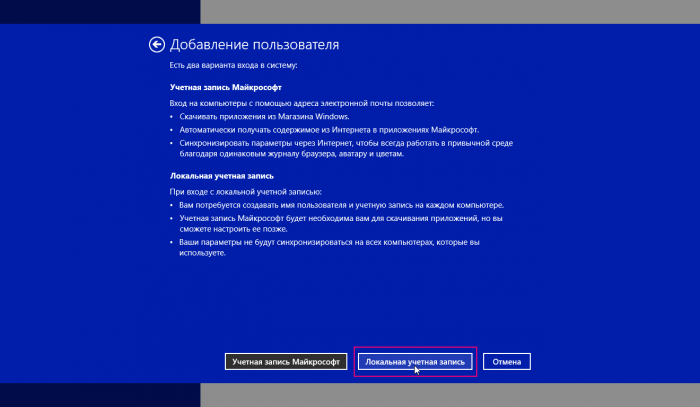
В прозореца, който се отваря, ще трябва да попълните проста форма за регистрация: посочете потребителското име, паролата и паролата, след което щракнете върху бутона Следващия път

В следващия прозорец поставете отметка в квадратчето, ако това е акаунт на вашето дете и натиснете бутона свършен
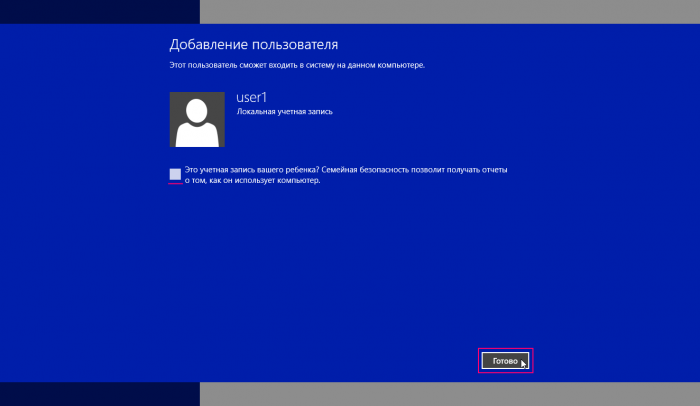
Профилът е създаден.

Създайте профил в Microsoft
Ако вече нямате свой собствен Идент. № на живо, тогава трябва да се регистрирате в профила на Microsoft.
За да създадете профил в Microsoft, компютърът трябва да е свързан към интернет и трябва да направите следното:
Натиснете клавиша + I в отворения панел параметри преса Промяна на настройките на компютъра
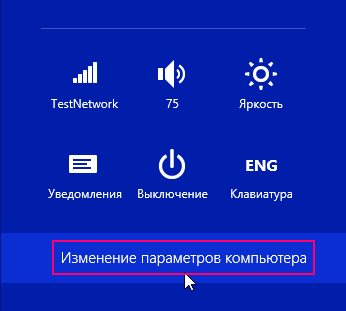
Прозорецът се отваря. Настройки на компютъра, изберете сметки

В прозореца сметки преса Други сметки


Днес ще се докоснем до темата - как да добавим профил в Windows 10 по различни начини. В Windows 10 има два вида сметки. Първите са свързани с профила на Microsoft и изискват въвеждане на парола от този имейл, като последният е локален, подобен на този, който е бил в предишните версии на операционните системи. В бъдеще всеки тип сметка може да бъде преобразуван в обратното или. Продължаваме.
В новата операционна система на Microsoft са се появили нови настройки, с помощта на които сега ще създадем потребителя. Малко по-надолу и в цялата статия материалът се представя под формата на инструкции стъпка по стъпка, всеки от които е придружен от екранни снимки.
- Първо отворете настройките на Windows За да направите това, отворете менюто "Старт" и кликнете върху иконата на зъбно колело, която може да се намери в долната лява част на прозореца.

- В отворения прозорец кликнете върху плочката, която маркирахме в снимката с червена граница.

- Ще се отвори друг прозорец, в лявата му част има раздели, изберете "Семейство и други хора". В дясната половина ще видите надписа за добавяне на член на семейството, отбелязахме го с числото "2". Този режим се използва, например, когато трябва да използвате един компютър от няколко членове на семейството и за да не бъдете объркани, всеки от тях създава свой собствен профил. Кликнете върху маркирания бутон.

- След като натиснете бутона, ще бъдете пренасочени към следващия екран. Тук можете да изберете кой притежава създадения от Вас профил, дете или възрастен. Също така трябва да въведете имейл адреса за възстановяване на паролата. Правим това и натиснете "Напред".

- Ние сме помолени да потвърдим намерението да създадем профил, ние го правим, като щракнете върху съответния бутон.
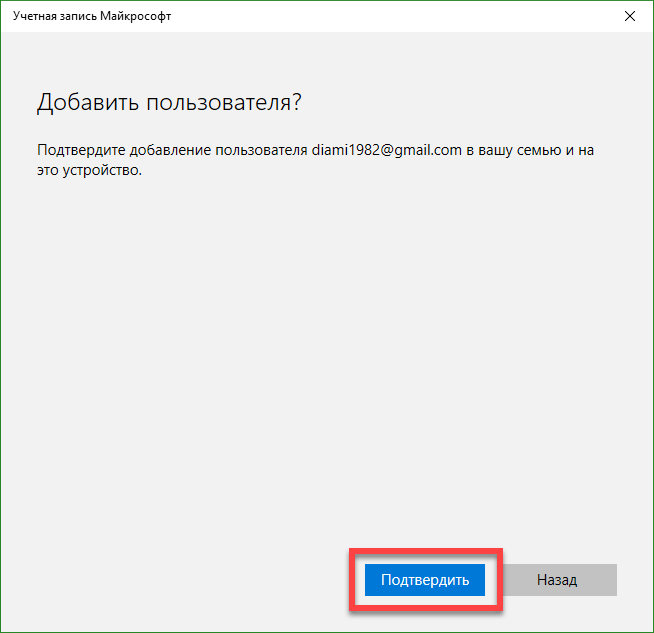
След това поканата ще бъде изпратена до посочения имейл и потребителят ще може да стане член на вашето виртуално семейство.
По-долу можете да създадете нов потребител, който няма да бъде член на семейството и да бъде наблюдаван от Windows 10. Помислете как се прави това.
- От лявата страна на прозореца, който открихме по-рано стъпка, кликнете върху надписа: "Семейството и другите хора", и щракнете с дясното позиция, посочена в броя на снимки "2".
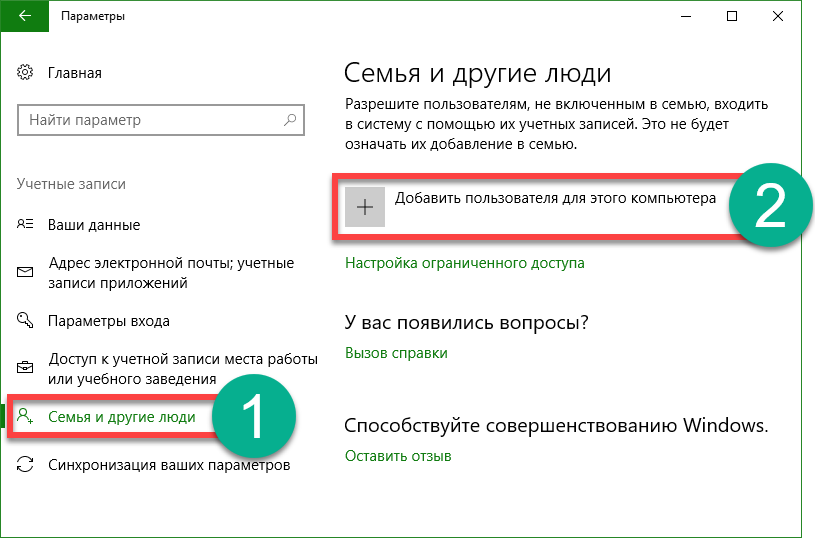
- Освен това, ние предлагаме да се въведе нов потребител електронна поща, но ако искате да създадете профил, без позоваване на Microsoft, щракнете върху елемента, маркирани в броя на снимки "3".
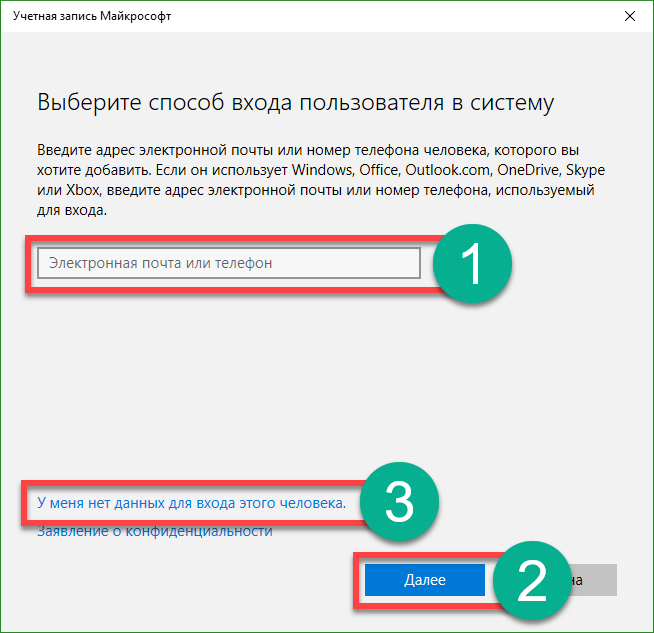
- Ще създадем местен потребител, така че в новооткрития прозорец кликнете върху надписа, кръгче с червен правоъгълник.

- Сега трябва да укажете ново потребителско име и парола, за да му сметка и бързо, което ще са необходими в случай на забравена парола, за да го възстанови. След като завършите въвеждането на данни, кликнете върху "Напред".

След това в системата ще се покаже нов профил.
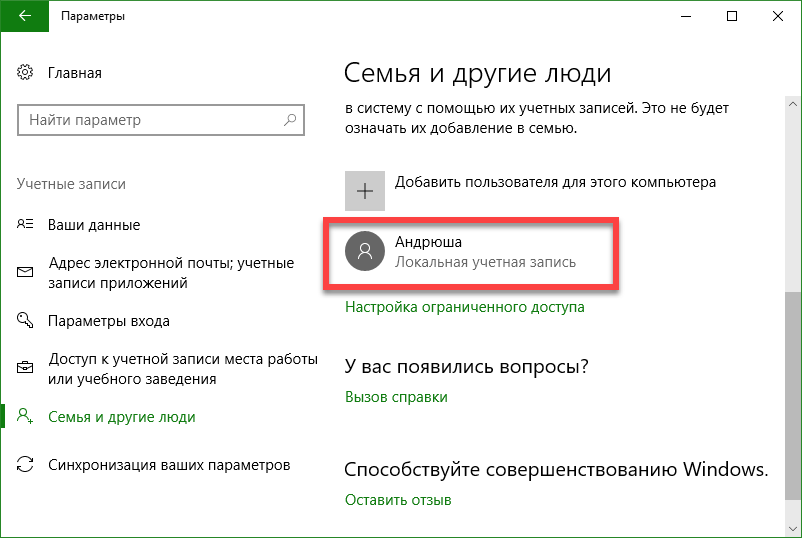
Потребителят, който създадохме, няма права на администратор. Нека да видим как те го дам, не забравяйте да го направите, трябва да има такива правомощия.
- Ние се движим по същия път, който беше използван за създаване на нов потребител. Тук намираме профил, който ще редактираме и щракнете върху него с левия бутон на мишката. Появява се бутонът "Промяна на типа на профила", от който се нуждаем.

- В следващото поле изберете желания елемент от падащия списък и приложете направените промени.

Както можете да видите, потребителят стана администратор. Това е всичко, сега с новия профил можете да работите, като завършите текущата сесия и изберете потребителя на началния екран.
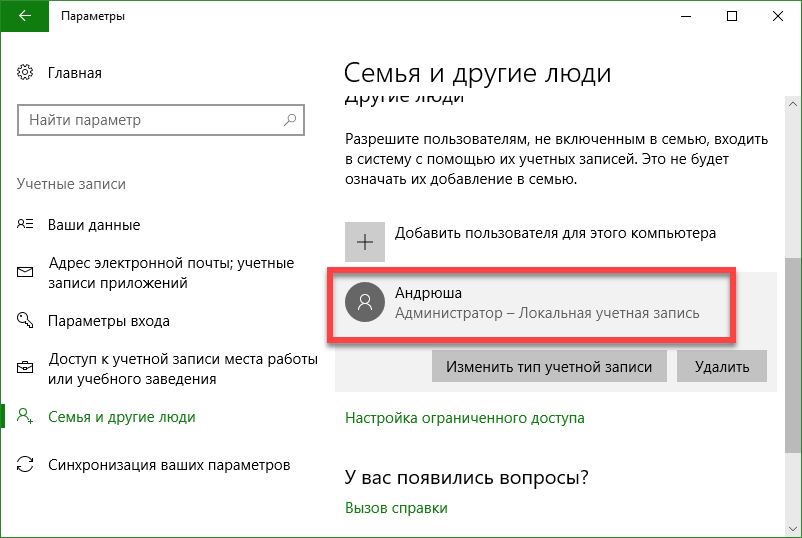
Как да добавите потребител на командния ред на Windows 10
За да накарате друг потребител да използва командния ред на OS, трябва да го стартирате с администраторски права. Това се прави, както следва:
- Кликнете върху иконата на лупа в лентата на задачите и въведете в отворената линия командата пМС, след това натиснете Enter. Когато се появи желаният резултат, кликнете с десния бутон на мишката върху него и изберете началната точка на помощната програма с администраторски права.
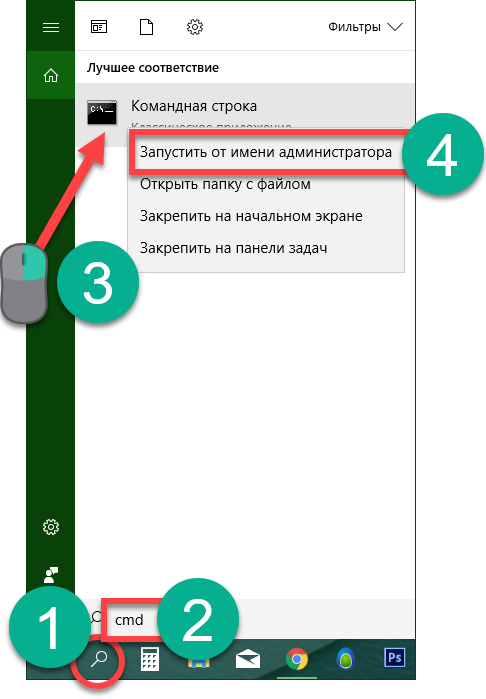
- Когато командният ред се отвори, въведете изявлението в него: потребителско име за парола / добавяне (заменете с желания псевдоним на бъдещия профил и задайте паролата за него), след което натиснете Enter.

- След няколко секунди чакане, системата ни уведомява за успешното завършване на операцията и потребителят ще бъде добавен към системата. Ако искате да го направите администратор, напишете още едно изявление (ако командата не работи, опитайте се да посочите английските администратори вместо руската дума "Администратори"):
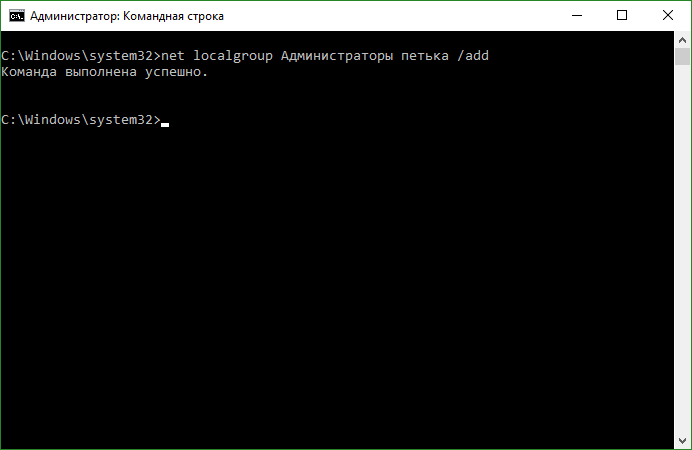
Сега потребителят, създаден от нас, ще се появи в системата и няма да се появи просто, а ще получи администраторски права.

Създайте нов профил чрез " Местни потребители и групи »
Има още една опция за посочване на нов потребител в Windows 10, нека разгледаме по-подробно.
Важно: Методът е приложим само за Windows 10 Pro и по-горе, няма редактор на домашна група за групови правила.
- Първоначално стартираме самата програма, ще я направим чрез програмата "Run", за да я стартираме, използваме комбинацията от горещи клавиши Win + R. Когато прозорецът се отвори, въведете командата в него mSC и натиснете Enter.
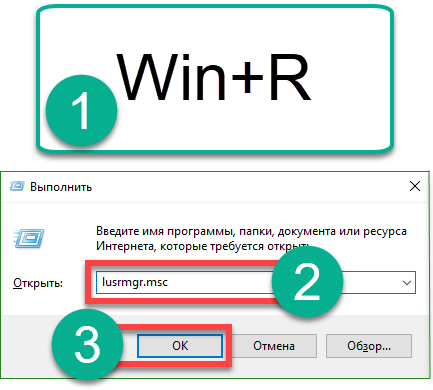
- Когато се отворят локални потребители и групи, маркирайте папката "Потребители" в лявата част, след това кликнете с десния бутон върху празното място и изберете "Нов потребител".

- Посочете името на новия потребител, неговата парола и повторете паролата, след което кликнете върху "Създаване".
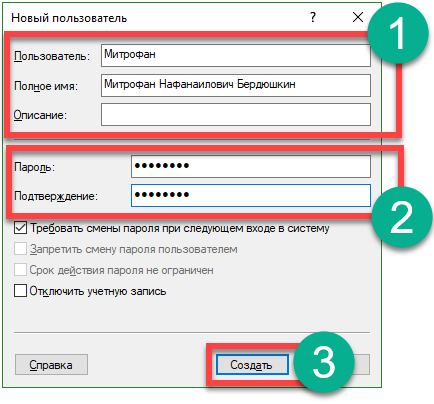
В резултат на това потребителят ще бъде създаден, можете да го видите тук.
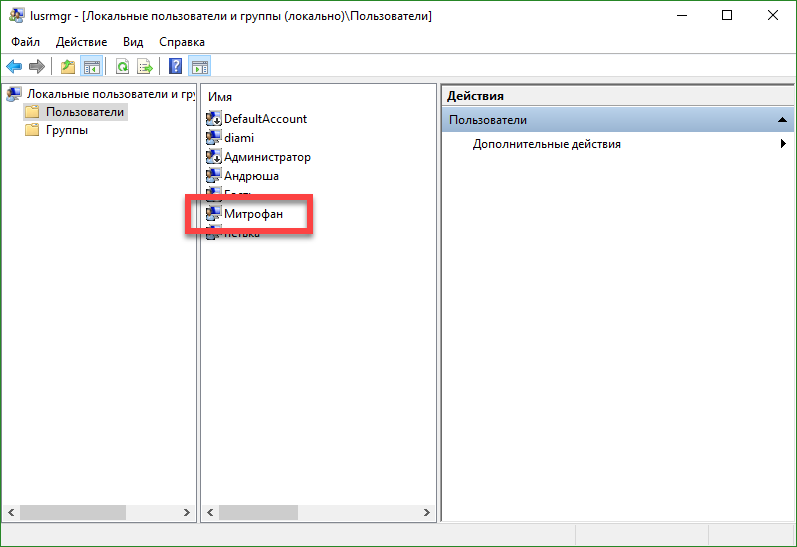
- Ако искаме да предоставим администраторските привилегии на профила, щракнете с десния бутон върху името му и изберете елемента "Свойства".
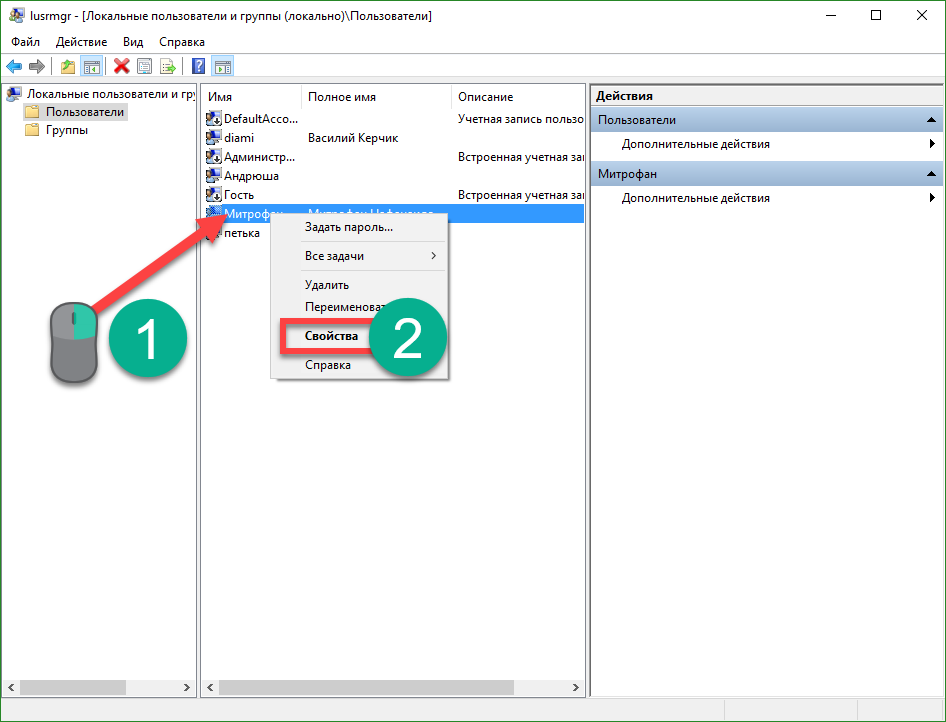
- Отиваме в раздела "Членство в групи", изберете потребителя, който искаме да направим от администратора и кликнете върху бутона "Добавяне" (това е показано на екранната снимка с номер "3").
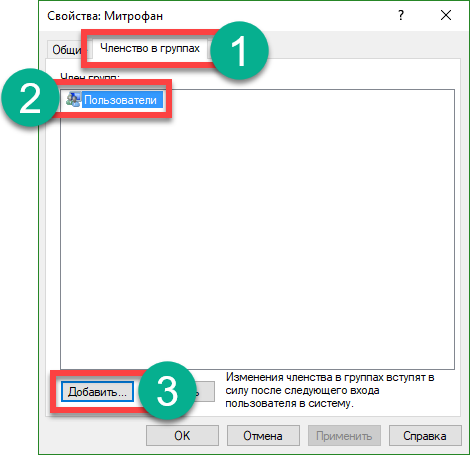
- В отворения прозорец в празното поле, обозначено с цифрата "1", въведете думата Администраторите и кликнете върху "OK".

Готово. Потребителят вече има администраторски права.
Използвайте контрола userpasswords2, за да добавите нов потребител към Windows 10
За пълнота, нека да разгледаме друг метод за създаване на локална сметка за Windows 10. Правим следното:
- Както в предишния случай, изпълнете помощната програма "Run" с клавишната комбинация Win + R, въведете думите в отворения прозорец: контрол потребител потребител парола2 и натиснете Enter.
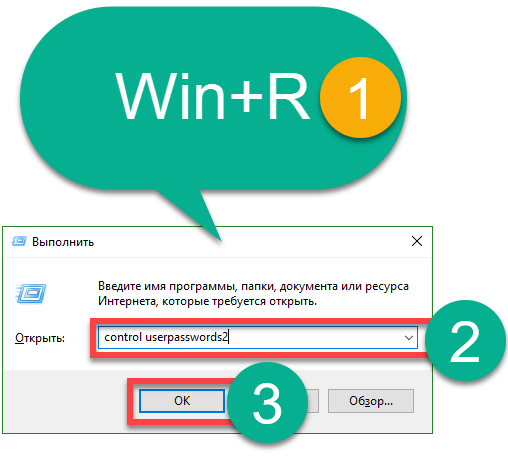
- В следващия прозорец кликнете върху бутона с надпис: "Добавяне", името му говори за себе си.
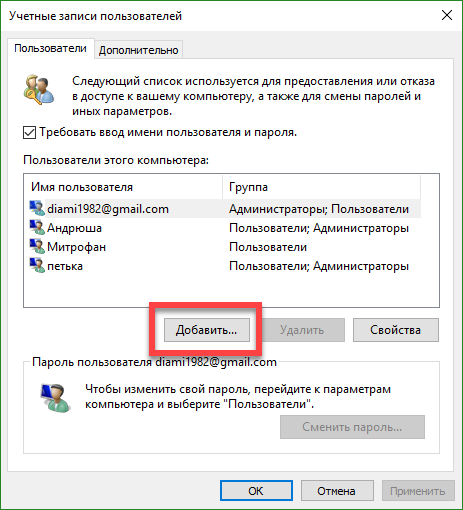
- Тук можете да изберете вида на акаунта, който да създадете. Ние, подобно на предишните версии, ще направим местен академичен запис, можете по избор да го свържете с Microsoft. Когато направите избора, кликнете върху "Напред".

- На следващия екран, Windows 10 комплиментира сметките на Microsoft и скалъпи локалните профили, все още имате шанс да промените решението си. В нашия случай отговорът е отрицателен, ние избираме локален профил.

- Въведете името на профила, неговата парола и намек за нея, след което кликнете върху "Напред".

- Потребителят е създаден, просто трябва да кликнете върху "Готово".

- По традиция ще ви кажа как да предоставите правата на администратора на нов профил, да го направите, да го изберете и да кликнете върху бутона "Свойства".
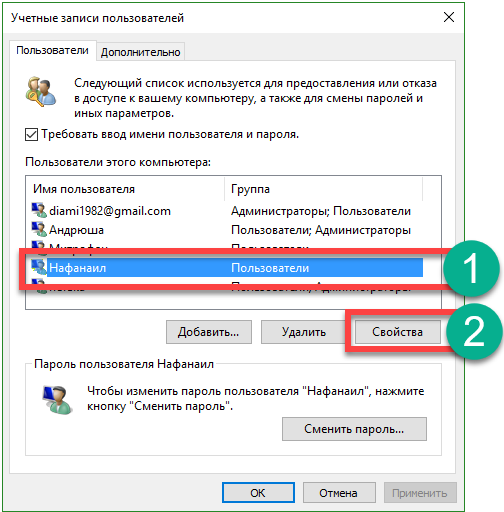
- Отиваме в раздела "Членство в групи" и с бутона "2" превключваме спусъка на позиция, маркирана в екранната снимка. Накрая натиснете "OK".

Както можете да видите, новият потребител сега е администратор на компютъра или лаптопа.
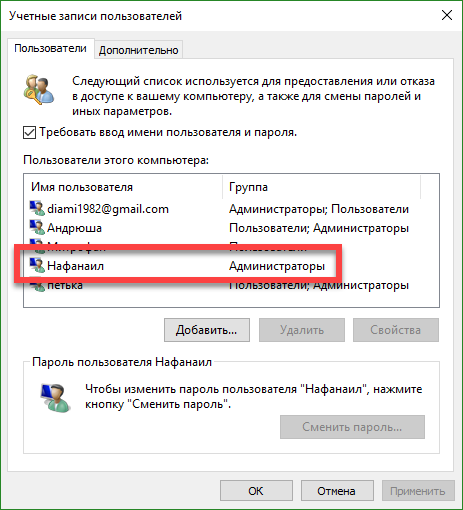
В тази статия ще погледна проблема в Windows 10, добавите потребителя по много начини, но ако имате някакви въпроси по темата, помолете ги в коментарите, ние незабавно ще представи подробен отговор.
Видео за това как, как да добавите профил къмWindows 10
В Windows 10, има два вида сметки - Microsoft счетоводна документация (изискващи имейл и настройките за синхронизиране онлайн) и локални потребителски акаунти, които не се различават от тези, които могат да се запознаят с вас по-ранни версии на Windows. В този случай една сметка винаги може да бъде "превърната" в друга (например). Статията ще обмисли създаването на потребители с двата вида сметки.
Създаване на потребител в настройките на Windows 10
Основният начин да създадете нов потребител в Windows 10 е да използвате елемента "Профили" на новия интерфейс за настройки, наличен в "Старт" - "Опции".
В елемента за конкретни настройки отворете секцията "Семейство и други потребители".
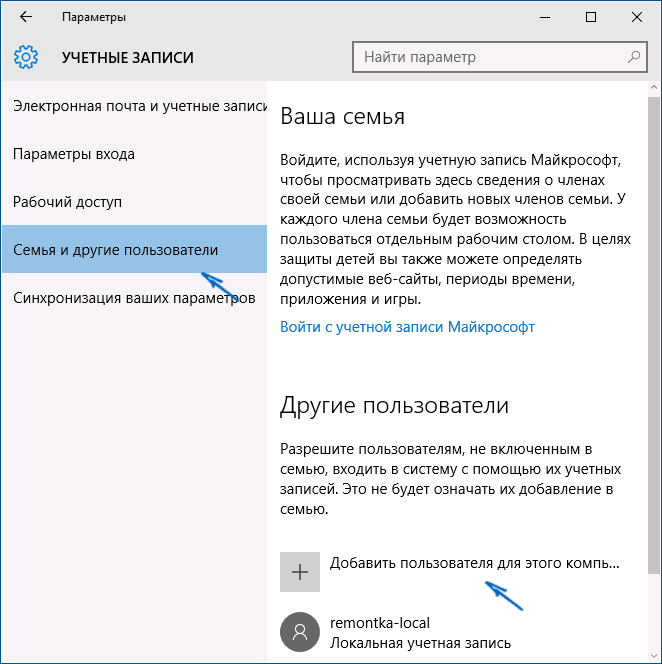
В секцията "Други потребители" кликнете върху "Добавяне на потребител за този компютър". В следващия прозорец ще бъдете помолени да зададете имейл адрес или телефонен номер.

Ако ще да се създаде местна сметка (или дори Microsoft сметка, но все още не са се регистрирали за електронна поща, за да го), натиснете "Аз нямам данни, за да влязат на този човек" в долната част на прозореца.
Следният прозорец ви подканва да създадете профил в Microsoft. Можете да попълните всички полета, за да създадете потребител с този профил или да кликнете върху "Добавяне на потребител без профил в Microsoft" в долната част.
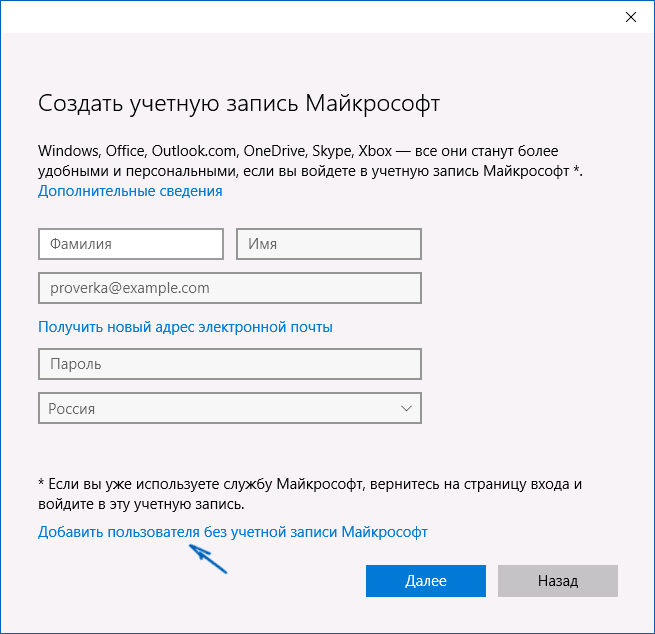
Следващият екран ще въведете потребителско име, парола и парола намек за нов потребител на Windows 10 се появява в системата, а входът е възможно под негова сметка.

По подразбиране новият потребител има правата за "нормален потребител". Ако искате да станете компютърен администратор, изпълнете следните стъпки (също трябва да сте администратор на това):

Входът при нов потребител може да бъде чрез кликване върху името на текущия потребител в горната част на стартовото меню или от екрана за заключване след излизане от текущия профил.

Как да създадете нов потребител на командния ред
За да създадете потребител от командния ред на Windows 10, тя работи като администратор (например чрез десния бутон на мишката върху бутона "Старт"), след това въведете следната команда (ако потребителското име или парола съдържа помещения да се използват кавички):
потребителско име за парола / добавяне
И натиснете Enter.

След като командата бъде изпълнена успешно, в системата ще се появи нов потребител. Също така, можете да го направите от администратора, като се използва следната команда (ако командата се провали, и вие не лицензира Windows 10, опитайте вместо да пишат администраторите Администратори):
net местни групи Администратори username / add
Новосъздаденият потребител ще има локална сметка на компютъра.
Създайте потребител в Местни потребители и групи Windows 10
И още един начин да създадете локален профил, като използвате контрола Local Users and Groups:
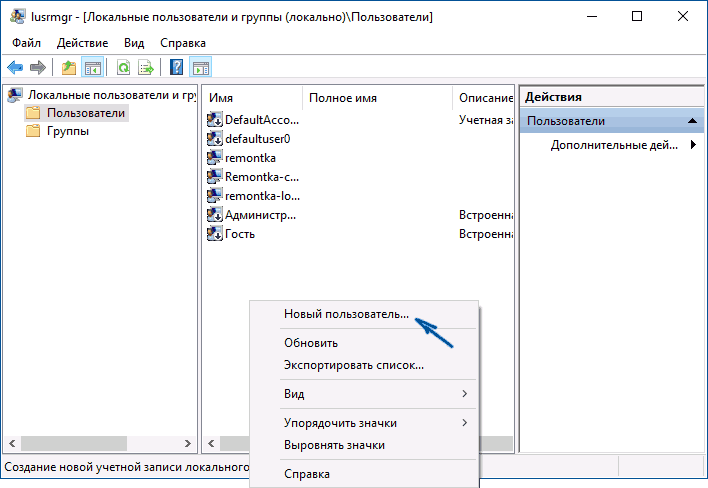
За да направите създадения потребител администратор, щракнете с десния бутон върху потребителското име, изберете "Properties".
След това, в раздела "Групата", щракнете върху бутона "Добави", тип "Администратори" и кликнете "OK".
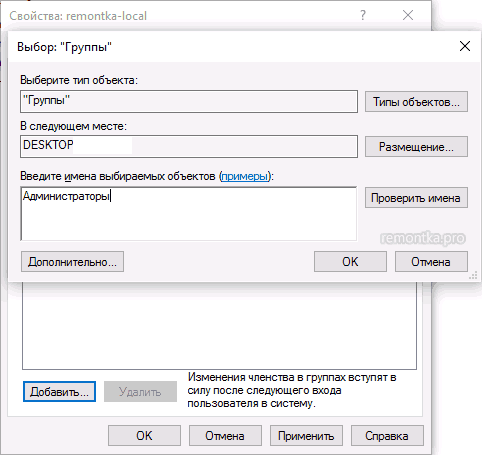
Готово, сега избраният потребител на Windows 10 ще има администраторски права.
контрол потребител потребител парола2
Друг начин, че съм забравил, но ми напомни на коментарите:
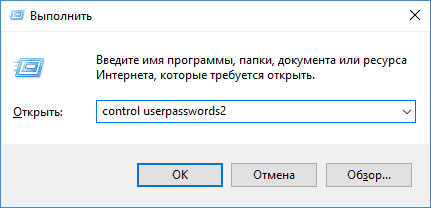
Ако все още имате въпроси или нещо не работи толкова просто, както е описано в инструкциите - пиша, се опитват да помогнат.


 Хдми типове. HDMI приемници
Хдми типове. HDMI приемници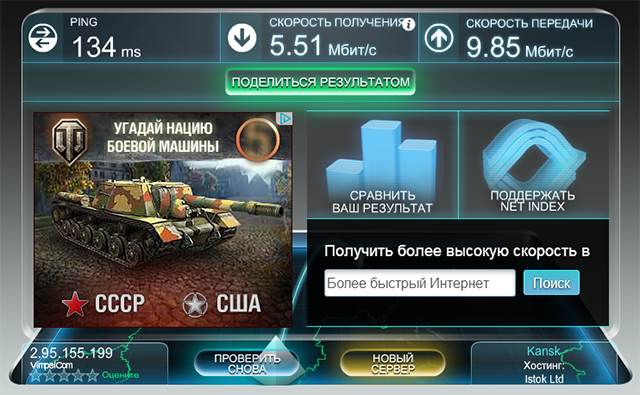 Как да измерите скоростта на интернет връзката
Как да измерите скоростта на интернет връзката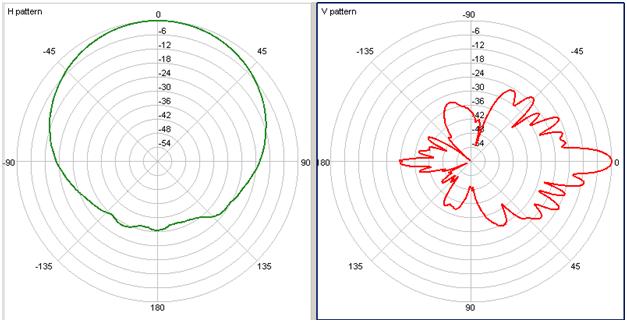 Жилищна къща клетъчна комуникационна станция
Жилищна къща клетъчна комуникационна станция