Как да инсталирате отдалечена връзка. Как да се свържете дистанционно с друг компютър без програми на трети страни
Това би било чудесно да седи на един компютър, за да отворите файлове на друг, да слушате музика на трета, да чатите с приятели на Skype на четвъртия и печатните документи на петия. Някой ще каже: "Това е фантастично". И аз ще отговоря: "Не, реалност!" За да установите отдалечен достъп до компютър, който е толкова далеч от вас, колкото желаете, достатъчно е само да му позволите собственик и достъп до Интернет.
Дистанционните връзки се използват много широко - за администриране на компютърния флот на компанията, за помощ на потребителите, за достъп до файлове, когато трябва да работите за различни машини. И това е много удобно. Днес ще говоря за начините за управление на работния плот на отдалечен компютър чрез операционна система и две програми на трети страни.
Отдалечено работно място за Windows
Приложението " Отдалечен работен плот"(Отдалечен работен плот) не изисква инсталация - първоначално е налице във всички версии на Windows, като се започне с XP. За да го свържете към друг компютър, трябва да:
- Че двете машини имат достъп до интернет или са в една и съща локална мрежа.
- Активирайте разрешението за отдалечено свързване на отдалечения компютър.
- Имате сметка на отдалечената машина с защита с парола.
Разрешението за отдалечен достъп е включено в приложението " система"(Удобно е да го стартирате от контекстното меню на Start) в секцията" Допълнителни системни параметри».
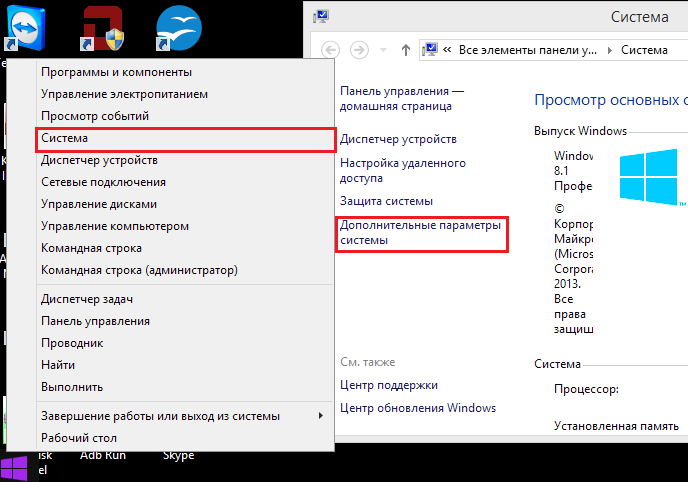
В прозореца за допълнителни параметри отидете на " Отдалечен достъп"И забележете елементите, подчертани в екранната снимка. Показвам се на примера на Windows 8.1. В други версии на Windows, появата на прозореца е малко по-различна, но подобни опции са на едно и също място.
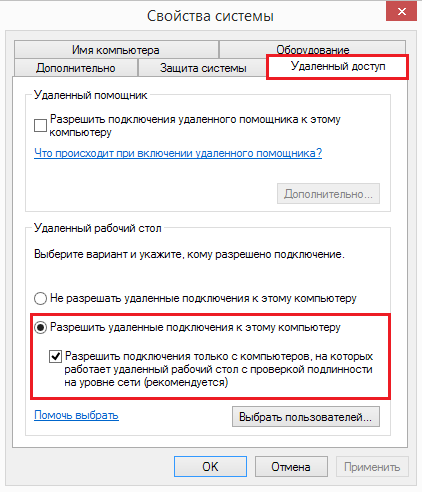
Ако вие, като мен, конфигурирате достъпа до машината под Windows 8.1, създайте "бяло списък" на тези, които имат право да установят комуникация с него. Кликнете върху " Изберете потребители"И добавете желаните имена.
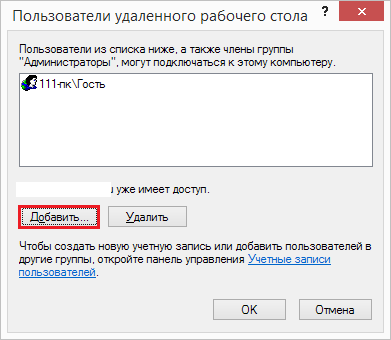
Това завършва настройката.
Последващи действия се извършват на машината на оператора.
- За бързо стартиране на " Отдалечен работен плот"Натиснете клавишите Windows + R и въведете полето" Отворете"команда mstsc.
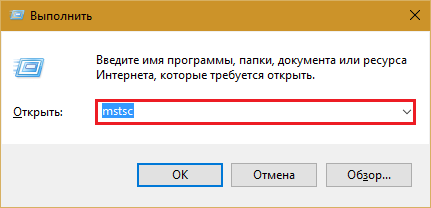
- В параметрите за въвеждане напишете името на компютъра, към който се свързвате (посочен в раздела Свойства на системата с едно и също име), както и на потребителя - вашият сметка върху него. Позволете ми да ви напомня, че профилът трябва да има парола.
- За да започнете сесията, натиснете " свържете».
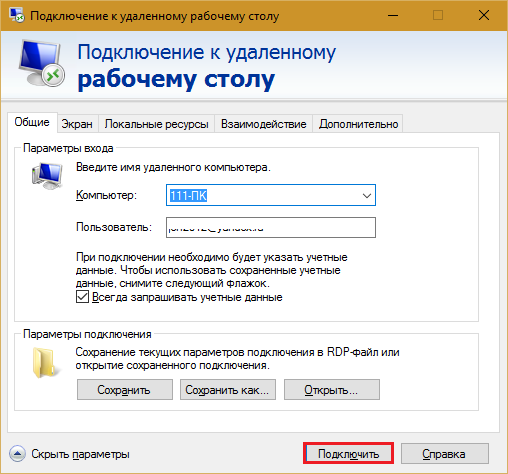
И сега малко се затича през останалата част от този прозорец. Ако искате, задайте " показ"Размерът на работния плот на отдалечения компютър и дълбочината на цвета (но имайте предвид, че високата резолюция и най-високото качество на изобразяване на цветовете забавят връзката).
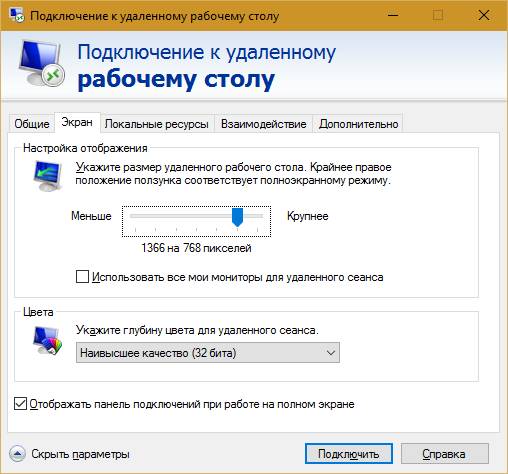
Конфигурирайте, ако е необходимо, " Местни ресурси "- звуково излъчване, управление чрез клавишни комбинации, общ буфер и т.н.
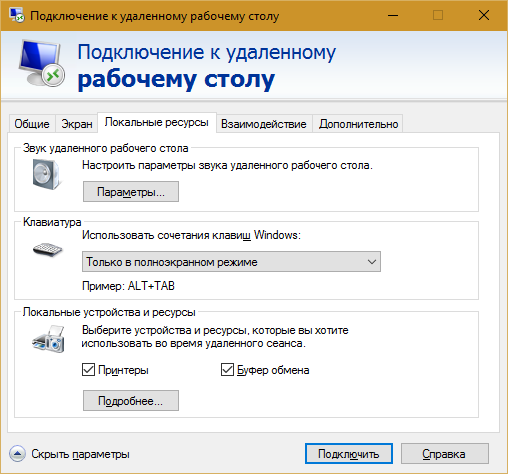
В раздел " взаимодействие"Задайте параметрите на производителността в зависимост от скоростта на връзката. Тук по правило нищо не трябва да се променя.
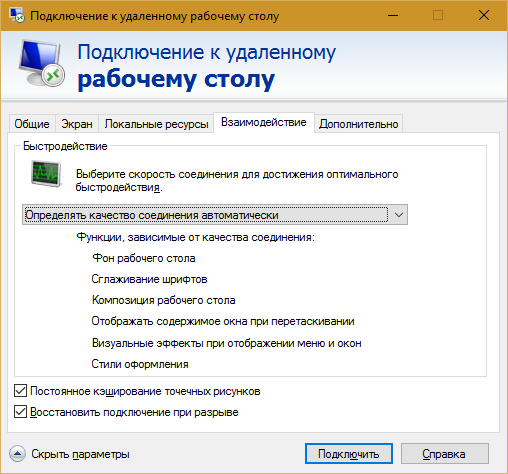
На " допълнително"Има оптимални настройки за сигурност по подразбиране.
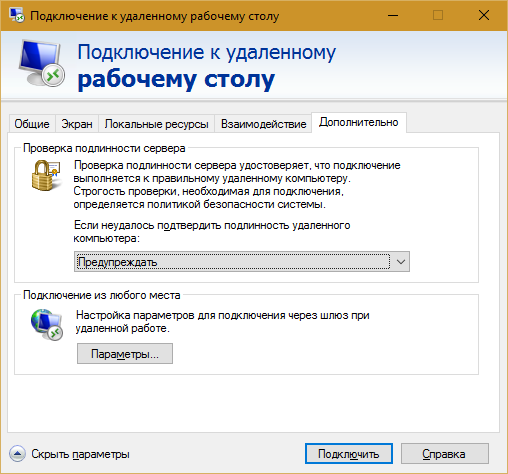
Така че, след като кликнете върху " свържете»Ще се отвори прозорецът за въвеждане на парола. Натиснете и натиснете OK.
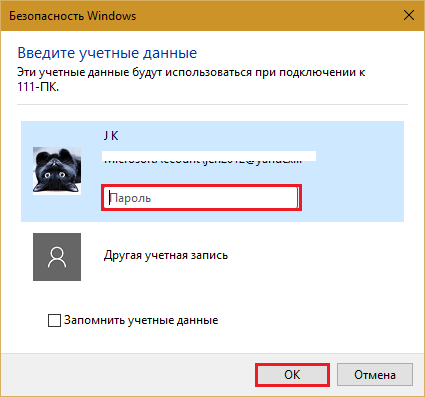
Нов прозорец ще отвори работния плот на отдалечения компютър. Управлявайте го, както и тези, за които сега седите.
Ако потребителят е зад тази машина, след свързването сесията ще бъде прекратена и екранната защита ще се покаже. Ще можете да влезете отново, веднага щом затворите Remote Desktop.
TeamViewer
- може би най-популярната програма за отдалечен достъп до компютри с различни операционни системи, предназначени както за опитни потребители, така и за напълно новодошли. За частна некомерсиална употреба е безплатно.
TeamViewer се предлага в инсталационни и преносими версии, включително опции за мобилни устройства. В допълнение към дистанционното управление, с неговите помощни файлове можете да споделяте, чат и интернет телефон, за да се свържете на сесия на други участници, за промяна на контрола на страната, като екранни снимки и скрийнкастове отдалечен екран и много други.
Как да използвате
За да се установи връзка, достатъчно е да знаете две неща:
- ID - числов идентификатор за компютърна програма (даден веднъж);
- Парола (се променя всеки път, когато се свързвате).
Партньорът-потребител на отдалечения компютър трябва да ви каже тази информация.
Основният прозорец на TeamViewer е разделен на две половини. В ляво е вашето име и парола от дясната - поле, за да въведете номер на партньора. Въведете го и натиснете " свържете».
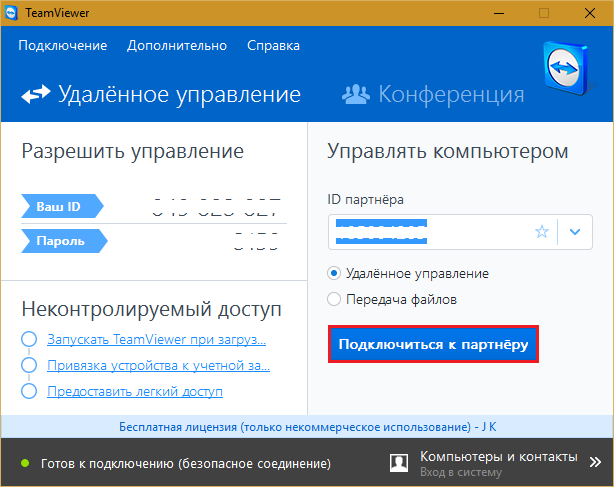
В следващото поле въведете паролата на партньора и кликнете върху " Влезте в системата».
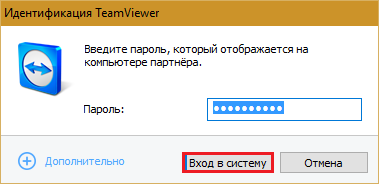
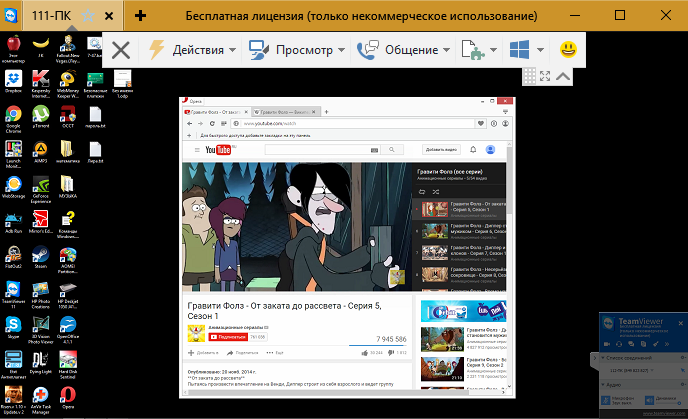
Между другото, една добра програма, като средство за родителски контрол.
За да управлявате дистанционно собствената си компютър, например, един дом - от работа, достатъчно, за да го възложи на постоянен паролата TeamViewer. Ние отиваме за това в менюто " връзка"И кликнете върху" Конфигуриране на неуправляван достъп».
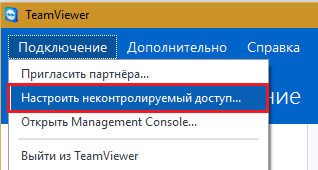
Задайте паролата и кликнете върху " процедира».
![]()
Ние отхвърляме за създаване на профил (можете и да се създаде, но това не е необходимо за това).
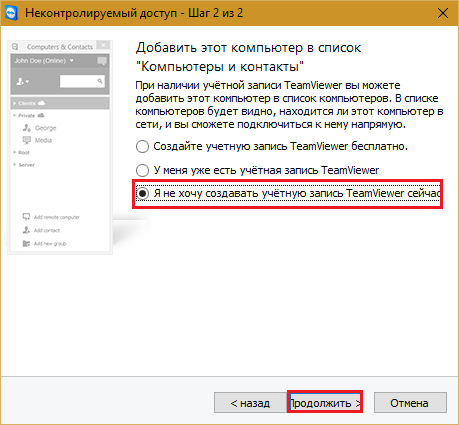
И завършете работата на господаря.
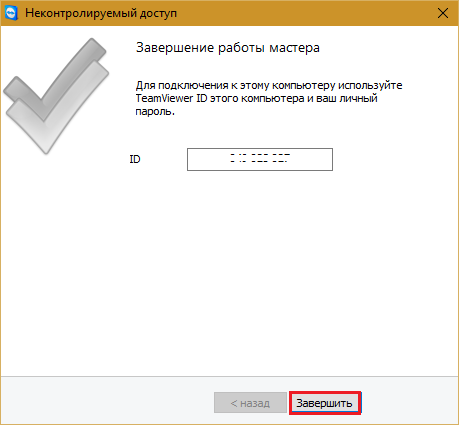
Използвайте за да се свържете идентификационния номер, показан на последния прозорец и паролата, която току-що назначен.
Амми Админ
- още по-прост начин за достъп до отдалечен десктоп от TeamViewer. Не изисква инсталация, е безплатен за лична употреба и много неопитен в работата си. Установена е връзка с идентификацията на партньор или IP-адрес (втората опция - LAN). Работи само в Windows.
прозорец Амми Админ също разделен на две половини: ваш и партньор.
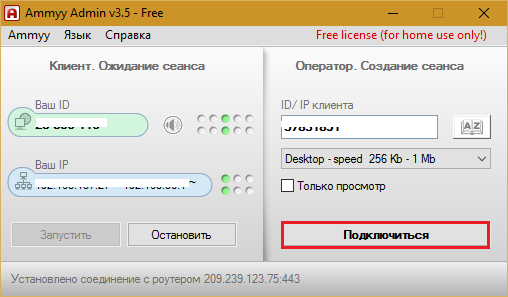
Вместо паролата връзката се използва тук. Когато натиснете бутона " свържете", Партньорът в отговор трябва да натисне" решавам».
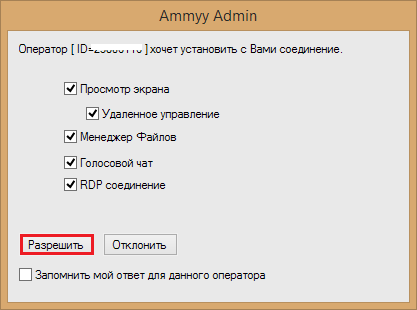
Отдал Ammyy Admin, в контраст с TeamViewer, не мащабирани, но основните функции - управление, трансфер на файлове, гласов чат, които съдържа. Контролният панел е показан на екранната снимка по-долу.
![]()
Превенцията : AmmyyАдминистраторът много не харесва антивирусите, въпреки че няма нищо злонамерено в него. Ако вашата антивирусна програма се опитва да блокира, да го добавите към изключването или сесия прекрати своята защита.
Remote Desktop Windows, TeamViewer, Ammyy, Admin и други подобни приложения за защита на вашите данни от прехващане извън от силно криптиране. Следователно, за да работи с тях удобно, безопасно и не се страхуваме за поверителността на информацията. Насладете се и се насладете!
Как да настроя компютър, който да се свързва с него от интернет?
Как да управлявам отдалечен компютър?
Коя програма да избере да управлява друг компютър през интернет?
Други въпроси относно отдалеченото управление
Тъй като това maykrosoftovskih разработчиците на продукти са били възможни за интегриране на създаването си с Windows-базирана среда. И трябва да кажа, че те успяха.
За да се свържете просто стартирате mstsc.exe файл и въведете името на отдалечения компютър (последното, разбира се, трябва да бъде включен и свързан към мрежата). можем да използваме в раздела "Display", за да зададете разделителна способност и цвят, в "местни ресурси", можете да активирате аудио възпроизвеждане и запис, както и в "взаимодействие" коригира качеството на данните и да определят опциите на дисплея от основното меню. Например, за да спаси трафик и увеличаване на производството не е възможно да се избере графиците за информация процент идентични с тези на втория монитор и примитиви - текстови, линии и геометрични фигури.
Що се отнася до сигурността, а след това за всички отговорни компонент на "Системата" - там ще бъде в състояние да се даде възможност на връзката с отдалечената асистент или да ограничи достъпа само от тези, които може да дойде от разстояние уточняване.
Имайте предвид, че използването ПРСР за достъп до домашни компютри, Microsoft се ограничава, оставяйки възможността да се свърже с домашни компютри за работни станции.
Ръководство за програмите за отдалечено управление
Безплатни решения
Отдалеченото управление включва свързване с друг компютър, за да получи достъп и да разполага с ресурси. Благодарение на тази функция потребителят може да разреши множество допълнителни задачи от разстояние: провеждане на консултации, диагностика, наблюдение на компютъра. По този начин задачите, които често са невъзможни или неразумно изпълнени от разстояние, се опростяват.
Прегледът ще разгледа 10 решения (6 безплатни и 4 платени) за дистанционно управление. Основното внимание ще бъде отделено на следните характеристики на софтуера на избраната категория:
- Пакет: кои компоненти са включени в дистрибуцията, видовете инсталация на хост и клиентския компютър
- Режими на свързване: поддържани протоколи, работа с RDP (виж по-долу)
- Презентационни функции: имаме предвид възможността за аудио и видео съпровод, заснемане на екрана, наличието на допълнителни инструменти ("показалец", "чертожна дъска" и т.н.)
- Сигурност: поддържани технологии за шифроване, съхранение на поверителни данни, видове оторизация на локални и отдалечени компютри, наличност на необходимите настройки
- Платформи за поддръжка: мобилни платформи и операционна система, наличието на онлайн версия.
Не пренебрегвайте стандартните функции на Windows, а именно Протокола за отдалечен работен плот (RDP), който ще бъде разгледан първи. В края на прегледа - сравнителна таблица с подробна информация за наличието на необходимите функции в споменатите приложения.
RDP - Протокол за отдалечен работен плот Windows
Като се започне с Windows NT, се предоставя поддръжка за Remote Desktop Protocol (RDP). Съответно, Windows 7 предлага потребител RDP 7 (също наличен за Windows XP), Windows 8 - RDP 8 (също достъпен за Windows 7 SP1). Възможностите на настоящата версия, RDP 8, ще бъдат разгледани.
Връзката с отдалечения работник се осъществява чрез приложението mstsc.exe, след като въведете името на отдалечения компютър. Също така в този диалогов прозорец има параметри на свързване.
Разделът "Показване" показва разделителната способност на отдалечения работен плот (с възможност за режим на цял екран), дълбочината на цветовете (до 32 бита).
В секцията "Местни ресурси" можете да изберете режима на възпроизвеждане на аудио (на отдалечения или текущия компютър), да активирате звукозаписа от отдалечения работен плот. Също така в този раздел можете да конфигурирате достъпа до принтера, локалния диск, устройството, PnP устройствата и портовете.
Качеството на трансфера на данни се регулира в раздела "Взаимодействие". Можете не само да изберете профила на свързване, но и да определите независимо параметрите на дисплея: фона на работния плот, анти-алиазирането, визуалните ефекти, кеширането на изображения. Всички тези опции влияят на скоростта на предаване на данни с отдалечен достъп и са в състояние значително да оптимизират мрежовия трафик.
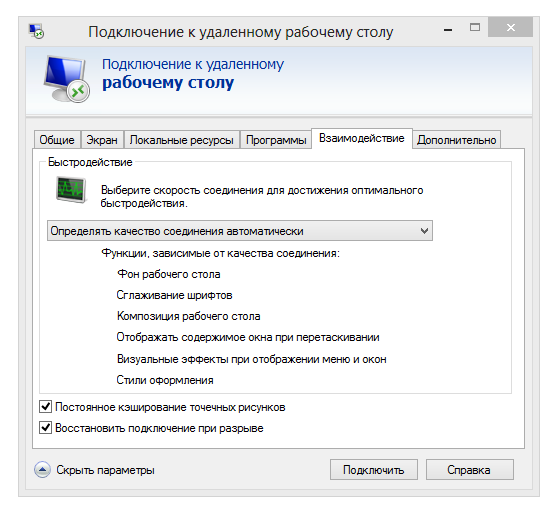
Настройките за сигурност са достъпни чрез системния компонент ("Свойства на системата" в контролния панел). В раздела "Отдалечен достъп" можете да активирате отдалечени асистентни връзки, както и отдалечени връзки към компютъра. Удостоверяването се извършва на ниво мрежа. Също така е разрешено да ограничава достъпа, като указва списъка на позволените потребители на самия отдалечен работен плот.
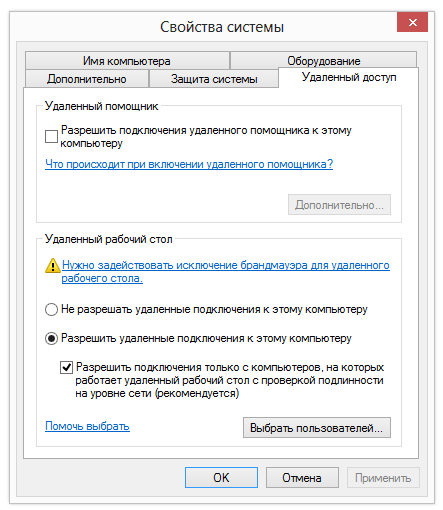
По този начин Windows предоставя основен набор от инструменти за работа с пРСР протокол, Но, както се очакваше, не се предлагат допълнителни настройки за защита, поддръжка за мобилни платформи, функции за презентация.
TeamViewer
TeamViewer - може би най-известната програма за дистанционно управление сред безплатни. Наборът от инструменти ви позволява да настройвате отдалечен достъп до домашния си компютър, да управлявате работния плот от различни платформи и устройства, да администрирате сървър на Windows. В допълнение, разработчиците разпределят корпоративни възможности TeamViewer: програмата може да се използва за организиране на конференции, консултации и помощ на колеги по време на работа.
TeamViewer е достъпен за Windows, Linux, Mac (с ограничения), възможно е отдалечен достъп от базирани на OS устройства Android и iOS , TeamViewer Клиент могат да бъдат инсталирани в пълната версия на разпространението (All-in-One), като системна услуга (хост TeamViewer), в портативен формат, на терминалния сървър и други опции. Трябва да се отбележи, че модулът TeamViewer QuickSupport не изисква инсталация и е оптимален за извършване на спешни задачи.
В пълната версия на програмата са налице части от клиента и оператора. Интерфейсът TeamViewer се представя от главния прозорец с два раздели - "Дистанционно управление" и "Конференция".
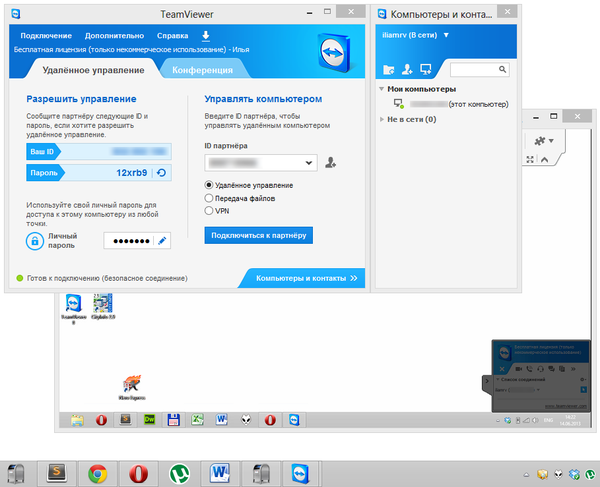
Дистанционно управление
Потребителят получава уникален идентификационен номер, за да идентифицира компютъра в мрежата и временна парола. Също така, като използвате идентификационния номер на партньора (незадължително - IP адрес) и знаейки неговата парола, можете да установите връзка с отдалеченото устройство.
Има три режима на свързване:
- Отдалечено управление: отдалечено управление на устройства или сътрудничество на един компютър
Всички действия се извършват на друг компютър през прозореца на дистанционното управление. В този случай можете да промените разделителната способност и скала, превключвайки между активните монитори и други опции. - Прехвърляне на файлове: обмен на файлове по време на сесия
За обмен на данни в TeamViewer се използва двуфункционален файлов мениджър, в който могат да работят с хост и клиентските ресурси и основните операции с файлове, като например създаване на папки, изтриване, копиране, - VPN: режим на виртуална мрежа
Между компютрите можете да настроите виртуална частна мрежа, която да предоставите подялба на устройства (принтери, сменяеми носители и др.).
конференция
В този раздел TeamViewer можете да създадете блиц конференция или да се свържете с съществуваща. Сред наличните инструменти можете да запишете глас и видео, демонстрация на екрана, запис на сесии с възможност за конвертиране в AVI. "Whiteboard" (бяла дъска) се използва като платно за рисуване, създаване на скици, коментари.
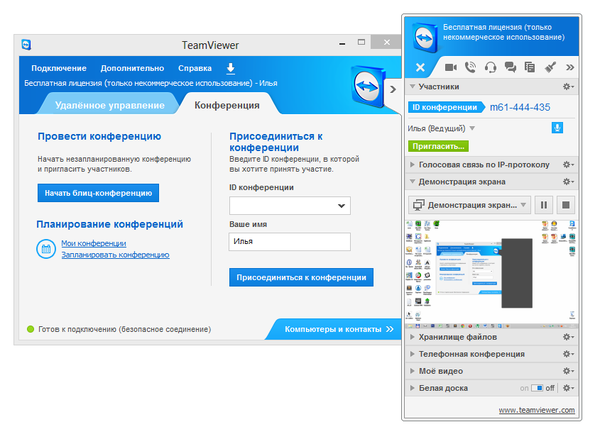
Една от безспорните удобства на TeamViewer е списъкът "Компютри и контакти", който осигурява бърз достъп до устройства. Освен това можете да наблюдавате състоянието на мрежата на компютрите, да обменяте съобщения (има възможности за групов чат). С поглед напред, трябва да се отбележи, че не всеки участник в прегледа предлага адресна книга за бърза връзка с други устройства.
За целите на сигурността програмата използва криптиране на сесии (AES 256 бита) и трафик (RSA ключ). Файловете, предавани по време на сесията, са подписани VeriSign, крайният потребител трябва да даде съгласието си за получаване. Чрез настройките на TeamViewer е възможно ограничаване на достъпа: настройване на достъпа до всички операции само след потвърждаване или забрана на изходящи сесии.
резюме
TeamViewer е универсално решение за избор на метода за дистанционно управление. Благодарение на широко представените мултимедийни функции, удобната организация на контактите, програмата е оптимална за конференции.
[+] Широка функционалност на безплатната версия
[+] Конферентни инструменти
[+] Сигурност
[+] Възможности за представяне
[-] Ограничение отдалечена сесия (5 минути в безплатната версия)
Амми Админ
Ammyy Admin не изисква инсталация и комбинира прост интерфейс и гъвкава функционалност. Програмата е безплатна, няма ограничения за домашна употреба. Разпределени за Windows платформи, Linux / FreeBSD, мобилните устройства не се поддържат.
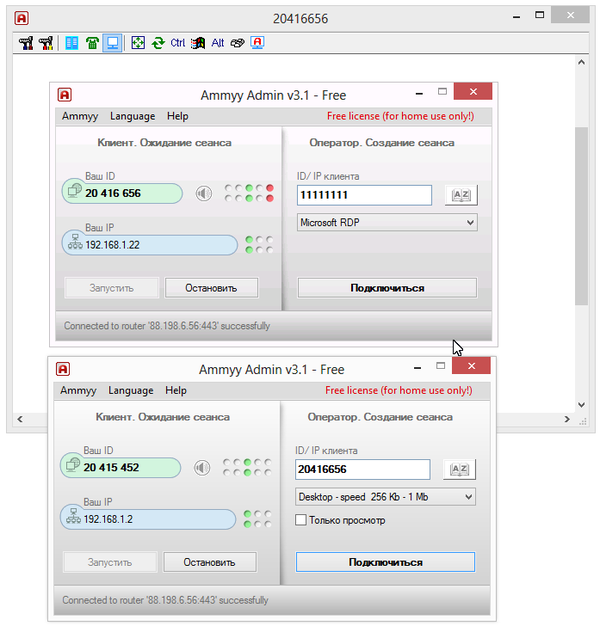
Клиентският и оперативният модул са налични в главния прозорец. Потребителят получава идентификационен номер, който се генерира по отношение на оборудването. По желание можете да използвате IP при свързване.
Клиентската част може да бъде активирана или спряна, като по този начин се забрани връзката; По подразбиране Ammyy Admin работи в режим на готовност. Проследявайте състоянието на връзката, като използвате индикаторите, които са разположени в ръководство.
Има адресна книга, можете да групирате контакти, да промените реда на контактите, да добавите ръчно нови адреси. Състоянието на мрежата на компютрите обаче не може да бъде наблюдавано.
От основните режими на свързване можете да изберете Работен плот (Отдалечен работен плот), Файлов мениджър ( Файлов мениджър) и Microsoft RDP. RDP ви позволява да се свържете с отдалечения работен плот, осигурява редовните функции на Windows.
Другите режими са гласов чат и тест за скорост. Очевидно мултимедийните възможности тук не са толкова пълни, колкото в TeamViewer: Ammyy Admin не се позиционира като корпоративно решение. Можете да отбележите функцията за демонстрация на екрана, който в комбинация с гласов чат прави Ammyy Административна програма, подходящ за дистанционна помощ.
След като сте влезли в "Ammyy → Settings → Operator", можете да посочите параметри на ПРСР, изберете вида на профилите за шифроване и кодек, като по този начин намалите натоварването в мрежата. По-важното е, че в раздела "мрежа" ви позволява да настроите връзката от Admin вторник, Ammyy, ръчно да укажете маршрутизаторите да включите или изключите изпращането на глобалната мрежа за данни Ammyy (Ammyy Worldwide Network).
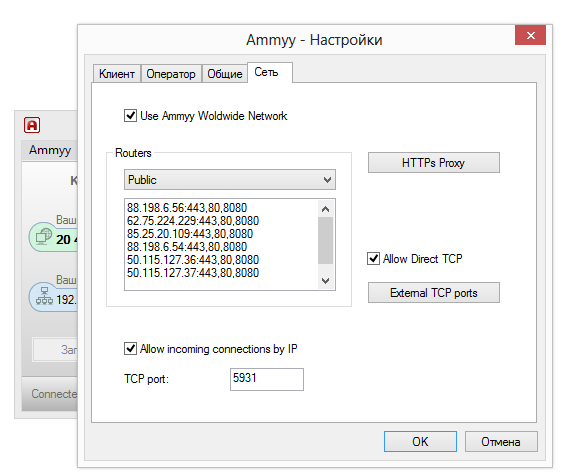
Файловият мениджър е двустранен файлов мениджър, чрез който са достъпни стандартни операции за файлове между клиента и оператора.
В настройките за разрешения ("Клиент → Разрешения") могат да бъдат зададени отделни параметри за всеки идентификационен номер. Режим на удостоверяване (връзка с компютър) е налице, за да изберете: ID хардуер, парола или потребителско разрешение. По този начин можете да минимизирате компютъра от неразрешена отдалечена връзка.
резюме
Основните предимства на Ammyy Admin са скоростта на работа, прост и бърз интерфейс, относителна независимост от сървърите на Ammyy и безплатно. Вероятно за екипна работа това не е най-оптималното решение, но за индивидуална употреба, с няколко компютъра на ваше разположение, това е добре.
[+] Скорост
[+] Лесно настройване
[+] Подкрепа за ПРСР
[-] Няма поддръжка за мобилни устройства
Отдалечен работен плот Supremo
Supremo Remote Desktop е удобен портативен инструмент за дистанционно управление, дистанционно съдействие на други потребители. Работи под windows Management XP и по-нови, мобилните устройства не се поддържат.
Програмата работи без инсталация, за да започне работата, хостът и клиентът трябва да изтеглят Supremo Remote Desktop от сайта на разработчика. Традиционно се поддържат два режима на работа: като се използва компютър като точка за достъп и се свързва с него отдалечено устройство, В първия случай достъпът се отваря с натискане на бутона Старт. В секцията Ваши идентификационни данни са налице данните, необходими за свързване: идентификационният номер и паролата, генерирани в началото на сесията. Клиентът иска разрешение при влизане (опция за получаване на разрешение), като по този начин се предотвратяват опитите за неразрешен достъп до компютъра.
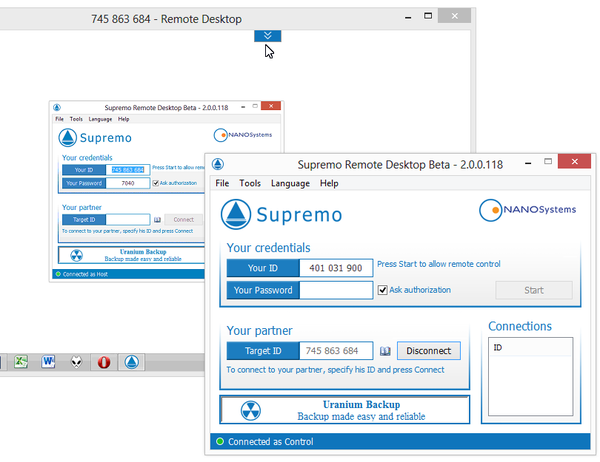
За да се свържете с хоста, използвайте полето "Ваш партньор", можете също така да изберете адрес от адресната книга (Адресна книга). Списъкът на активните връзки се показва в секцията "Връзки" на главния прозорец на програмата.
По време на прехвърлянето се използва протоколът HTTPS (SSL), данните се кодират. Настройките за сигурност са слабо разкрити: можете да зададете парола за стартиране на програмата, да посочите разрешения идентификационен номер за връзката.
От останалите налични средства в отдалечения работен плот на Supremo можете да отбележите множествената връзка на потребителите с една машина. За да прехвърляте файлове, използвани от мениджъра, който прилича на класически двуканален панел, можете да изтегляте и изтегляте файлове. Няма функции за презентация или мултимедия. Това, разбира се, ограничава използването на Supremo като отдалечен помощник.
резюме
Supremo Remote Desktop е лесна за използване програма, която има стандартен набор от инструменти за дистанционно наблюдение. Той може да привлече вниманието на потребители, които не се нуждаят от мултимедийни функции.
[+] Няма нужда да конфигурирате маршрутизатора
[+] Прост интерфейс
[-] Малък брой настройки
[-] Бавно показване на екрана
mRemoteNG
Говорейки за универсални инструменти, които позволяват работа с няколко протокола едновременно, си струва да се спомене mRemoteNG. Програмата отваря достъп до VNC, ICA, SSH, Telnet, RAW, Rlogin и HTTP / S, има поддръжка и за ПРСР. Разпространява се в портативна и стандартна версия на инсталатора за платформата на Windows.
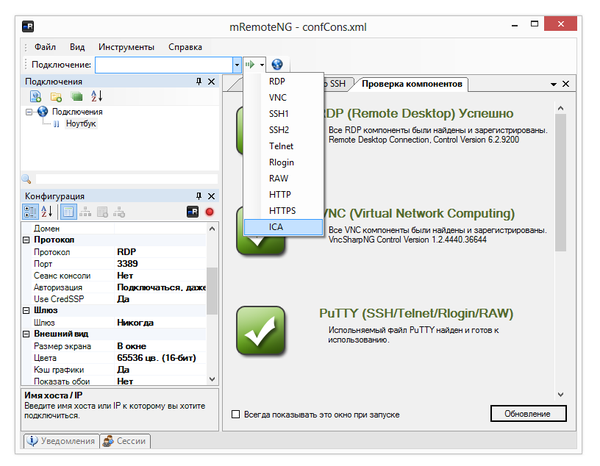
Интерфейсът mRemoteNG е представен от няколко секции, в присъствието на панели, в резултат на което потребителят може лесно да персонализира външния вид на програмата по свой собствен начин. Основните опции са достъпни в секцията "Конфигурация". Тук можете да определите протокола, необходим за връзката и свързаните параметри: настройки на връзката, протокол, шлюз, външен вид, ресурси и др. "Конфигурация" показва състоянието на връзката хост.
Връзката към устройствата е чрез панела за бърза връзка - тук е лесно да се създадат няколко конфигурации, които в случая на много протоколи са доста удобни. Връзките могат да бъдат групирани и конфигурациите могат лесно да бъдат импортирани / експортирани.
Прехвърлянето на файлове става чрез SSH протокол - което не е много обичайно за обикновения потребител и в същото време е по-сигурно от гледна точка на сигурността. Допълнителните функции включват пристанищния скенер, външните инструменти могат да бъдат добавени към списъка.
В окото се гърчи mRemoteNG. Това се проявява в необичаен интерфейс: не е толкова удобно да се работи с и да се персонализира с всеки конкретен протокол. При конфигурирането на връзките много от параметрите се намаляват, което не е признато - това може да се дължи на качеството на локализирането. Когато се опитате да намерите описание на функциите, документацията е безшумна, секциите й са празни.
резюме
Отличителна черта на mRemoteNG е интегрирането на популярните протоколи в една графична обвивка. След като сте конфигурирали няколко връзки, няма нужда да използвате няколко специализирани решения. Това предимство до известна степен компенсира неинтуитивния характер на програмата и липсата на документация.
[-] Неинтуитивен
[+] Поддръжка на множество протоколи
[+] Прехвърляне на файлове от SSH
[-] Липса на документация
TightVNC
Начална страница: http://www.tightvnc.com/
TightVNC Software разработва няколко продукта: TightProjector, RFB Player, VNC Reflector и TightVNC. TightVNC е програма за дистанционно наблюдение, може да се използва за решаване на проблеми с компютъра, образователни цели, администрация.
TightVNC е платформено решение. За Линукс, обаче, по време на това писане, само старата версия Mac OS не се поддържа. Въпреки това има версия на TightVNC на платформата Java, което предполага възможността за дистанционно управление чрез уеб сървър. На платформата на Windows TightVNC е инсталиран като нормално приложение или като системна услуга. Той поддържа "тих" режим, лесно е прехвърлянето на конфигурацията на други компютри или дистанционно актуализиране на сървъра.
Инструментът TightVNC е разделен на два модула: WinVNC е сървърната част, инсталирана на отдалечената машина, а приложението Viewer е проектирано да разглежда съдържанието на екрана на отдалечения сървър. В настройките на връзката Viewer задайте адреса на VNS сървъра - скоростта на прехвърляне.
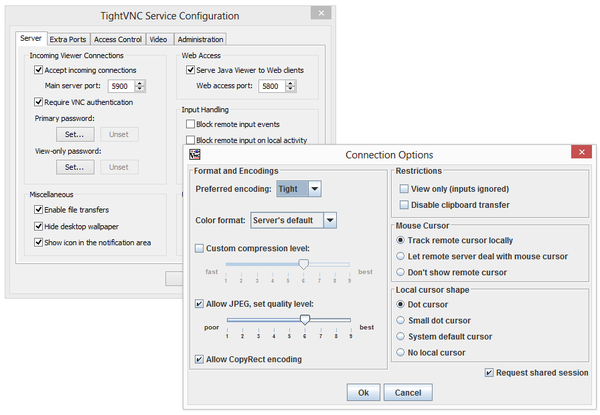
Трябва да се отбележи, че TightVNC не генерира парола за достъп, но трябва да го определите сами в настройките. Можете да проверите състоянието на връзката, като покажете иконата в областта за уведомяване: ако поне един потребител е свързан към компютъра, цветовете на иконите се променят.
Разработчиците намекват, че трансферът на данни през VNC, въпреки оригиналната защита на DES-паролата, е несъвършен. От съображения за сигурност се препоръчва използването на SSH тунели. В същото време настройките на TightVNC намаляват вероятността за неупълномощен достъп до нула. В бъдещите версии на програмата също така се планира въвеждането на по-надеждни методи за защита.
резюме
TightVNC изненадва с много настройки, свързани с връзката, сигурността. Това е добър избор за администратора, но до прехвърлянето му на сървъра и по-нататъшната поддръжка не е най-добрата възможност за неопитен потребител.
[+] Гъвкава настройка
[+] Версия на Java
[-] Неоперативна настройка
[-] Неинтуитивен интерфейс
Отдалечени помощни програми
Remote Utilities - решение, според разработчика, предназначено за малки и средни предприятия. Дистанционното управление е възможно директно локална мрежа или интернет. Когато работите с набор от помощни програми, не е нужно да настройвате защитната стена или предварително зададените настройки.
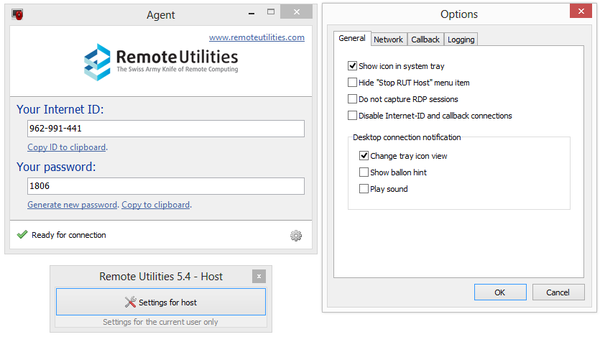
Комплексът работи само под Windows, за Linux се предлага да инсталирате емулатор на Wine - но само за работа с RUT-Viewer. Версията за мобилни устройства липсва.
Remote Utilities се състои от три модула: viewer - инсталиран на локален компютър, хостът е на дистанционното управление, агентът е модулът за поддръжка на потребителите. Агентът трябва да се отбележи, че е оптимален за бърза комуникация между клиента и хоста. Дистанционната инсталация, както и актуализирането, са лесни, благодарение на инструмента за отдалечено инсталиране.
Свързване с един от тези режими се извършва чрез диалог Нова връзка (Connection → Добавяне на компютър), като точка за достъп може да бъде IP-адрес, Интернет-ID или в DNS. Свързаният компютър се добавя към списъка с указатели, от който впоследствие се избират желаните устройства.
Има стандартни инструменти за дистанционно наблюдение, като мениджър на отдалечени устройства, зрител на регистрите, терминал и файлов мениджър. Мениджърът е двуканален, с възможност за копиране и преместване на данни, стартиране и отваряне на приложения и документи на отдалечения хост. Също така има поддръжка за терминали, контрол на мощността.
Текстовият чат е много прост, но трябва да имате предвид, че Remote Utilities също предлага на потребителите аудио / видео чат стаи. Тук трябва да се отбележи възможността за заснемане на видео и настройка на качеството на предаване - от 24-битов цвят предаване оптимизирана за "картини" за мрежа с ограничен предаване (в допълнение, има настройките за режима за използване на параметър Свойства на мрежата от отдалечения компютър). С една дума, има такива възможности, които са били изброени много пъти в подобни програми с подкрепата за ПРСР.
Remote Utilities приема 3 вида разрешения, AES-криптиране с 256-битов ключ, 2048-битов публичен ключ. Входящите връзки се филтрират по IP и можете да създадете списък с доверени потребители с различни права за достъп. Подсистема "Сигурност" е по желание: можете да изберете RUT или WinNT. И двата режима ви позволяват гъвкаво конфигуриране на достъпа до определени функции за всеки потребител, няма съществени разлики между тях.
резюме
Прост набор помощни програми за отдалечено свързване, без избор на протокол за връзка, но изключително ясен при инсталирането и конфигурирането. По същество няма достатъчно платформен и удобен интерфейс за едновременна работа с няколко устройства.
[+] Отдалечена инсталация и обновяване в отдалечен режим
[+] Наличие на основни настройки за RDP
[+] Работете в локалната мрежа и в интернет
[+] Безплатно (за некомерсиална употреба)
Стационарният компютър остава у дома, а собственикът е на път с лаптоп. Изведнъж имах нужда от стационарен домашен компютър, например някои данни от него или си спомних за някаква програма, инсталирана на него.
Или имаше въпрос на компютъра, не е ясно какво да правим в тази или онази ситуация. Има готови да помогнат - един по-опитен потребител или приятел, но не можа да дойде, но само отдалеч да погледнете какво се случва на компютъра ви.
Познати ситуации? Ако е така, трябва да конфигурирате отдалечен достъп до компютъра.
Как да го организираме? За това има например програма отдалечен достъп "AA_v3.exe", което може да бъде
Тази програма ще трябва да бъде инсталиран и на двата компютъра - на факта, че имаш с тях (с които ние организираме за отдалечен достъп) и на факта, че остана в къщи (което ние организираме за отдалечен достъп).
Конфигуриране на отдалечен достъп на първия компютър
Стартирайте компютъра, към който искате да имате дистанционен достъп. Изтеглете правилната програма за отдалечен достъп. Защо отиваме в горния сайт и кликнете върху големия зелен бутон "Започнете с Ammyy Admin (безплатно)".
Инсталирането на програмата не е необходимо (и това е добре), достатъчно е да изтеглите и поставите изтеглената програма във всяка удобна за Вас папка. Например в папката "Моите документи" (Windows XP) или "Документи" (Windows 7).
Стартирайте програмата на компютъра, на който искате да инсталирате отдалечен достъп. Как? Щракнете двукратно върху името на файла "AA_v3.exe". Предупреждението "Искате ли да стартирате този файл?" Появява се. Кликнете върху бутона "Пусни".
Възможно е да получите друго съобщение от вече brandmauzery "Блок на изпълнението на тази програма?" Което показва програмата, наречена «Ammyy Admin» (brandmauzery "знае" пълното име на тази програма!). Кликнете върху бутона "Отключи".
Програмата "AA_v3.exe" е стартирана. Появява се прозорец за тази програма (вижте Фигура 1). На компютъра, към който искате отдалечен достъп, ние се интересуваме от само лявата част на този прозорец, а именно данните, записани в реда "Вашият ID» (фигура 1 на фиг. 1). Ние пренаписваме "на лист хартия" тези цифри Идентификационни номера: "ХХ ХХХ ХХХ" (тук вместо цифри се дават кръстове). Те ще дойдат по-късно.
Фиг. 1 Прозорецът на програмата AA_v3.exe
Време е да конфигурирате отдалечен достъп на втория компютър
Сега имаме нужда от компютър, от който искаме отдалечен достъп до компютъра, където току-що стартирахме програмата "AA_v3.exe". Седнете за него или седнете на друг човек, който трябва да се свърже с нашия компютър. Вторият трябва да бъде свързан и с интернет. В противен случай, как да преминем към отдалечен компютър?
На компютъра, от който възнамеряваме да работим от разстояние, също така изтегляме програмата "AA_v3.exe" и ние също така го стартираме. Също така по време на процеса на стартиране щракнете върху "Стартиране" на предупреждението "Искате ли да стартирате този файл?". Освен това отключете тази програма в защитната стена, като кликнете върху "Отблокиране" на предупреждението "Блокиране на изпълнението на тази програма?".
На екрана на компютъра, от който искаме да работим отдалечено, се появява същия прозорец, както е показано на фиг. 1. Само в него ще се интересуваме от дясната му част. В него откриваме една кутия, озаглавен «ID / IP клиент" (номер 2 на фиг. 1), в която набира ръчно цифрите, написани на лист хартия "XX XXX XXX".
След като се набират ръчно, тези номера ще се появят в този прозорец и автоматично в това поле при следващото стартиране на програмата. Ето защо, на теория, лист хартия с номера, записани върху него, няма да е необходимо. Въпреки, кой знае, не бих препоръчал да се отървете от това, изглежда, вече ...
Свързването на два компютъра, отдалечени един от друг, на всяко разстояние
Така се въвежда идентификационният номер на клиента. Кликваме върху бутона "Свързване". И се надяваме за ранна връзка. Въпреки това ... При първата връзка трябва да получим потвърждение от компютъра, към който сме свързани.
На нашия компютър, от който организираме отдалечен достъп, се появява съобщение "Изчакване на разрешение от отдалечен компютър". И на компютъра, към който се опитваме да се свържем, трябва да се появи прозорецът "Ammyy Admin", в който се препоръчва отдалечен достъп, както е показано на фиг. 2.
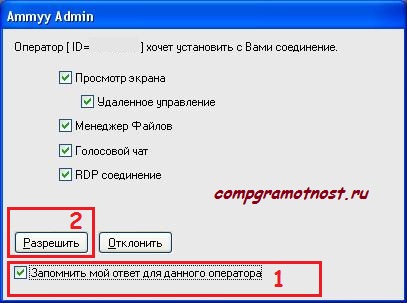
Фиг. 2. Прозорецът на администратора на Ammyy с молба до
разрешете отдалечен достъп
За да позволите достъп, просто кликнете върху бутона "Позволи" (фигура 2 на Фигура 2). Но ние ще направим повече. Ние ще постави отметка в квадратчето до надписа "Не забравяйте, отговорът ми за оператора" (номер 1 на фиг. 2), така че при следващите връзки, ние вече няма да се изисква, за да потвърдите разрешение.
Знакът за отметка е зададен, бутонът "Позволи" е натиснат (Фигура 2). Работният плот внезапно се превръща в черно на компютъра, на който разрешаваме отдалечен достъп, но цялата информация от компютъра се запазва.
Връщаме се на компютъра, от който организираме отдалечено свързване, На него прозорецът "Изчакване на разрешение от отдалечен компютър" изчезва и накрая се появява прозорецът, в който виждаме (удряйте!) Настолния компютър на отдалечен компютър от нас. И на този работен плот можете да шофирате с мишка, да извиквате програми, да отваряте файлове, като цяло правите всичко, сякаш седим на отдалечен компютър от нас. Разстоянието няма значение.
Какво мога да направя на отдалечен компютър?
Абсолютно всичко, което считаме за необходимо. Общото усещане е, че не работите на компютъра си, а именно този, на който сме конфигурирали аммията за отдалечен достъп.
прозорец програма Амми Администраторът може да бъде конфигуриран с инструментите, предназначени за това (виж Фигура 3, където тези инструменти са показани на фигура 1). Същите инструменти дават много други възможности, например обмен на файлове между свързани компютри и т.н.
![]()
Фиг. 3. Инструменти за конфигуриране на Ammyy Admin
Комуникационната сесия завърши, изключете компютрите
За да изключите отдалечения достъп, просто затворете прозореца на програмата "AA_v3.exe" на всеки от двата компютъра, на отдалечения компютър или на компютъра, от който сме организирали отдалечения достъп. Появява се предупреждение, което казва: "Искате ли да затворите приложението Ammyy Admin и всички активни сесии?", В отговор на което отговаряме "Да".
След това, на работния плот на отдалечен компютър от необичайното черно ще стане обикновен, с обичайната картина на него. И на компютъра, от който е инсталиран отдалечен достъп, прозорецът на програмата "AA_v3.exe" изчезва. Сесията за отдалечен достъп е завършена, компютрите вече са изключени и работят независимо един от друг.
Колко струва безплатната услуга за отдалечен достъп?
Изглежда странен въпрос, нали? Колко струва безплатната услуга? Разбира се, изобщо не. Все пак всичко има своя собствена цена.
Описаната програма ви позволява да свързвате безплатни компютри за не повече от 15 часа на месец. Изглежда малко. Но всичко зависи от това как да се разпореждате с него.
Например, ако се свържете с отдалечен компютър за няколко минути, изпълнявайте програмата "long-playing" (изтегляне на файлове от торенти, например, проверка на файлове с антивирусни и т.н.) и след това прекъсване на връзката, след което ... Ще прекараме само тези няколко минути за комуникация. Отдалечен компютър и след изключването ни редовно ще стартира програмата, която работи върху него.
След изтичане на определено време отново можем да се свържем към отдалечен компютър за няколко минути и да видим резултатите от работата (дали са изтеглени файловете, дали е извършено дълго сканиране и т.н.). По този начин ние ще отделяме много малко за комуникацията и резултатът, както се казва, може да надмине всички очаквания.
Изпомпването на файлове между отдалечени компютри може да се извърши и за дълго време, като се използват услугите на програмата Ammyy Admin и се отделя "ценно" свободно време на отдалечена връзка.
И можете да използвате технологията за облака: да командвате отдалечен компютър, за да прехвърлите файловете и папките, които представляват интерес, и след това да забраните отдалечен достъп. След това след известно време, свържете се обратно, вижте резултата и след това го изключете отново. И окончателните данни се прехвърлят на компютъра ви, като отново се използва технология на облака, изпомпвайки файловете и папките, представляващи интерес от облака.
P.P.S.че се абонирате за получаване на нови статии, които все още не са в блога:
1) Въведете своя имейл адрес в тази форма.
Отдалечен достъп до компютъра през интернет ще ви позволи да управлявате компютъра си, дори и да е на хиляди километри от вашето местоположение.
Технологията работи по принципа на задаване на уникален идентификатор на потребителя в глобалната мрежа. С тези данни се осъществява връзка с дистанционното управление.
Функцията може да бъде конфигурирана както със системните функции на операционната система Windows, така и с помощта на допълнителни програми (използването им като правило е безплатно).
Забележете! За да имате достъп до отдалечения компютър чрез друг компютър, отдалеченият компютър трябва да е включен и да има връзка с интернет. Също така, функция или програма, която осигурява отдалечено свързване, трябва да бъде свързана и на двете устройства.
Използване на Интернет ID в Windows
Придаването на уникален идентификационен номер в мрежата прави много по-лесно свързването. Използвайки тази функция, компютрите не трябва да се конфигурират всеки път, когато се извършва обратна връзка.
Освен това функцията за Интернет ИД е доста лесна за използване и дори може да бъде персонализирана от нейния потребител.
Как работи интернет ID? Връзката между двата компютъра се дължи на връзката с един хост. Интерфейсът се показва чрез протокола NAT или стандартната защитна стена.
Следвайте инструкциите по-долу, за да конфигурирате независимо отдалечен достъп до компютъра си, като използвате опцията за достъп до Интернет:
- Първо, трябва да получите идентификатор, с който два компютъра могат да свържат връзката. Процедурата за издаване на идентификатор се извършва от хоста безплатно;
- В някои Vindous събрания, предишната инсталирана помощна програма може да не съществува. Можете да го изтеглите от връзката http://db.repairdll.org/internetidadmin.exe/ru-download-50.html.
- Инсталирайте инструмента и на двата компютъра и отидете на работа;
- След инсталирането иконата на хост се показва на лентата с инструменти на работния плот. Кликнете върху него с десния бутон на мишката и изберете елемента за настройка на връзката.
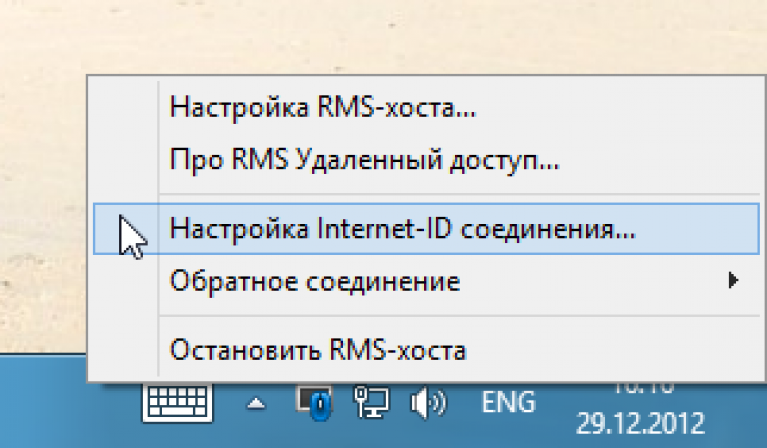
- След това в нов прозорец кликнете върху съответния бутон, за да получите интернет идентификационния номер. Тази процедура трябва да се извърши на компютъра, от който ще се контролира другият компютър;
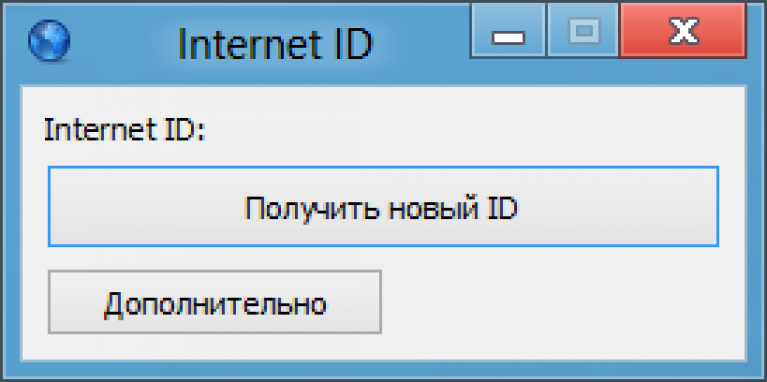
- След няколко секунди се появява прозорец с текстово поле, в който ще видите идентификатора, който осигурява отдалечено свързване на два компютъра. Не забравяйте, защото без идентификатор на друг компютър не можете да конфигурирате връзката;
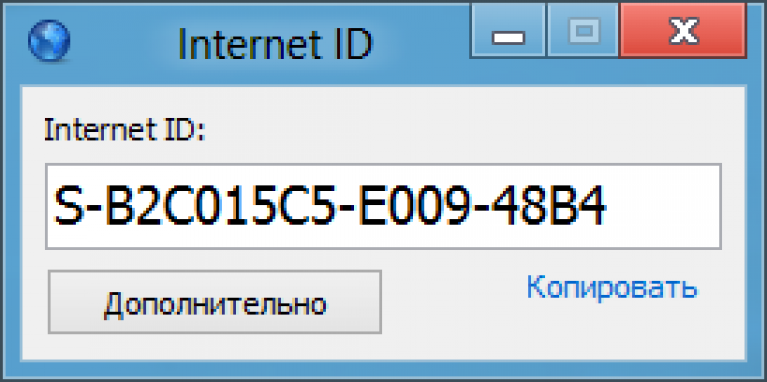
- Сега трябва да извършите няколко действия на клиентския персонален компютър (към който ще се свържете). Стартирайте инсталираната програма, изберете режима на работа като "Клиент";
- Кликнете върху бутона, за да създадете нова връзка и в прозореца, който се отваря, посочете името на връзката и самия идентификационен номер. Името може да бъде избрано във всеки случай и идентификационният номер за интернет трябва да съвпада с този, който е издаден на първия компютър. Натиснете бутона OK;
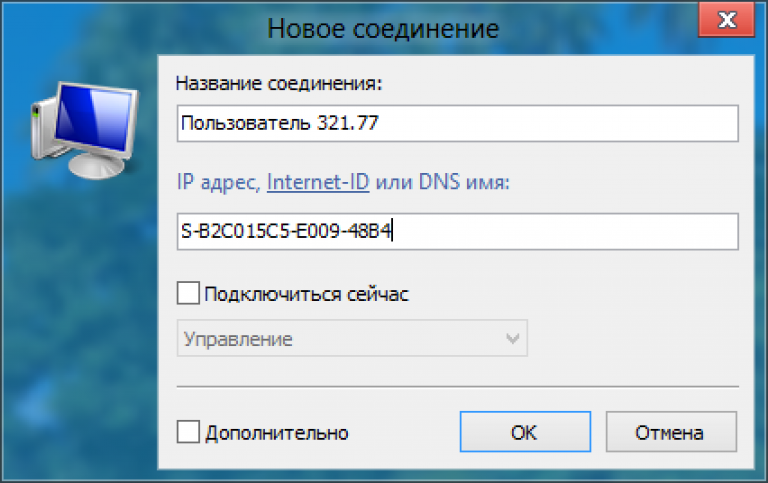
- След това връзките се отварят. Изберете режима на свързване чрез идентификатора, както е показано на фигурата по-долу, и го въведете отново в съответното текстово поле;
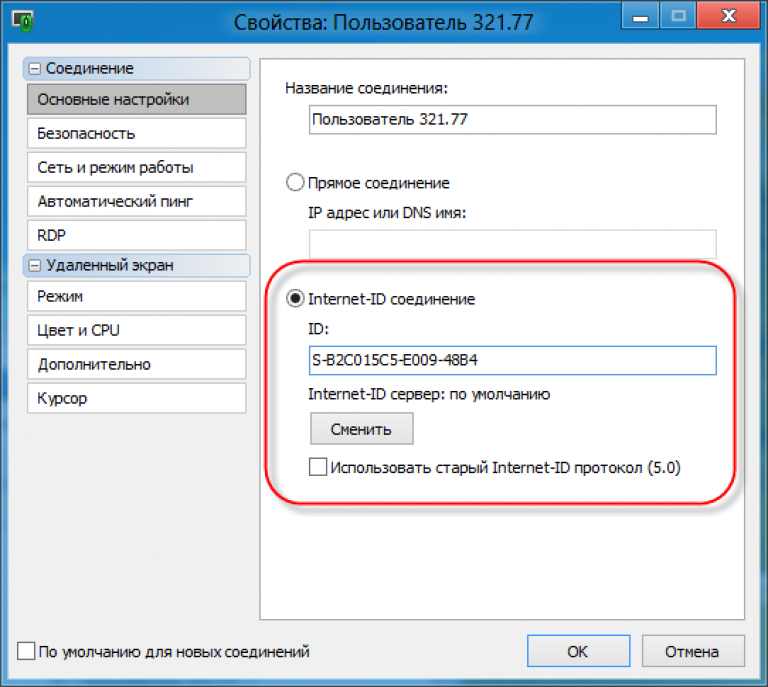
Изчакайте няколко секунди и изчакайте свързването да приключи. При последващи опити за получаване на отдалечен достъп до друг компютър ще е необходимо да въведете само идентификатора от страна на администратора, а от страна на клиента - да изберете гореспоменатия шаблон за връзка.
В допълнение към предложения начин за конфигуриране на отдалечен достъп, можете да използвате специални програми, които са още по-лесни за конфигуриране.
Програмата TeamViewer
TeamViewer е едно от най-популярните приложения за създаване на връзка и работа с отдалечен достъп до компютър.
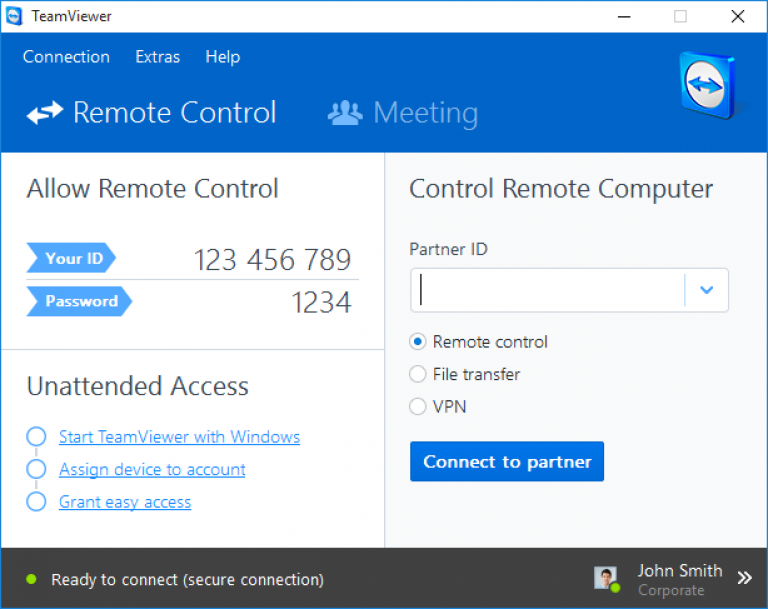
Основната характеристика на помощната програма: потребителят не е необходимо да разбере отделно клиентската и сървърната част на програмата. Просто инсталирайте програмата на двата компютъра и конфигурирайте връзката с няколко щраквания на мишката.
След първото стартиране в прозореца на приложението се показва ID на персоналния компютър и паролата за достъп.
За да се свържете с друг компютър, е достатъчно да запазите идентификационния му номер в полето ID на партньора и да натиснете бутона Connect.
Предимства на TeamViewer:
- Наличие на няколко режима на работа на два компютъра: отдалечен достъп, режим на прехвърляне на файлове и папки, VPN;
- По време на връзката можете да отворите прозорец за чат, това ще позволи на двама потребители да комуникират в реално време, не се разсейва от други посланици ;
- За да се гарантира пълна гама система за администриране друг компютър може да свърже опцията за денонощен денонощен достъп. В неактивния режим функцията консумира малко ресурси и не натоварва персоналните компютри;
- Скорост и стабилна връзка. Поради наличието на висококачествени хостове, потребителите не се сблъскват с проблема с неуспеха при достъп (това се случва само в случай на лоша връзка с глобалната интернет мрежа);
- Моля, обърнете внимание, че TeamViewer не може да се използва за търговски цели. Разработчикът построи в помощната програма, за да определи търговската връзка. Ако бъде открит, достъпът до компютъра ще бъде незабавно блокиран.
Ако искате да използвате модули за корпоративна връзка, ще трябва да закупите платена версия на приложението.
Ammy admin
Тази програма ви дава достъп до функцията за дистанционно управление на друг компютър. Функционалността е много подобна на Team Viewer, описана по-горе.
Наличните режими на работа включват възможността за преглед и дистанционно управление на персонален компютър или лаптоп на друг потребител.
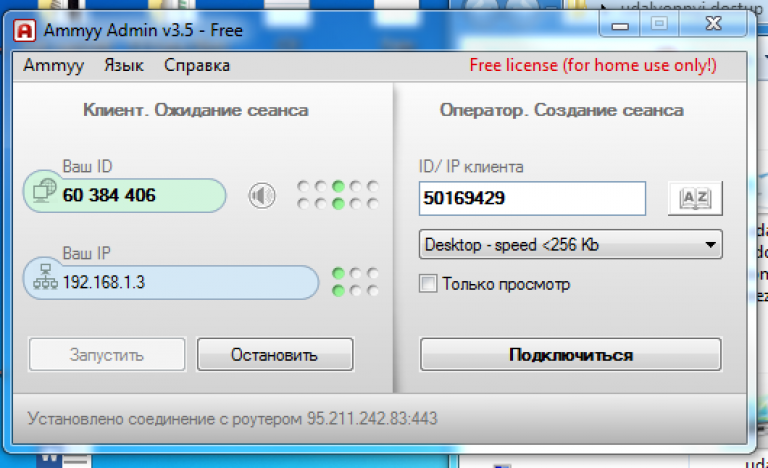
Използването на програмата е възможно, без да се инсталира на две устройства. Достатъчно е да отворите портативна версия на компютрите. Услугата не е предназначена за използване в търговски организации и предприятия.
изтегляне Ammy admin може да бъде на официалния уебсайт на адреса на програмиста http://www.ammyy.com/ru/.
За да започнете, стартирайте администратора на Ammy на двата компютъра. След това въведете идентификатора на компютъра на клиентския компютър. Кликнете върху бутона "Свързване". Диаграмата на свързване също е показана на фигура 8.
Това приложение е по-подходящо за организиране на еднократна връзка, отколкото за продължителна и редовна работа. Сред предимствата пред друг подобен софтуер е опростеният процес на свързване, интуитивният интерфейс и високата скорост на работа.
Сред недостатъците на приложението може да се отбележи, че той не се предлага на мобилни устройства и таблетни компютри. Също така няма режим за прехвърляне на папки и файлове.
Използването на програмата е ограничено до петнадесет часа на месец. Тази функция е организирана, за да се премахне възможността за търговска употреба.


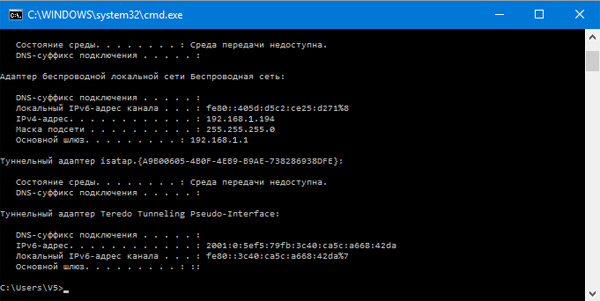 Разлики между безжичен рутер и точка за достъп
Разлики между безжичен рутер и точка за достъп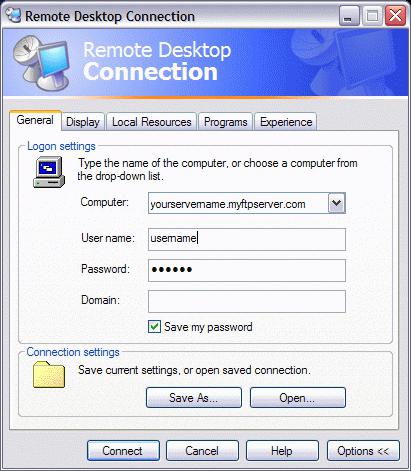 Подробно описание на връзката с отдалечен работен плот
Подробно описание на връзката с отдалечен работен плот Настройте Wi-Fi мрежа в TP-LINK
Настройте Wi-Fi мрежа в TP-LINK